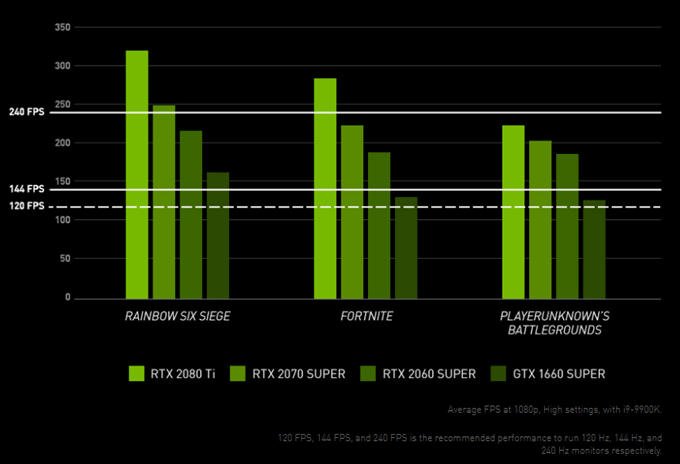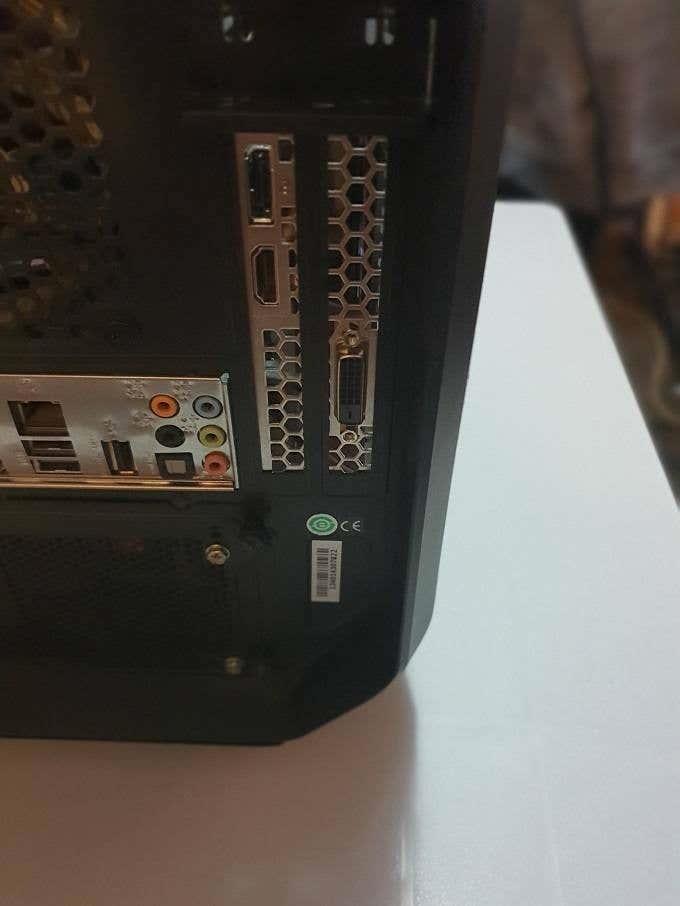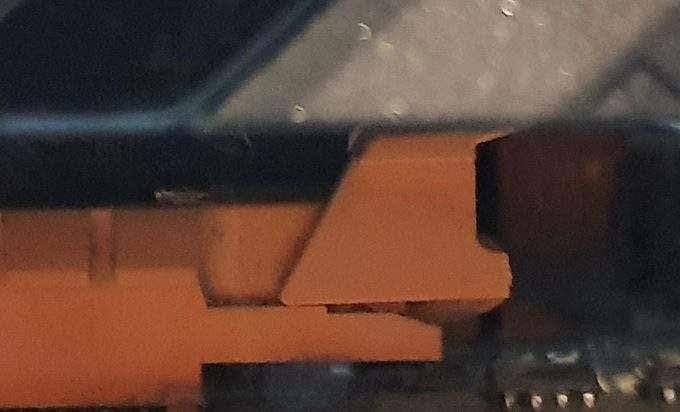Počítačová grafika je v dnešnej dobe úžasne prepracovaná. Najmä vo videohrách, z ktorých niektoré sú takmer fotorealistické! To všetko vďaka špeciálnemu hardvérovému komponentu známemu ako GPU alebo grafická procesorová jednotka . Sofistikovaný mikroprocesor, ktorý má veľmi odlišný dizajn od CPU (centrálna procesorová jednotka) , ktorý zvláda všetky úlohy spracovania na všeobecné účely.
Aj keď sa CPU môže správať ako GPU, je to hrozné. GPU využíva tisíce malých procesorových jadier, ktoré spolupracujú na veľmi, veľmi rýchlom vykonávaní relatívne úzkej sady úloh súvisiacich s grafikou.
V tomto článku vám vysvetlíme, ako si vybrať správnu grafickú kartu pre vás a ako by ste zmenili grafickú kartu, ktorá je momentálne vo vašom stolnom počítači. Dotkneme sa tiež niekoľkých možností inovácie, ktoré môžu mať používatelia prenosných počítačov.
Grafické karty verzus vstavané GPU verzus diskrétne GPU

Výrazy „GPU“ a „grafické karty“ budete počuť zameniteľné, čo je z väčšej časti v poriadku. Pojem grafická karta sa však konkrétne vzťahuje na vymeniteľné, nezávislé dosky GPU, ktoré je možné upgradovať.
„Vstavané“ GPU sú zabudované do CPU alebo tvoria súčasť jedného „systému na čipe“, ako by ste to našli v smartfóne alebo tablete. „Diskrétne“ GPU v prenosných počítačoch sú v podstate ekvivalentom grafických kariet, ale sú zabudované do systému spôsobom, ktorý často vylučuje inováciu dielu.
Aj keď niektoré výnimky prejdeme o niečo nižšie.
Čo potrebujete vedieť o špecifikáciách
Grafická karta je veľmi podobná celému špecializovanému počítaču samostatne. K zvyšku počítača sa pripája prostredníctvom vysokorýchlostného fyzického pripojenia, zvyčajne pomocou protokolu PCIe (Peripheral Component Interconnect eXpress). V čase písania tohto protokolu je PCIe 3.0 najnovšou verziou.
Na stolných počítačoch tieto karty používajú dlhý slot, zvyčajne slot PCIe x16. To znamená, že slot má k dispozícii 16 „pruhov“ na prenos dát. Mnoho základných dosiek môže mať viacero slotov, niektoré s menším počtom dráh, aby bolo možné v jednom systéme použiť viacero grafických kariet. Nebudeme to tu rozoberať, pretože je to pre veľkú väčšinu používateľov irelevantné.

Keď si prezeráte špecifikácie na výber správnej grafickej karty, zvyčajne uvidíte tieto výrazy:
- Počet jadier/procesorov
- Množstvo pamäte
- Rýchlosť GPU meraná v GHz
- Požiadavky na napájanie
Pokiaľ ide o podrobné podrobnosti o rýchlosti GPU alebo počte jadier, nemusíte venovať veľkú pozornosť. Pretože tieto čísla v skutočnosti nehovoria, ako dobre bude daná grafická karta fungovať.
Namiesto toho je oveľa efektívnejšie vyhľadať benchmarky pre konkrétnu kartu online. Výsledky si tiež musíte dať do kontextu. Ak ste napríklad hráč, rozhodnite sa, ktoré konkrétne tituly chcete hrať najviac. Všimnite si, aké rozlíšenie používa váš monitor a rozhodnite sa, aká snímková frekvencia je pre vás prijateľná.
Teraz vyhľadajte čísla výkonu karty, o ktorej uvažujete, ktoré zodpovedajú vašej situácii. Dokáže karta spúšťať tituly pri požadovanej rýchlosti, detailoch a rozlíšení?
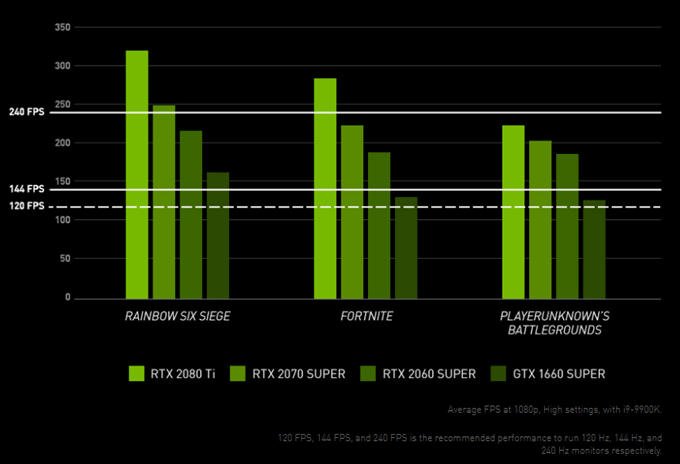
Zdroj
Užší výber kariet, ktoré zrejme poskytujú to, čo hľadáte, a potom vezmite do úvahy cenu. Aj keď sa môžete ponoriť do extrémnych detailov, tento krátky a sladký prístup bude väčšinou fungovať pre väčšinu ľudí.
Zostávajúce špecifikácie stoja za váš čas. Bezpodmienečne musíte dodržiavať minimálne požiadavky na napájanie stanovené výrobcom karty. Ak to znamená nákup nového napájacieho zdroja, započítajte to do svojich celkových nákladov!
Konečná špecifikácia veľkého lístka je množstvo video pamäte. Tu sa ukladajú dáta pre rýchly prístup GPU. Ak nemáte dostatok pamäte, informácie sa musia prehodiť na iné formy úložiska, čo absolútne ničí snímkovú frekvenciu. V roku 2019 je 8 GB pamäte dobré číslo, na ktoré sa treba zamerať, pričom 6 GB je absolútne minimum, no s obmedzenou životnosťou.
Veľké značky
Na dnešnom trhu sú dve značky GPU, na ktorých skutočne záleží: Nvidia a AMD. Úroveň konkurencie medzi týmito dvoma sa líši od generácie k generácii, ale Nvidia má výrazne väčší podiel na trhu a vo všeobecnosti výkonnejšie GPU. AMD silne konkuruje cenou, v strednej triede a nižšej. Vďaka tomu sú ich karty obzvlášť zaujímavé pre bežných používateľov.

V čase písania tohto článku sa spoločnosť Intel pripravuje na vydanie svojich vlastných konkurenčných GPU produktov. Intel je hlavným hráčom na trhu s vstavanými GPU, pričom väčšina ich bežných CPU má integrované grafické jadro.
Mali by ste si dať záležať na výbere konkrétnej značky grafickej karty? Nie naozaj. Najlepšou stratégiou je nájsť kartu, ktorá vám ponúka najlepší mix výkonu, hluku, spotreby energie a ceny. Niekedy to bude karta od AMD a niekedy od Nvidie.
Ako vymeniť grafickú kartu vo vašom stolnom počítači
Ak vymieňate kartu za kartu rovnakej značky, je pravdepodobné, že softvér, ktorý už máte nainštalovaný, bude fungovať automaticky. Len sa uistite, že váš softvér je aktualizovaný
Ak ste zmenili značku, jednoducho odinštalujte softvér ako ktorýkoľvek iný softvér z počítača a stiahnite si správny softvér pre svoju novú kartu. Odinštalujte starý softvér PRED výmenou grafických kariet a nainštalujte nový softvér PO dokončení zmeny.
Teraz sa môžeme pustiť do fyzickej inštalácie grafickej karty.
Ak máte stolný počítač s diskrétnou grafickou kartou alebo s otvoreným slotom na základnej doske, aby ste ju mohli umiestniť, môžete zvýšiť grafický výkon svojho počítača.
Uistite sa, že karta, ktorú chcete nainštalovať:
- Bude fungovať s vaším súčasným napájaním.
- Zmestí sa do vášho prípadu.
Uistite sa, že je váš počítač vypnutý . Ak je to však možné, ponechajte počítač pripojený k elektrickej sieti, aby fungoval ako uzemnenie. Prípadne si kúpte uzemňovací pásik alebo sa v krajnom prípade pred manipuláciou s akýmikoľvek komponentmi o niečo uzemnite.
- Najprv otvorte kryt počítača podľa návodu, ktorý je s ním dodaný. Zvyčajne stačí odstrániť jeden bočný panel, aby ste odkryli hornú časť základnej dosky a všetky sloty pre karty.

- Ak už máte na svojom mieste grafickú kartu, odpojte napájacie káble od grafickej karty, ak nejaké existujú.

- Potom odstráňte skrutku prídržnej dosky, ktorá drží grafickú kartu na zadnej doske.
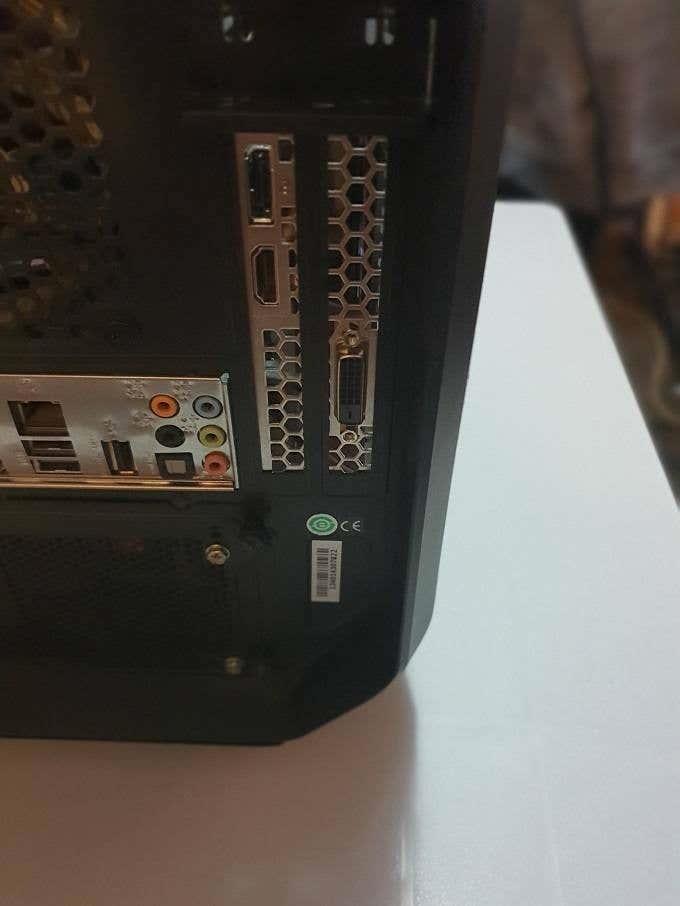
- Táto ďalšia časť môže byť zložitá v závislosti od toho, ako stiesnený je váš prípad. Na zadnej strane slotu, v ktorom sa nachádza grafická karta, je malá príchytka.
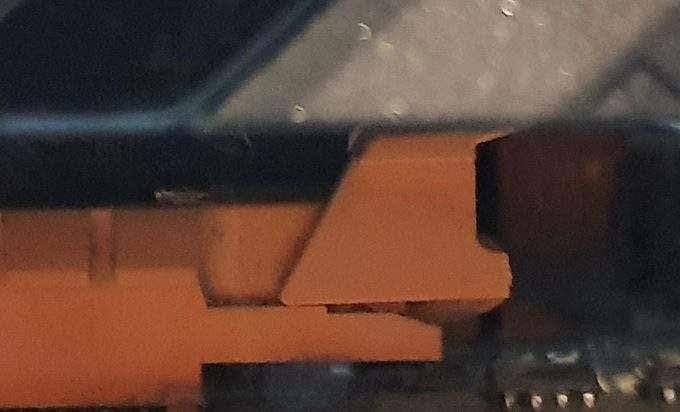
- Dizajn týchto dosiek sa líši od jednej značky základnej dosky k druhej, takže ak neviete, ako ju uvoľniť, pozrite si príručku. Uvoľnite klip.
- Teraz jemne vyberte grafickú kartu zo slotu. Možno budete musieť mierne zakrútiť spredu dozadu, aby ste ho uvoľnili. Snažte sa držať dosku za okraje a nedotýkajte sa odkrytých medených konektorov holou pokožkou. Teraz by ste mali mať otvorený slot.

Ak chcete nainštalovať novú grafickú kartu, jednoducho vráťte tieto kroky alebo si prečítajte nášho podrobného sprievodcu inštaláciou novej grafickej karty .
- Teraz znova zatvorte počítač a zapnite ho. Ak všetko prebehlo podľa plánu, nabootujete späť do systému Windows, aj keď s grafikou s potenciálne nízkym rozlíšením. Teraz je čas nainštalovať nový softvér, ak potrebujete. Ak nie, nová karta by sa mala zistiť a automaticky nastaviť. Hotovo!
Aktualizácia grafiky notebooku
Ak vlastníte prenosný počítač s portom Thunderbolt 3 , ktorý podporuje externú grafiku , môžete si kúpiť kryt „eGPU“ a pripojiť grafickú kartu týmto spôsobom. Niektoré sú prenosnejšie ako iné, ale je to lacnejšie ako kúpa úplne nového notebooku.
Niektoré notebooky majú rozšíriteľnú grafiku, často označovanú ako moduly „MXM“. Ak chcete zistiť, či je to váš prípad, obráťte sa na výrobcu prenosného počítača alebo si prečítajte dokumentáciu. Ak áno, s najväčšou pravdepodobnosťou je možné zakúpiť tieto špeciálne moduly pre upgrade priamo od nich.