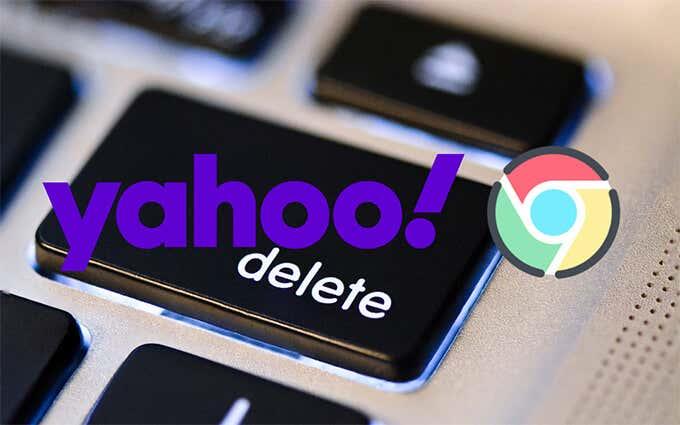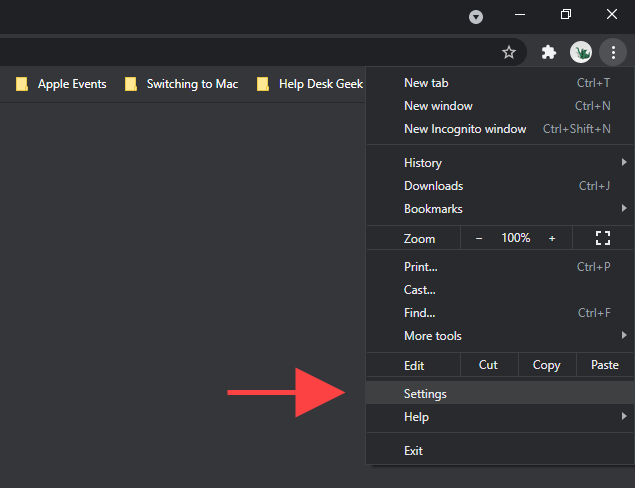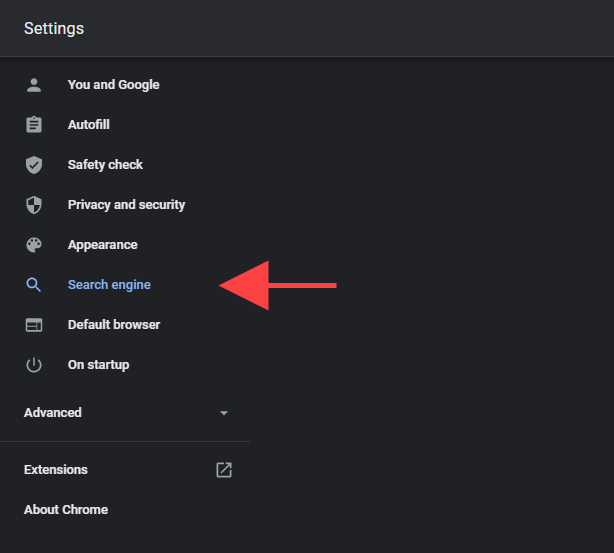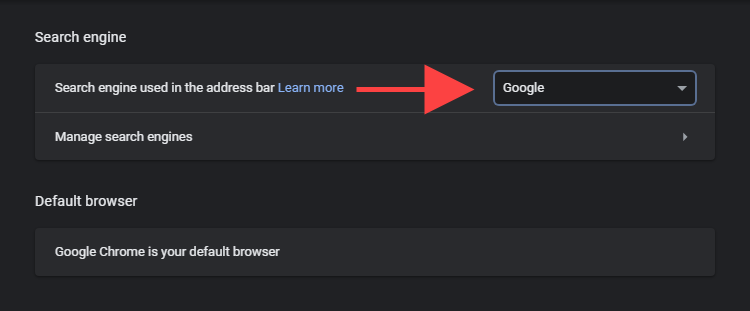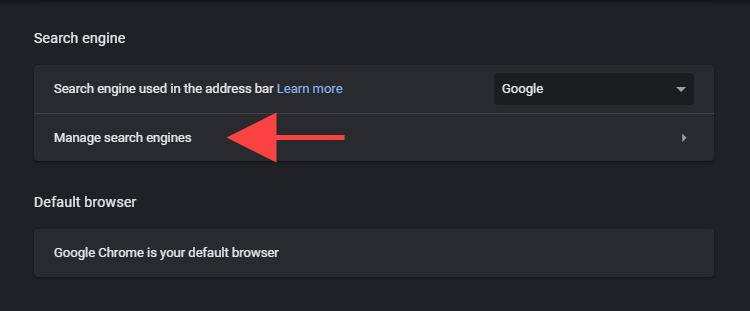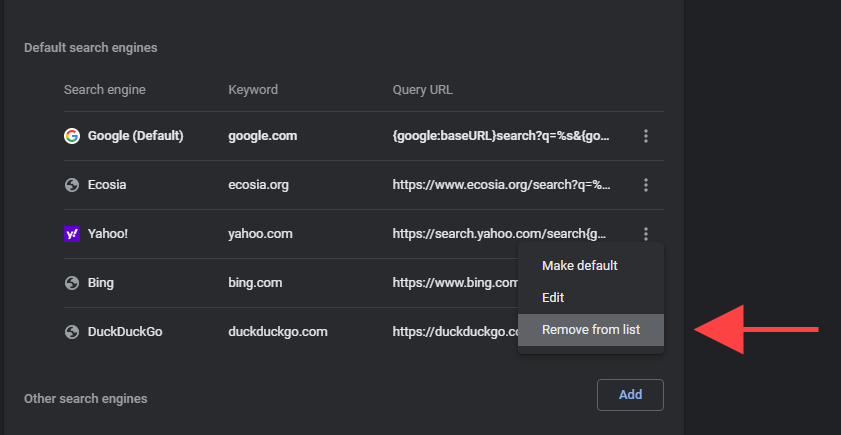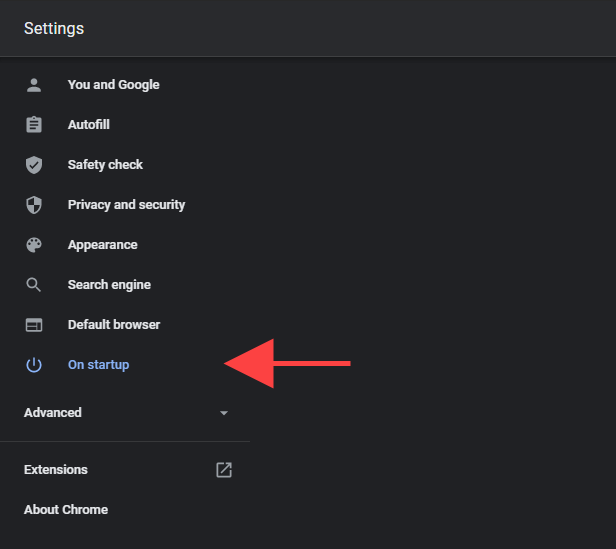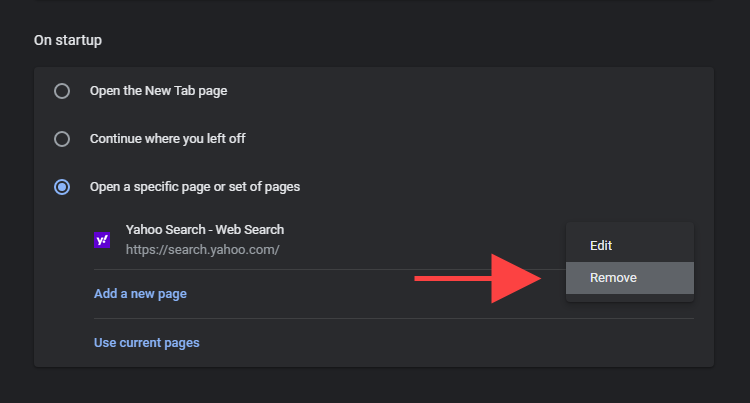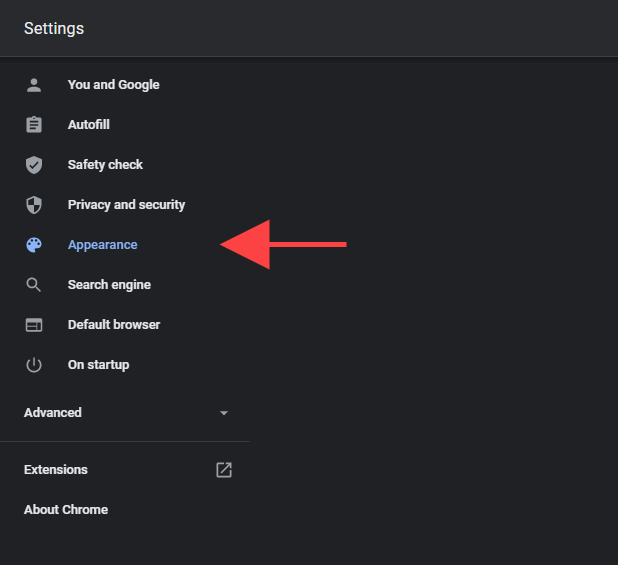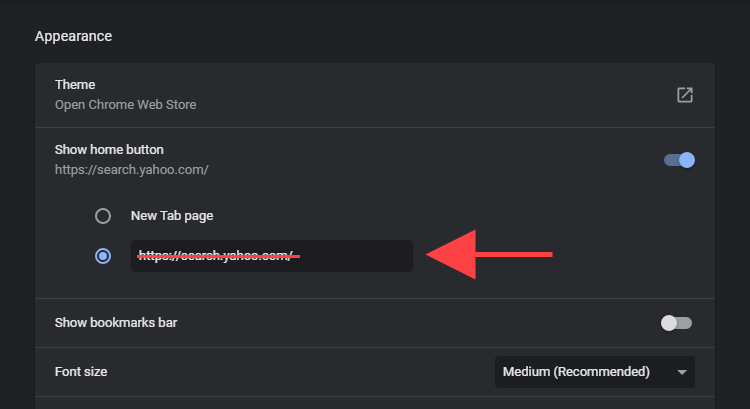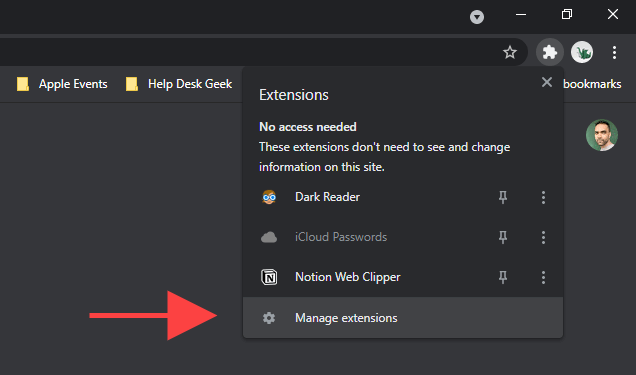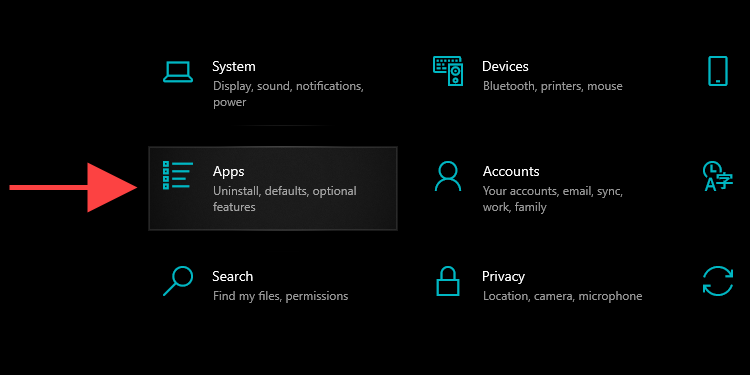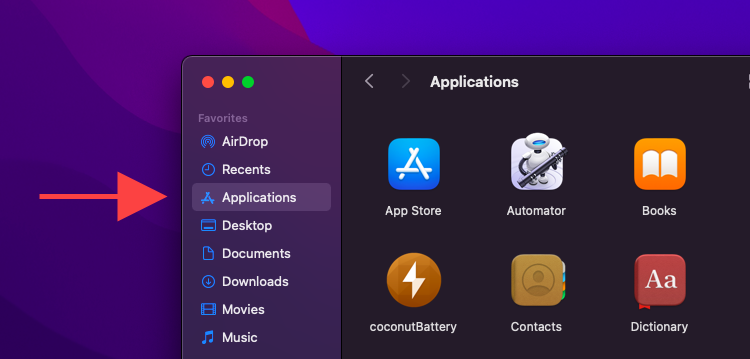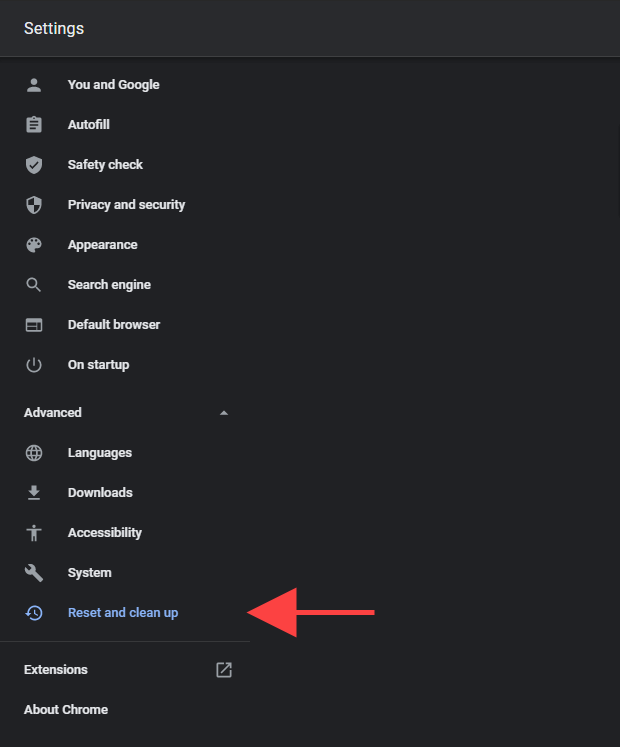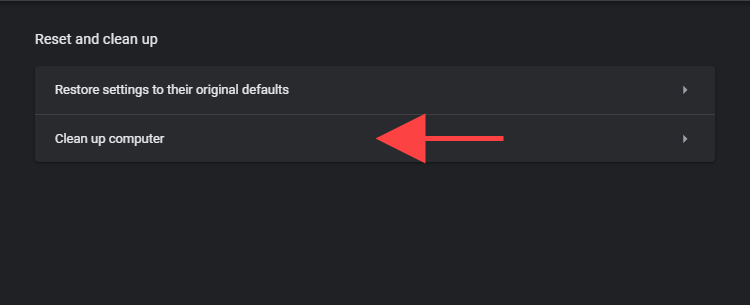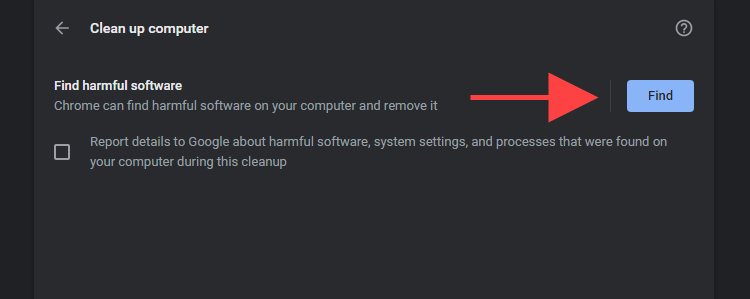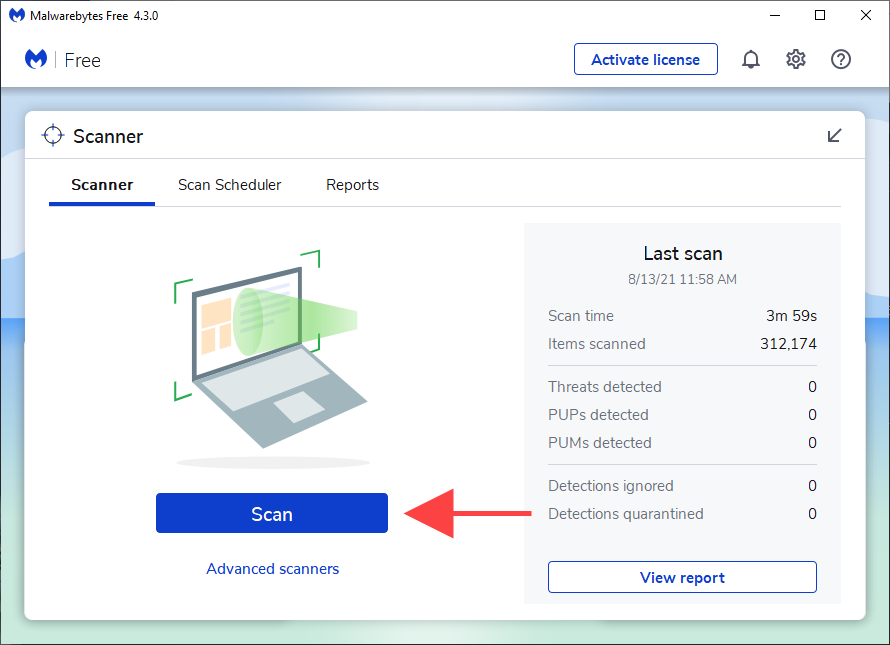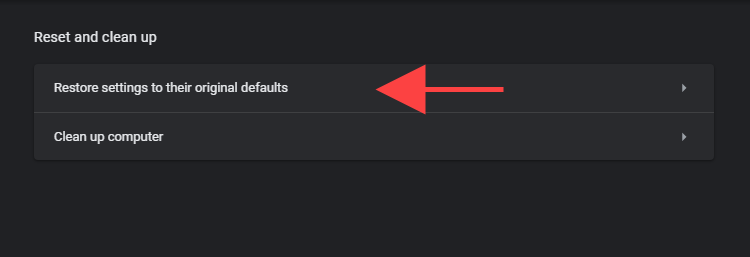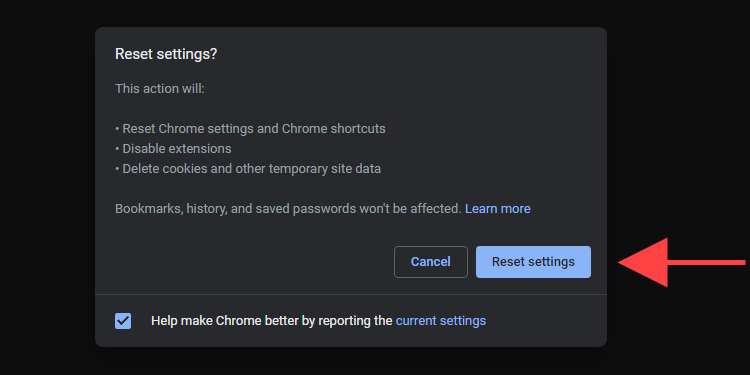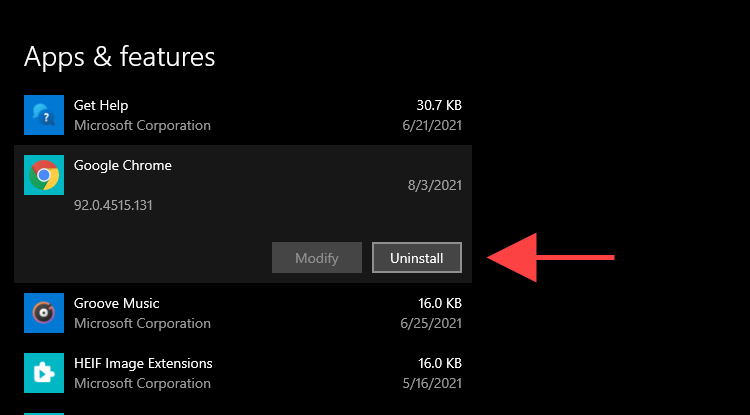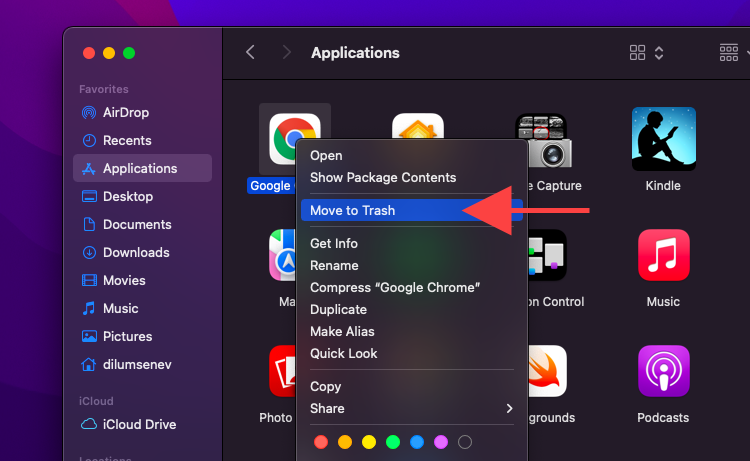Útržkovité programy, škodlivé rozšírenia a únoscovia prehliadača môžu zmeniť predvolené nastavenia prehliadača Google Chrome bez vášho povolenia. Ak sa vám teda zrazu budú zobrazovať výsledky vyhľadávania z Yahoo! Vyhľadávanie (alebo niečo, čo sa vydáva za vyhľadávací nástroj Yahoo!), to je pravdepodobne dôvod.
Prejdite si zoznam opráv a návrhov nižšie a mali by ste byť schopní zbaviť sa Yahoo! Hľadajte ako predvolený vyhľadávací nástroj alebo domovskú stránku v prehliadači Chrome.
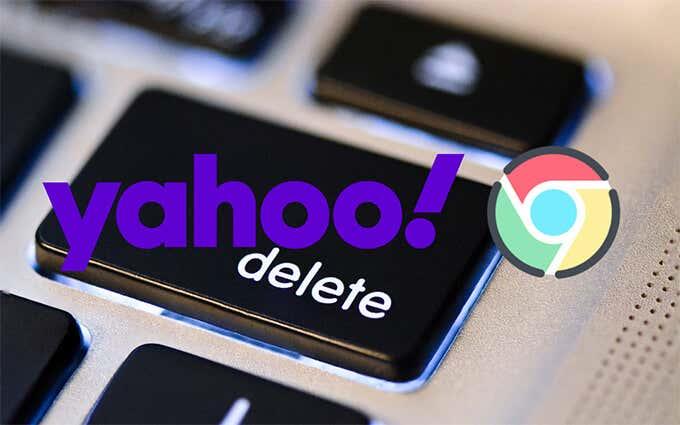
Počiatočné riešenia by vám mali pomôcť rýchlo vrátiť zmeny do predvoleného vyhľadávacieho nástroja a nastavení úvodnej stránky. Ak to zlyhá, vykonajte nasledujúce opravy, ktoré zahŕňajú kontrolu škodlivého softvéru v počítači alebo počítači Mac. Chrome resetujte alebo preinštalujte iba v prípade, že žiadny z nich nefunguje.
Zmeňte predvolený vyhľadávací nástroj
Všetky neoprávnené zmeny predvolených nastavení prehliadača Chrome možno budete môcť vrátiť späť ručným výberom iného vyhľadávacieho nástroja.
1. Otvorte ponuku Chrome (vyberte ikonu s tromi bodkami v pravom hornom rohu okna) a vyberte položku Nastavenia .
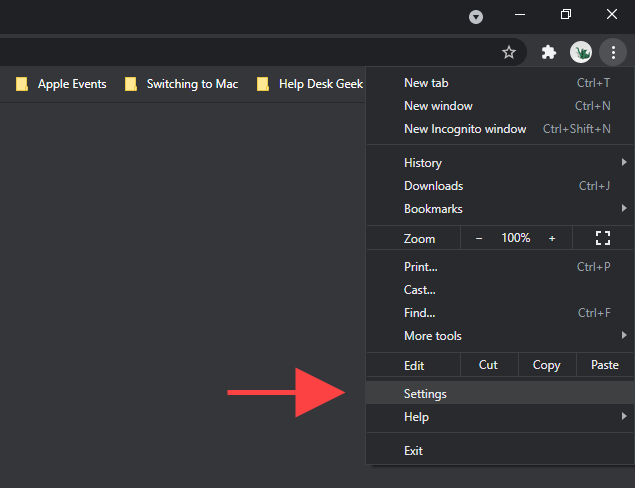
2. Na bočnom paneli vyberte položku Vyhľadávač .
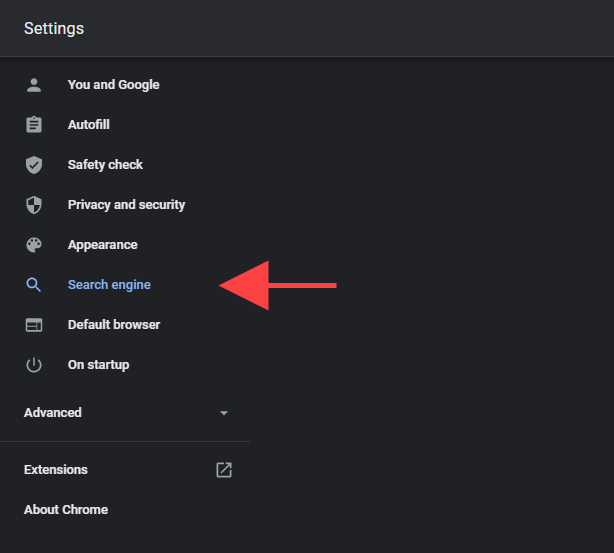
3. Otvorte ponuku vedľa položky Použitý vyhľadávací nástroj v paneli s adresou a vyberte preferovaný vyhľadávací nástroj – napr. Google alebo Bing .
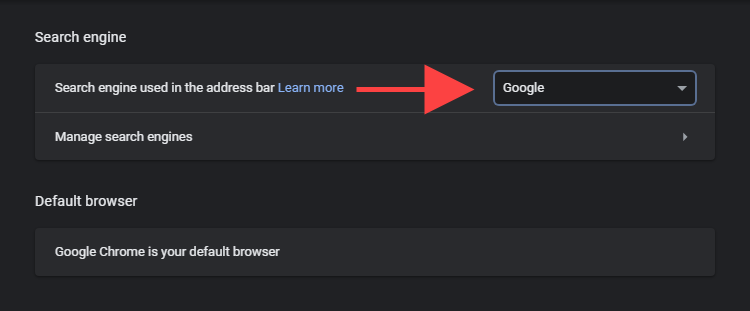
Načítajte novú kartu a skúste niečo vyhľadať.
Ak budete naďalej dostávať výsledky z Yahoo! Hľadajte pri vyhľadávaní prostredníctvom panela s adresou prehliadača Chrome a potom pokračujte so zvyškom opráv.
Odstrániť vyhľadávací nástroj
Ak sa predvolený vyhľadávací nástroj v prehliadači Chrome vráti na Yahoo! Hľadajte, mali by ste skúsiť vymazať Yahoo! Hľadajte vo svojom prehliadači.
1. Otvorte ponuku Chrome a vyberte položku Nastavenia .
2. Na bočnom paneli vyberte položku Vyhľadávač .
3. Vyberte Spravovať vyhľadávače .
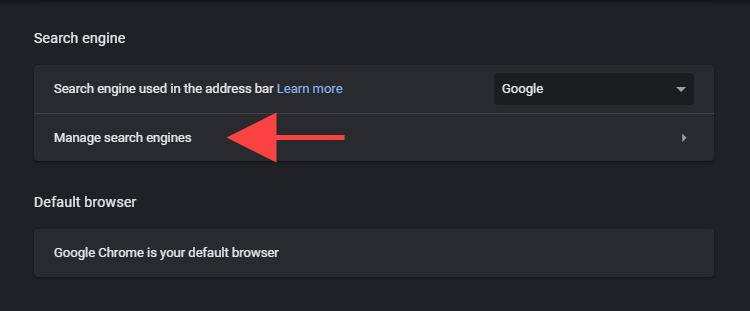
4. Vyberte ikonu s tromi bodkami vedľa Yahoo!
5. Vyberte položku Odstrániť zo zoznamu .
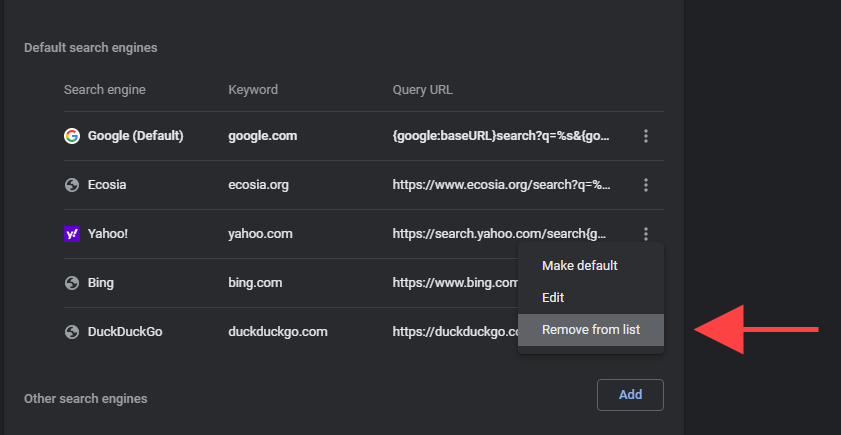
Odstrániť Yahoo! Vyhľadajte zo spustenia
Ak Yahoo! Vyhľadávanie (alebo nejaký iný povrchne vyzerajúci web) sa v prehliadači Chrome zobrazí pri spustení alebo pri výbere tlačidla Domov , skontrolujte príslušné nastavenia prehliadača a vykonajte zmeny nasledovne.
Nastavenia spustenia prehliadača Chrome
1. Otvorte ponuku Chrome a vyberte položku Nastavenia .
2. Na bočnom paneli vyberte položku Pri spustení .
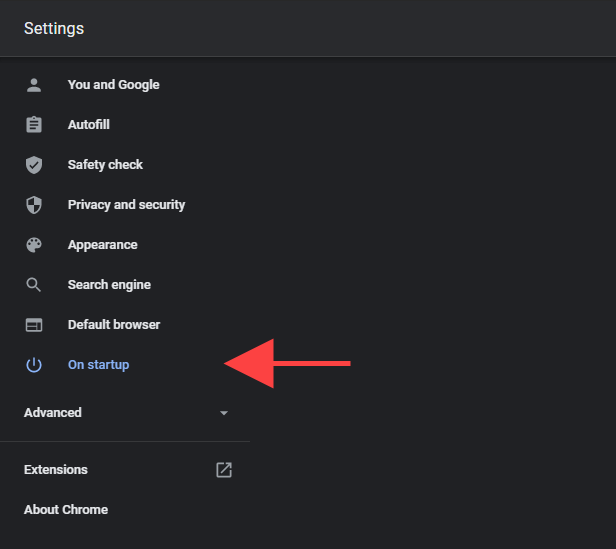
3. Odstrániť Yahoo! Vyhľadajte alebo akékoľvek iné nezvyčajne vyzerajúce položky zo zoznamu v časti Otvoriť konkrétnu stránku alebo skupinu stránok . Alebo namiesto toho vyberte možnosť Otvoriť stránku na novej karte, aby Chrome pri spustení spúšťal novú kartu.
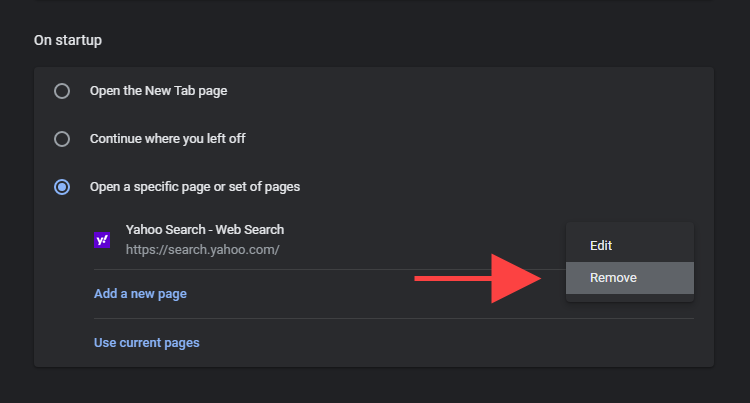
Nastavenia domovskej stránky Chrome
1. Otvorte ponuku Chrome a vyberte položku Nastavenia .
2. Na bočnom paneli vyberte položku Vzhľad .
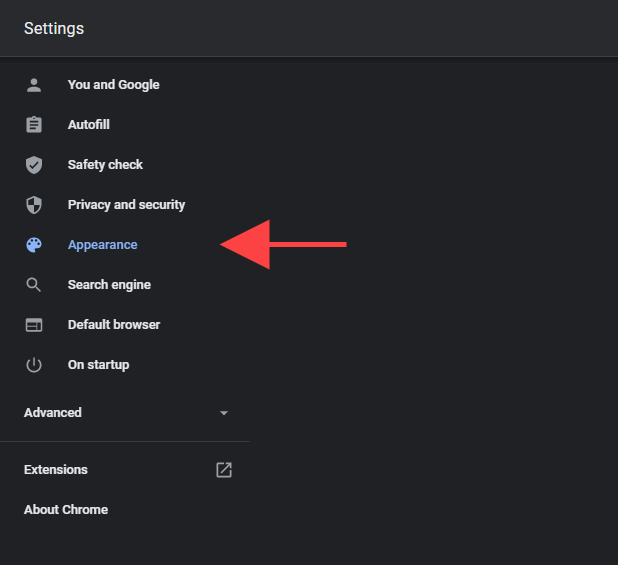
3. Odstrániť Yahoo! Webová adresa súvisiaca s vyhľadávaním alebo vyberte možnosť Stránka Nová karta .
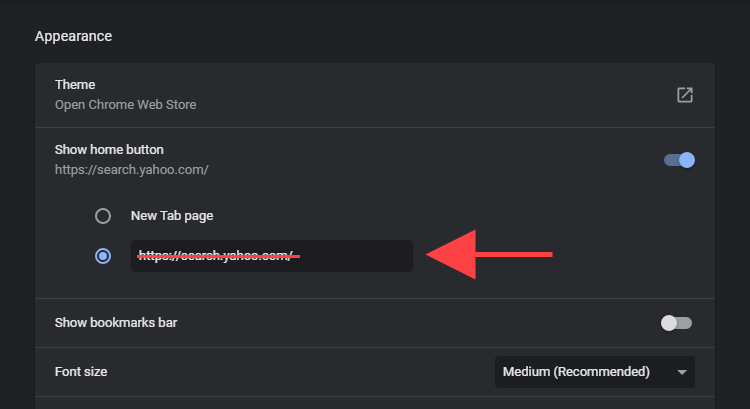
Zakázať podozrivé rozšírenia
Predpokladajme, že Chrome bude naďalej zobrazovať Yahoo! Výsledky generované vyhľadávaním (alebo ak sa vyhľadávací nástroj stále zobrazuje ako vaša úvodná stránka alebo domovská stránka). V takom prípade musíte nájsť a odstrániť všetky pochybne vyzerajúce alebo načítané rozšírenia , ktoré ste pridali nedávno.
1. Vyberte ikonu Rozšírenia v pravom hornom rohu okna prehliadača Chrome.
2. Vyberte možnosť Spravovať rozšírenia .
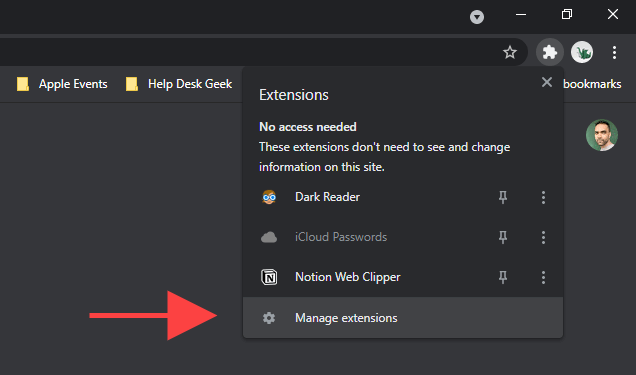
3. Skontrolujte svoju knižnicu rozšírení. Ak spozorujete niečo neobvyklé, vypnite rozšírenie a pomocou tlačidla Odstrániť ho odstráňte.
Odstráňte podozrivé programy
Nainštalovali ste nedávno nejaký program do svojho PC alebo Mac? Napríklad, ak Yahoo! Vyhľadávanie začalo fungovať ako predvolený vyhľadávací nástroj hneď potom, zvážte jeho odstránenie z počítača.
Mali by ste si tiež nájsť čas na skontrolovanie zoznamu programov a vymazanie všetkého neobvyklého. Mohli ste napríklad skončiť neúmyselnou inštaláciou prehliadača únosca, ktorý je súčasťou balenia iného softvéru.
Odstrániť programy v systéme Windows
1. Otvorte ponuku Štart a prejdite na položku Nastavenia > Aplikácie .
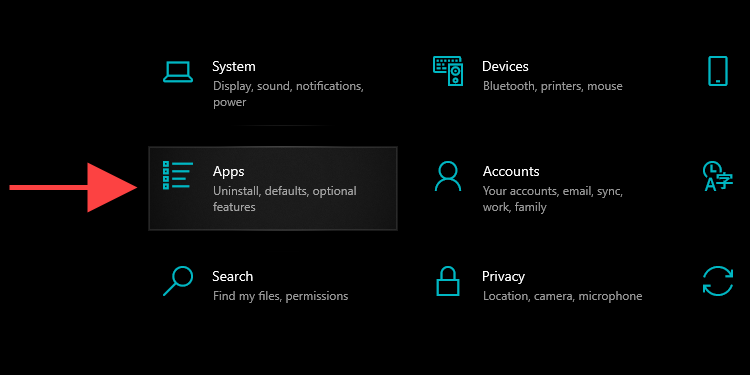
2. Prehľadajte svoj zoznam programov, či nenájdete niečo neobvyklé.
3. Vyberte aplikáciu a stlačením tlačidla Odinštalovať ju odstráňte z počítača.
Odstrániť programy na Macu
1. Otvorte aplikáciu Finder .
2. Na bočnom paneli vyberte položku Aplikácie .
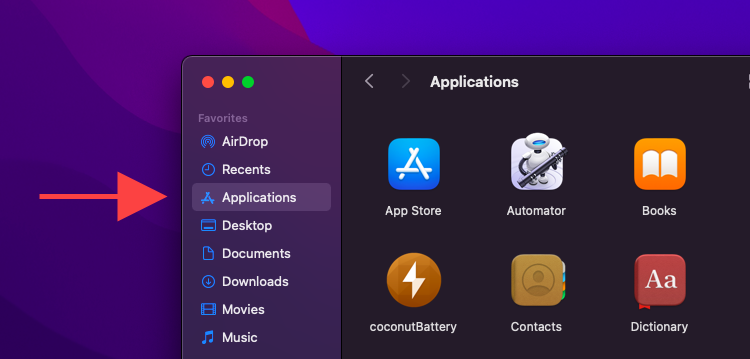
3. Presuňte všetky podozrivé programy do koša . Alebo kliknite so stlačeným klávesom Control a vyberte položku Presunúť do koša .
Spustite vstavaný nástroj na čistenie (len PC)
Ak budete mať naďalej problémy so zmenou alebo odstránením Yahoo! Vyhľadajte (alebo rozšírenie podľa pokynov vyššie), pomocou vstavaného nástroja na detekciu škodlivého softvéru prehliadača Chrome môžete zistiť a zbaviť sa akéhokoľvek škodlivého softvéru . Bohužiaľ je k dispozícii iba vo verzii prehliadača Chrome pre systém Windows.
1. Otvorte ponuku Chrome a vyberte položku Nastavenia .
2. Na bočnom paneli vyberte položku Rozšírené > Obnoviť a vyčistiť .
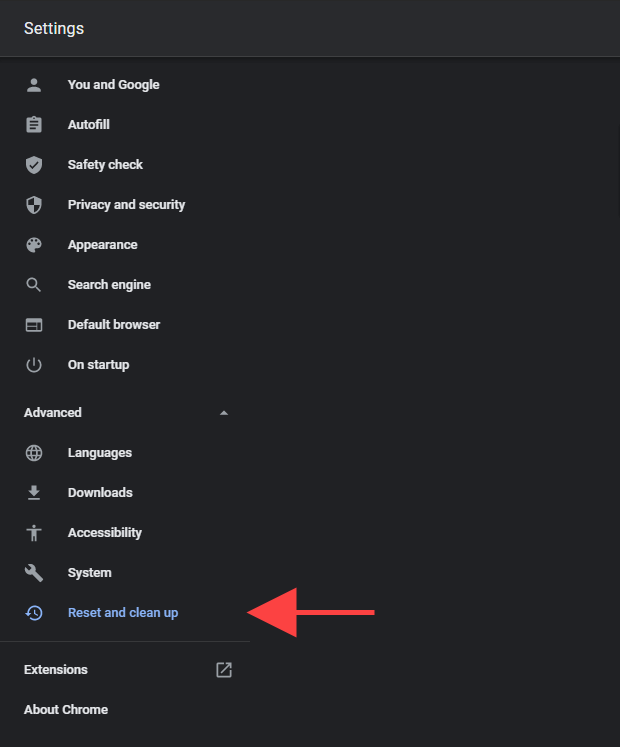
3. Vyberte položku Vyčistiť počítač .
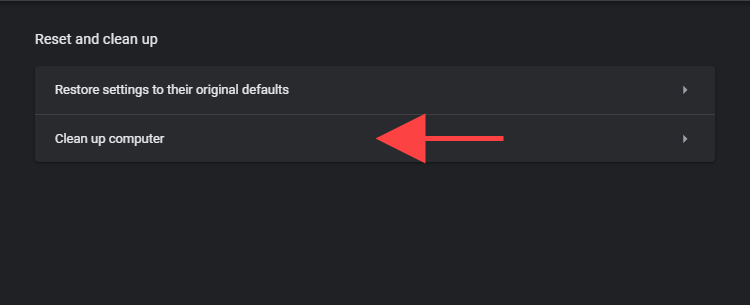
4. Vyberte položku Nájsť .
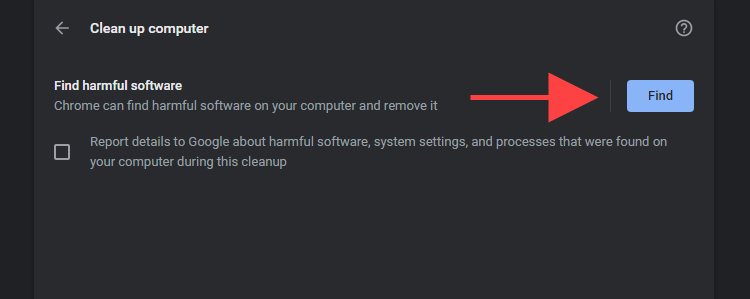
5. Výberom možnosti Odstrániť sa zbavíte škodlivého softvéru, ktorý sa nástroju na čistenie podarí nájsť.
Skenovanie počítača na prítomnosť škodlivého softvéru
Napriek spusteniu vstavaného skenera škodlivého softvéru v prehliadači Chrome je najlepšie vykonať kontrolu škodlivého obsahu v operačnom systéme pomocou špeciálneho nástroja na odstránenie škodlivého softvéru .
Malwarebytes je vynikajúcou voľbou a bezplatná verzia vám môže pomôcť odhaliť a odstrániť malvér z celého počítača. Podporuje Windows aj macOS.
1. Nainštalujte si Malwarebytes na váš PC alebo Mac.
2. Spustite Malwarebytes.
3. Ak chcete vykonať rýchlu kontrolu škodlivého softvéru, vyberte položku Skener > Skenovať . Alebo vyberte Rozšírené skenery > Konfigurovať kontrolu , aby ste vybrali a preverili konkrétne oblasti interného úložiska na prítomnosť škodlivej aktivity.
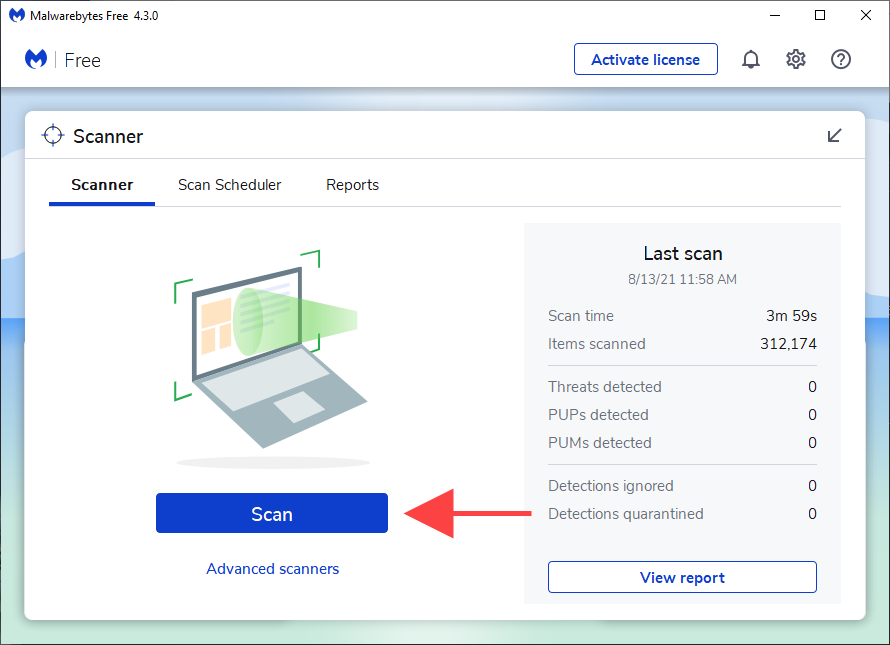
V systéme Windows 10 môžete na vyhľadávanie škodlivého softvéru použiť aj vstavaný aplet zabezpečenia systému Windows . Len sa uistite, že ste ju aktualizovali najnovšími definíciami antimalvéru (prejdite na Štart > Nastavenia > Aktualizácia a zabezpečenie > Windows Update ).
Obnoviť Chrome
Skúste obnoviť Chrome. To zakáže všetky rozšírenia, vráti každé nastavenie prehliadača na predvolené hodnoty a pomôže vyriešiť závažné problémy spôsobené škodlivým softvérom. Počas procesu resetovania nestratíte žiadne lokálne uložené záložky ani heslá.
1. Otvorte ponuku Chrome a vyberte položku Nastavenia .
2. Na bočnom paneli vyberte položku Rozšírené > Obnoviť a vyčistiť .
3. Vyberte položku Obnoviť nastavenia na pôvodné predvolené hodnoty .
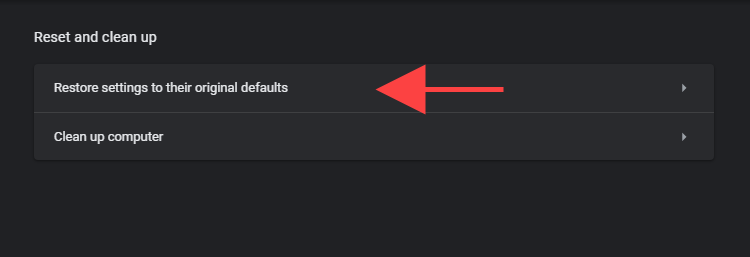
4. Potvrďte výberom možnosti Obnoviť nastavenia .
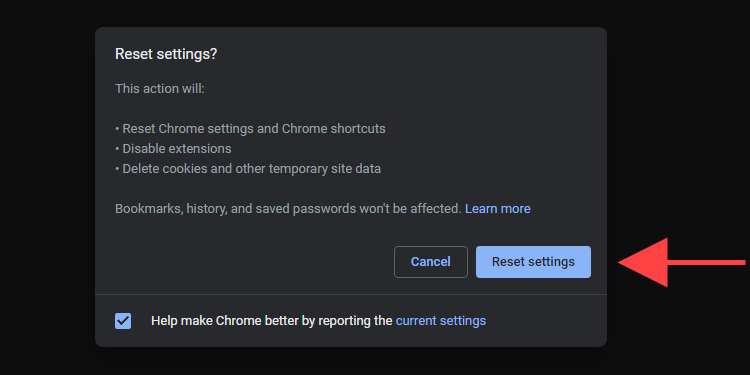
Preinštalujte Chrome
Ak budete mať naďalej problémy zbaviť sa Yahoo! Hľadajte, nezostáva vám nič iné, ako preinštalovať Chrome. Neboj sa. Nebude to trvať dlho a hotovo by malo byť za pár minút.
Na rozdiel od obnovenia prehliadača však počas preinštalovania stratíte všetky lokálne uložené údaje. Pred vykonaním nasledujúcich krokov preto synchronizujte svoje záložky a heslá s účtom Google .
Preinštalujte Chrome v systéme Windows
1. Otvorte ponuku Štart a prejdite na položku Nastavenia > Aplikácie > Aplikácie a funkcie .
2. Vyberte Google Chrome a pomocou možnosti Odinštalovať ho odstráňte z počítača.
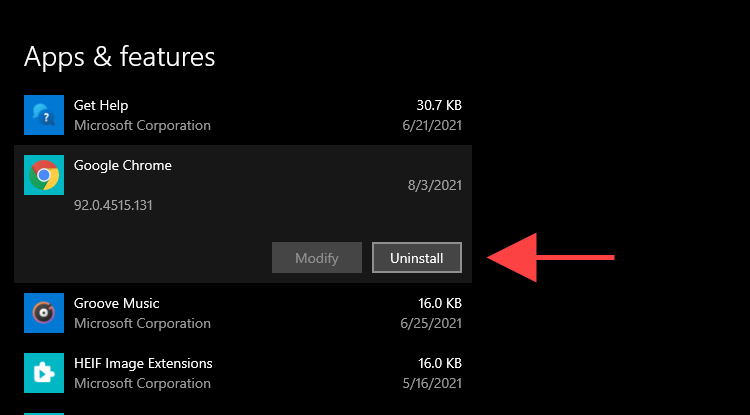
3. Otvorte okno Prieskumníka a skopírujte a prilepte dve cesty k priečinkom do panela s adresou. Potom odstráňte všetky položky pod týmto priečinkom.
- %userprofile%\AppData\Local\Google\Chrome
- C:\Program Files\Google\Chrome
4. Stiahnite si inštalačný program Google Chrome a preinštalujte Chrome.
Ak Yahoo! Vyhľadávanie sa znova zobrazí ako váš predvolený vyhľadávací nástroj, odstráňte Chrome pomocou špeciálneho odstraňovača programov (napríklad Revo Uninstaller ) a skúste to znova.
Preinštalujte Chrome na macOS
1. Otvorte okno Finder a na bočnom paneli vyberte položku Aplikácie .
2. Kliknite so stlačeným klávesom Control a kliknite na Google Chrome a vyberte položku Presunúť do koša .
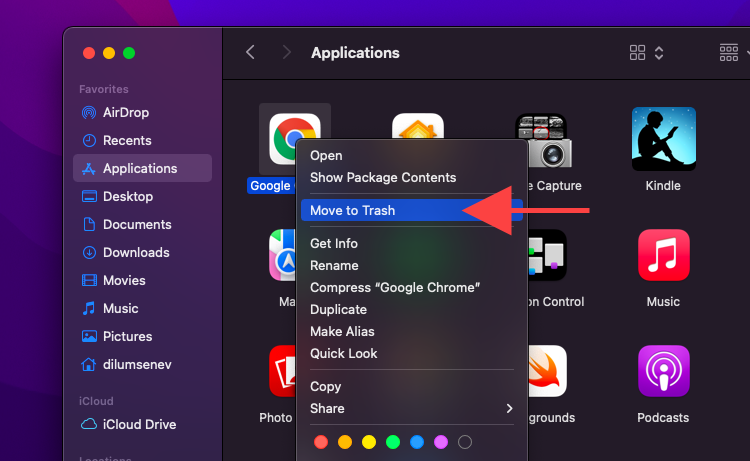
3. Na paneli s ponukami vyberte položku Prejsť > Prejsť do priečinka . Potom navštívte nasledujúce adresáre a presuňte všetky položky vnútri do koša .
- ~/Library/Application Support/Google/Chrome
- ~/Library/Cache/Google/Chrome
4. Stiahnite si inštalačný balík Google Chrome pre Mac a použite ho na preinštalovanie prehliadača.
Zaplať pánboh!
Podarilo sa vám konečne zbaviť Yahoo! Hľadať v prehliadači Chrome? To je skvelé! Obmedzenie sa na sťahovanie aplikácií z renomovaných zdrojov, odhlásenie sa z dodatočného softvéru pri inštalácii aplikácií a zastavenie bočného načítavania rozšírení by malo v budúcnosti minimalizovať šance na infikovanie vášho PC alebo Mac únoscom prehliadača.
Voliteľne ponechanie antimalvérového skenera spusteného na pozadí môže ďalej chrániť váš počítač pred škodlivými hrozbami. Získajte informácie o najlepších skeneroch škodlivého softvéru pre systémy Windows a Mac .