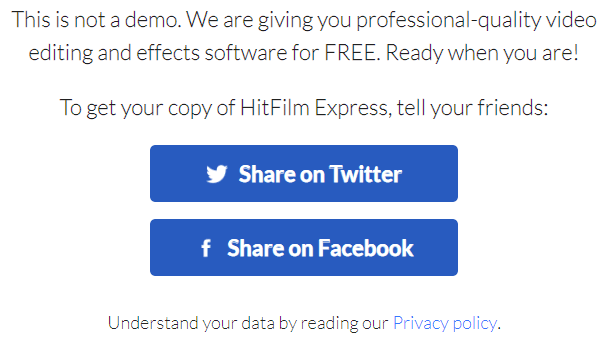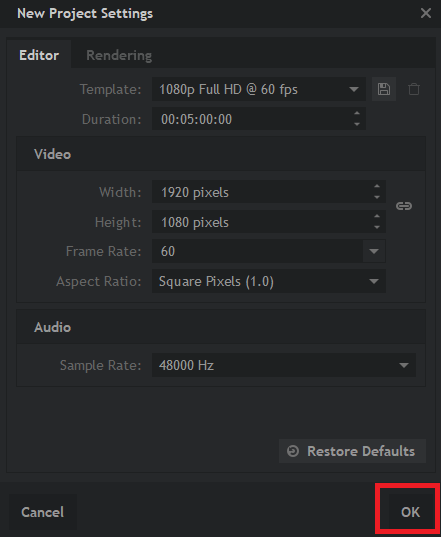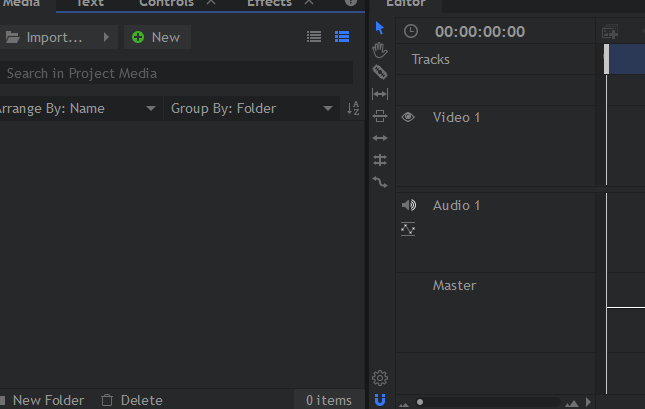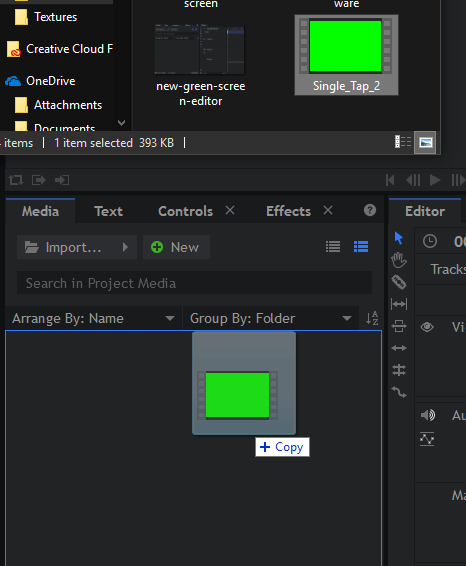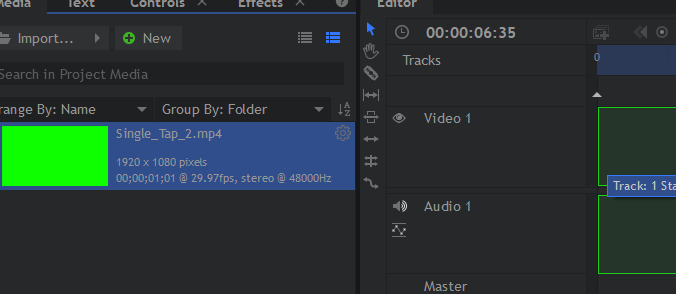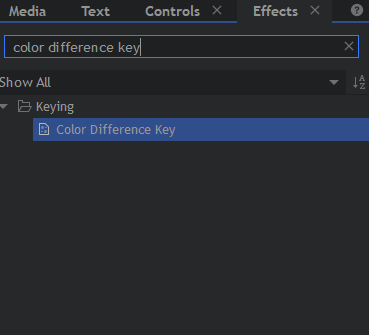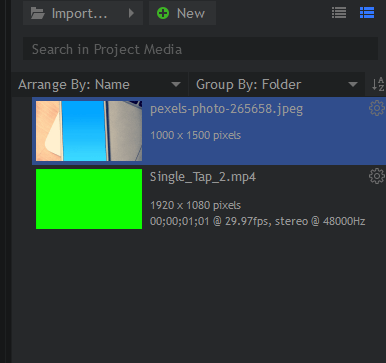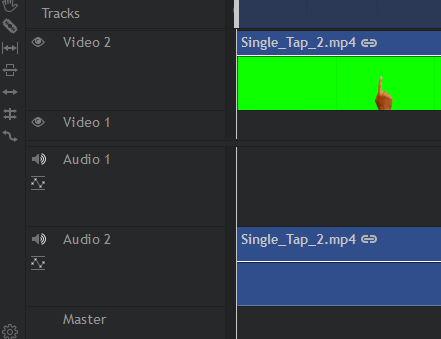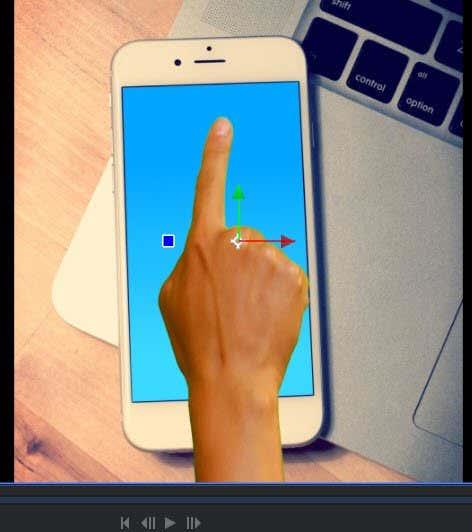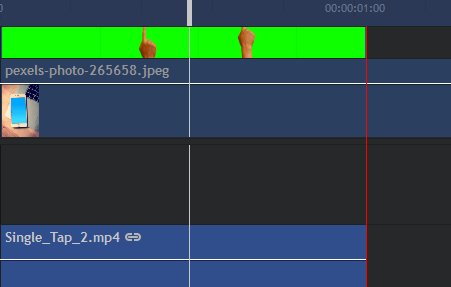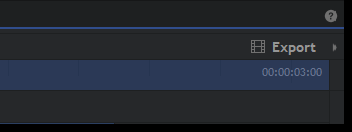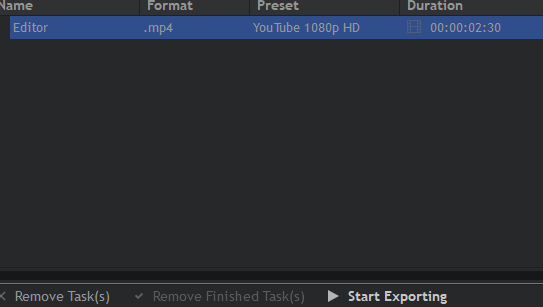V tejto príručke vám vysvetlím, ako môžete neuveriteľne rýchlo odstrániť zelenú obrazovku z videa. Celý proces trvá len niekoľko sekúnd po nainštalovaní softvéru, ktorý vám navrhnem.
Postupujte podľa krokov nižšie a zistite, ako sa to všetko robí. Tiež vám vysvetlím, ako môžete do videa pridať vlastné pozadie alebo zvoliť pridanie iných efektov.

Celý proces by mal trvať menej ako hodinu, ak máte spoľahlivé internetové pripojenie na inštaláciu softvéru.
Začíname – Inštalácia bezplatného softvéru na úpravu videa
Ak chcete začať, musíte nainštalovať softvér na úpravu videa. Pre túto príručku navrhnem Hitfilm Express . Môžete si ho stiahnuť z ich webovej stránky zadarmo.
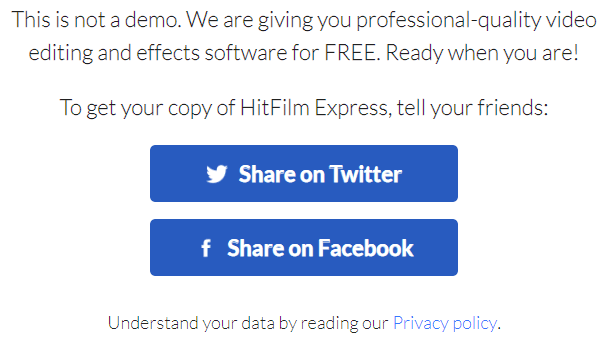
Celý softvér je zadarmo, pokiaľ ich zdieľate na Facebooku alebo Twitteri. Po stiahnutí softvéru môžete svoj podiel odstrániť. Po stiahnutí softvéru je čas začať. Kliknite na položku Súbor v ľavom hornom rohu a potom kliknite na položku Nový .
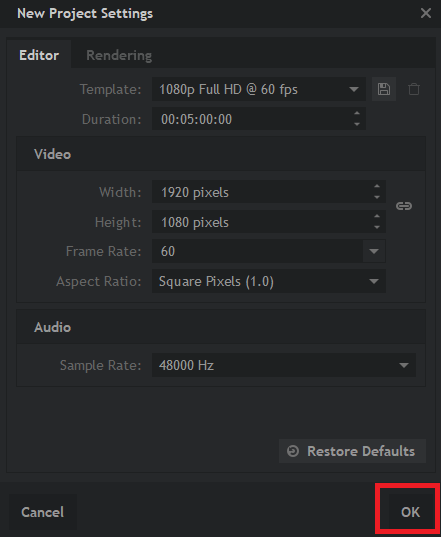
Môžete si vybrať predvolené nastavenia, ktoré by mali byť 1080p Full HD @ 60 fps. Po ich výbere kliknite na tlačidlo OK . Ak má vaše video iné rozmery, nemusíte sa obávať, správne rozmery možno použiť automaticky po pridaní videa.
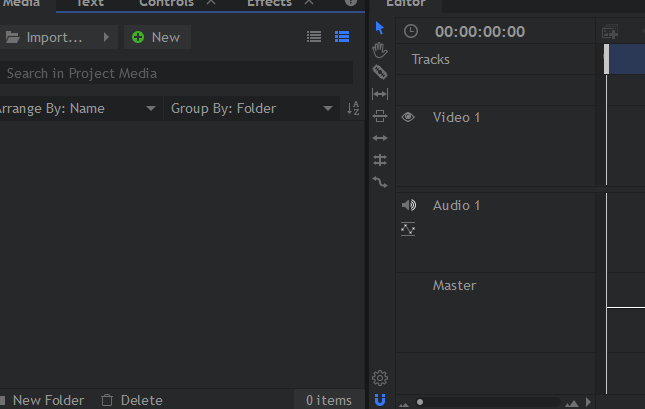
Po vykonaní vyššie uvedených krokov sa dostanete do editora. Jediné časti, ktorým musíte venovať pozornosť, sú karty médií a editora v spodnej časti. Karta médií je miesto, kam musíte umiestniť importované video so zelenou obrazovkou. Karta editora funguje ako časová os a môžete do nej pretiahnuť importované médiá.
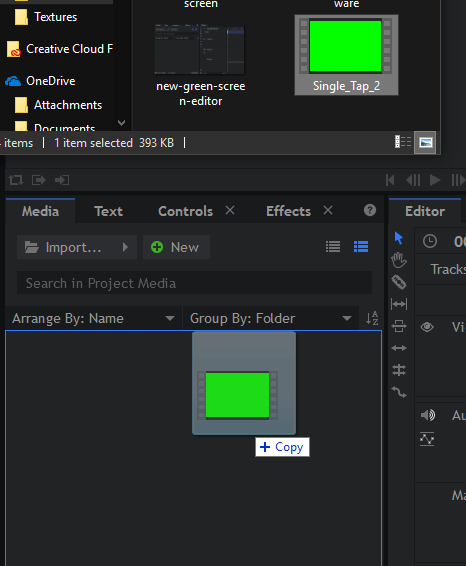
Takže, začnime. Presuňte svoje video na zelenej obrazovke na kartu médií na Hitfilm Express. Je to jednoduché: nájdite na svojom počítači video na zelenej obrazovke, potom naň kliknite a presuňte ho na kartu médií.
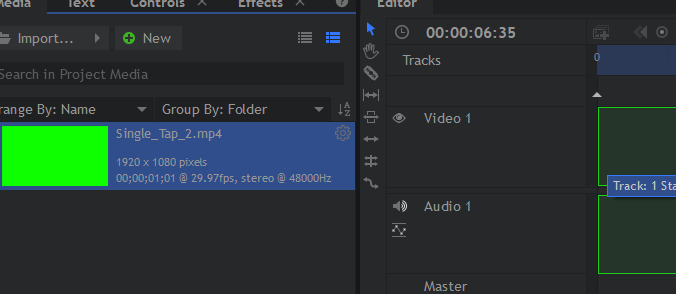
Potom presuňte video na zelenej obrazovke z karty médií na kartu editora v rámci Hitfilm Express. Na časovej osi uvidíte obrys klipu. Pustite tlačidlo myši a video sa umiestni na vašu časovú os. Ak je rozlíšenie vášho videa iné, zobrazí sa kontextové okno, môžete kliknúť na tlačidlo OK tu.
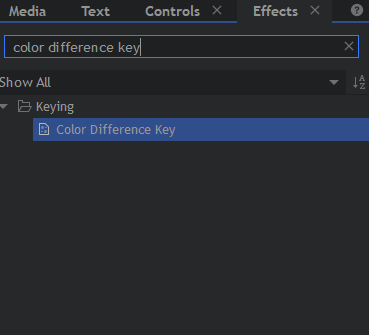
Potom kliknite na kartu Efekty v ľavom dolnom okne. Vo vyhľadávacom paneli tohto nového okna vyhľadajte kľúč Color Difference Key . Potom pretiahnite kľúčový text farebného rozdielu do videoklipu na časovej osi editora.
Zelená obrazovka sa odstráni. Vo všeobecnosti bude konečný výsledok dobrý, pokiaľ má video, ktoré ste použili, dobré svetelné podmienky
Po odstránení zelenej obrazovky je čas pridať video na pozadí. Ak pozadie nepotrebujete, môžete tento krok preskočiť.
Ako pridať nové pozadie do videa na zelenej obrazovke
Najprv musíte mať vhodné pozadie. Môže to byť video alebo obrázok. V ideálnom prípade musí mať rovnaké rozlíšenie ako vaše pôvodné video na zelenej obrazovke, aby ste dosiahli čo najlepšie výsledky.
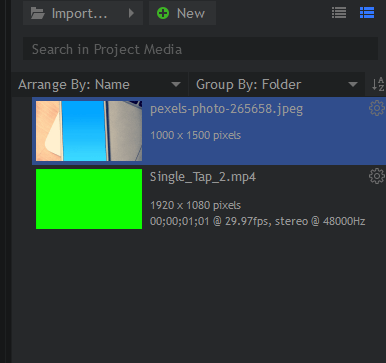
Keď budete mať vhodné pozadie, nájdite preň súbor vo svojom počítači a presuňte ho na kartu médií na Hitfilm Express, rovnako ako predtým v prípade videa na zelenej obrazovke.
Ďalej je dôležité pochopiť, ako funguje časová os. Keď pridáte nový klip alebo obrázok na druhý, zobrazí sa vo finálnom videu nad ním. Budete musieť presunúť pozadie pod video na zelenej obrazovke.
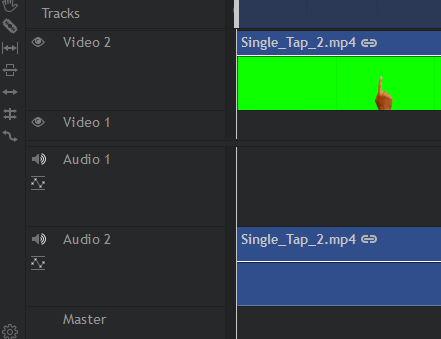
Ak to chcete urobiť, najprv kliknite na video na zelenej obrazovke a potiahnite ho z časovej osi editora a preneste ho do slotu videa 2 .
Keď vaše video na zelenej obrazovke teraz zaberá video 2, môžete kliknúť a potiahnuť médium na pozadí do slotu videa 1 na časovej osi editora.
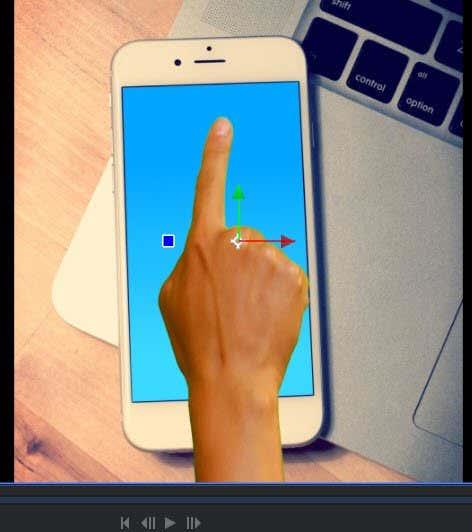
Keď je vo videu 1, môžete použiť nástroje prehrávania v pravom hornom rohu na otestovanie výsledkov. Ako môžete vidieť z nášho vzorového videa, podarilo sa nám dosiahnuť, aby sa naše video na zelenej obrazovke objavilo nad pozadím.
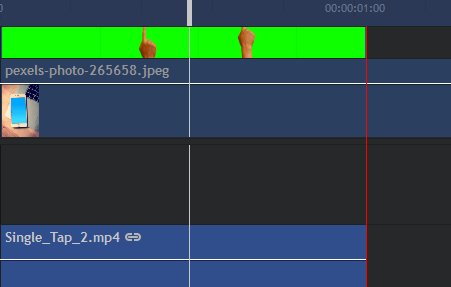
Môžete sa vrátiť na časovú os editora a stlačením klávesu C vybrať nástroj rezu. To vám umožní orezať všetky prebytočné zábery pozadia. S vybratým nástrojom výrez umiestnite kurzor myši na okraj videa na zelenej obrazovke a kliknutím ho odrežte.
Po odstrihnutí prebytočnej stopáže môžete stlačením V vybrať nástroj na výber. Teraz kliknite na prebytočný záznam na pravej strane vášho strihu. Teraz ho môžete odstrániť stlačením Delete .
Dokončite svoje video na zelenej obrazovke exportovaním
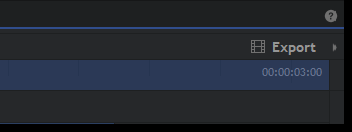
Keď budete s výsledkami spokojní, môžete ho exportovať. Momentálne je to iba súbor projektu Hitfilm. Ak chcete exportovať svoje video, kliknite na položku Exportovať na pravej strane obrazovky, hneď nad kartou editora. Potom kliknite na položku Obsah .
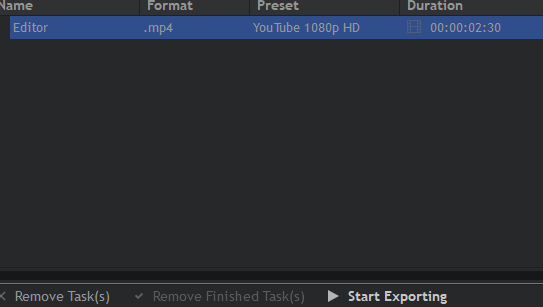
Tým sa dostanete na obrazovku exportu. Kliknite na položku Spustiť export v spodnej časti obrazovky. Vaše video sa teraz exportuje. Čas bude závisieť od dĺžky videa a od výkonu procesora. Po dokončení budete počuť známy zvuk upozornenia systému Windows. Oranžovo bude svietiť aj ikona Hitfilm na paneli úloh.

Môžete znova otvoriť Hitfilm a kliknúť na odkaz v poli Výstup, aby ste našli súbor vo svojom počítači.
Zhrnutie
Ak ste sa dočítali až sem, teraz by ste mali vedieť, ako odstrániť zelenú obrazovku z videa a ako pridať pozadie pomocou bezplatného softvéru. Ak máte akékoľvek otázky týkajúce sa tejto príručky, zanechajte komentár nižšie a ja vám odpoviem, keď to bude možné.