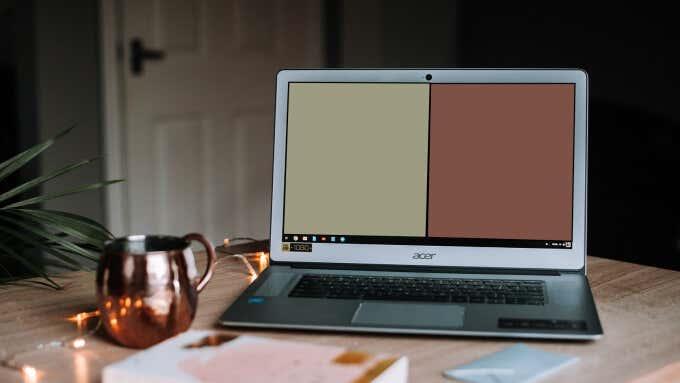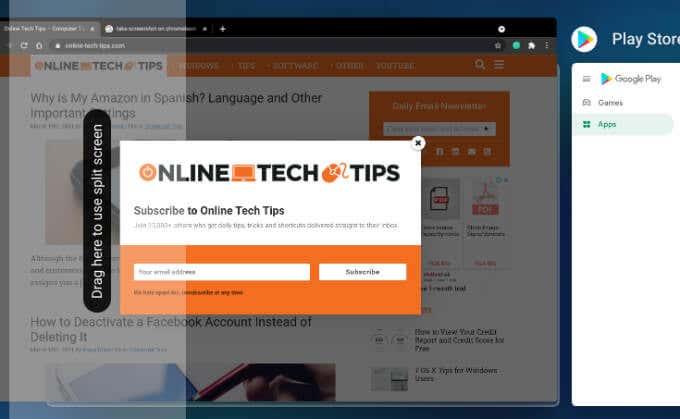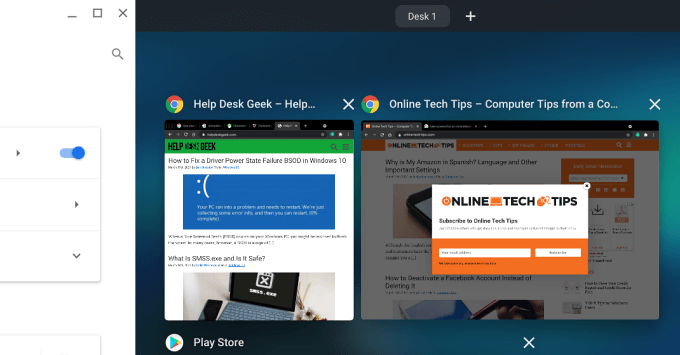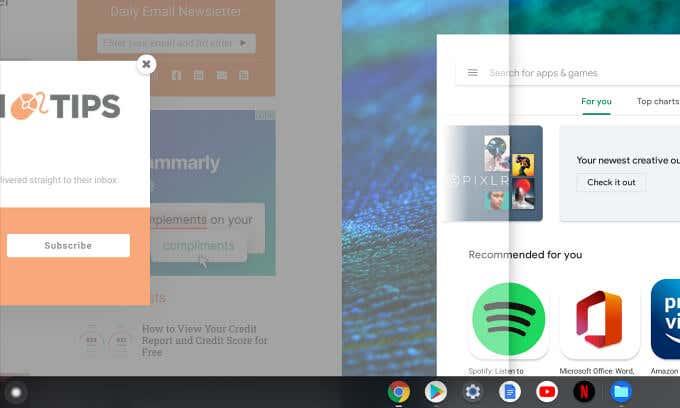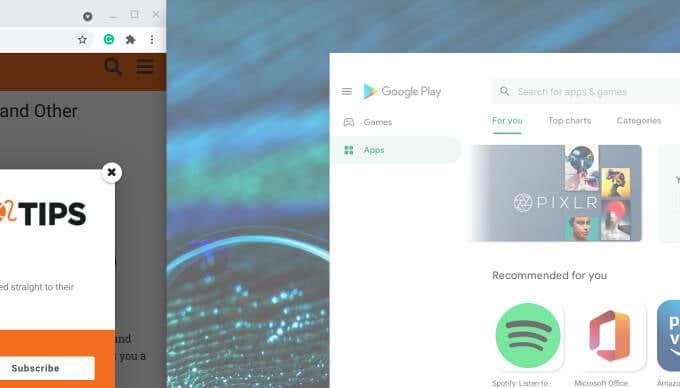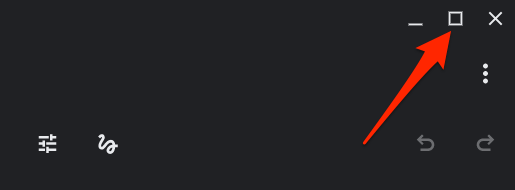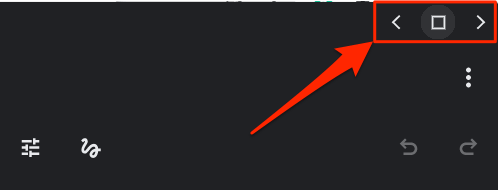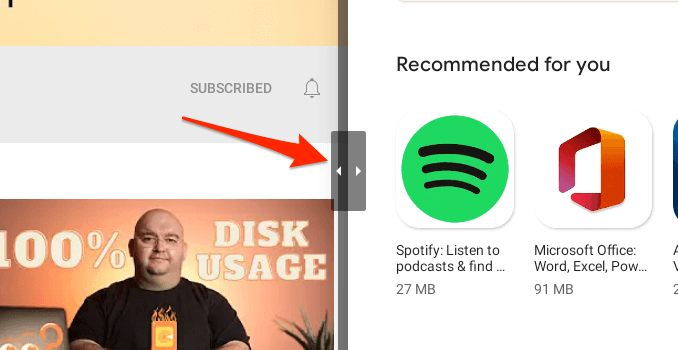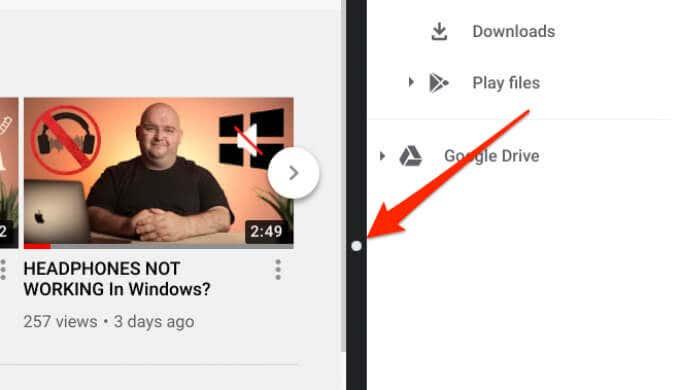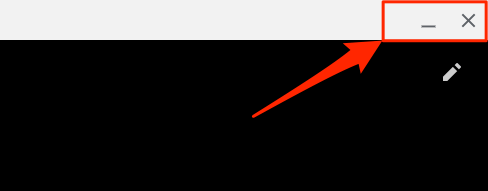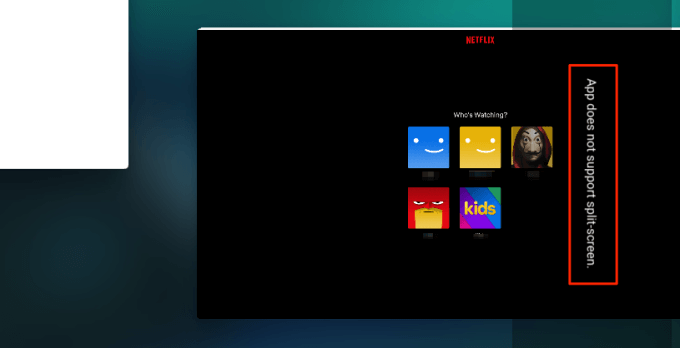Vďaka funkcii rozdelenej obrazovky nebolo nikdy jednoduchšie vykonávať viac úloh naraz na Chromebookoch . V tejto príručke vás prevedieme štyrmi rôznymi spôsobmi, ako rozdeliť obrazovku na Chromebooku tak, aby sa do nej zmestili dve aplikácie súčasne.
Nájdete tu aj niekoľko ďalších tipov a trikov , ktoré vám pomôžu čo najlepšie využiť funkciu rozdelenej obrazovky na Chromebooku.
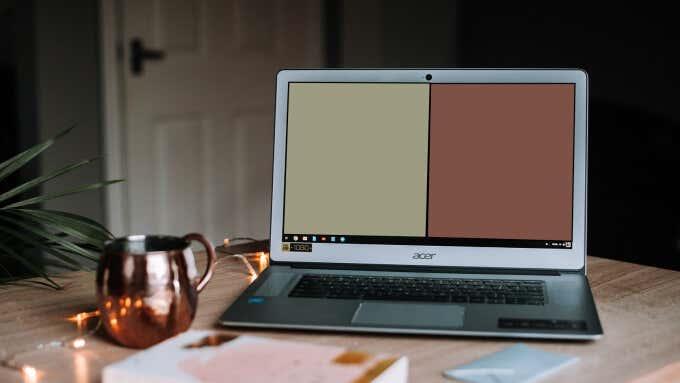
Metóda 1: Z obrazovky Prehľad
Kláves Zobraziť okná sa nachádza v mieste F5 na klávesnici. Je to kľúč s obdĺžnikom a dvoma vodorovnými čiarami vpravo. Stlačením tlačidla sa zobrazí režim Prehľad prehliadača Chrome, v ktorom nájdete všetky otvorené aplikácie, okná a plochy na Chromebooku. Aplikácie môžete presunúť do nastavenia s viacerými oknami z obrazovky prehľadu. Pozrime sa, ako sa to robí.
1. Spustite aplikácie, ktoré chcete použiť v režime rozdelenej obrazovky.
2. Stlačte tlačidlo Zobraziť okná (nachádza sa na mieste F5) na klávesnici Chromebooku.
Prípadne potiahnite nahor tromi prstami po touchpade. Mali by ste vidieť balíček kariet všetkých aktívnych aplikácií.
3. Potiahnite jednu z aplikácií do časti obrazovky s nápisom Potiahnutím sem použite rozdelenú obrazovku .
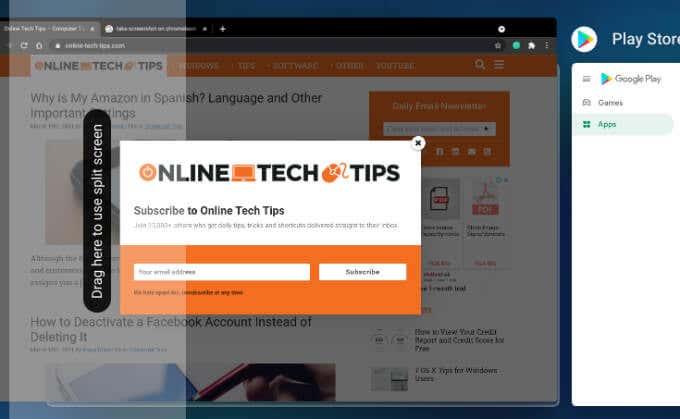
Presuňte prvú/primárnu aplikáciu na ľavý alebo pravý okraj obrazovky; tvoja voľba.
4. Potom kliknite alebo presuňte druhú aplikáciu na voľné miesto na druhej strane displeja Chromebooku.
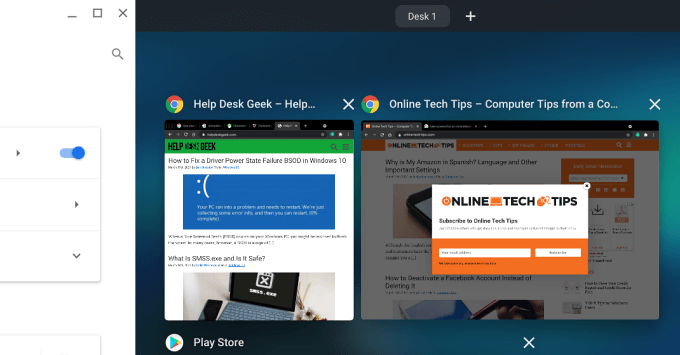
Metóda 2: Drag and Drop
Toto je ďalší rýchly spôsob, ako usporiadať dve aplikácie na Chromebooku vedľa seba. Postupujte podľa pokynov nižšie, aby ste to urobili.
1. Kliknite a potiahnite záhlavie prvej aplikácie k ľavému alebo pravému okraju displeja Chromebooku. Uvoľnite aplikáciu, keď uvidíte priehľadné zvýraznenie, ktoré zaberá 50 % obrazovky.
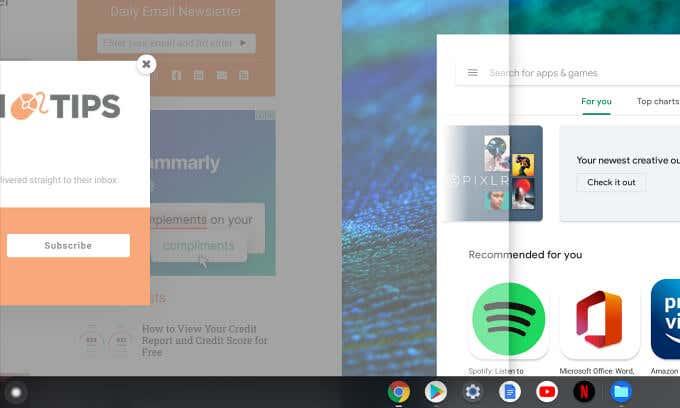
To by malo automaticky ukotviť aplikáciu do ľavej alebo pravej polovice obrazovky v závislosti od toho, na ktorú stranu ste aplikáciu pretiahli.
2. Spustite druhú aplikáciu a potiahnite ju za záhlavie do neobsadenej časti obrazovky.
Ak aplikácia zaberá celú obrazovku, klepnutím na ikonu Minimalizovať zmeňte veľkosť okna aplikácie. V opačnom prípade možno nebudete môcť aplikáciu presunúť do nastavenia rozdelenej obrazovky.
3. Uvoľnite okno, keď priehľadné zvýraznenie zakryje časť, na ktorú chcete aplikáciu umiestniť.
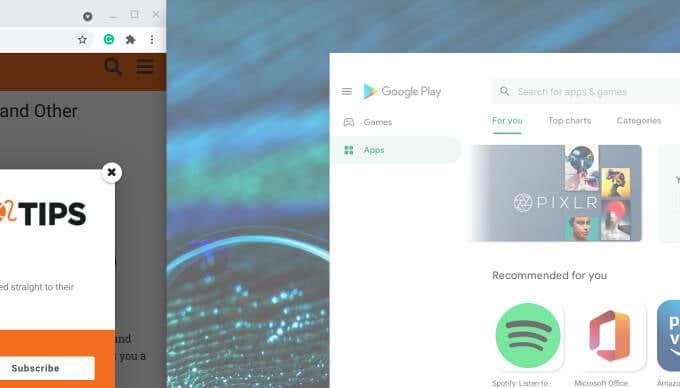
Obe aplikácie by teraz mali byť ukotvené vedľa seba, pričom každá zaberá 50 % miesta na obrazovke.
Metóda 3: Použitie klávesovej skratky
Krása Chromebookov a systému ChromeOS spočíva v tom, že takmer na každú akciu existuje klávesová skratka. Niekoľkými kliknutiami môžete mať na Chromebooku dve aplikácie v usporiadaní s viacerými oknami. Tu je návod.
1. Otvorte ktorúkoľvek z dvoch aplikácií, ktoré chcete použiť v režime rozdelenej obrazovky, a stlačte klávesy Alt + [ , aby ste aplikáciu okamžite ukotvili do ľavej polovice obrazovky.
Ak chcete, aby bola prvá aplikácia na pravom okraji obrazovky, stlačte kláves Alt a pravú zátvorku, tj Alt + ] .

2. Otvorte druhú aplikáciu a použite rovnakú klávesovú skratku na ukotvenie aplikácie do druhej polovice displeja Chromebooku.
Povedzme, že ste prvú aplikáciu ukotvili do ľavej polovice obrazovky. Potom spustite druhú aplikáciu a stlačením Alt + ] presuňte druhú aplikáciu do druhej polovice. Ak prvú aplikáciu ukotvíte na pravý okraj, otvorte druhú aplikáciu a stlačte Alt + [ , aby sa okno zmestilo do ľavého okraja obrazovky.
Tip pre profesionálov: Stlačením klávesov Ctrl + Alt + / (alebo Ctrl + Alt + ? ) zobrazíte všetky klávesové skratky na Chromebooku.
Metóda 4: Použite tlačidlo Maximalizovať/Obnoviť
Maximalizácia/Obnovenie nielenže upravuje veľkosť okna, ale môže sa použiť aj na umiestnenie aplikácií do usporiadania rozdelenej obrazovky v systéme ChromeOS.
1. V prvom okne aplikácie klepnite a podržte ikonu Maximalizovať/Obnoviť .
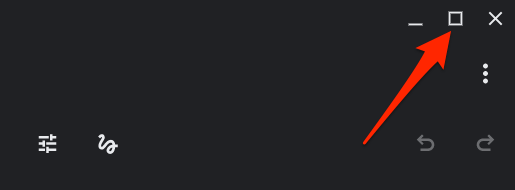
2. Mali by ste vidieť dve šípky naľavo a napravo od ikony. Podržte ikonu Maximalizovať a presuňte kurzor na šípku smerujúcu doľava, čím aplikáciu ukotvíte do ľavej polovice obrazovky. Prípadne presuňte kurzor na šípku smerujúcu doprava, čím aplikáciu odošlete do pravej polovice obrazovky.
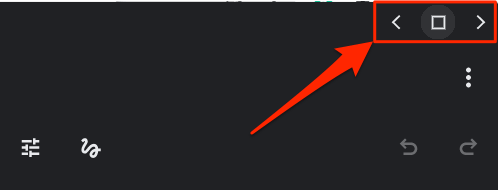
3. Spustite druhú aplikáciu a zopakujte postup, aby sa okno odoslalo do druhej polovice Chromebooku.
Tipy na rozdelenú obrazovku Chromebooku
Teraz, keď už viete, ako aktivovať rozdelenú obrazovku na Chromebooku, tu je niekoľko ďalších tipov, ktoré vám pomôžu maximalizovať zážitok z používania viacerých okien.
Zmeňte veľkosť systému Windows aplikácie v režime rozdelenej obrazovky
Chcete zobraziť jednu z aplikácií rozdelenej obrazovky vo väčšom okne? Umiestnite kurzor na miesto, kde sa obe aplikácie stretávajú, a počkajte, kým sa na hranici nezobrazí malá ikona s dvoma šípkami smerujúcimi doľava a doprava.
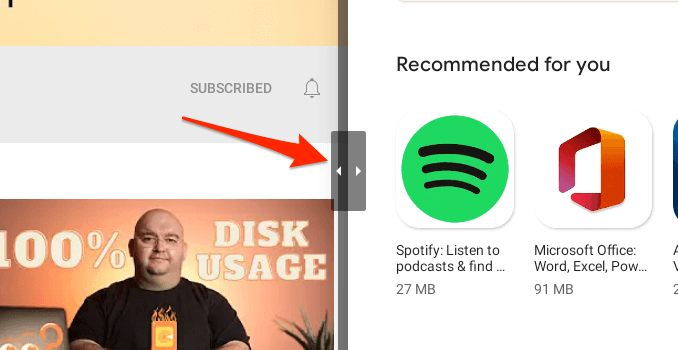
Posuňte ikonu príslušným smerom, aby ste súčasne upravili podiel oboch aplikácií podľa svojich preferencií.
Ak chcete zmeniť veľkosť okien rozdelenej obrazovky v režime tabletu, podržte malý predeľovač v tvare kruhu medzi aplikáciami a potiahnite ho doľava alebo doprava.
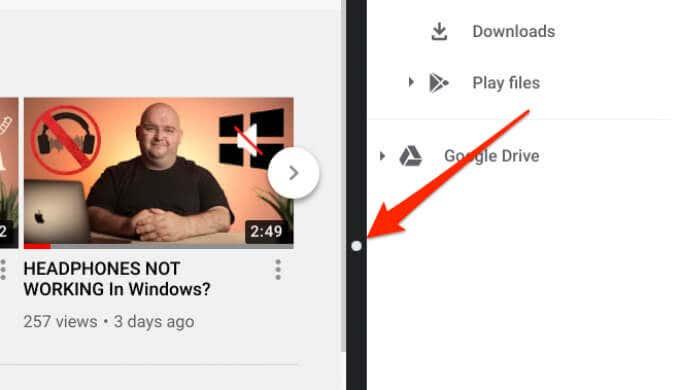
Ako ukončiť režim rozdelenej obrazovky na Chromebooku
Minimalizácia ktorejkoľvek z aplikácií na pozadí alebo maximalizácia okna na celú obrazovku zakáže nastavenie rozdelenej obrazovky. Zatvorenie aplikácie prinesie rovnaký výsledok.
Aplikácia neprejde na rozdelenú obrazovku?
Ak sa vám nedarí spustiť aplikáciu do nastavenia viacerých okien na Chromebooku, môže to byť spôsobené tým, že aplikácia túto funkciu nepodporuje. Vo väčšine prípadov aplikáciám, ktoré v systéme ChromeOS nepodporujú rozdelenú obrazovku, chýba v záhlaví ikona Maximalizovať/Obnoviť. V takýchto aplikáciách nájdete iba ikonu Minimalizovať a Zavrieť. Dobrým príkladom je Netflix .
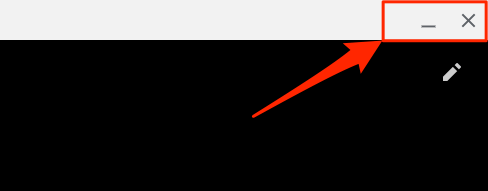
Podobne, ak sa pokúsite prinútiť aplikáciu prepnúť do režimu rozdelenej obrazovky, zobrazí sa chybové hlásenie „Aplikácia nepodporuje rozdelenú obrazovku“.
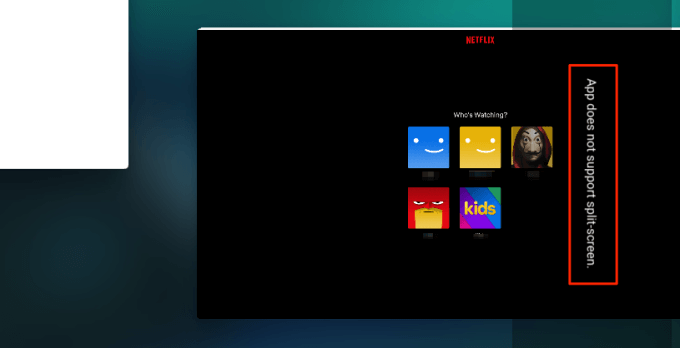
Teraz ste guru rozdelenej obrazovky
To je asi všetko, čo by ste mali vedieť o funkcii rozdelenej obrazovky v systéme ChromeOS . Použite ho nabudúce, keď budete chcieť na schôdzi so zoomom vykonávať viacero úloh naraz .
Na aktiváciu rozdelenej obrazovky môžete použiť všetky spôsoby (okrem triku s klávesovými skratkami), aj keď používate Chromebook v režime tabletu. Jediný rozdiel je v tom, že na posúvanie okien aplikácií a vykonávanie ďalších súvisiacich akcií budete musieť použiť prsty.