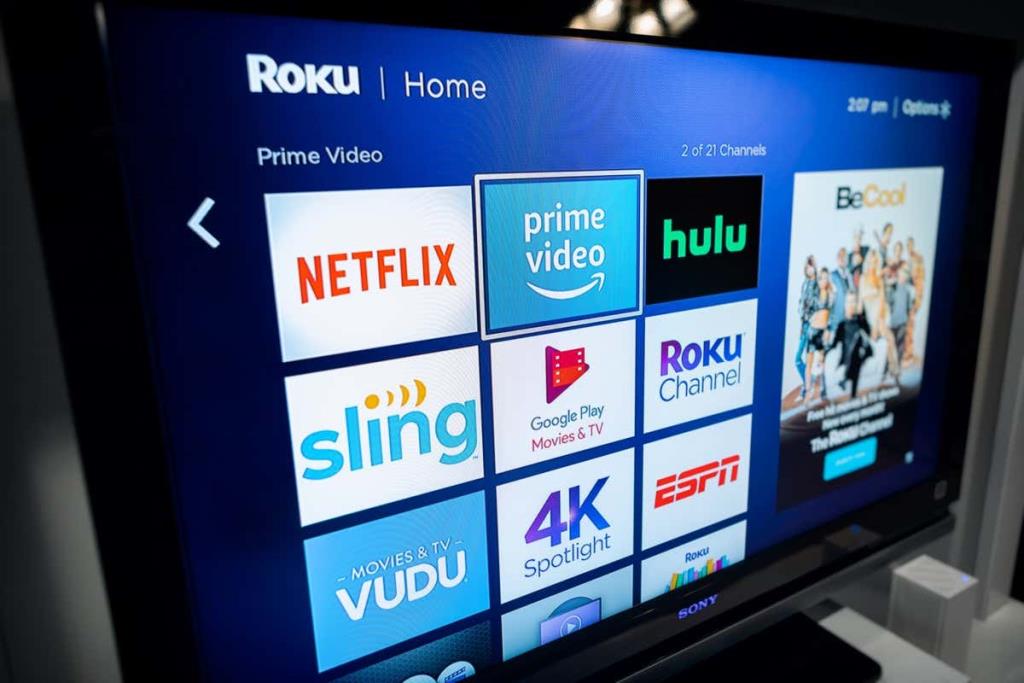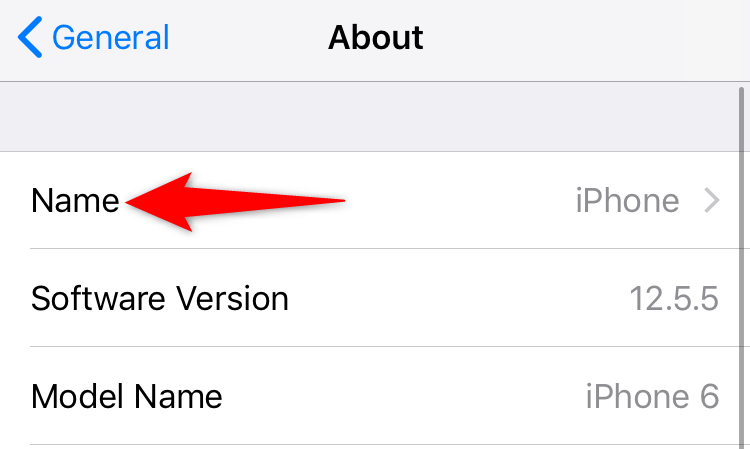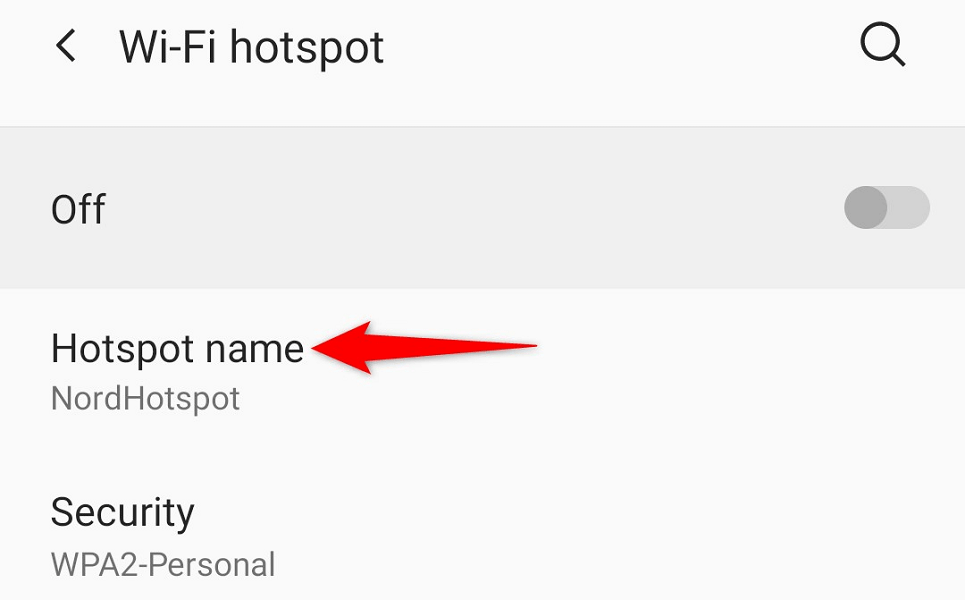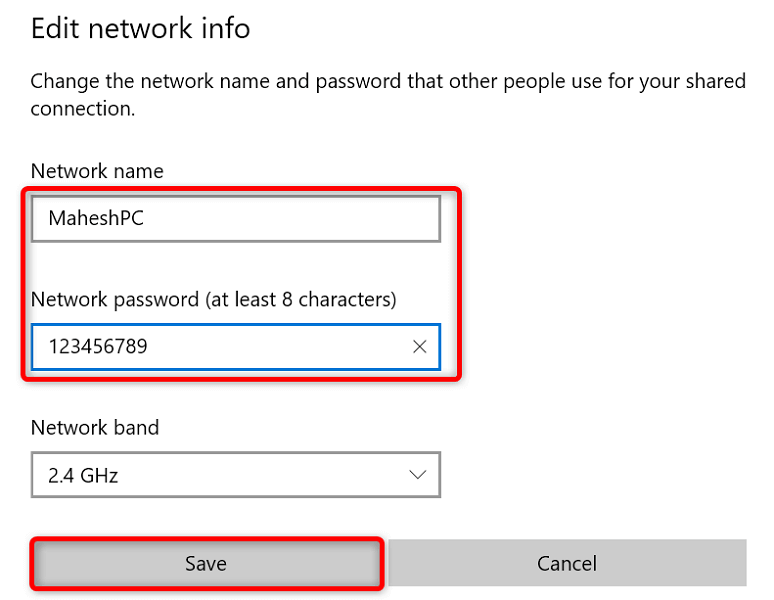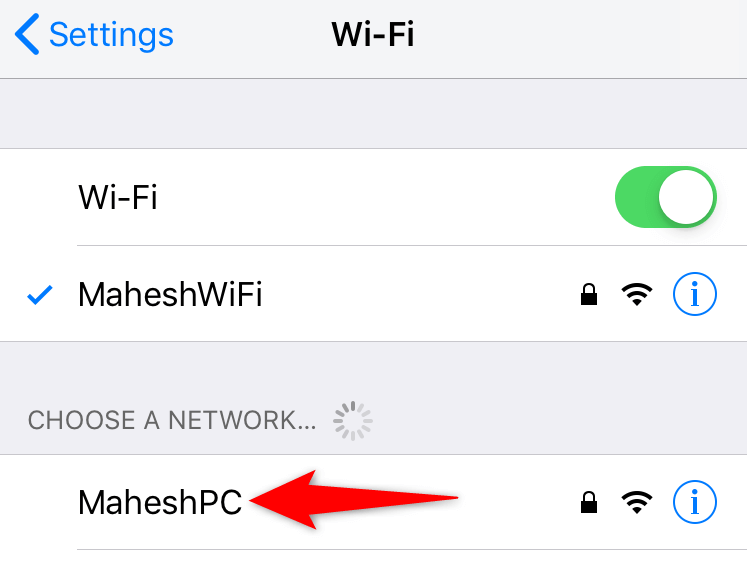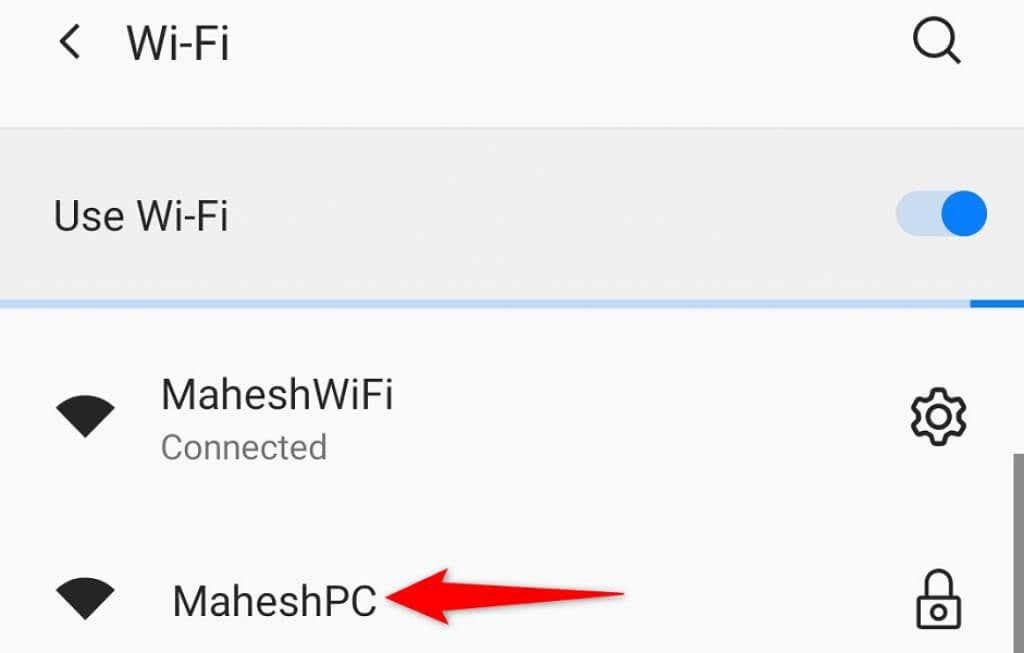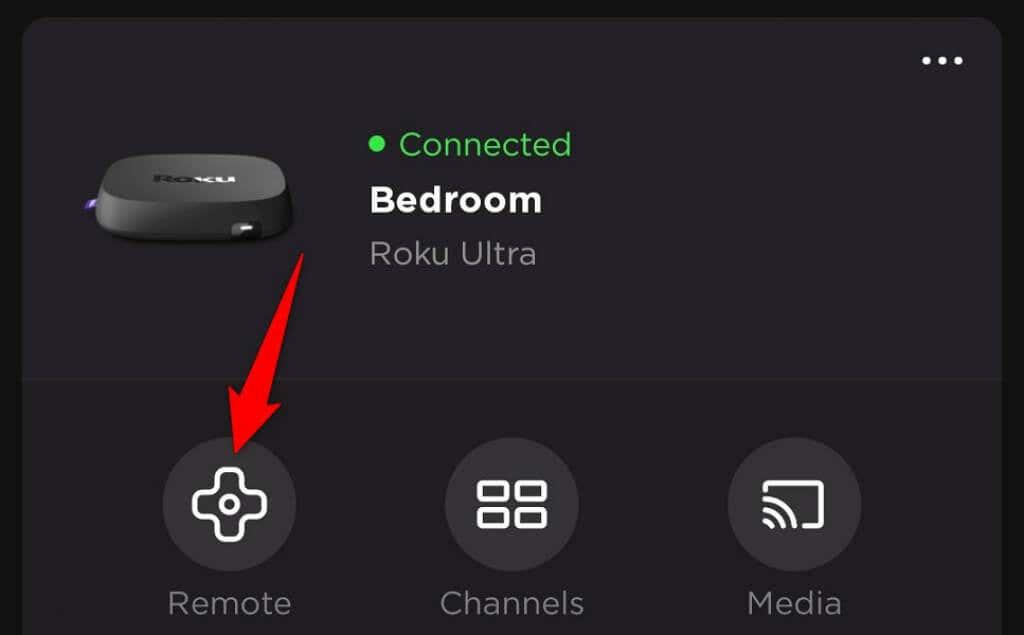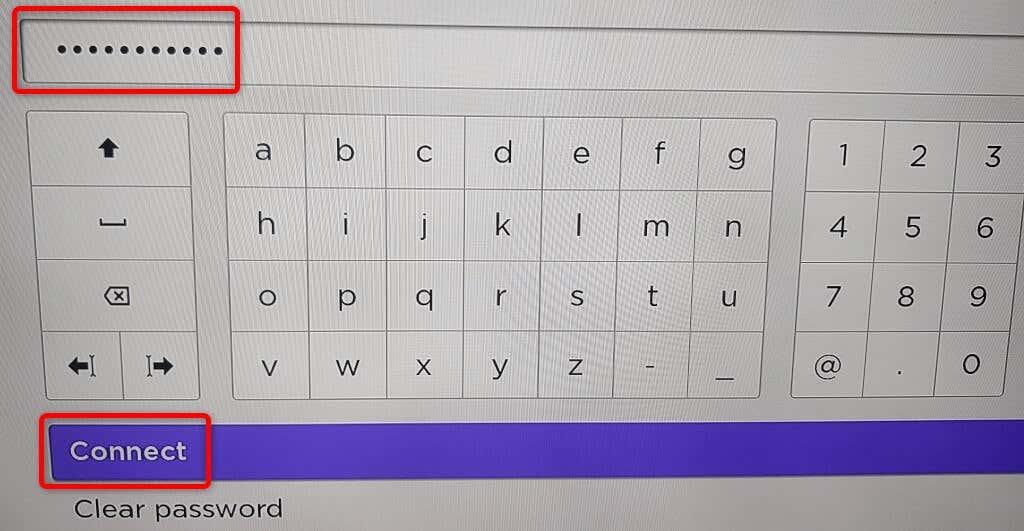Ak ste stratili diaľkové ovládanie Roku alebo vaše diaľkové ovládanie nefunguje , ocitnete sa bezmocní, pretože už nemôžete ovládať svoje streamovacie zariadenie. Je tu však niekoľko dobrých správ. Na ovládanie funkcií zariadenia vrátane pripojenia zariadenia k sieti Wi-Fi môžete použiť oficiálnu aplikáciu Roku na svojom smartfóne.
Ak chcete začať, musíte vytvoriť hotspot Wi-Fi s rovnakým názvom ako sieť, ku ktorej bol váš Roku pripojený na vašom zariadení. Potom sa Roku automaticky pripojí k vášmu hotspotu a na ovládanie zariadenia môžete použiť aplikáciu Roku na telefóne iPhone (iOS) alebo Android.
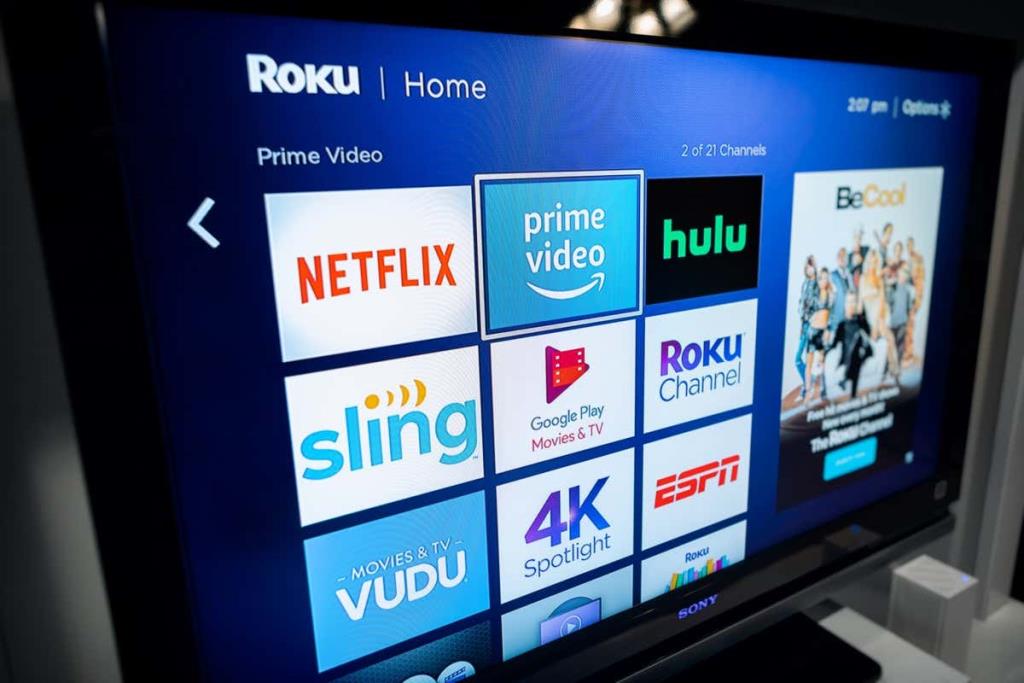
V prípade, že je váš Roku už pripojený k bezdrôtovej sieti, môžete na správu zariadenia priamo použiť aplikáciu Roku v telefóne, ako si vysvetlíme nižšie.
Pripojte Roku k Wi-Fi bez diaľkového ovládania pomocou bezdrôtového hotspotu
Na pripojenie vášho Roku k Wi-Fi bez diaľkového ovládača budete potrebovať aspoň dva smartfóny alebo jeden telefón a jeden počítač. Na jednom zo svojich telefónov alebo počítača si vytvoríte Wi-Fi hotspot a potom použijete druhý telefón na ovládanie zariadenia Roku.
Krok 1: Vytvorte na svojom telefóne alebo počítači hotspot Wi-Fi
Prvým krokom je konfigurácia a zapnutie Wi-Fi hotspotu na vašom zariadení iPhone, Android, Windows alebo Mac. Uistite sa, že používate rovnaký názov siete a heslo pre váš hotspot ako predchádzajúca sieť (tá, ku ktorej bol pripojený váš Roku).
Zapnutie Wi-Fi hotspotu na iPhone:
- Otvorte Nastavenia na svojom iPhone a prejdite na Všeobecné > Informácie > Názov .
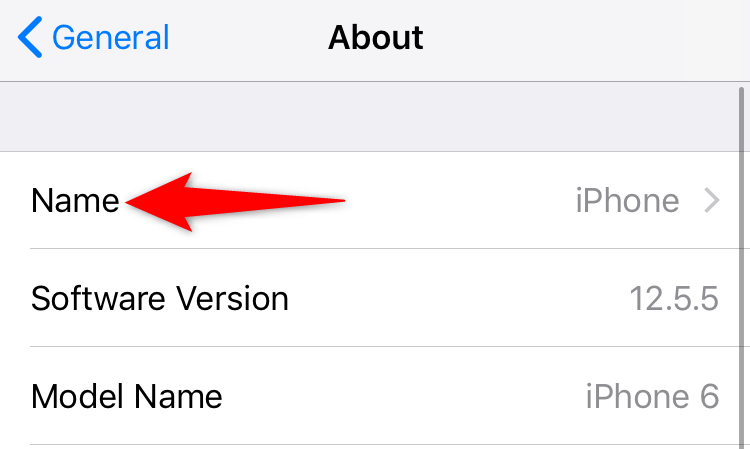
- Zadajte názov svojho hotspotu.
- Prejdite do časti Nastavenia > Osobný hotspot a zapnite možnosť Povoliť ostatným pripojiť sa .
- Klepnite na Heslo Wi-Fi a zadajte heslo pre svoj hotspot.
Povolenie Wi-Fi hotspotu na mobilnom telefóne so systémom Android:
- Spustite Nastavenia a prejdite na Wi-Fi a sieť > Hotspot a tethering > Wi-Fi hotspot .
- Klepnite na Názov hotspotu a zadajte názov bezdrôtového hotspotu.
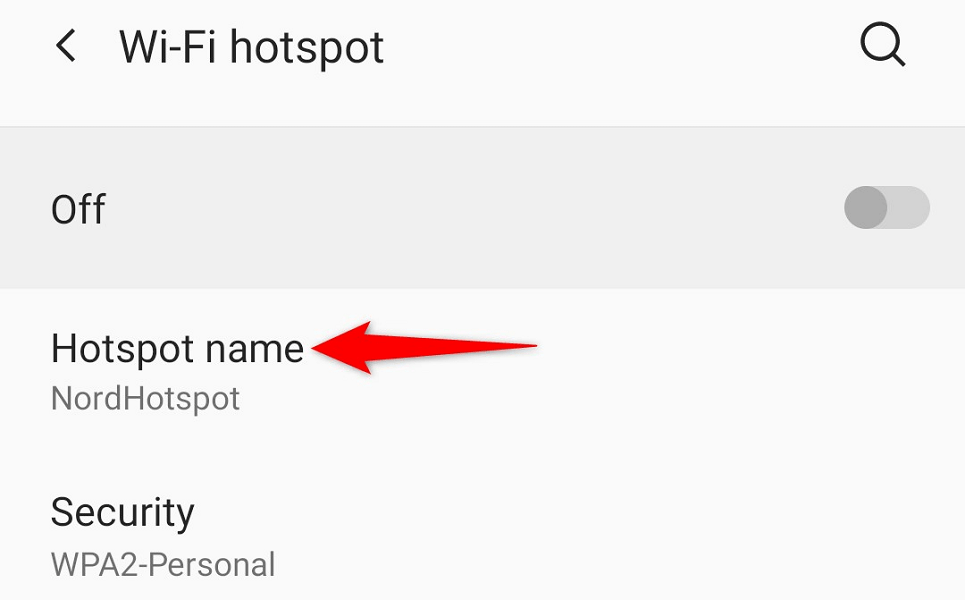
- Vyberte Heslo hotspotu a zadajte heslo.
- Zapnite prepínač v hornej časti obrazovky.
Aktivácia Wi-Fi hotspotu v systéme Windows:
- Spustite Nastavenia stlačením Windows + I. _
- V Nastaveniach vyberte Sieť a internet > Mobilný hotspot .
- Na pravej table vyberte položku Upraviť .
- Zadajte názov a heslo vášho hotspotu. Potom vyberte Uložiť .
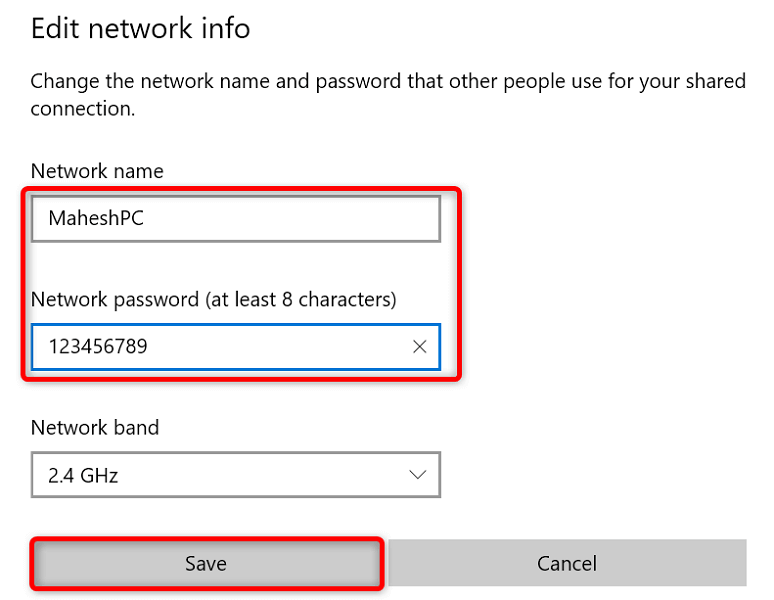
- Zapnite prepínač v hornej časti obrazovky.
Zapnite hotspot Mac:
- Prejdite do ponuky Apple > Systémové nastavenia > Zdieľanie a povoľte zdieľanie internetu .
- Vyberte zdroj internetu z rozbaľovacej ponuky Zdieľať pripojenie z vpravo.
- Povoľte Wi-Fi v ponuke Pomocou do počítača .
- Nakonfigurujte hotspot vášho Macu.
Váš Roku by mal automaticky nájsť váš Wi-Fi hotspot a pripojiť sa k nemu.
Krok 2: Pripojte svoj iPhone alebo Android telefón k vášmu Wi-Fi hotspotu
Teraz, keď ste povolili hotspot Wi-Fi a pripojili svoj Roku k tomuto pripojeniu Wi-Fi, pripojte svoj druhý telefón iPhone alebo Android k rovnakému hotspotu a potom použite aplikáciu Roku.
Pripojte iPhone k Wi-Fi hotspotu:
- Spustite na svojom iPhone aplikáciu Nastavenia .
- V Nastaveniach vyberte Wi-Fi .
- Vyberte si svoj hotspot zo zoznamu.
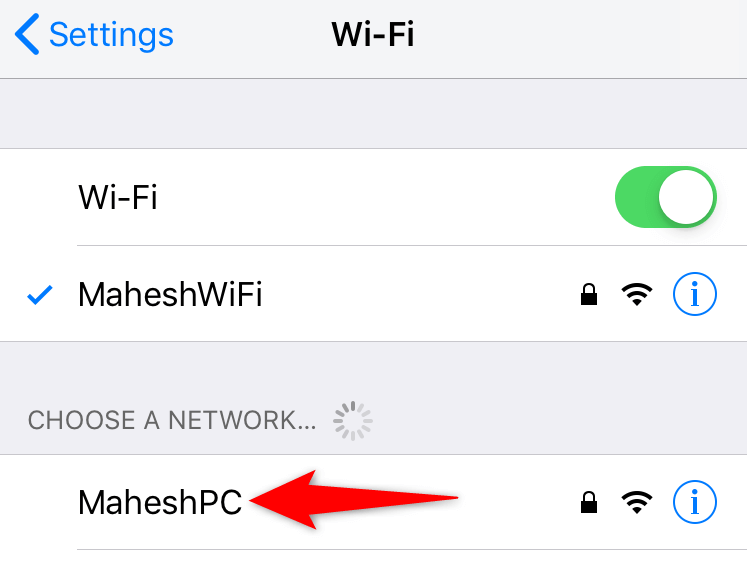
- Ak chcete vytvoriť pripojenie, zadajte heslo svojej siete.
Pripojte telefón s Androidom k hotspotu Wi-Fi:
- Spustite Nastavenia a prejdite do časti Wi-Fi a sieť > Wi-Fi .
- Vyberte hotspot Wi-Fi, ku ktorému je váš Roku pripojený.
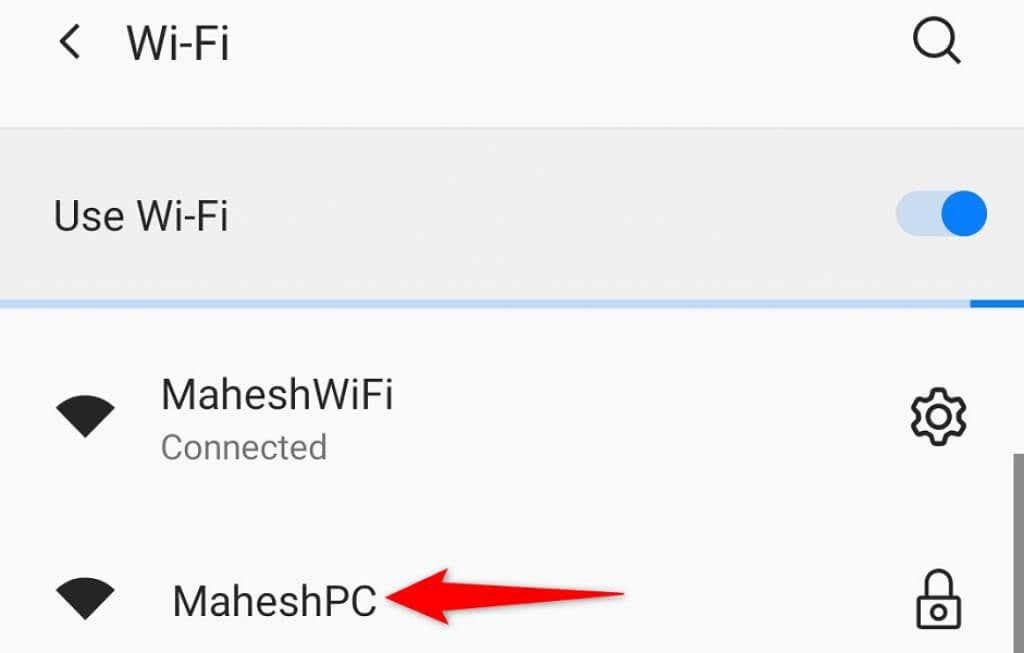
- Zadajte heslo hotspotu.
Krok 3: Stiahnite si a použite mobilnú aplikáciu Roku na správu svojho streamovacieho zariadenia
Teraz, keď sú váš telefón a váš Roku v rovnakej sieti Wi-Fi, použite aplikáciu Roku v telefóne na ovládanie funkcií vášho zariadenia.
Získajte aplikáciu Roku na iPhone:
- Spustite na svojom iPhone App Store .
- Vyhľadajte a klepnite na Roku .
- Vyberte položku Získať a stiahnite si aplikáciu.
Stiahnite si aplikáciu Roku na telefóne s Androidom:
- Spustite na svojom telefóne Obchod Google Play .
- Vyhľadajte a vyberte Roku .
- Klepnutím na Inštalovať aplikáciu nainštalujete.
Po nainštalovaní aplikácie Roku ju použite na správu zariadenia Roku. Kroky sú rovnaké pre iPhone aj Android.
- Spustite na svojom smartfóne novo nainštalovanú aplikáciu Roku .
- Prejdite cez rôzne uvítacie obrazovky, aby ste sa dostali na hlavnú stránku.
- Vyberte svoje zariadenie Roku na hlavnej obrazovke aplikácie.
- Zvoľte Vzdialený prístup k vstavanému virtuálnemu diaľkovému ovládaču aplikácie.
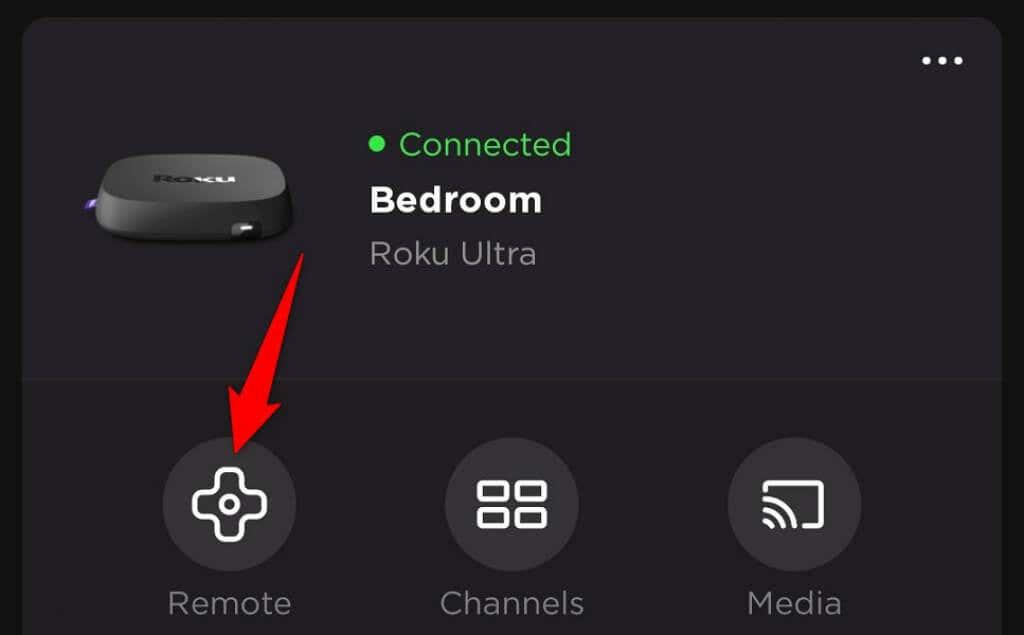
- Pomocou virtuálneho diaľkového ovládania prejdite na svojom Roku na Domovskú obrazovku > Nastavenia > Sieť > Nastaviť pripojenie > Bezdrôtové pripojenie .
- V zozname vyberte svoju hlavnú sieť Wi-Fi, zadajte heslo a vyberte položku Pripojiť .
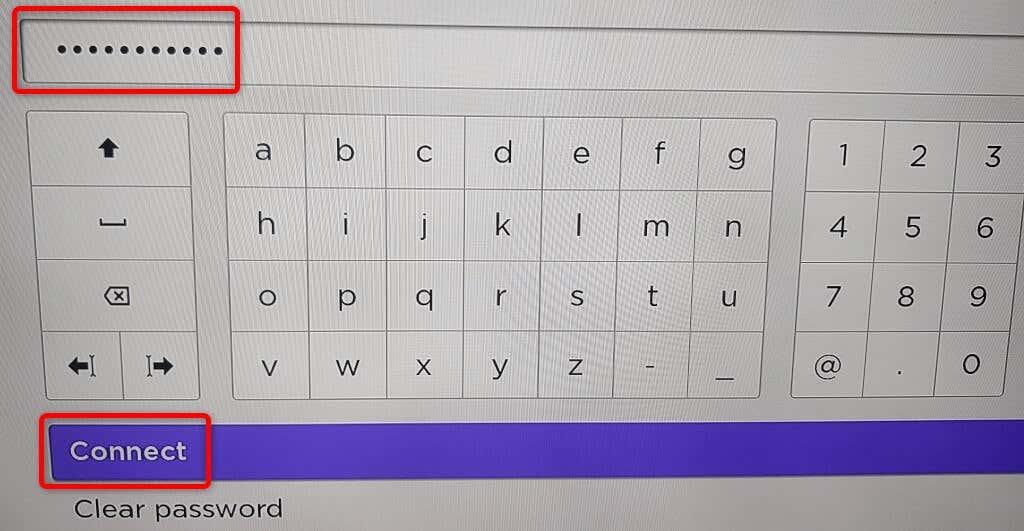
Váš Roku je teraz vo vašej hlavnej sieti Wi-Fi. Zistíte, že vaša mobilná aplikácia Roku prestala fungovať; je to preto, že váš Roku sa presunul do inej siete. Aplikáciu môžete znova spustiť pripojením telefónu k rovnakej sieti Wi-Fi ako váš Roku.
V prípade problémov s pripojením zariadenia Roku k sieti Wi-Fi môžete so zariadením použiť káblové pripojenie. Mnoho modelov Roku ponúka ethernetový port, ktorý môžete použiť na pripojenie zariadenia k internetu.
Ovládajte funkcie Roku pomocou mobilnej aplikácie Roku vo svojom telefóne
Ak vaše diaľkové ovládanie Roku prestalo fungovať, ale vaše zariadenie Roku je stále pripojené k sieti Wi-Fi, na ovládanie streamovacieho zariadenia použite aplikáciu Roku na svojom mobilnom zariadení iPhone alebo Android . Pri tejto metóde nemusíte vytvárať hotspot Wi-Fi.
Prvá vec, ktorú by ste mali urobiť, je pripojiť telefón k rovnakej sieti Wi-Fi ako váš Roku. Potom si stiahnite a nainštalujte aplikáciu Roku do svojho telefónu iPhone alebo Android .
Keď to urobíte, spustite aplikáciu Roku, vyberte svoje zariadenie a pomocou aplikácie by ste mali byť schopní spravovať veľa funkcií Roku. Aplikáciu môžete použiť na pripojenie vášho Roku k akejkoľvek bezdrôtovej sieti, ktorú chcete.
Na pripojenie Roku k sieti Wi-Fi nepotrebujete diaľkové ovládanie
Zatiaľ čo diaľkové ovládanie uľahčuje pripojenie vášho Roku k sieti Wi-Fi, na správu zariadenia ho nevyhnutne nepotrebujete. Môžete si vytvoriť Wi-Fi hotspot a pomocou mobilnej aplikácie Roku úplne nahradiť fyzické diaľkové ovládanie .
Dúfame, že vyššie uvedený sprievodca vám pomôže pripojiť vaše zariadenie k bezdrôtovej sieti, aby ste mohli sledovať svoj obľúbený obsah vrátane služieb YouTube a Apple TV .