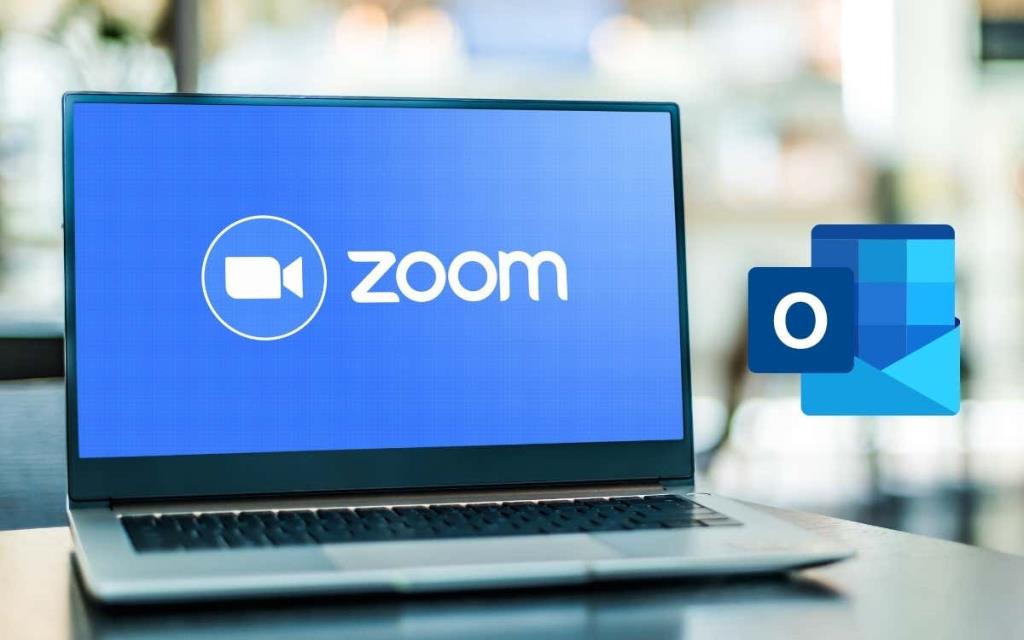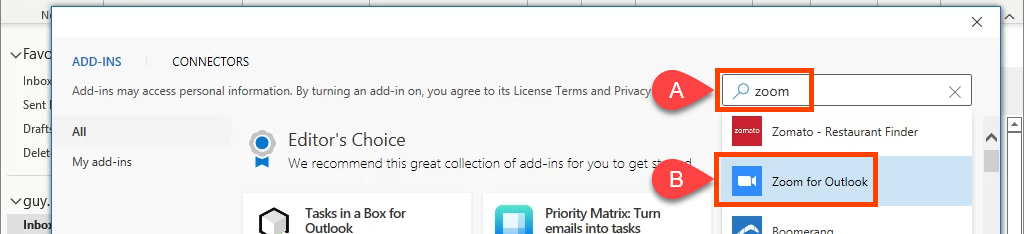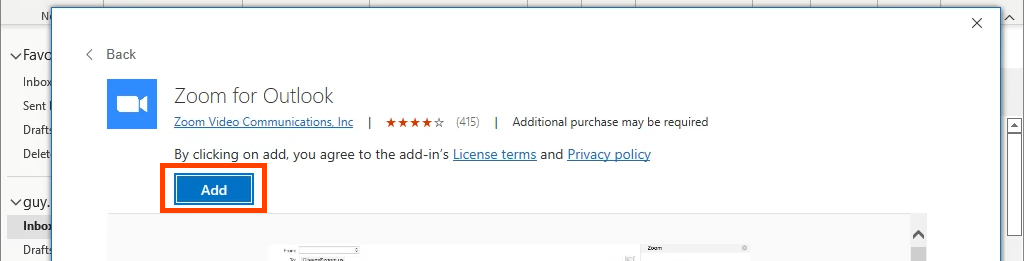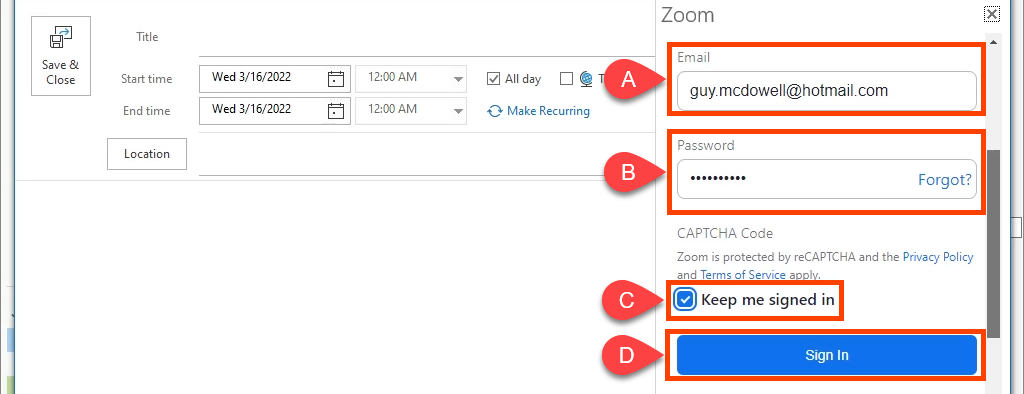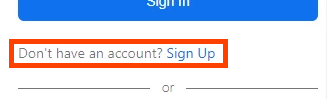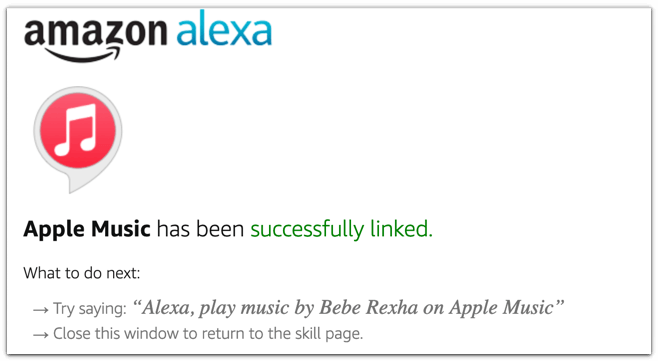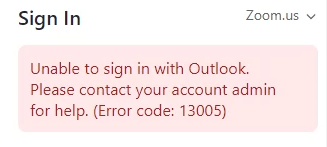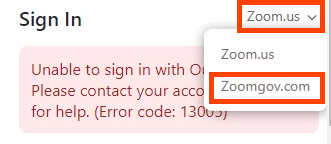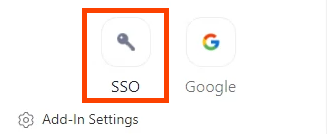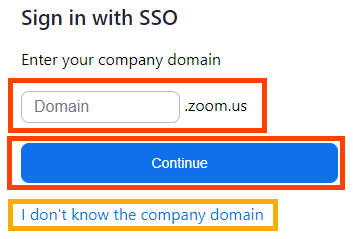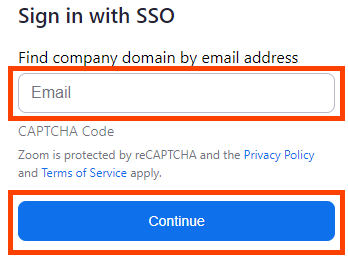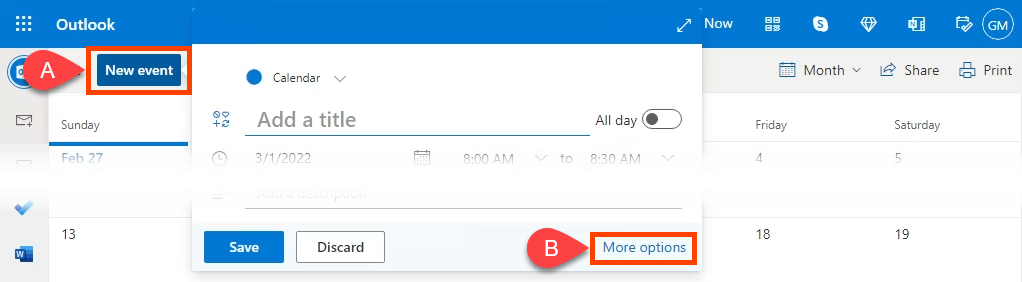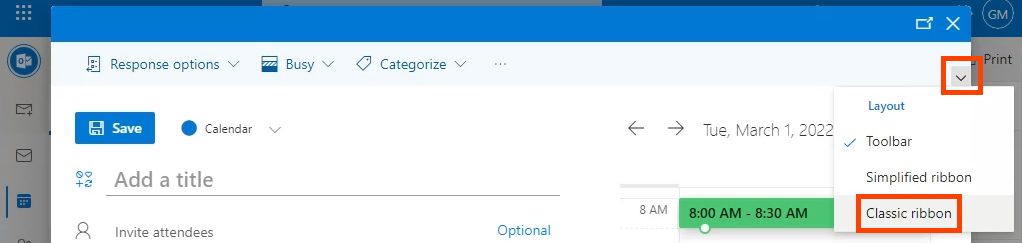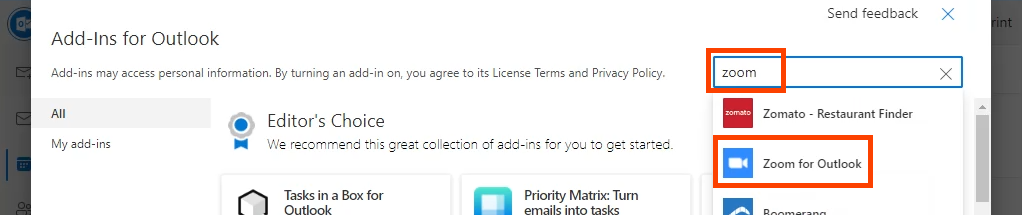Online stretnutie nezmizne. Ak nepoužívate Microsoft Teams , pravdepodobne používate Zoom na plánovanie stretnutí a uskutočňovanie videokonferenčných hovorov. Vytváranie nových stretnutí na webovom portáli Zoom je veľmi jednoduché. Váš deň však pravdepodobne riadi Microsoft Outlook a jeho kalendár.
Nebolo by skvelé, keby ste mohli vytvoriť pozvánku na schôdzu so všetkými podrobnosťami v Outlooku? No môžeš. K dispozícii je doplnok Outlook pre Zoom, ktorý je možné pridať do webovej aj počítačovej verzie Outlooku.
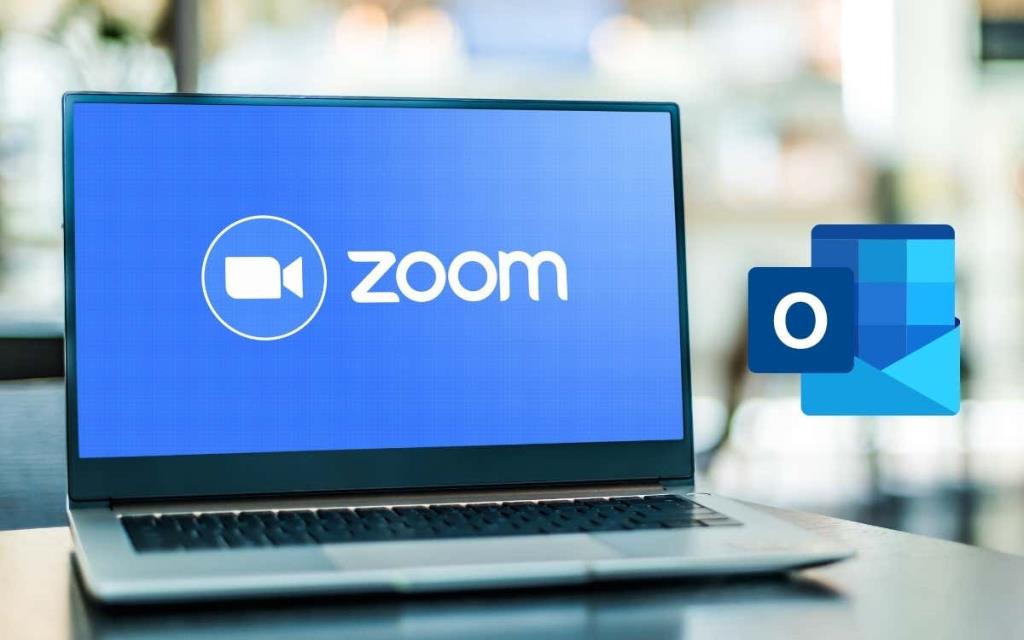
Nainštalujte doplnok Zoom pre pracovnú plochu Microsoft Outlook
Ak chcete nainštalovať Zoom pre Outlook, musíte použiť buď e-mail od spoločnosti Microsoft, napríklad @live.com, @outlook.com alebo dokonca @hotmail.com, alebo pracovné alebo školské e-mailové konto, ktoré je súčasťou služieb Microsoft 365. Doplnok Zoom funguje pre verzie Outlook 2016, 2019 a Office 365 na Macu aj Windowse.
- Otvorte počítačového klienta Outlook , uistite sa, že ste na karte Domov a vyberte položku Získať doplnky .

- Otvorí sa okno, kde nájdete doplnky a konektory. Vyhľadajte položku Zoom a vyberte položku Zoom pre Outlook .
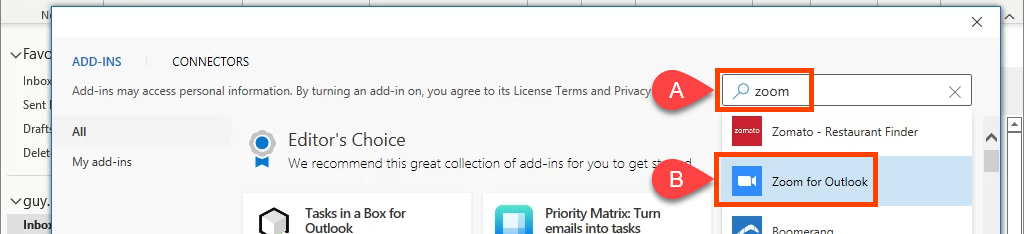
- Otvorí sa stránka doplnku Zoom for Outlook . Vyberte tlačidlo Pridať .
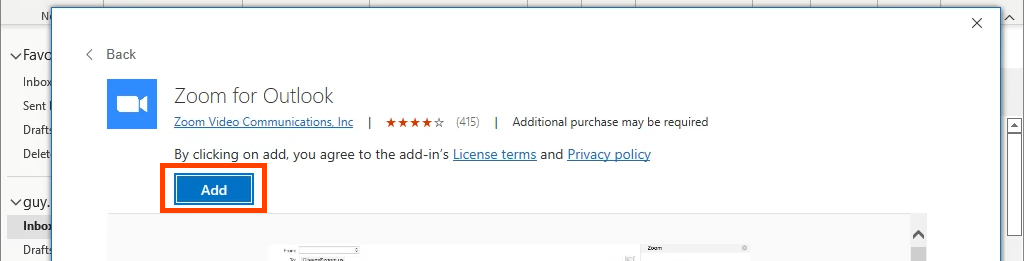
- O niekoľko sekúnd sa nainštaluje doplnok Zoom. Spoznáte to podľa modrého kruhu s bielym začiarknutím vedľa slova Pridané . Zavrieť okno.

- Späť v Outlooku by ste mohli očakávať, že uvidíte doplnok Lupa pomocou tlačidla Získať doplnky, ale neuvidíte. Ak ho chcete zobraziť, otvorte kalendár Outlooku a vytvorte novú schôdzu alebo udalosť. Na karte Udalosť uvidíte tlačidlá Pridať schôdzu priblíženia a Nastavenia .

Používate zoom v práci alebo škole? Okamžite môžete začať pridávať stretnutia Zoom . Zoom vás prihlási prostredníctvom pravidiel jednotného prihlásenia (SSO) vašej organizácie. Ak nie, skontrolujte jednotné prihlásenie nefunguje? časť nižšie, kde nájdete pomoc.
Ak používate Outlook s osobným účtom Microso ft, musíte sa prihlásiť do svojho účtu Zoom. Vyberte Nastavenia a zobrazí sa prihlasovacie okno. Nezabudnite začiarknuť políčko Ponechať prihláseného , aby ste sa nemuseli prihlasovať zakaždým, keď otvoríte Outlook a chcete pridať schôdzu Zoom.
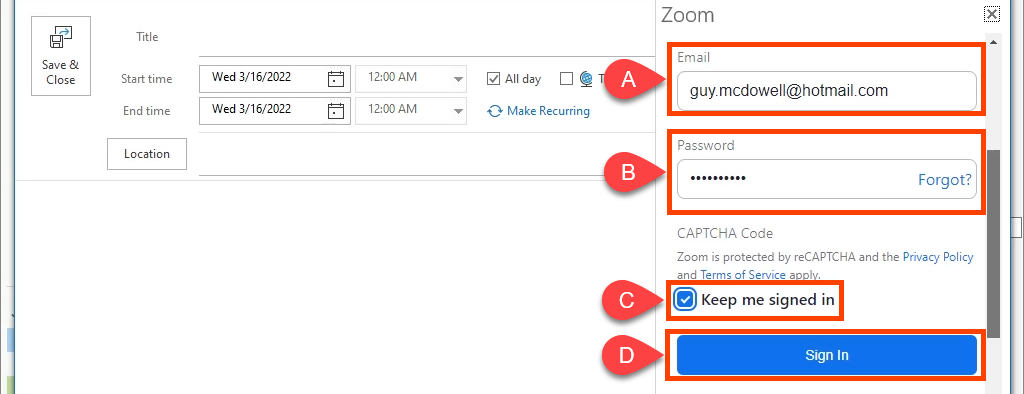
- Možno nemáte účet Microsoft alebo účet Zoom. Vyberte možnosť Registrovať sa a získajte ho.
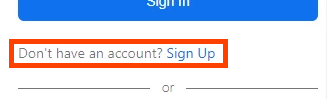
Ak je váš účet Zoom zaregistrovaný v účte Gmail, vyberte položku Google . Dostanete sa k prihláseniu Google, aby ste sa pripojili k Zoomu pomocou Outlooku.
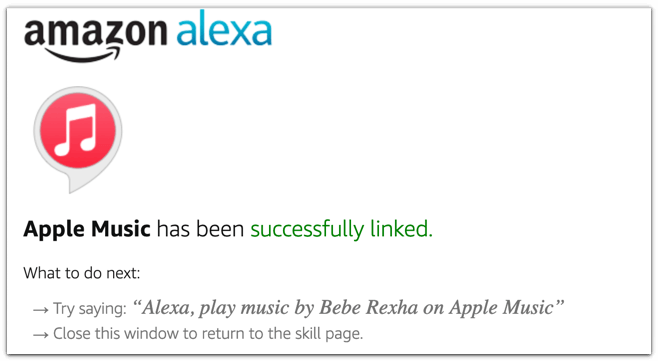
Jednotné prihlásenie nefunguje?
Ak sa vám pri prvom stretnutí s aplikáciou Zoom zobrazí chyba Nedá sa prihlásiť do programu Outlook , pred kontaktovaním oddelenia technickej podpory vašej organizácie vyskúšajte tieto kroky.
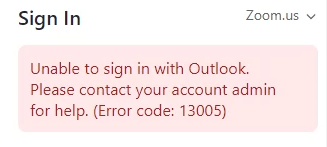
V prípade vládnych organizácií musíte zmeniť nastavenia zo Zoom.us na Zoomgov.com . Zoom.us sa používa pre súkromný priemysel a školy. Ak ho chcete zmeniť, vyberte Zoom.us a v rozbaľovacej ponuke vyberte Zoomgov.com .
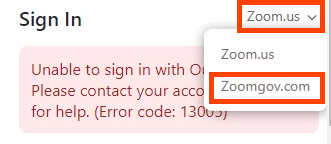
O to nejde? Posuňte sa ďalej nadol a vyberte SSO .
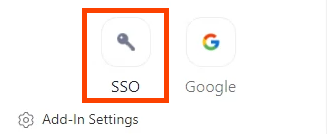
Skúste do domény zadať názov domény vašej spoločnosti . zoom.us a potom vyberte Pokračovať . Doména je pravdepodobne rovnaká ako webová stránka spoločnosti. Ak je to mojafirma.sk, zadajte časť mojafirma . Alebo vyberte Nepoznám doménu spoločnosti .
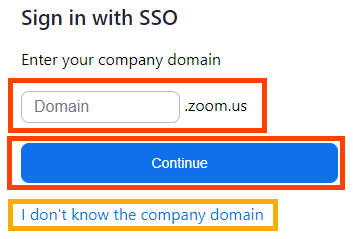
Zadajte svoju e- mailovú adresu a potom vyberte Pokračovať . Doplnok Zoom sa pokúsi nájsť doménu vašej spoločnosti a použiť ju.
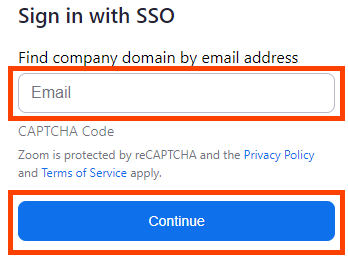
Odinštalujte doplnok Zoom pre pracovnú plochu Microsoft Outlook
Ak chcete odinštalovať doplnok Zoom, je to jednoduché.
- Otvorte počítačového klienta Outlook , uistite sa, že ste na karte Domov a vyberte položku Získať doplnky .

- Otvorí sa okno, kde nájdete doplnky a konektory. Vyhľadajte položku Zoom a vyberte položku Zoom pre Outlook .

- Otvorí sa stránka doplnku Zoom for Outlook. Vyberte možnosť Odstrániť .

- Za pár sekúnd sa doplnok Zoom odinštaluje. Spoznáte to podľa modrého tlačidla Pridať . Zavrieť okno.

Nainštalujte doplnok Zoom pre Microsoft Outlook Web
Microsoft Outlook Web možno poznáte ako Outlook 365 na webe alebo Outlook Web Access. Outlook Web Access (OWA) je starý Outlook pre web a doplnok Zoom Outlook na to nebude fungovať. Bude to však fungovať na novom webe Outlooku.
- Otvorte web Outlook a prejdite do Kalendára . Vyberte Nová udalosť a potom Ďalšie možnosti .
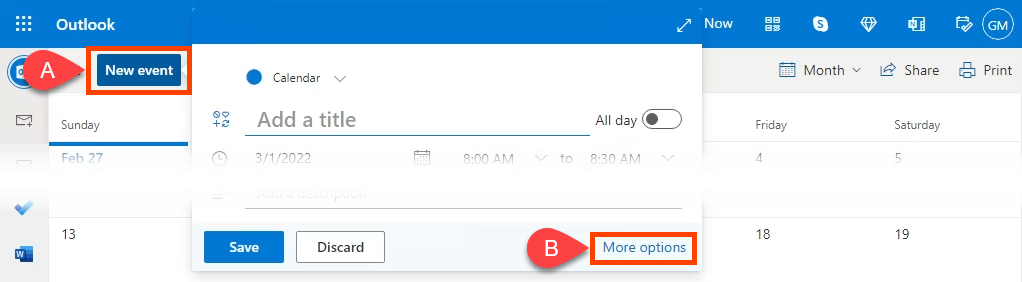
- Na úplne pravom konci panela s nástrojmi vyberte šípku nadol ( ˅ ) a potom klasický pás s nástrojmi .
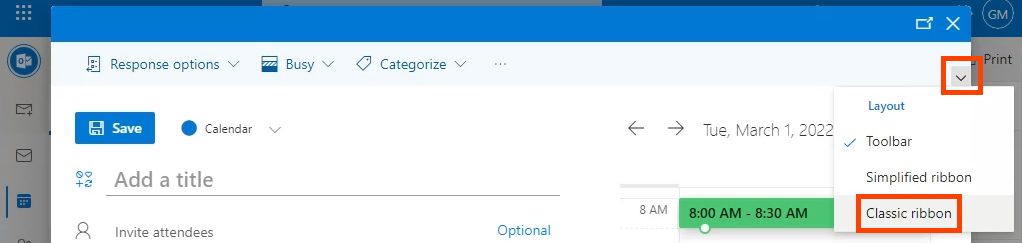
- Na paneli s nástrojmi vyberte možnosť Získať doplnky .

- Vyhľadajte položku Zoom a vyberte položku Zoom pre Outlook .
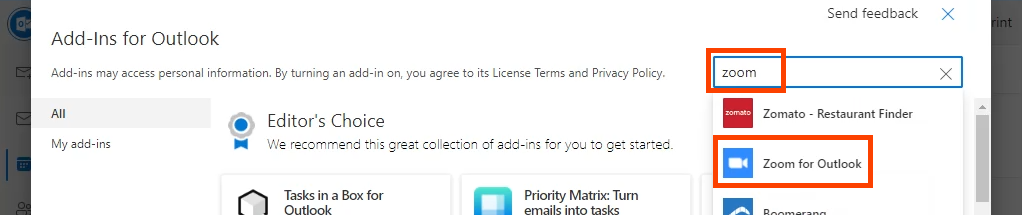
- Výberom položky Pridať spustíte inštaláciu.

- Je to hotové, keď uvidíte okno Pridané . Zavrieť okno.

Na webovom paneli s nástrojmi Outlooku sa teraz zobrazí doplnok Lupa .

Odinštalujte doplnok Zoom pre Microsoft Outlook Web
Je to takmer totožné s odinštalovaním doplnku Zoom z aplikácie pre stolné počítače. Vráťte sa do Kalendára Outlooku , vyberte alebo začnite novú schôdzu a vyberte možnosť Získať doplnky , ako keď ste ju nainštalovali. Nájdite a otvorte aplikáciu Zoom for Outlook a výberom možnosti Odstrániť ju odinštalujte.

Teraz približujete
Po získaní doplnku Zoom pre Microsoft Outlook budete môcť jednoducho pridávať stretnutia Zoom, kontrolovať podrobnosti a nastavenia stretnutí a pridávať stretnutia Zoom do existujúcich udalostí kalendára. Je to jednoduché a Zoom funguje.