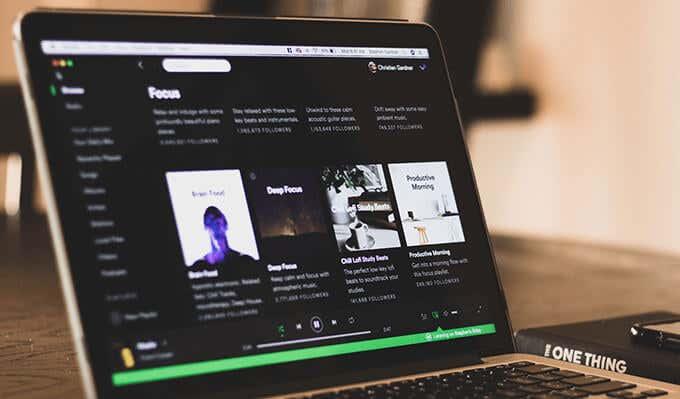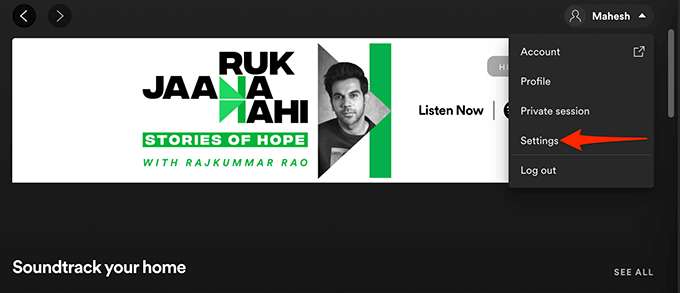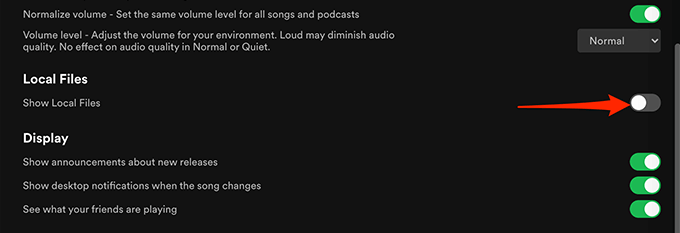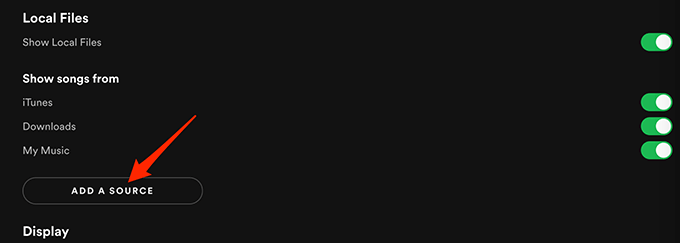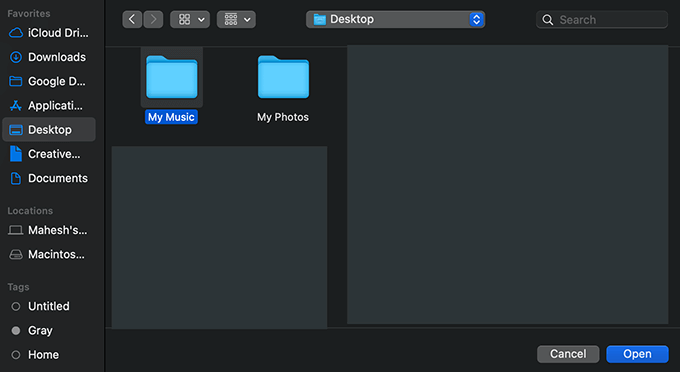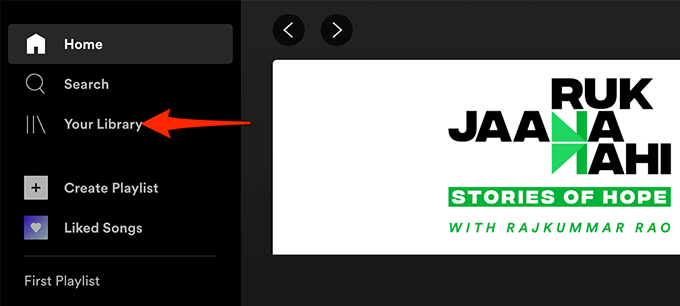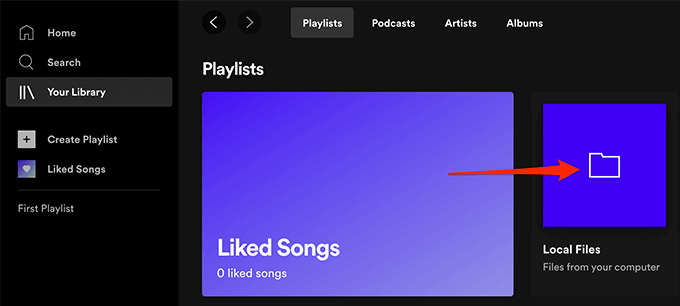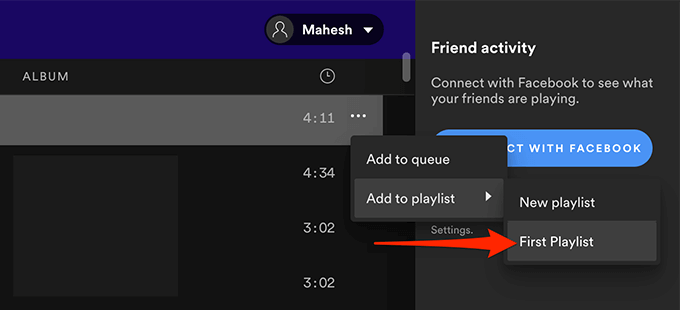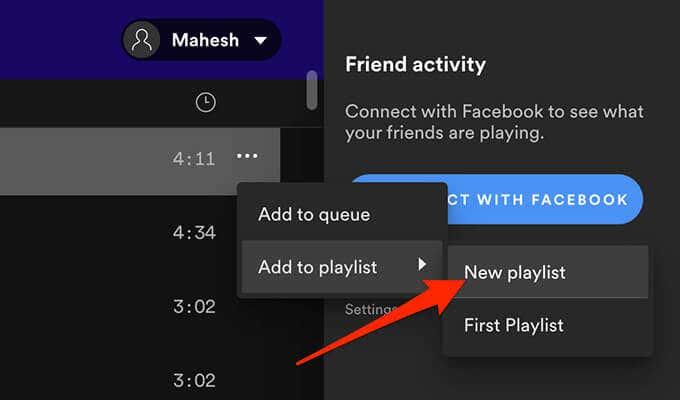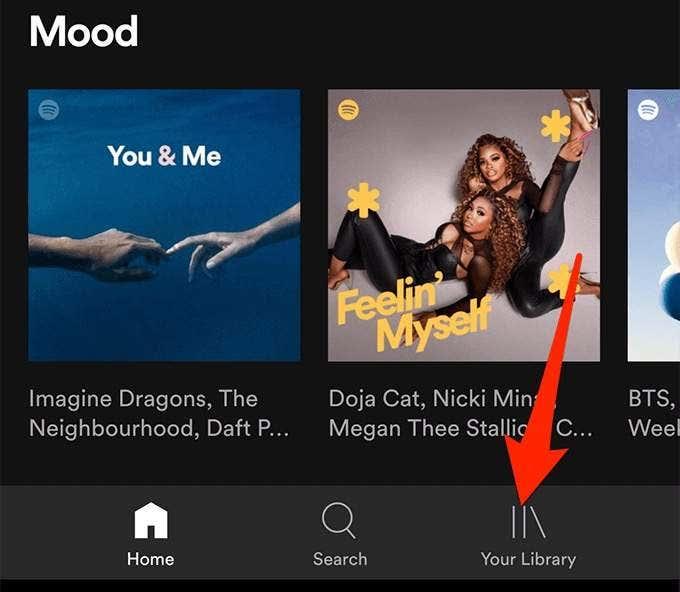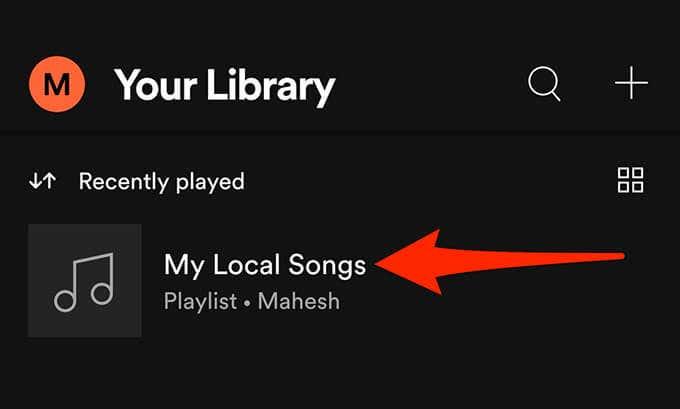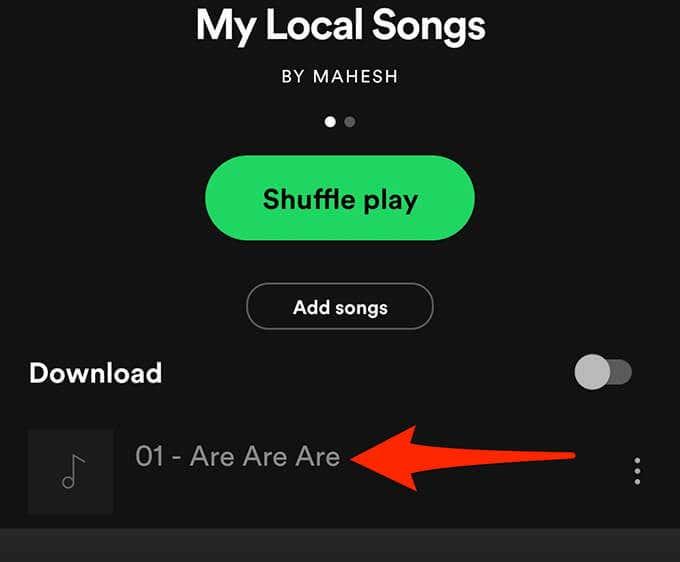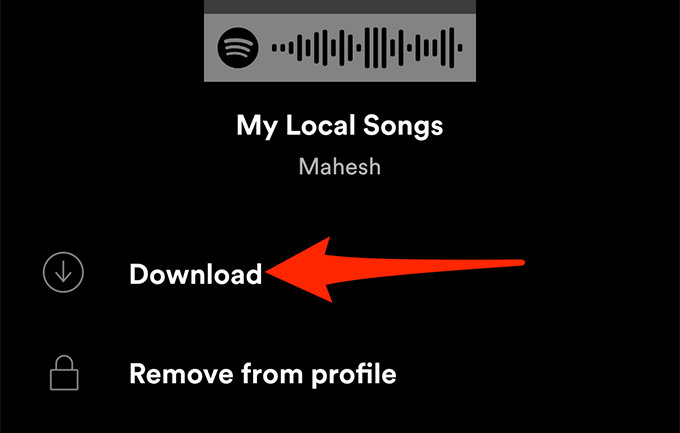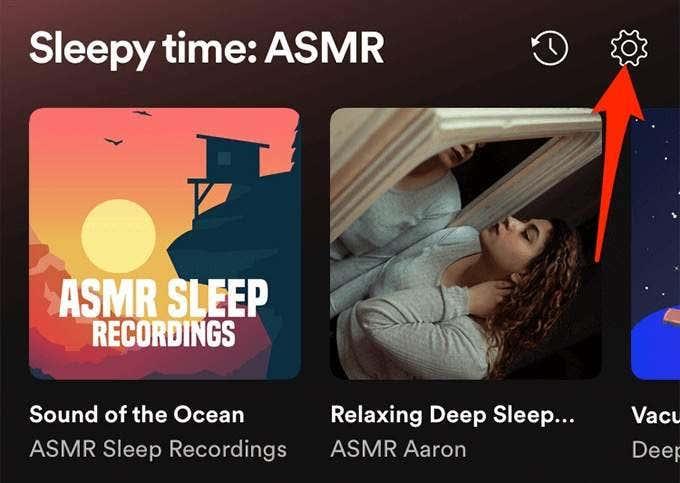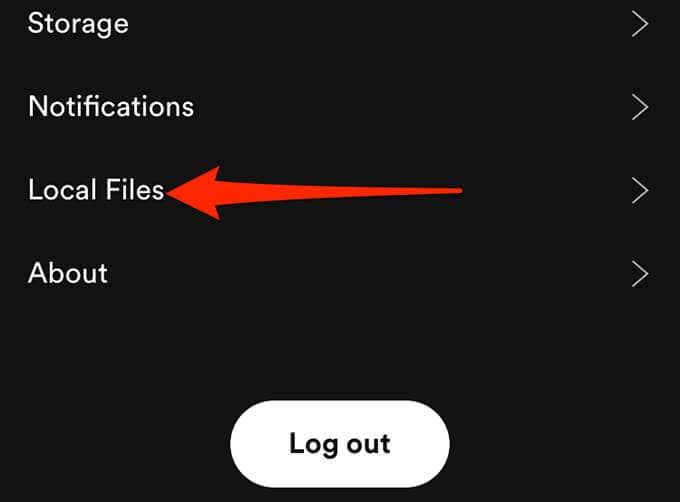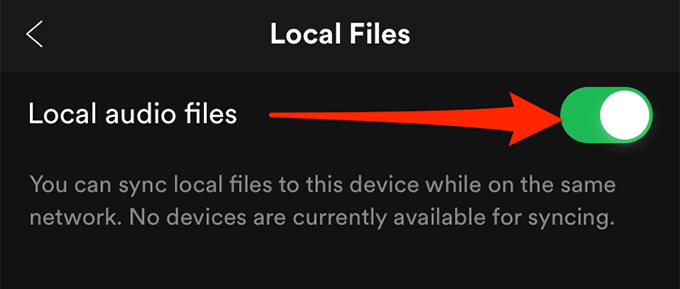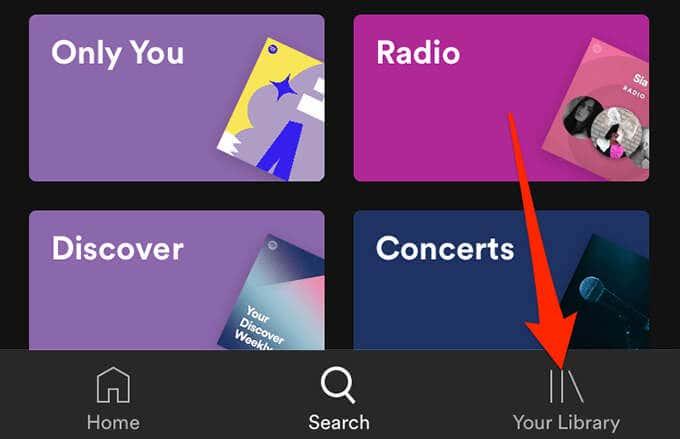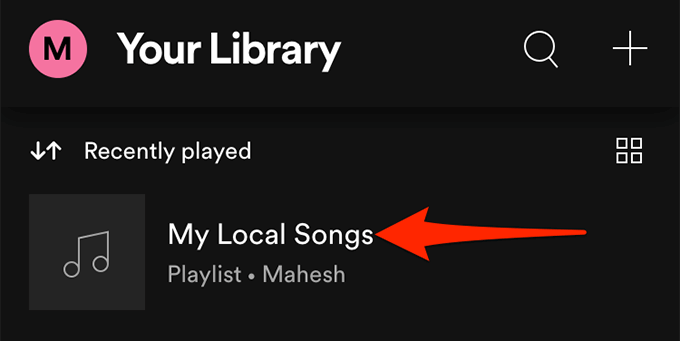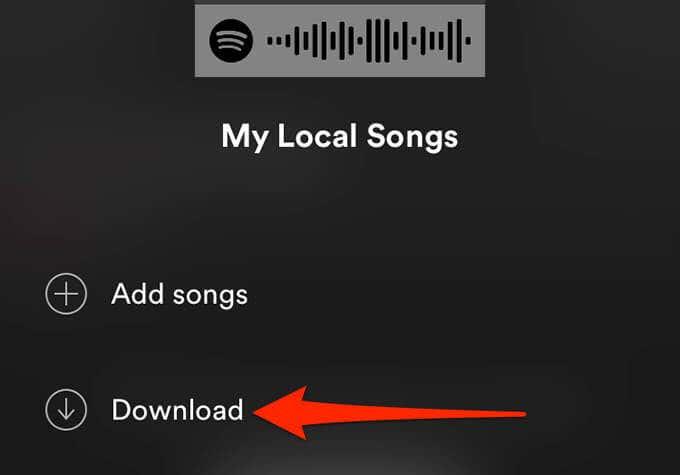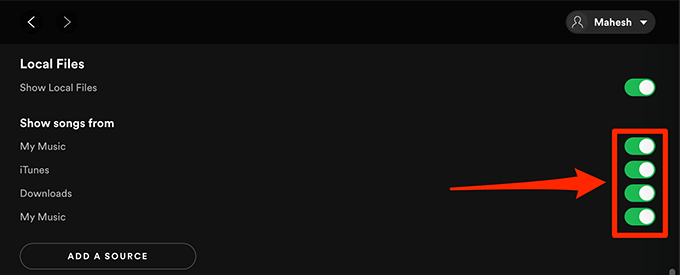Spotify ponúka tisíce hudobných skladieb na počúvanie, no je tu šanca, že nemá vašu obľúbenú skladbu. Dobrou správou je, že do Spotify môžete pridať svoje miestne súbory a počúvať ich na všetkých zariadeniach podporovaných Spotify.
Do aplikácie Spotify na počítači je možné pridať miestne súbory a potom počúvať tieto hudobné skladby na počítači, iPhone a zariadeniach so systémom Android.
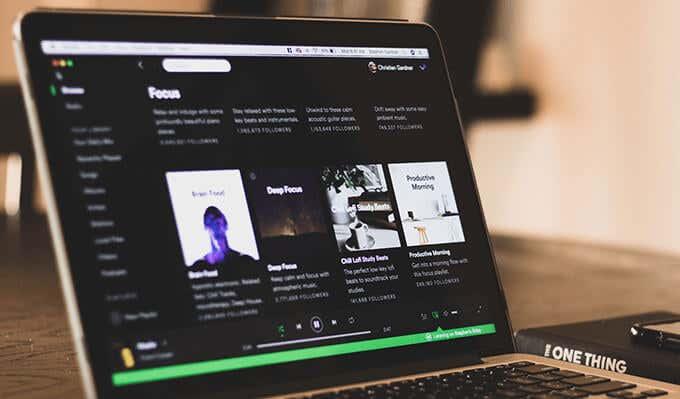
Zistite to pred pridaním miestnych súborov do Spotify
Ak chcete importovať miestne skladby do Spotify, musíte splniť nasledujúce minimálne požiadavky:
- Musíte byť prémiovým predplatiteľom Spotify . V súčasnosti spoločnosť nepovoľuje bezplatným používateľom pridávať lokálne súbory do Spotify.
- Môžete pridať iba lokálne súbory z počítača. Nemôžete pridávať súbory z telefónu Android alebo iPhone, ale môžete počúvať svoje lokálne súbory na týchto zariadeniach.
- Budete potrebovať aplikáciu Spotify pre počítač so systémom Windows alebo Mac.
- Spotify podporuje iba nasledujúce formáty súborov: MP3, M4P a MP4. Ak chcete používať MP4, musíte mať v počítači nainštalovaný program QuickTime.
- Ak chcete získať prístup k miestnym hudobným súborom na svojom iPhone alebo zariadení so systémom Android, počítač aj mobilné zariadenie by mali byť v rovnakej sieti Wi-Fi.
Teraz sa pozrime na to, ako pridať miestne súbory do svojho účtu Spotify.
Ako pridať miestne súbory do Spotify na počítači so systémom Windows alebo Mac
Ak chcete importovať miestne skladby do Spotify, stiahnite si aplikáciu Spotify do počítača so systémom Windows alebo Mac a nainštalujte ju. Verzie pre Windows aj Mac fungujú takmer rovnako, takže na oboch môžete použiť rovnaké kroky uvedené nižšie.
Spustite aplikáciu a prihláste sa do svojho prémiového účtu . Potom postupujte podľa týchto krokov:
Povoľte lokálne súbory v aplikácii Spotify
Najprv musíte povoliť možnosť, ktorá vám umožní načítať lokálne súbory v Spotify:
- Spustite aplikáciu Spotify na počítači so systémom Windows alebo Mac.
- Vyberte ikonu šípky nadol vedľa názvu svojho profilu a vyberte položku Nastavenia .
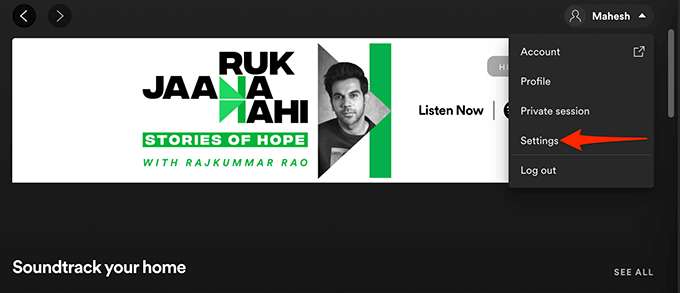
- Na obrazovke Nastavenia sa posuňte nadol do časti Lokálne súbory .
- Tu prepnite prepínač Zobraziť miestne súbory do polohy ZAPNUTÉ .
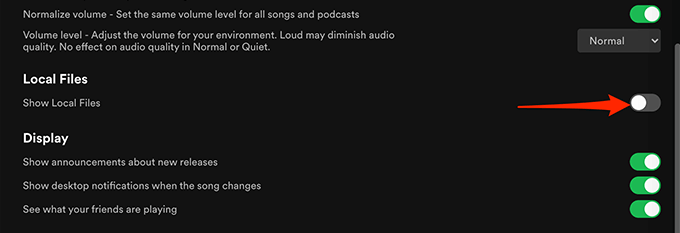
A ste pripravení pridávať skladby na Spotify.
Pridajte hudobné zdroje na Spotify
Ďalším krokom je pridanie priečinka s vašimi skladbami do aplikácie Spotify. Môžete pridať toľko priečinkov, koľko chcete.
Urobiť toto:
- V počítačovej aplikácii Spotify vyberte v hornej časti ikonu šípky nadol vedľa názvu vášho profilu a vyberte položku Nastavenia .
- Posuňte zobrazenie nadol do časti Lokálne súbory .
- Vyberte možnosť Pridať zdroj v časti Lokálne súbory .
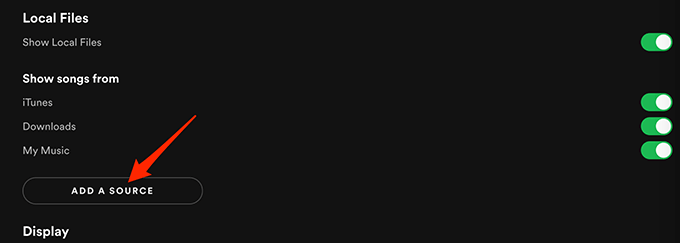
- Ak používate Windows, otvorí sa okno Prieskumníka. Ak používate Mac, otvorí sa okno Finder. V tomto okne prejdite do priečinka, ktorý obsahuje vaše lokálne súbory, a vyberte tento priečinok.
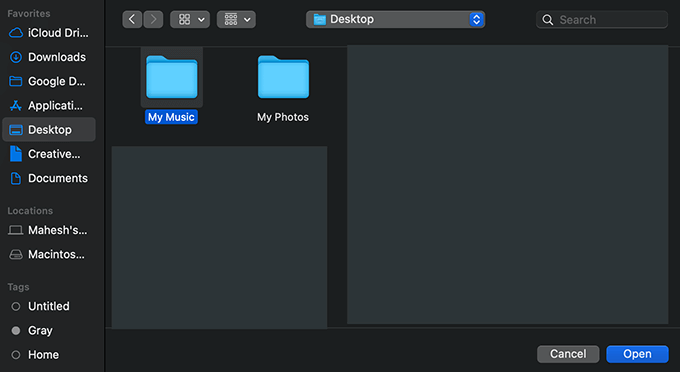
- Spotify by malo začať načítavať skladby z určeného priečinka do aplikácie.
Prístup k lokálnym súborom v Spotify
Vaše vybrané miestne skladby by teraz mali byť dostupné v Spotify na vašom počítači. Takže tieto skladby môžete začať hrať hneď.
- V aplikácii Spotify na bočnom paneli vľavo vyberte položku Vaša knižnica .
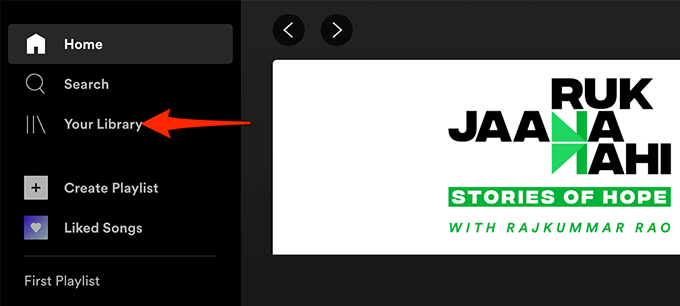
- Na table napravo vyberte položku Lokálne súbory , aby ste získali prístup k miestnym hudobným súborom.
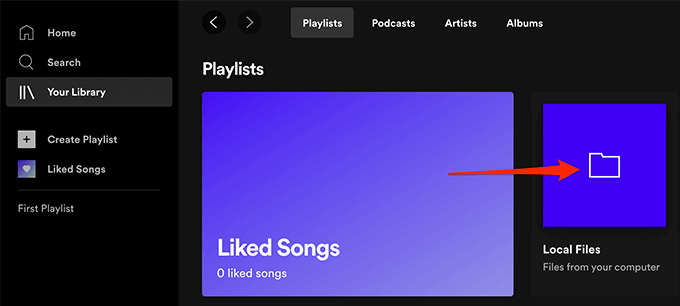
Všetky vaše miestne skladby by teraz mali byť dostupné.
Pridajte skladby do zoznamov skladieb Spotify
Ak si chcete vypočuť miestne súbory na svojom iPhone alebo telefóne s Androidom, budete musieť najprv pridať miestne skladby do zoznamu skladieb .
Pridaním skladieb do zoznamu skladieb tiež ľahšie nájdete svoje obľúbené skladby, keď ich chcete.
Pridanie skladieb do zoznamu skladieb:
- Prejdite do časti Miestne súbory v aplikácii Spotify . Použite na to vyššie uvedené kroky.
- Nájdite skladbu, ktorú chcete pridať do zoznamu skladieb.
- Vyberte trojbodkovú ponuku vedľa danej skladby a vyberte Pridať do zoznamu skladieb > názov- zoznamu skladieb . Tu názov zoznamu skladieb odkazuje na zoznam skladieb Spotify, do ktorého chcete pridať svoju skladbu.
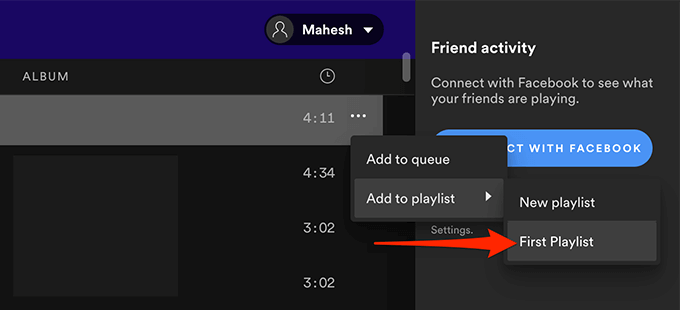
- Ak chcete skladbu pridať do nového zoznamu skladieb, vyberte z ponuky s tromi bodkami možnosť Pridať do zoznamu skladieb > Nový zoznam skladieb .
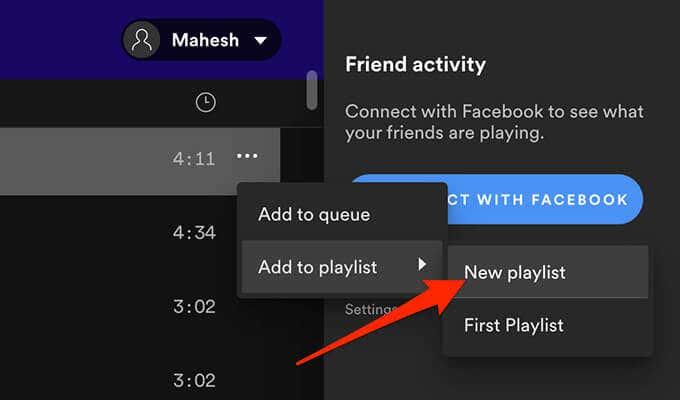
- Tento postup zopakujte pre každú skladbu, ktorú chcete pridať do zoznamu skladieb.
Ako získať prístup k miestnym súborom v Spotify v systéme Android
Na zariadení so systémom Android môžete použiť oficiálnu aplikáciu Spotify na prístup k miestnym hudobným súborom:
- Spustite na svojom zariadení aplikáciu Spotify
- Na spodnom paneli aplikácie vyberte položku Vaša knižnica .
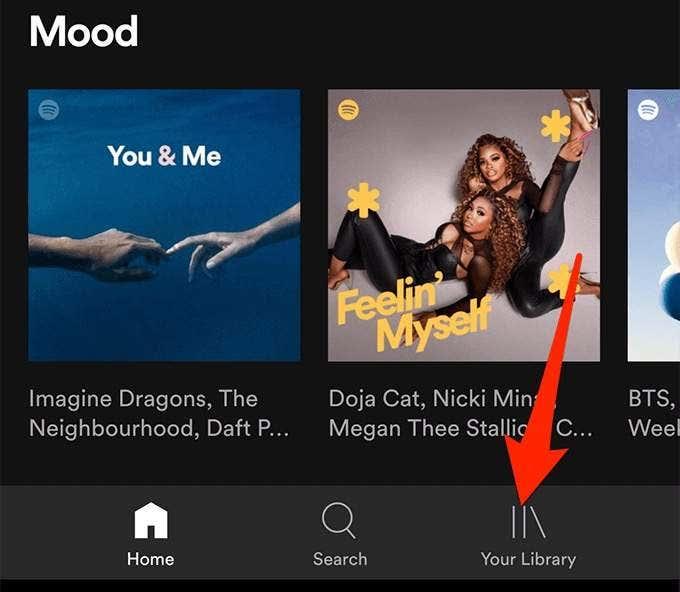
- Na obrazovke Vaša knižnica klepnite na zoznam skladieb, ktorý obsahuje vaše lokálne súbory.
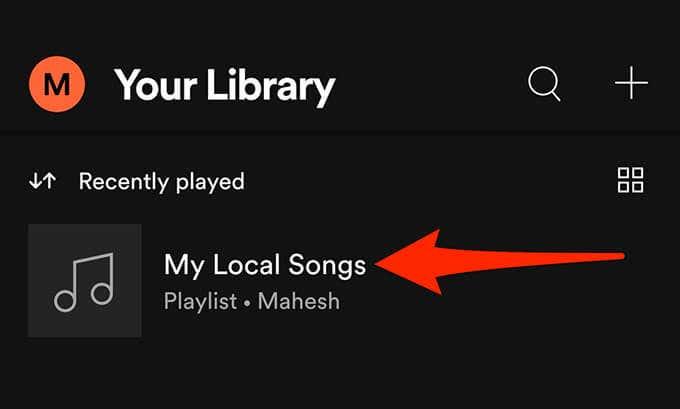
- Mali by ste vidieť svoje miestne hudobné skladby. Klepnutím na hudobnú skladbu ju prehráte.
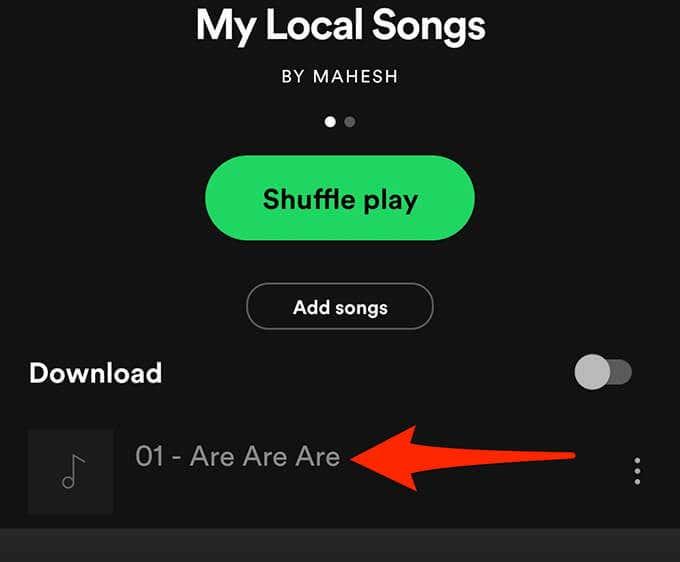
- Ak chcete stiahnuť zoznam skladieb miestnych súborov, dlho klepnite na zoznam skladieb a z ponuky vyberte možnosť Stiahnuť .
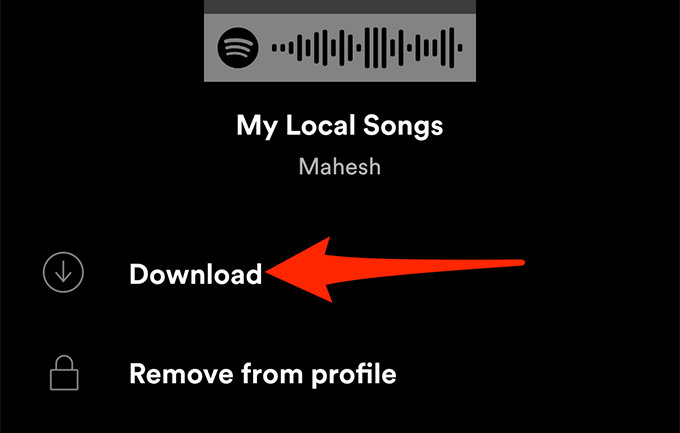
Ako získať prístup k miestnym súborom v Spotify na iPhone
Rovnako ako v prípade Androidu, na prehrávanie miestnych hudobných skladieb potrebujete oficiálnu aplikáciu Spotify na svojom iPhone. Existuje ďalšia možnosť, ktorú musíte povoliť v Spotify pre iPhone, aby ste mali prístup k svojim skladbám.
Postup:
- Otvorte na svojom iPhone aplikáciu Spotify .
- V pravom hornom rohu aplikácie klepnite na ikonu nastavení.
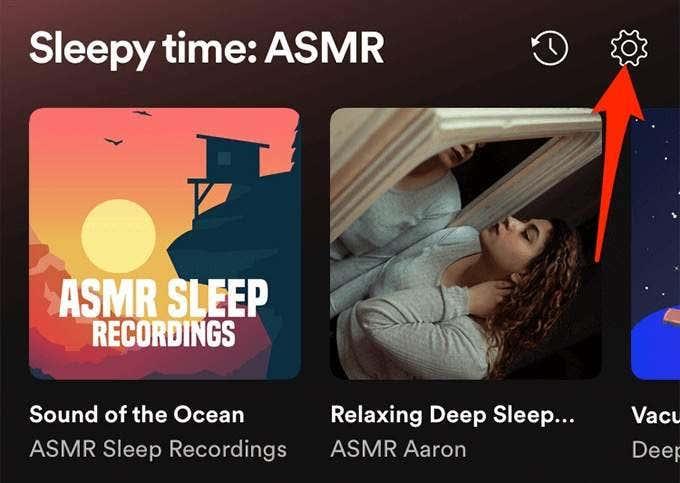
- V ponuke Nastavenia posuňte zobrazenie nadol a vyberte položku Lokálne súbory .
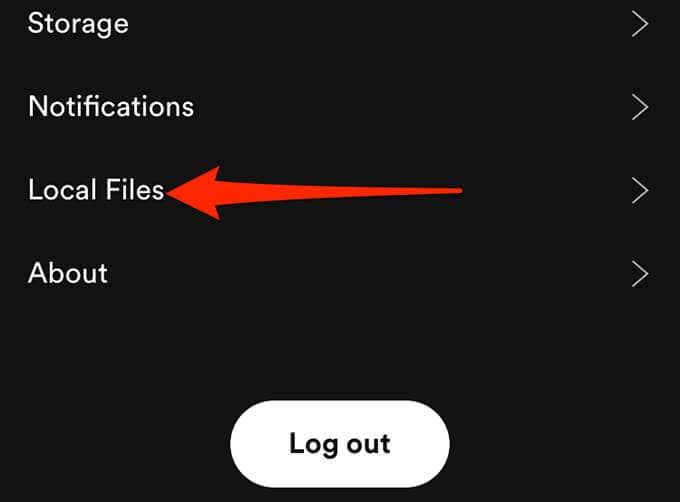
- Povoľte prepínač Miestne zvukové súbory .
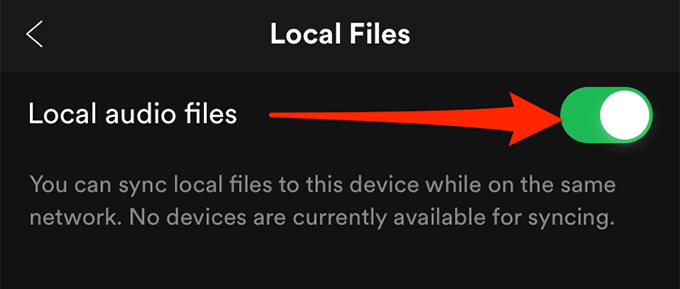
- Klepnite na položku Vaša knižnica v pravom dolnom rohu aplikácie.
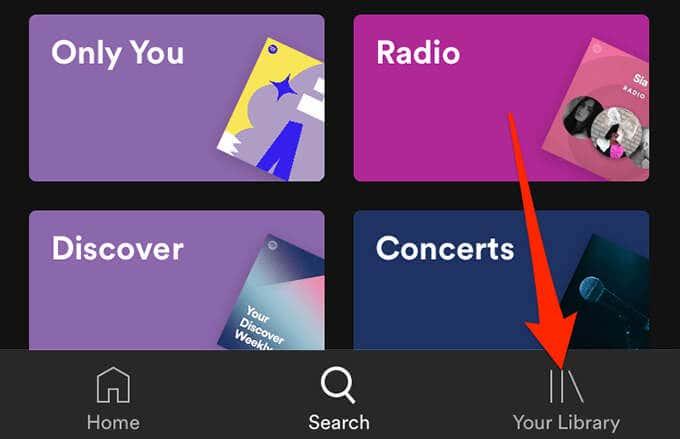
- Vyberte zoznam skladieb, ktorý obsahuje vaše lokálne súbory. Klepnutím na skladbu ju prehráte.
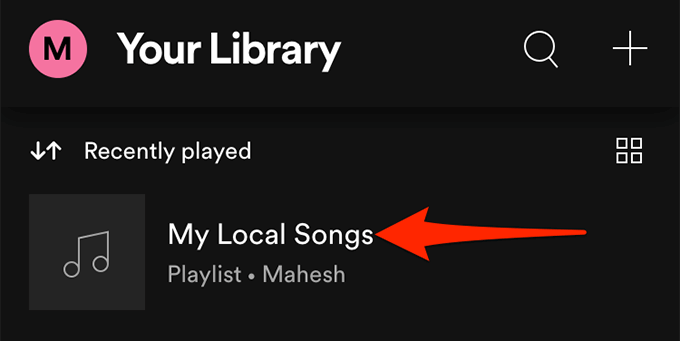
- Ak chcete stiahnuť zoznam skladieb, klepnite na ponuku s tromi bodkami na obrazovke zoznamu skladieb a vyberte možnosť Stiahnuť .
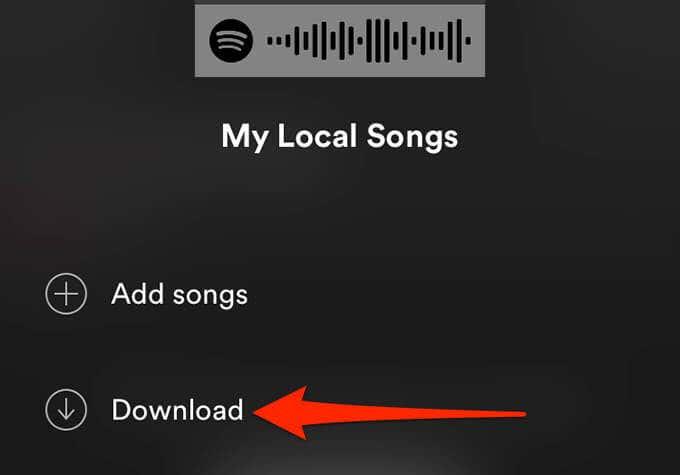
Čo robiť, ak nemôžete pridať miestne súbory do Spotify?
Ak máte problémy s pridávaním miestnych súborov do Spotify alebo sa vaše miestne súbory v aplikácii nezobrazia napriek tomu, že ste ich pridali, tu je niekoľko vecí, ktoré môžete urobiť, aby ste problém potenciálne vyriešili.
Povoľte možnosť Zdroj
Ak sa vaše miestne súbory nezobrazujú v Spotify, je pravdepodobné, že prepínač vášho hudobného priečinka je v ponuke nastavení vypnutý.
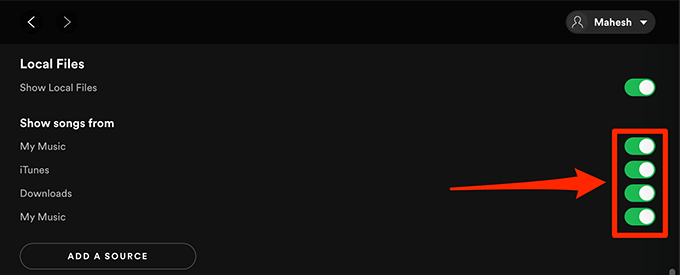
Ak to chcete vyriešiť, spustite aplikáciu Spotify , prejdite do časti Nastavenia , prejdite do časti Miestne súbory a skontrolujte, či je zapnutý prepínač vedľa priečinka s hudbou.
Aktualizujte aplikáciu Spotify
Ak Spotify nepridá vaše miestne hudobné skladby alebo tieto skladby nevidíte v mobilných aplikáciách Spotify, možno používate staršiu verziu aplikácie.
Bez ohľadu na problém by ste mali Spotify vždy aktualizovať na všetkých svojich zariadeniach. Ak chcete získať najnovšiu verziu aplikácie, prejdite na stránku sťahovania Spotify , kde si môžete stiahnuť počítačové aj mobilné aplikácie pre platformu.
Aktualizácia aplikácie na vašich zariadeniach by mala vyriešiť všetky chyby a problémy súvisiace s aplikáciou.