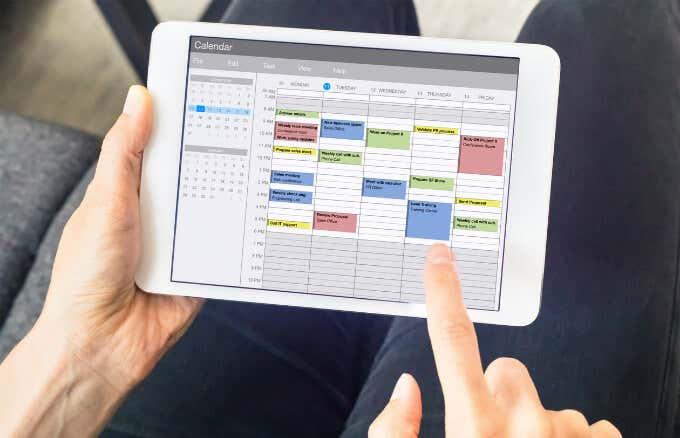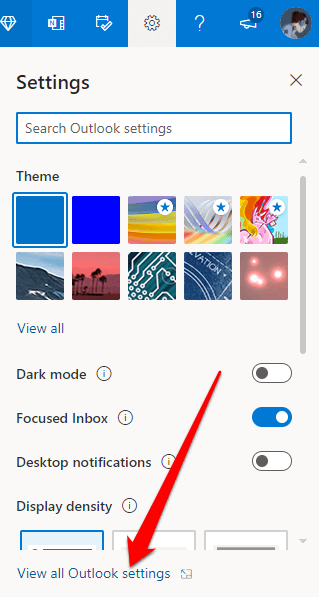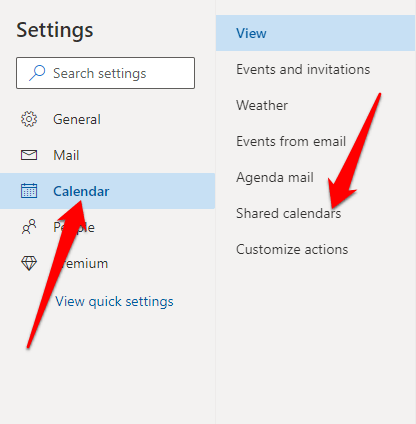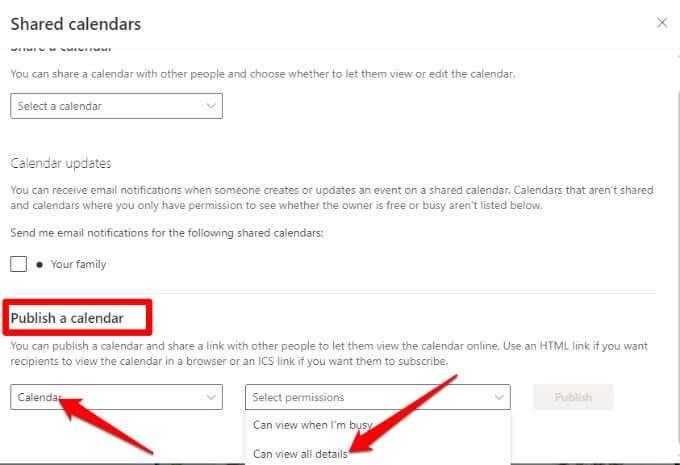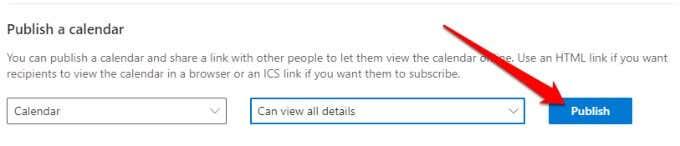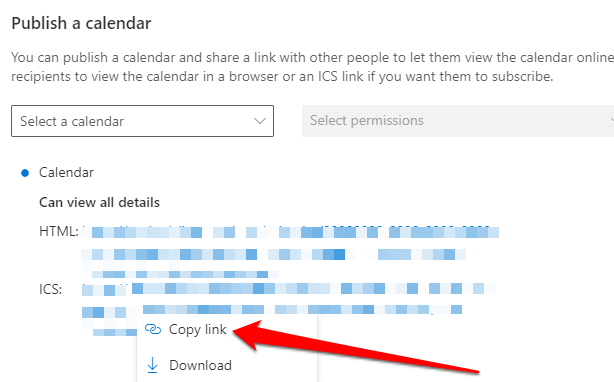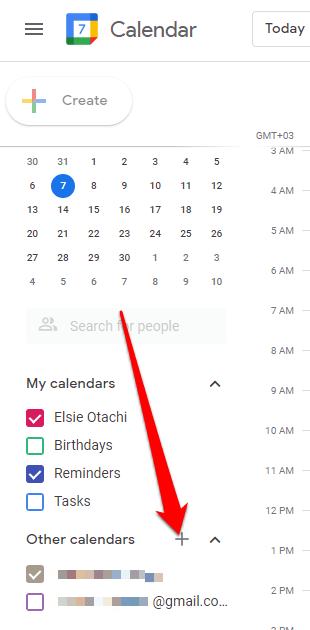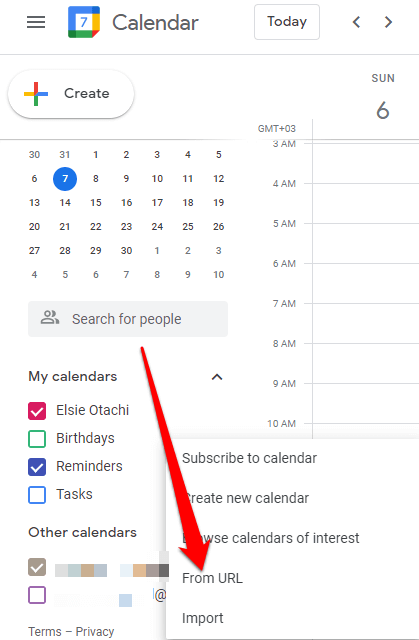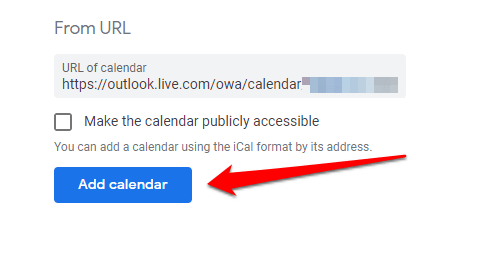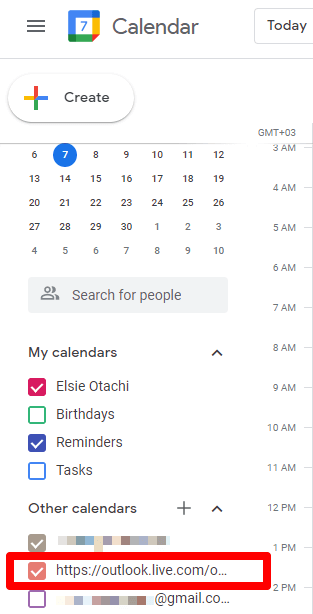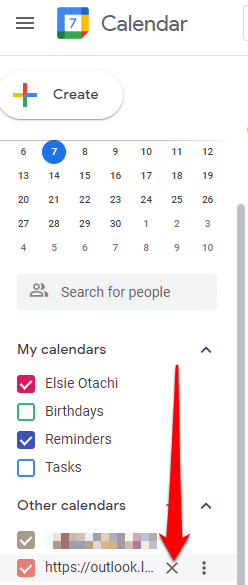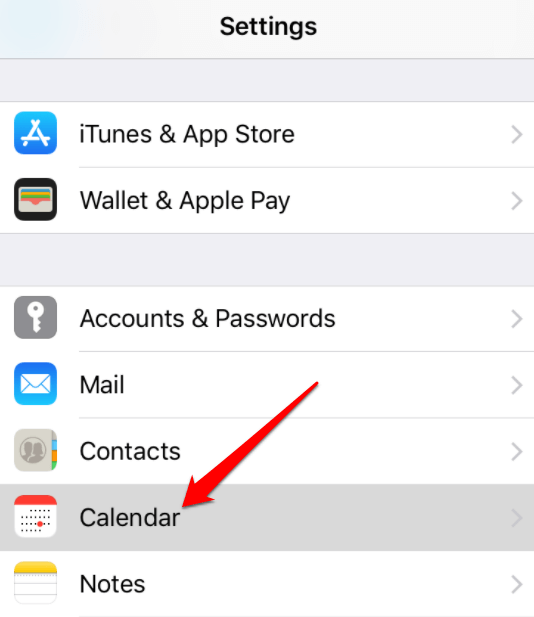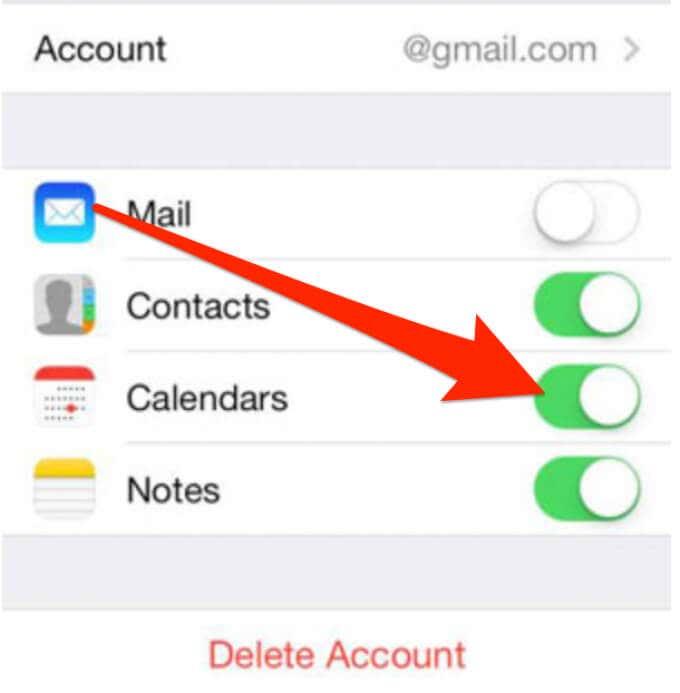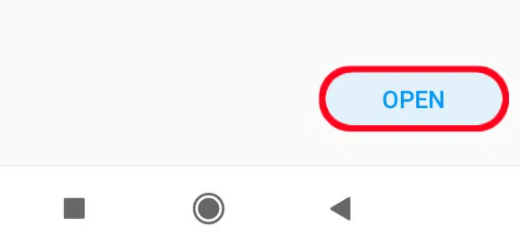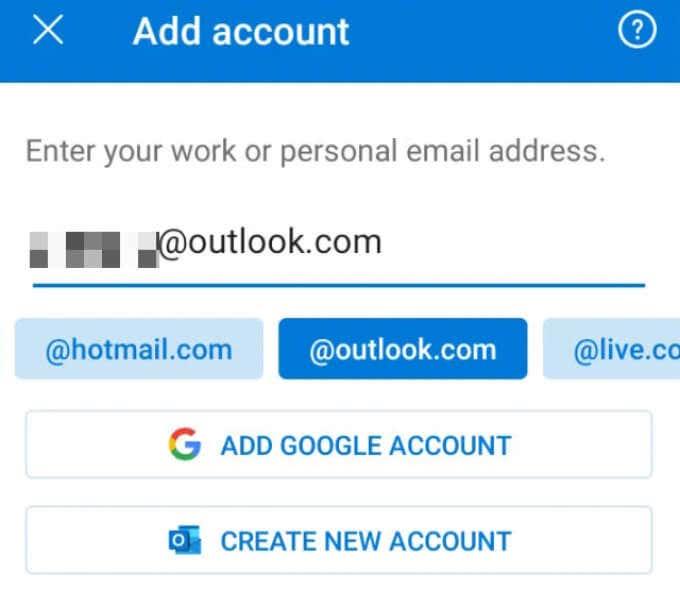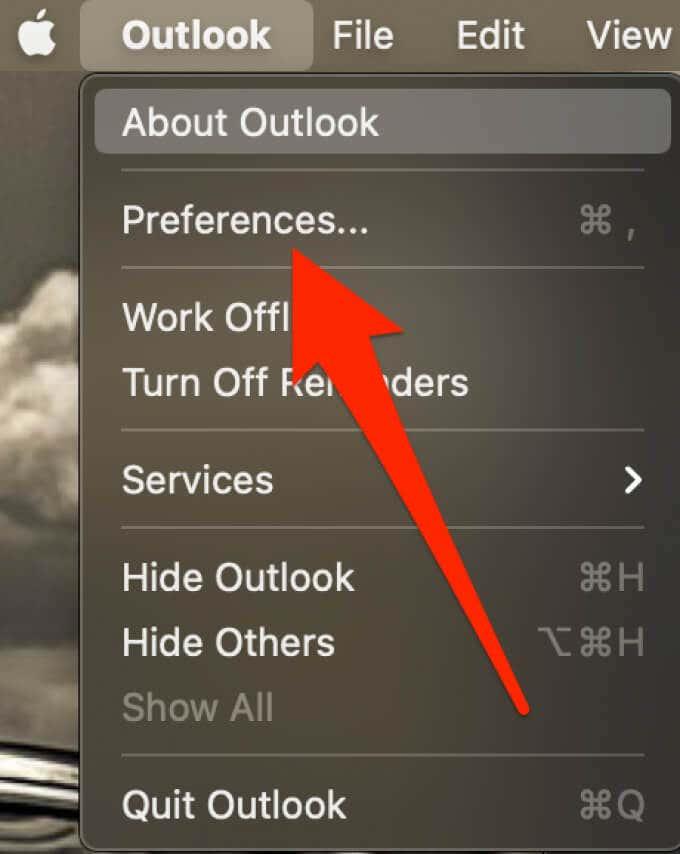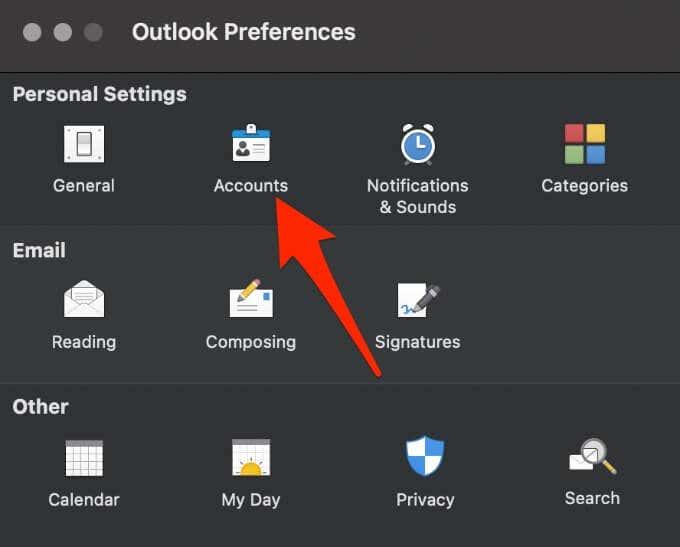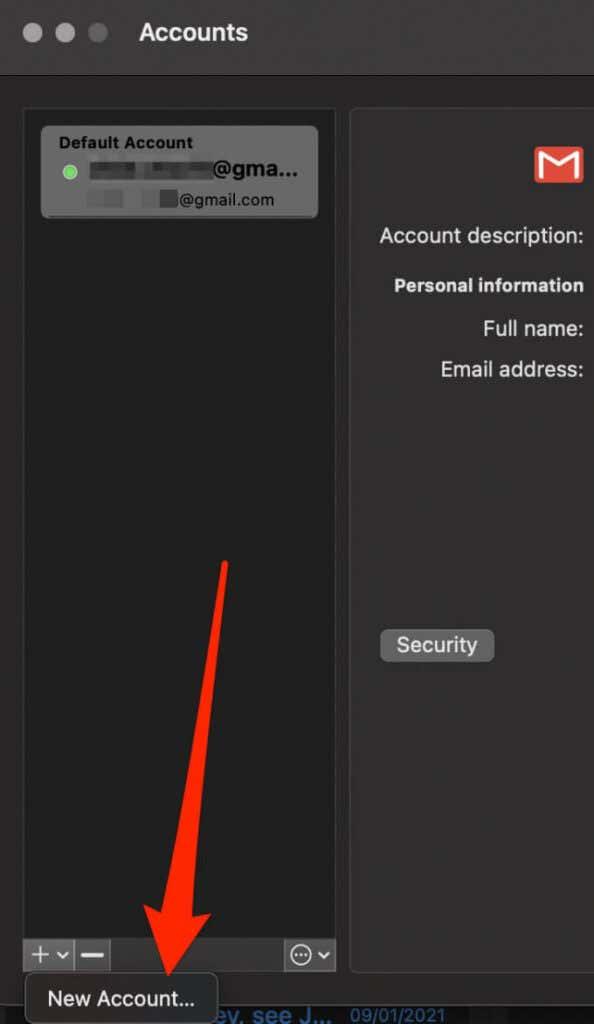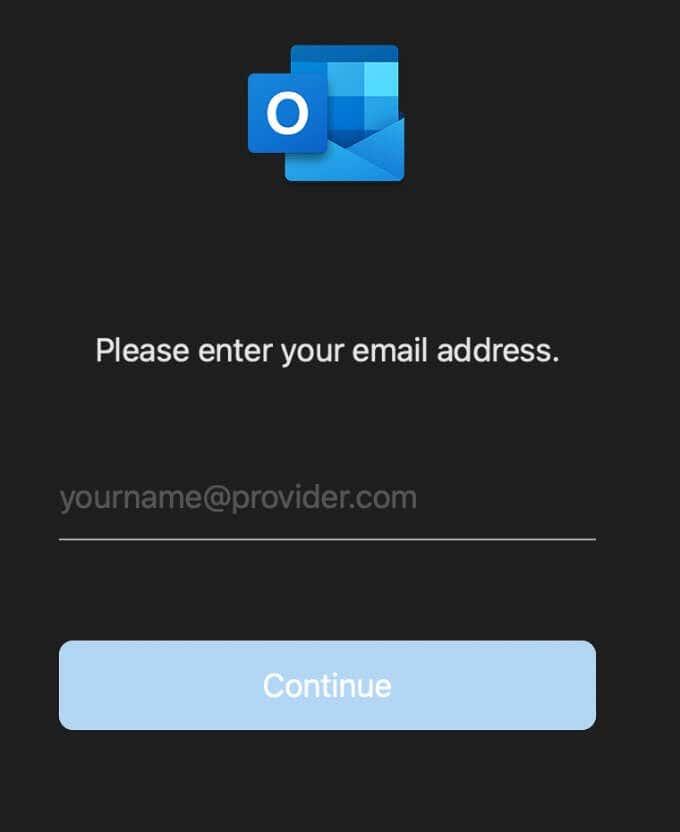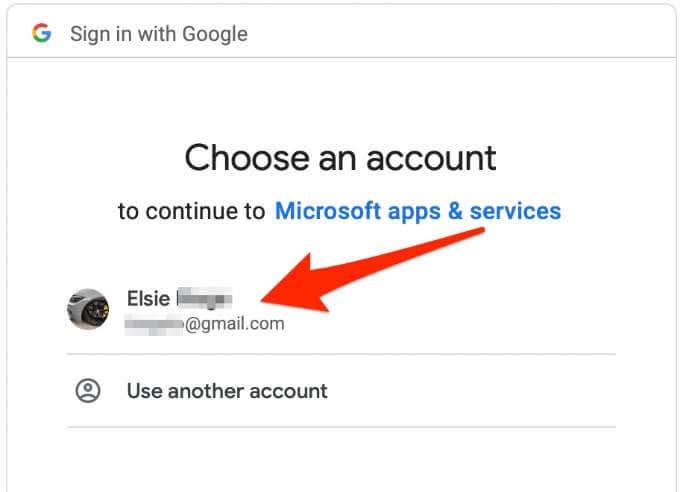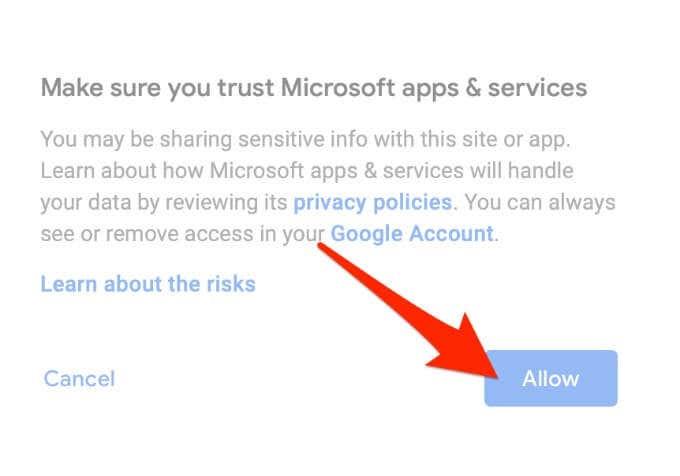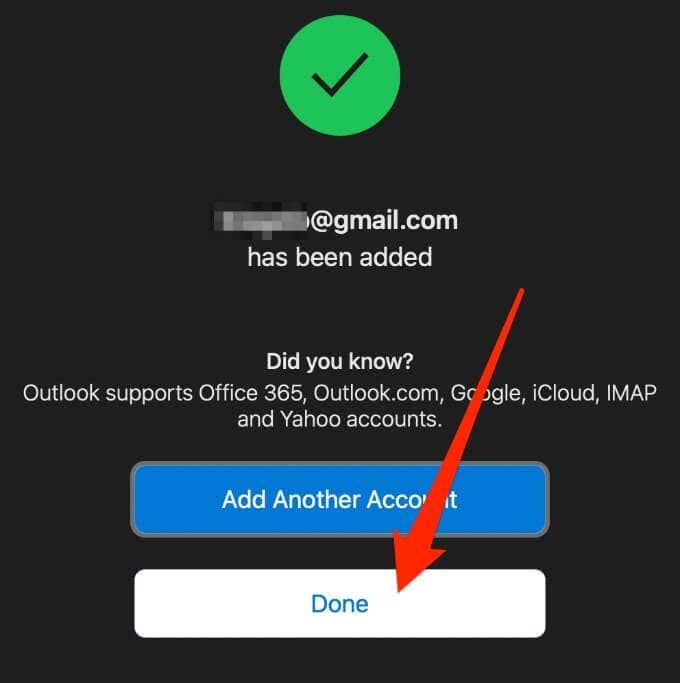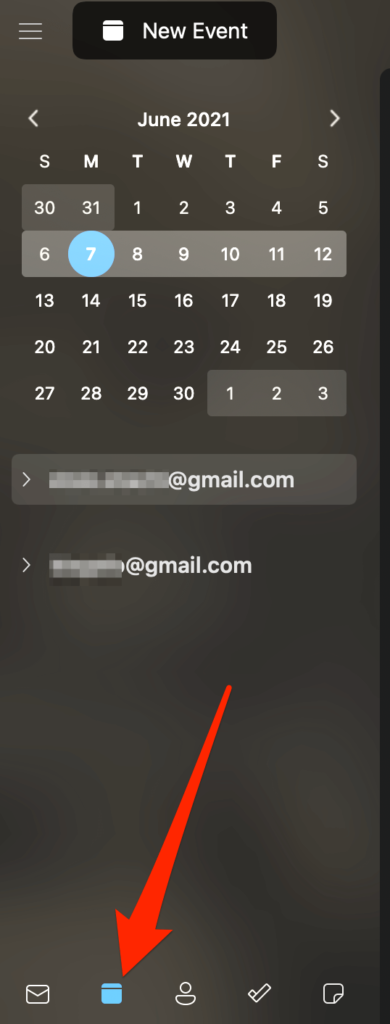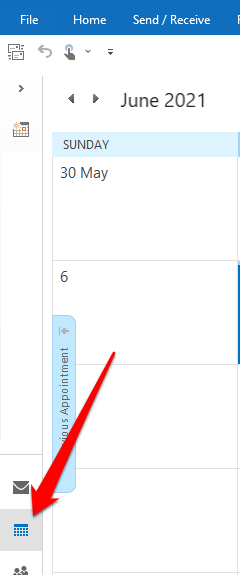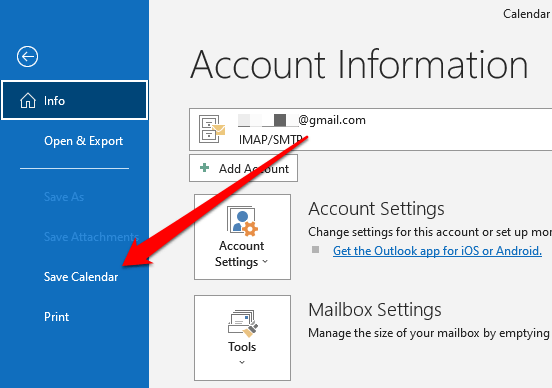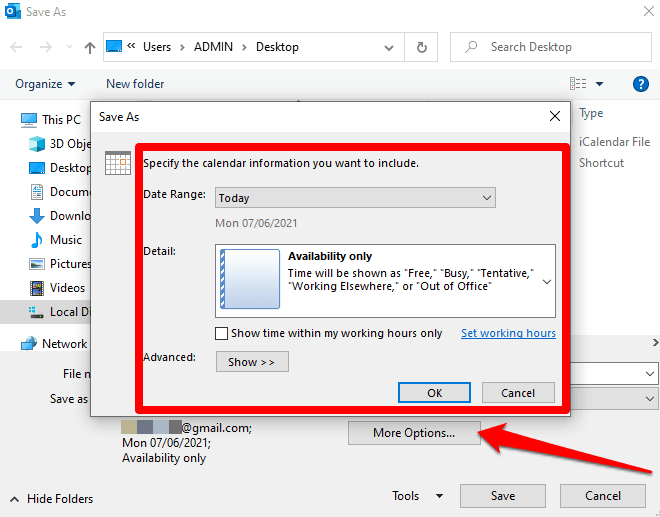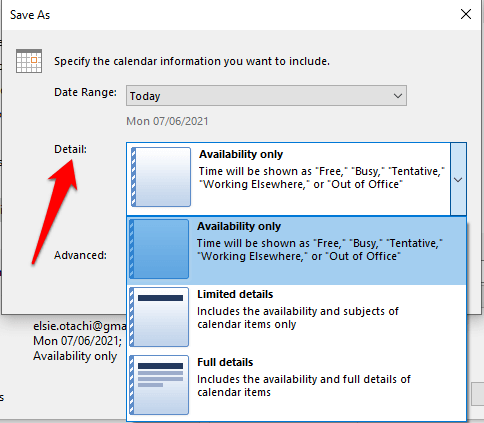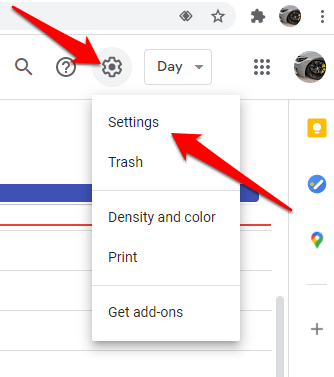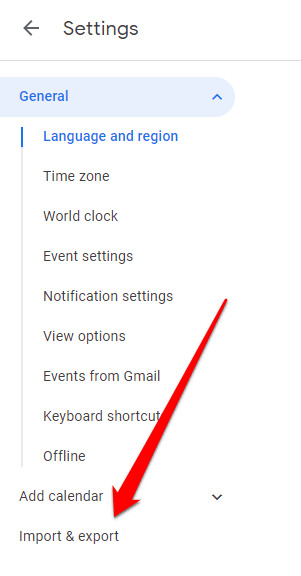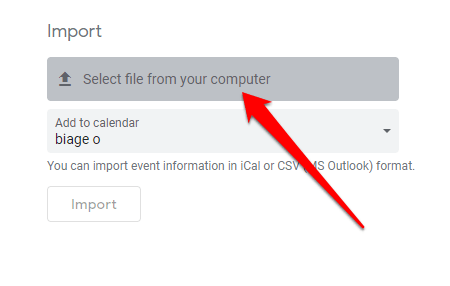Môžete mať viacero kalendárov pre vaše osobné a pracovné stretnutia, úlohy a časovo sledované úlohy. V dôsledku toho môžete neustále prepínať medzi aplikáciami, čo môže byť ťažkopádne a frustrujúce.
Svoj kalendár Outlooku môžete synchronizovať s Kalendárom Google, aby ste mali jednoduchý prístup a spravovali všetky svoje kalendáre na jednom mieste. Tým sa zabráni konfliktom plánovania a zjednoduší sa správa kalendárov.
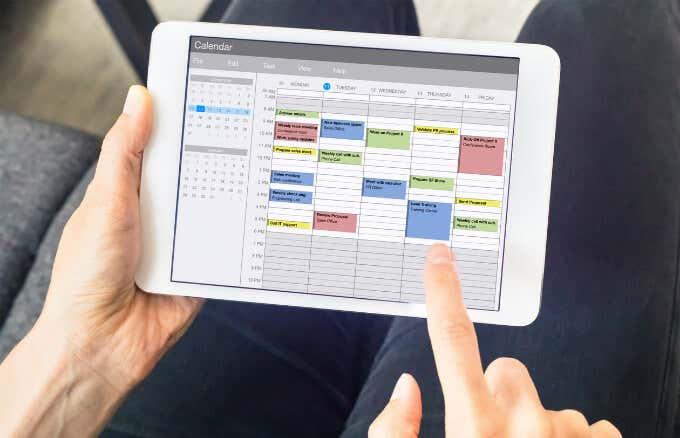
Ako pridať kalendár Outlook do Kalendára Google
Úloha, ktorú zadáte na svojom smartfóne, sa nemusí zobraziť v Outlooku automaticky, ale môžete si pridať kalendár Outlooku do Kalendára Google podľa krokov nižšie, aby sa úlohy synchronizovali.
Pridajte kalendár Outlook do Kalendára Google
Aj keď na synchronizáciu kalendára programu Outlook s Kalendárom Google nepotrebujete žiadne rozšírenia ani doplnky, budete musieť najskôr získať odkaz z programu Outlook, aby ste ho mohli neskôr použiť v službe Google.
- Prihláste sa do svojho konta Office 365, vyberte Outlook a vyberte Nastavenia > Zobraziť všetky nastavenia Outlooku .
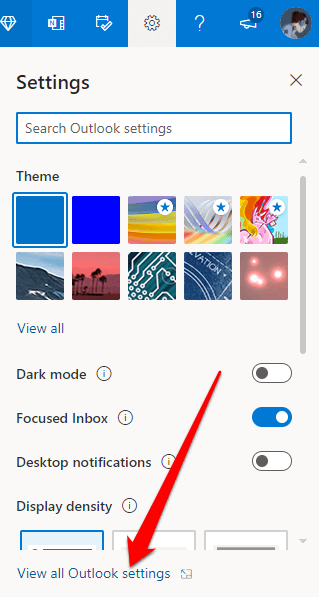
- Vyberte položku Kalendár a zdieľané kalendáre .
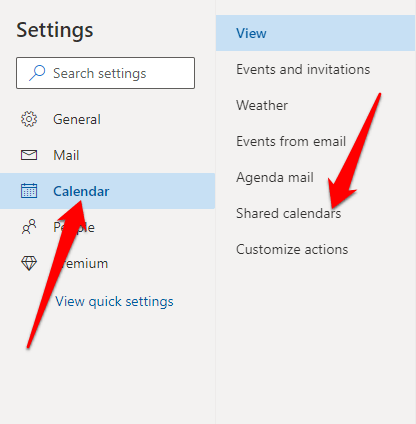
- Prejdite do časti Publikovať kalendár , vyberte Kalendár a Môže zobraziť všetky podrobnosti .
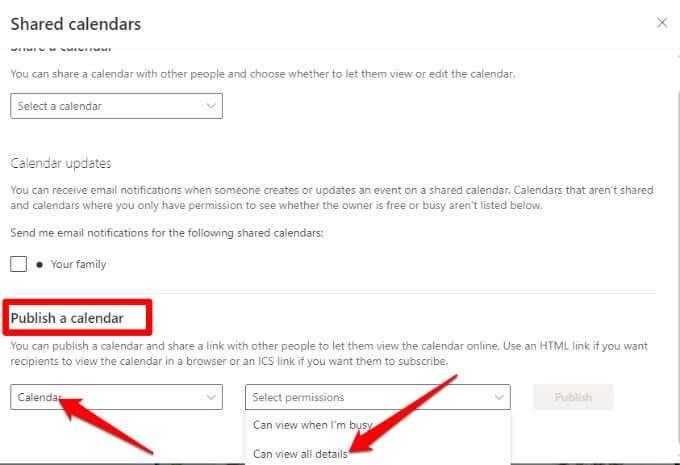
- Vyberte možnosť Publikovať .
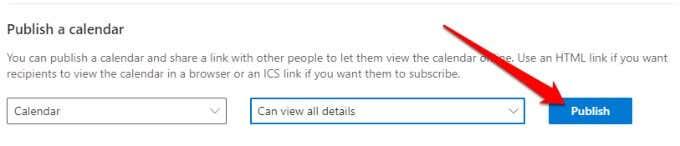
- Kliknite na odkaz ICS , ktorý budete musieť dokončiť synchronizáciu oboch kalendárov, a vyberte možnosť Kopírovať odkaz .
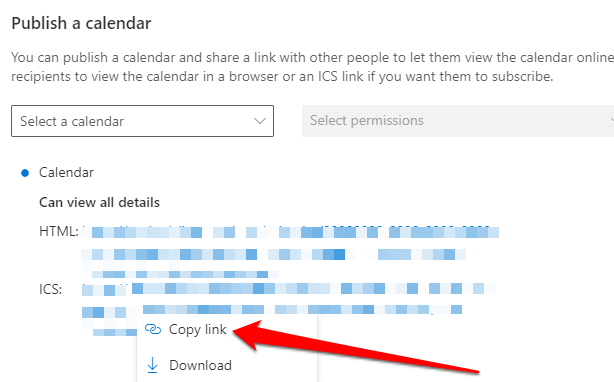
- Prejdite do Kalendára Google a vyberte položku Iné kalendáre+ .
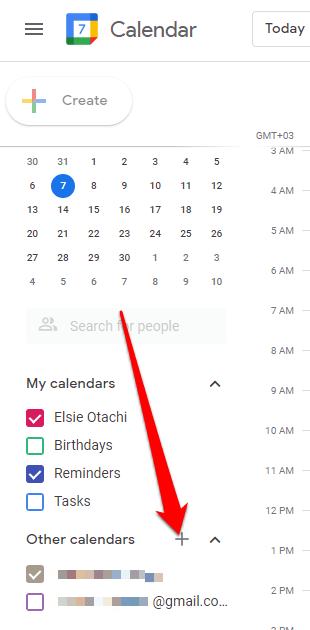
- Vyberte položku Z adresy URL .
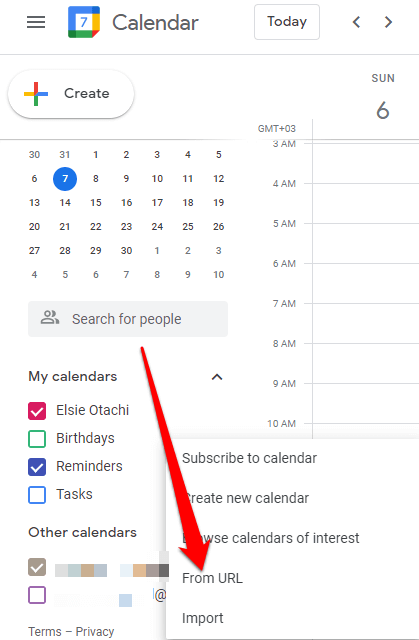
- Prilepte prepojenie ICS , ktoré ste skopírovali z Outlooku, a potom vyberte Pridať kalendár .
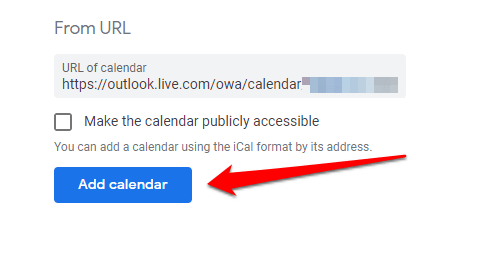
- Nový kalendár sa zobrazí medzi ostatnými kalendármi v zozname, čo znamená, že proces synchronizácie je dokončený. Kalendár si môžete uložiť, premenovať a zmeniť jeho farby.
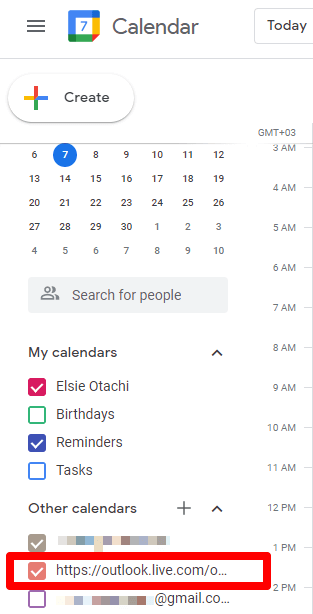
- Ak chcete odpojiť kalendár Outlooku a Kalendár Google, umiestnite kurzor myši na názov kalendára v Kalendári Google a vyberte X .
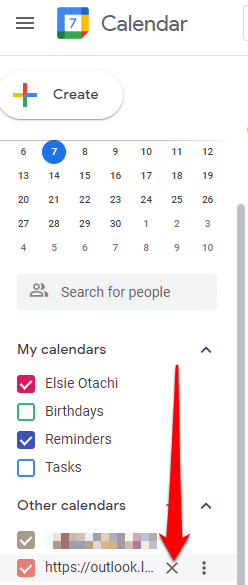
Pridajte kalendár Outlook do Kalendára Google na zariadeniach so systémom iOS
Ak na svojom iPhone alebo iPade používate kalendár Outlook a Kalendár Google, môžete oba kalendáre synchronizovať tak, že ich pridáte do aplikácie Kalendár pre iPhone alebo iPad, aby ste videli všetky svoje stretnutia jasne a organizovanejšie.
- Klepnutím na Nastavenia > Kalendár a klepnutím na Účet pridajte svoje kontá Outlook a Google.
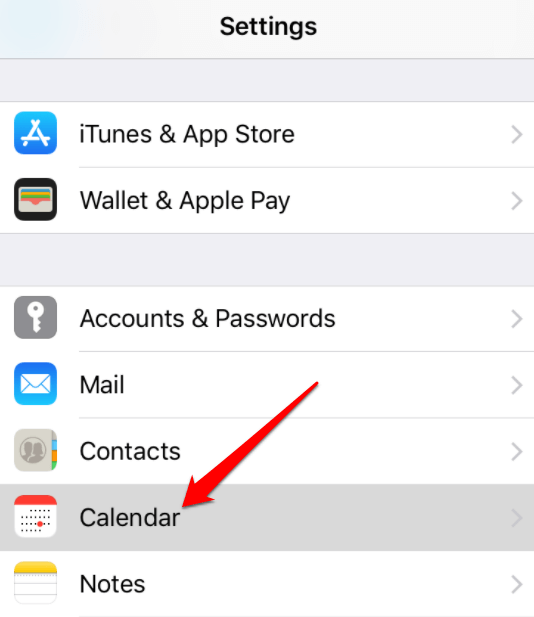
- Potom prepnite na zelenú, aby ste synchronizovali všetky svoje kalendáre.
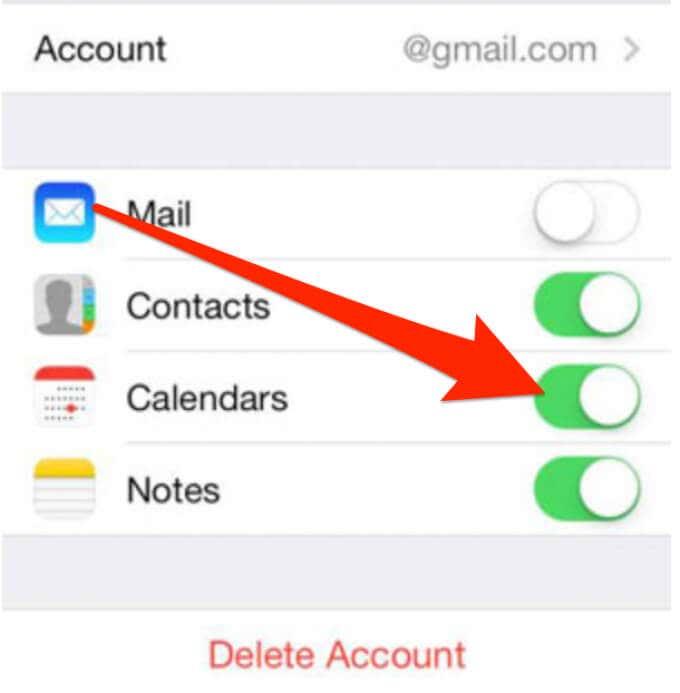
Po dokončení sa všetky vaše údaje automaticky zobrazia v aplikácii kalendára.
Pridajte kalendár Outlook do Kalendára Google v systéme Android
Ak na prezeranie kalendárov Outlook a Google používate svoje zariadenie Android, môžete si nainštalovať aplikáciu Microsoft Outlook na prepojenie oboch kalendárov.
- Stiahnite si a nainštalujte Microsoft Outlook z obchodu Google Play.
- Otvorte aplikáciu a klepnite na Otvoriť .
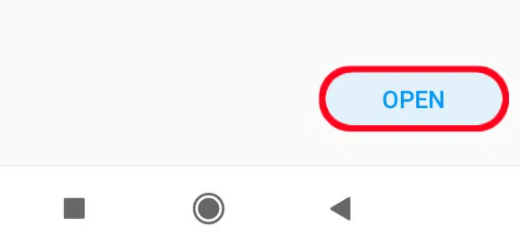
- Potom prepojte svoje konto Outlook s inými účtami a pridajte kalendár.
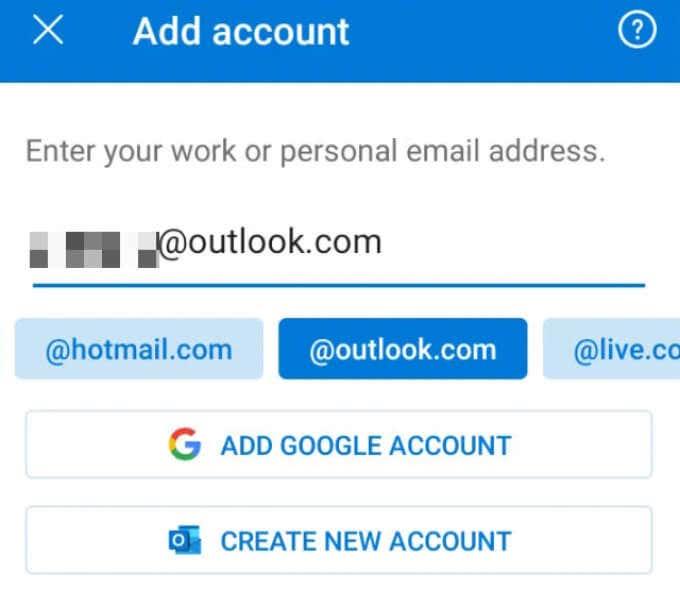
Pridajte kalendár Outlook do Kalendára Google na Macu
Na Macu môžete používať kalendár Outlook a Kalendár Google , ale budete si musieť nainštalovať aplikáciu Outlook a pripojiť ju k účtu Google, ktorý používate.
- Otvorte Outlook a vyberte Outlook > Predvoľby .
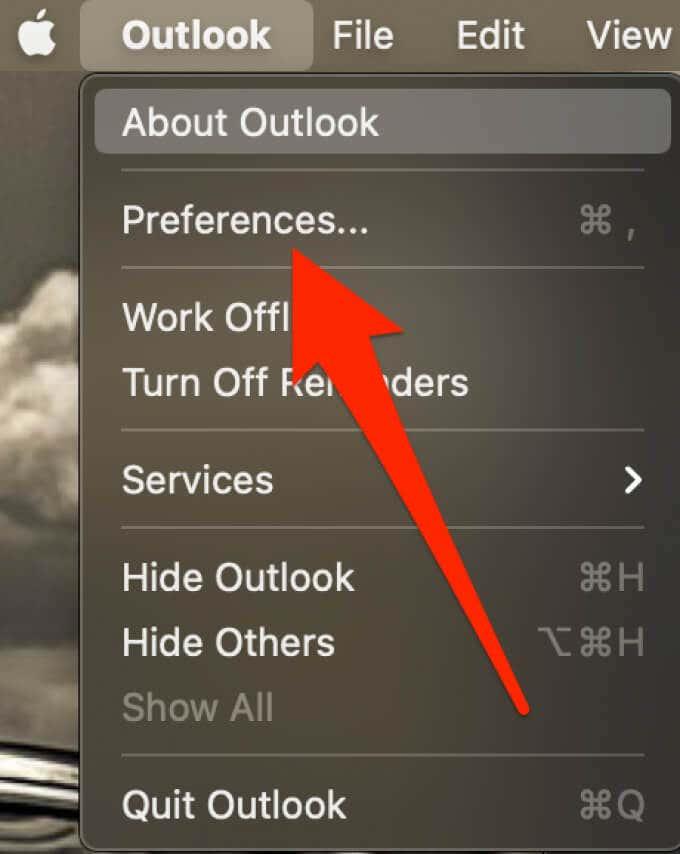
- Vyberte Účty a potom vyberte Pridať (+) v ľavej dolnej časti.
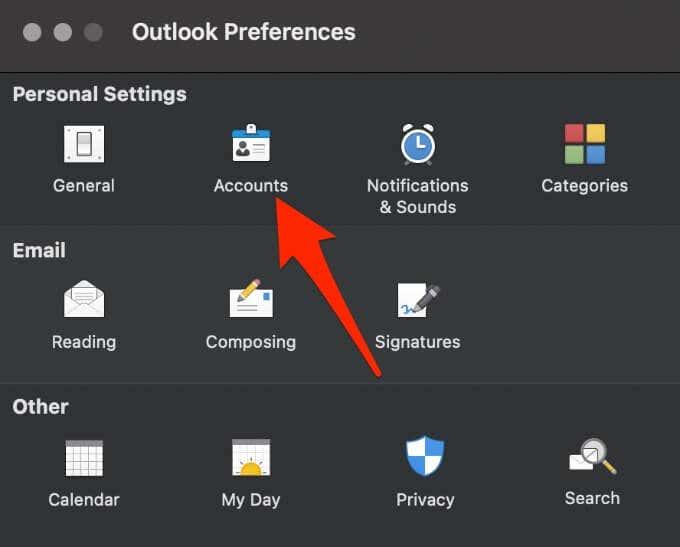
- Ďalej vyberte Nový účet.
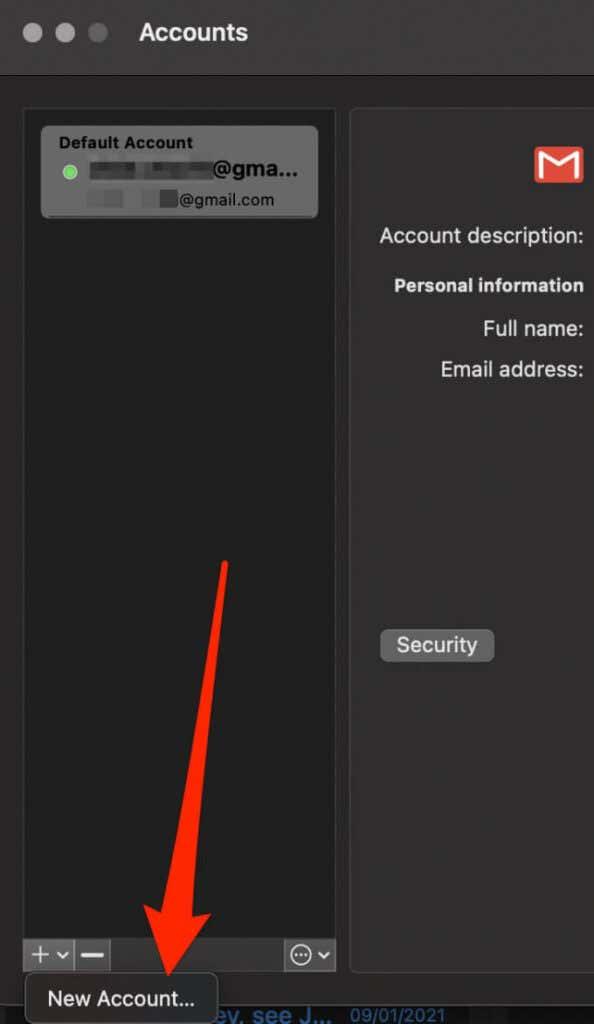
- Prihláste sa do svojho účtu Google pomocou používateľského mena a hesla a vyberte možnosť Pokračovať .
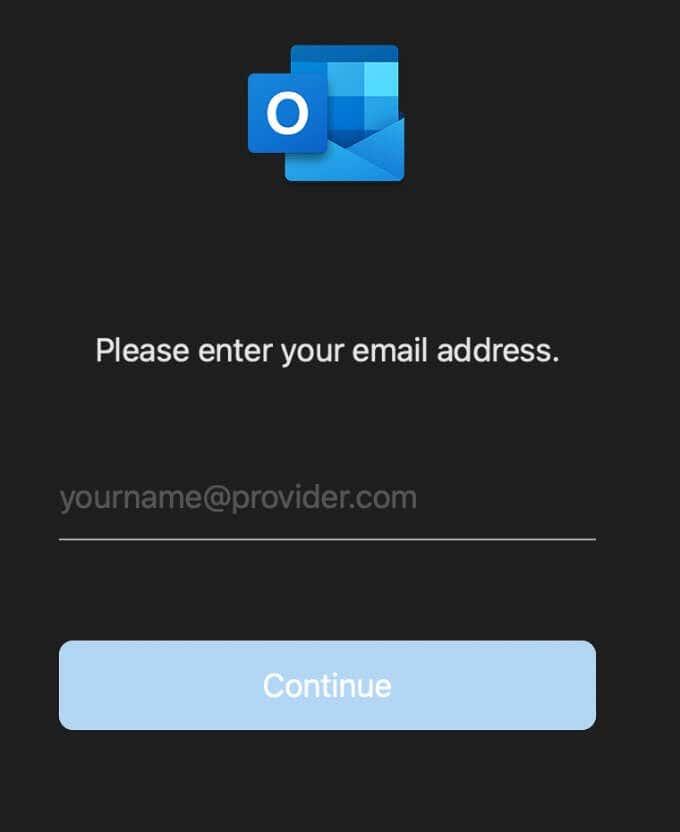
- Vyberte účet Google , ktorý chcete prepojiť s Outlookom.
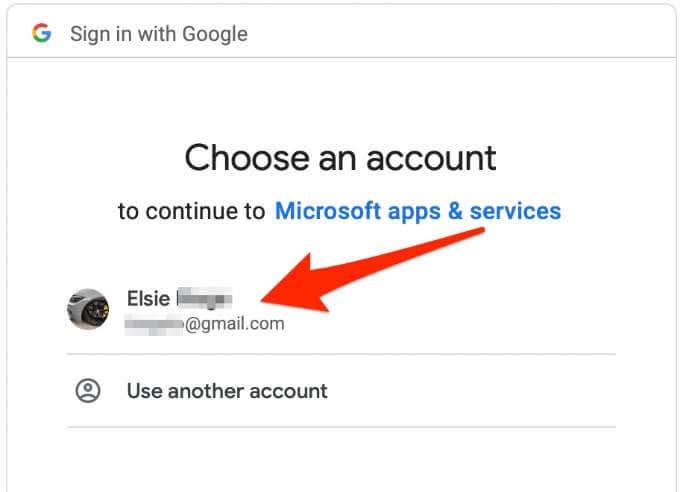
- Keď sa zobrazí výzva na autorizáciu aplikácie Microsoft Apps na prístup k vášmu kalendáru, vyberte možnosť Povoliť .
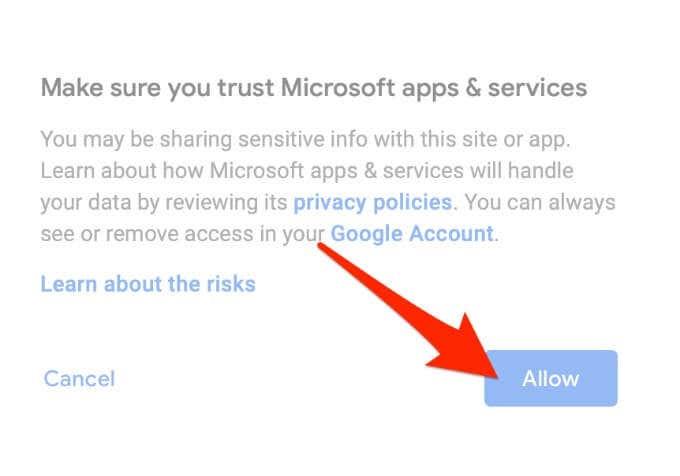
- Vyberte položku Hotovo .
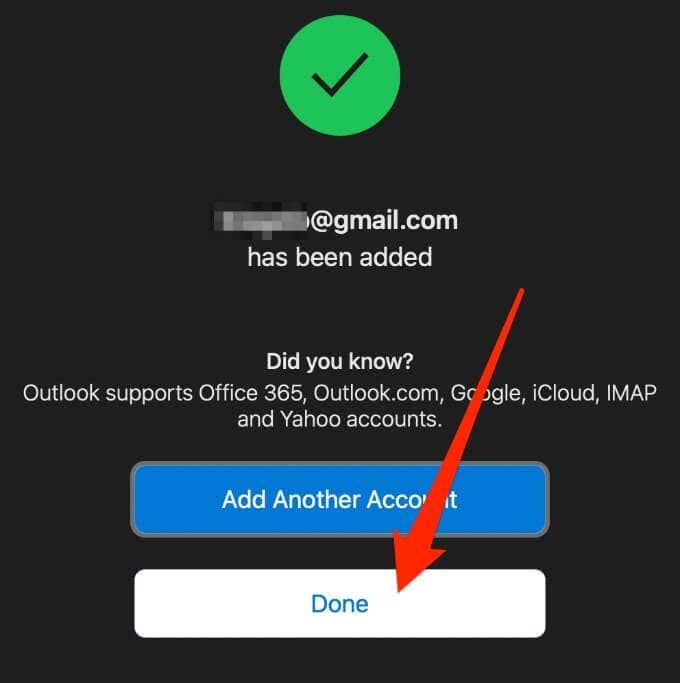
- Nakoniec vyberte ikonu kalendára a zobrazte záznamy v Outlooku a Kalendári Google.
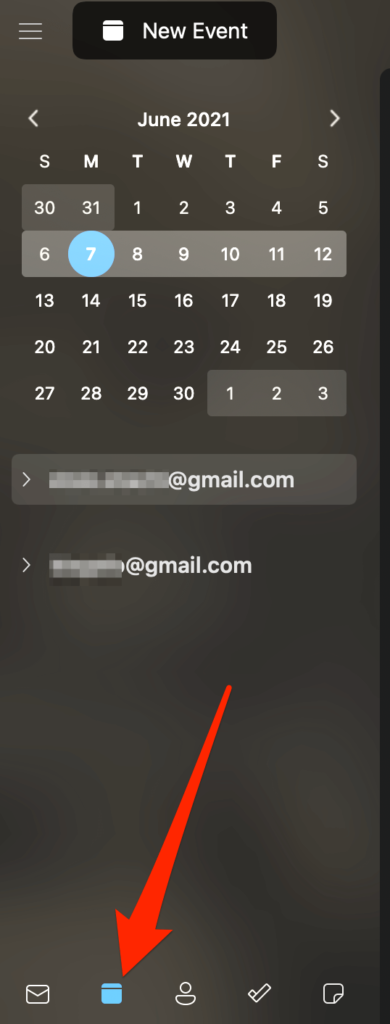
Ako exportovať kalendár programu Outlook do Kalendára Google
Kalendár programu Outlook môžete tiež exportovať do Kalendára Google a synchronizovať oba kalendáre, aby ste ich mohli zobraziť súčasne.
- Otvorte kalendár v programe Outlook a vyberte kalendár, ktorý chcete exportovať.
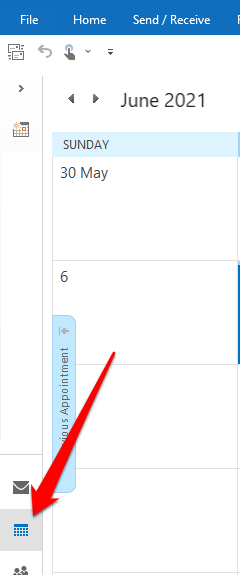
- Vyberte Súbor > Uložiť kalendár , prejdite do poľa Názov súboru , zadajte názov súboru iCalendar alebo zadajte predvolený názov.
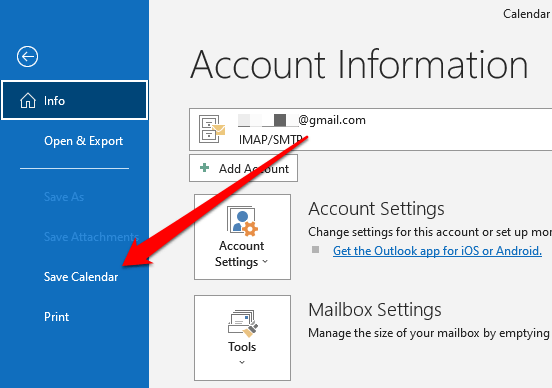
- Vedľa položky Ďalšie možnosti nájdete súhrn názvu kalendára, rozsahu dátumov a úrovne podrobností. Ak chcete zmeniť podrobnosti, vyberte Ďalšie možnosti > Rozsah dátumov a vyberte údaje, ktoré chcete zahrnúť do súboru iCalendar, alebo vyberte možnosť Zadať dátumy a zadajte vlastný rozsah dátumu.
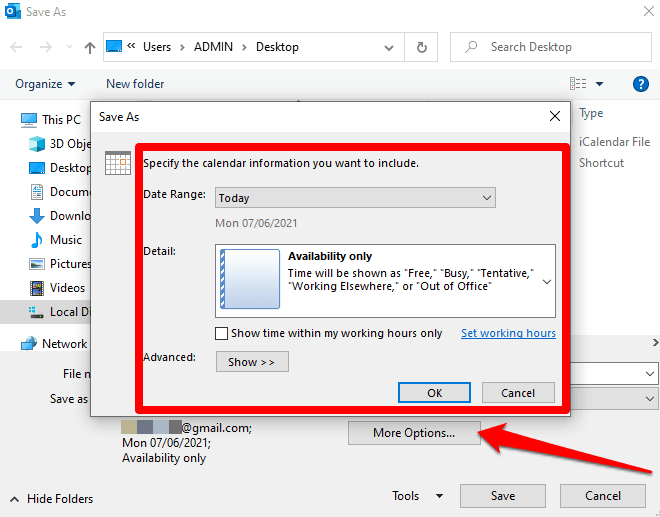
Poznámka : Generovanie kalendára môže chvíľu trvať, ak vyberiete rozsiahly rozsah dátumov alebo vyberiete možnosť Celý kalendár . Ak je kalendár prázdny, dostanete správu so žiadosťou o zrušenie ukladania súboru.
- Vyberte položku Podrobnosti , vyberte, čo chcete zobraziť, a potom vyberte položku OK > Uložiť .
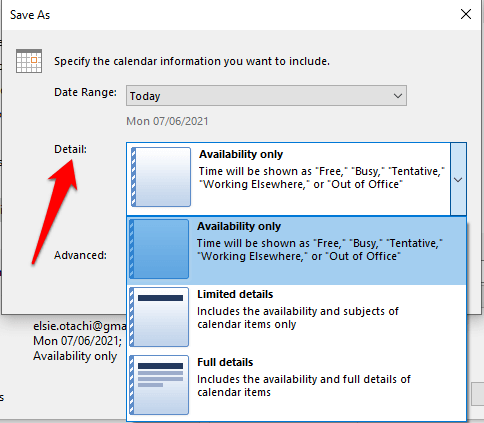
- Potom sa prihláste do svojho účtu Kalendára Google a vyberte ozubené koliesko Nastavenia > Nastavenia .
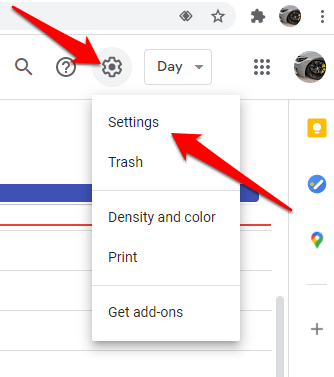
- Na ľavej strane obrazovky vyberte položku Import & Export .
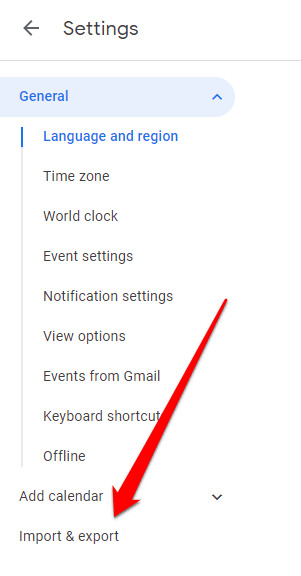
- Kliknite na položku Vybrať súbor z počítača , vyberte súbor, ktorý ste predtým vytvorili pri exporte kalendára z programu Outlook, a vyberte možnosť Otvoriť .
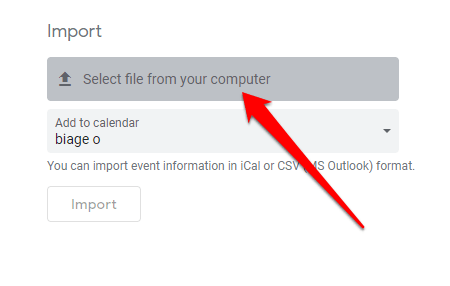
Poznámka : V prípade viacerých kalendárov Google vyberte z rozbaľovacieho poľa Pridať do kalendára kalendár, do ktorého chcete prijímať importované položky, a potom vyberte položku Importovať .
Zobrazte si Outlook a kalendáre Google spolu
Mať jeden kalendár so všetkými vašimi stretnutiami, úlohami a stretnutiami uľahčuje život.
Ak sa vám pridanie kalendára programu Outlook do Kalendára Google pomocou vyššie uvedených krokov javí ako zdĺhavý a ťažkopádny proces, aplikácie tretích strán ako SyncGene , CalendarBridge a Sync2 to dokážu urobiť rýchlo a jednoducho.
Bola táto príručka užitočná? Podeľte sa s nami v sekcii komentárov nižšie.