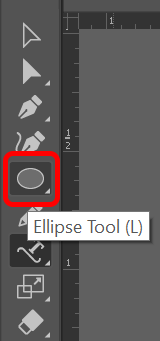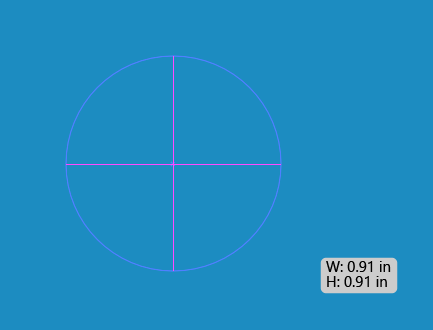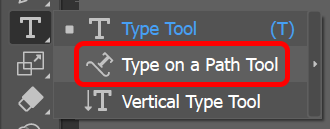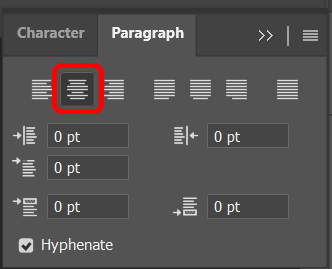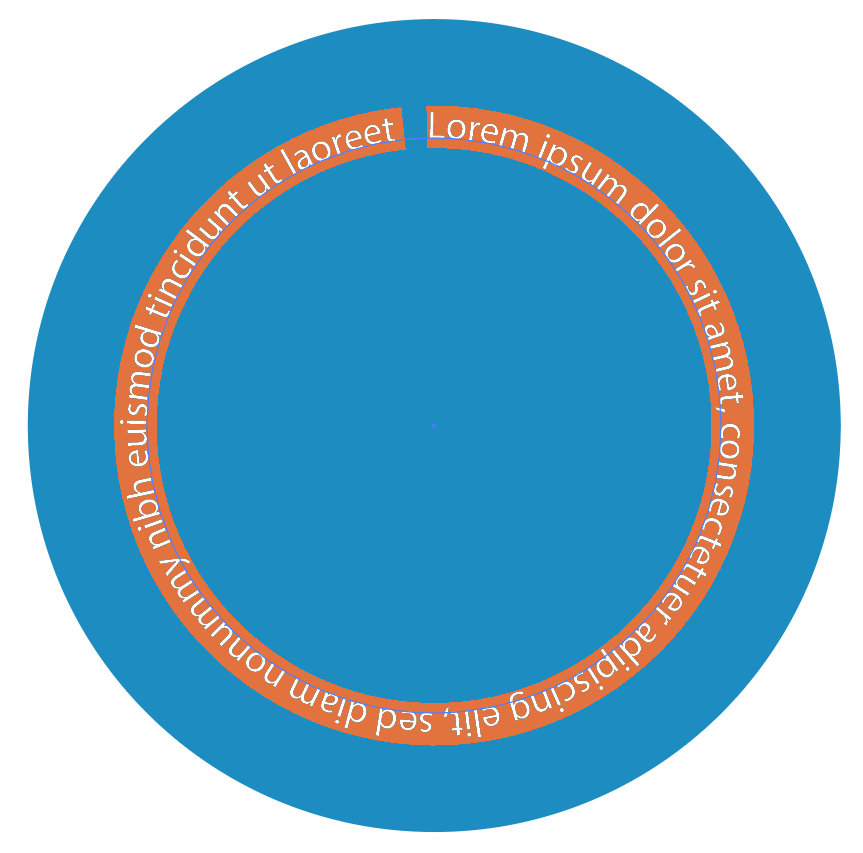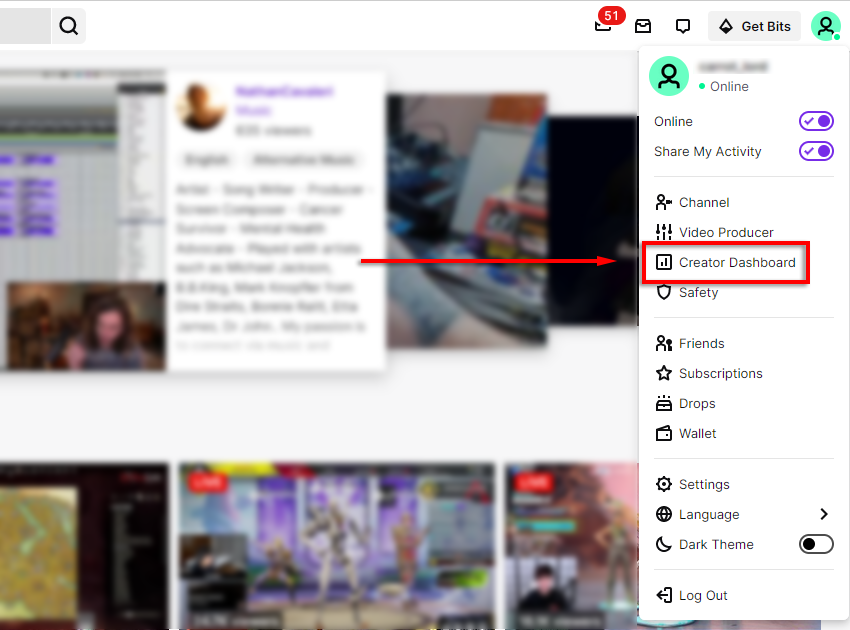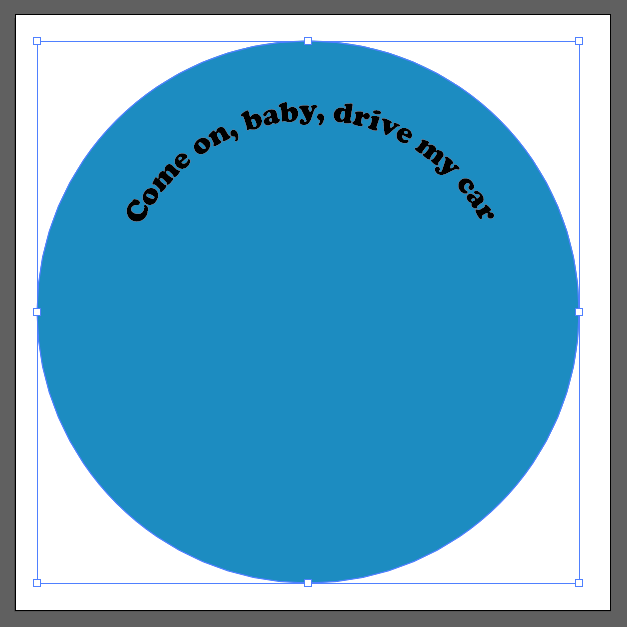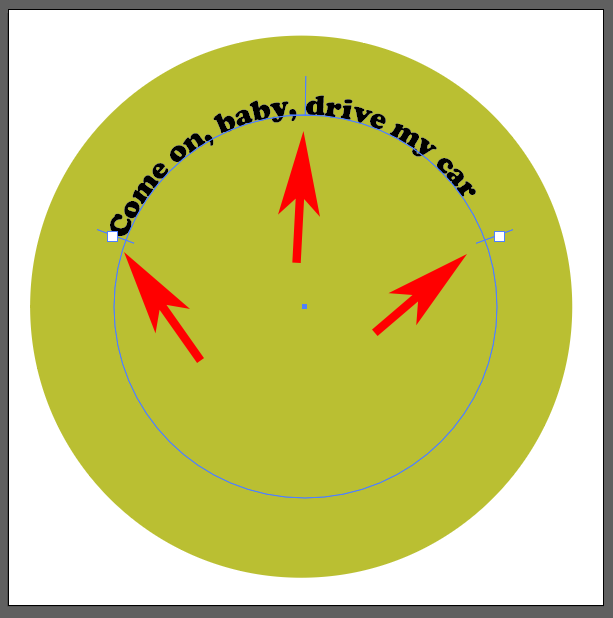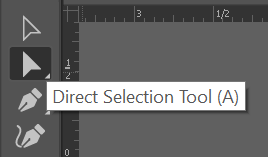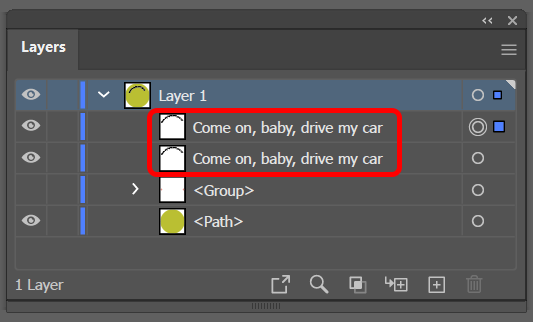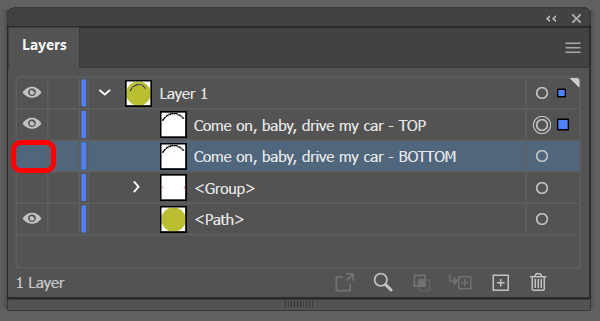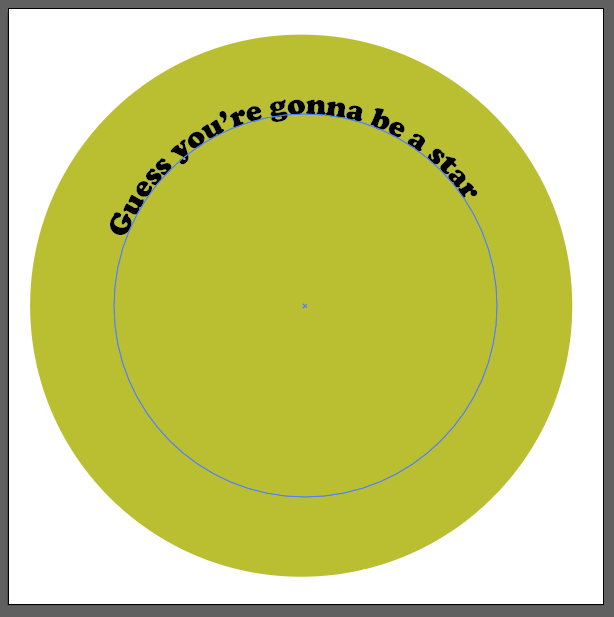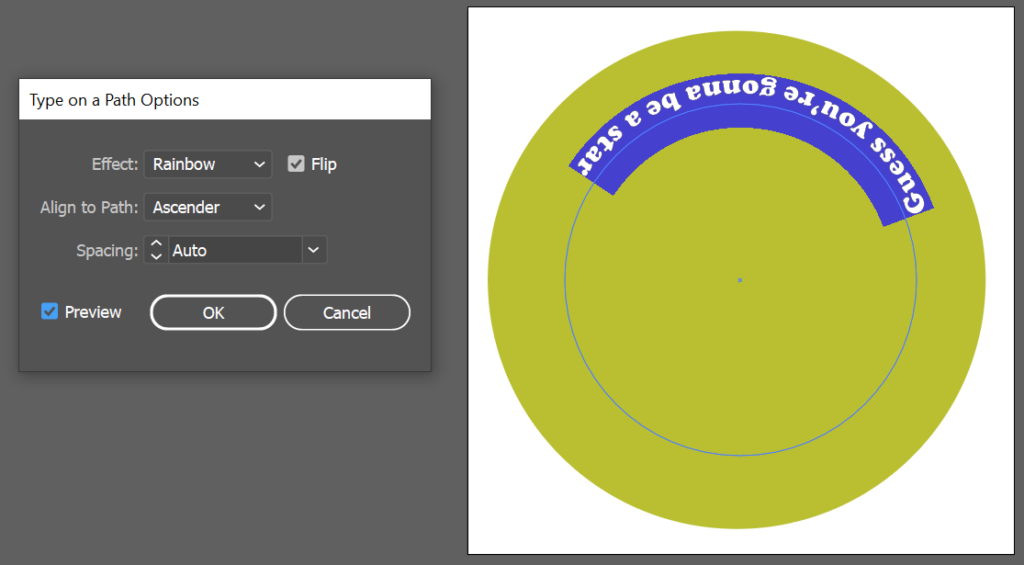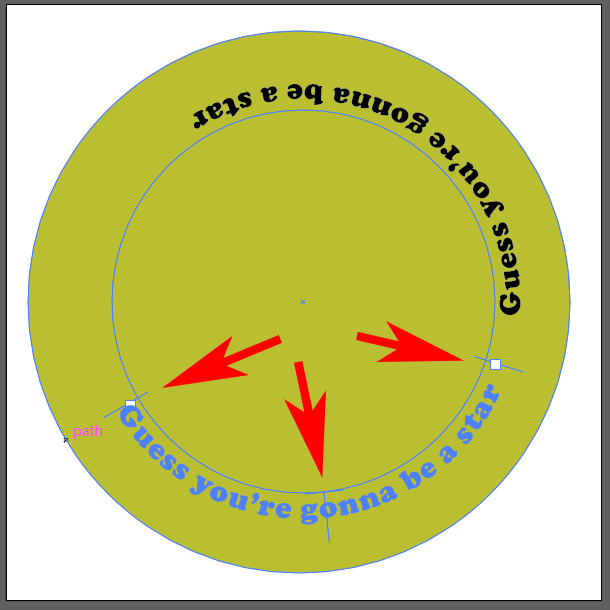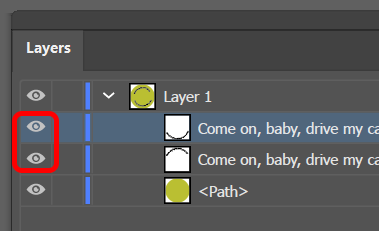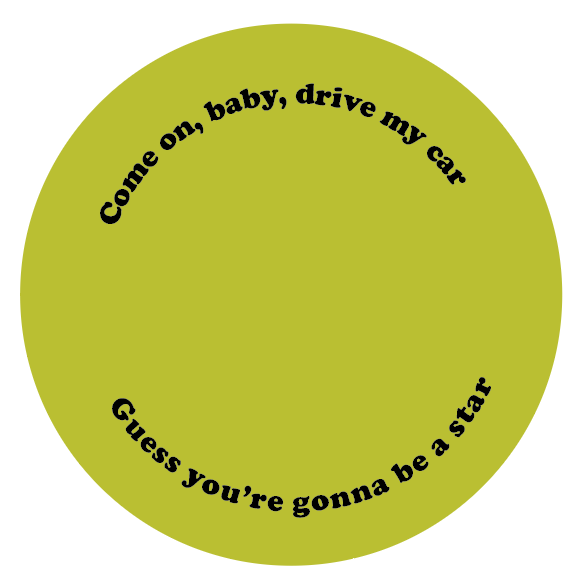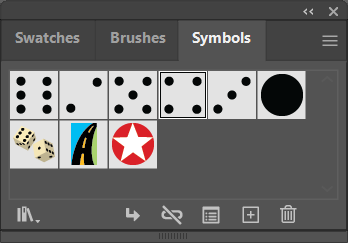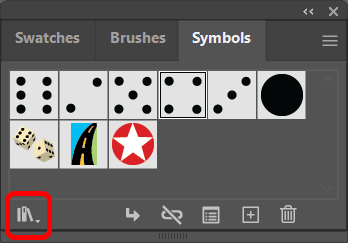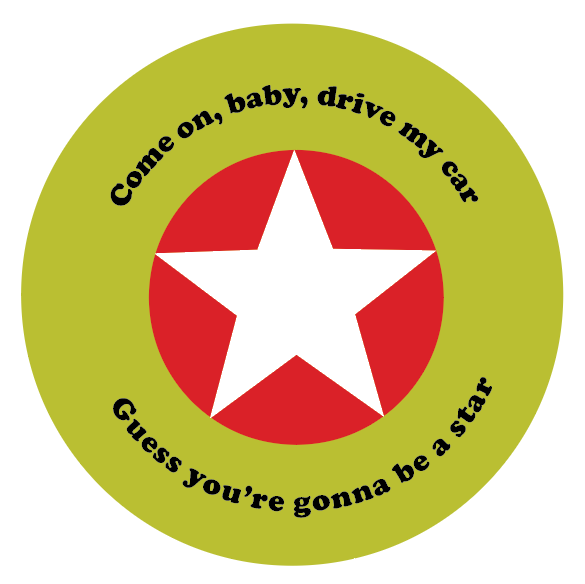Adobe Illustrator je skvelý program na grafický dizajn, ktorý môžete použiť, keď chcete vytvoriť upraviteľnú vektorovú grafiku. Vektorovú grafiku je možné zväčšiť bez straty detailov, takže môžete vytvoriť ilustráciu vrátane typografie, ktorá bude vyzerať na billboarde rovnako dobre ako vizitka.
Predstavte si, že vytvoríte okrúhly odznak alebo logo a chcete napísať text okolo kruhovej cesty. Možno budete chcieť, aby sa text v spodnej časti kruhu otočil na opačnú stranu cesty, aby bol ľahko čitateľný. V tomto návode k aplikácii Illustrator vás naučíme, ako prevrátiť text na ceste v aplikácii Illustrator, aby text nebol hore nohami.

Ako prevrátiť text na ceste v aplikácii Illustrator
Či už používate Adobe Illustrator CC alebo staršiu verziu Illustratora, cesta je jednoducho jedna (alebo viac!) priamych alebo zakrivených čiar. Cesta môže byť otvorená alebo zatvorená v závislosti od toho, či sú koncové body navzájom spojené.
Začneme jednoduchým dizajnom kruhu. Vytvoríme kruhovú cestu a potom použijeme textový nástroj na písanie textu pozdĺž tejto cesty. Nakoniec otočíme časť textu tak, aby sa zobrazil pravou stranou nahor pozdĺž spodnej časti kruhu.
- Vyberte nástroj Elipsa .
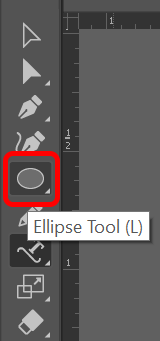
- Podržte kláves Shift a nakreslite kruh na plátno. Podržaním klávesu Shift vytvoríte elipsu, ktorú vytvoríte, do dokonalého kruhu. Akákoľvek farba ťahu alebo výplne zmizne, keď pridáte text.
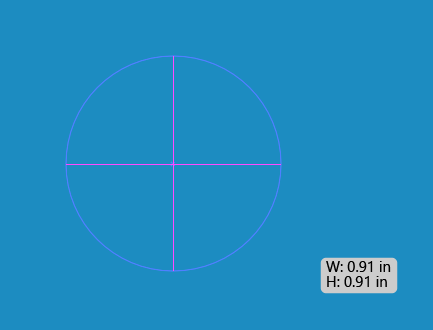
- V rozbaľovacej ponuke Typový nástroj vyberte nástroj Typ na ceste .
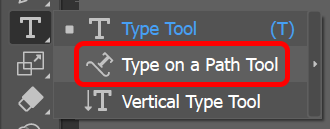
- Ak chcete text, ktorý sa chystáte napísať, vycentrovať , v ponuke Okno vyberte položku Text > Odsek > Stred . Skratka systému Windows pre panel Odsek je Ctrl + Alt + T . Používatelia počítačov Mac môžu použiť Option + Command + T .
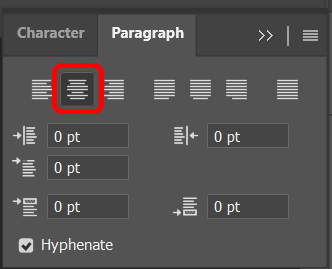
- So stále vybratým nástrojom Type on a Path kliknite na hornú časť kruhu, ktorý ste vytvorili v kroku 2. Illustrator pridá text lorem ipsum rovnobežný s dráhou základnej čiary kruhu.
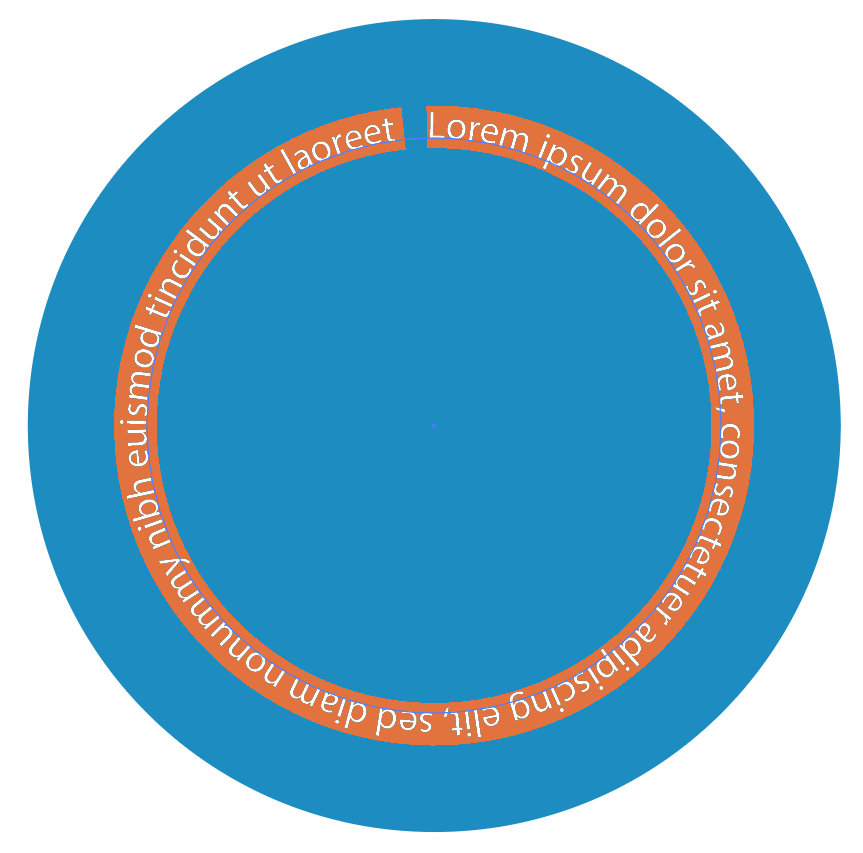
- Vyberte písmo a veľkosť znakov na karte Znaky na paneli Typ alebo zobrazte panel znakov výberom položky Windows > Typ > Znaky .
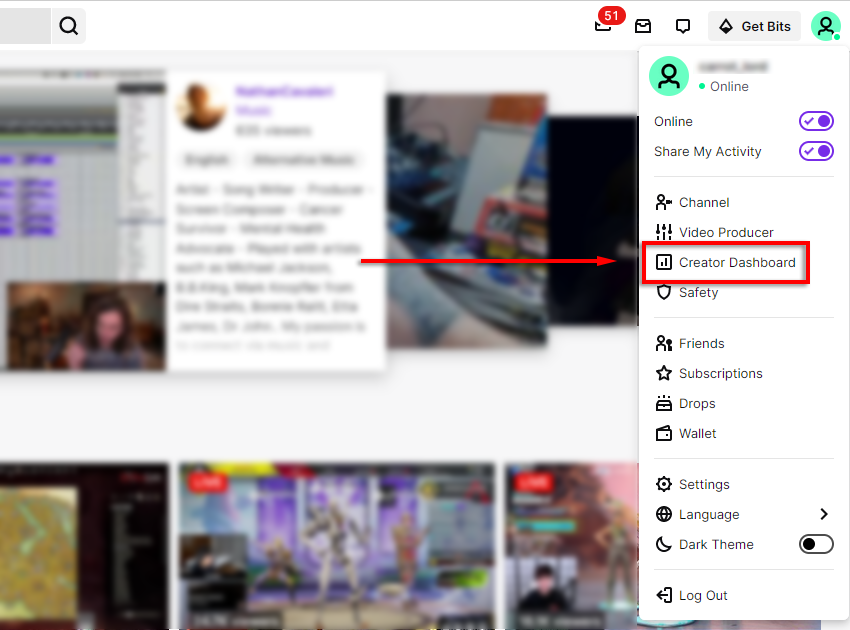
- Zadajte požadovaný text v hornej časti kruhu.
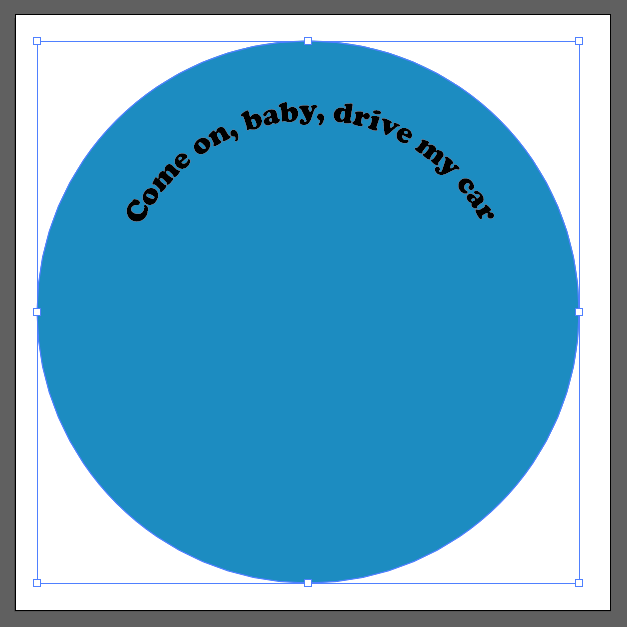
- V blízkosti textu uvidíte tri rukoväte (nazývané aj zarovnávacie zátvorky): jeden vľavo, jeden v strede a jeden vpravo. Pomocou týchto rukovätí otáčajte text okolo kruhu, kým nebude presne tam, kde chcete.
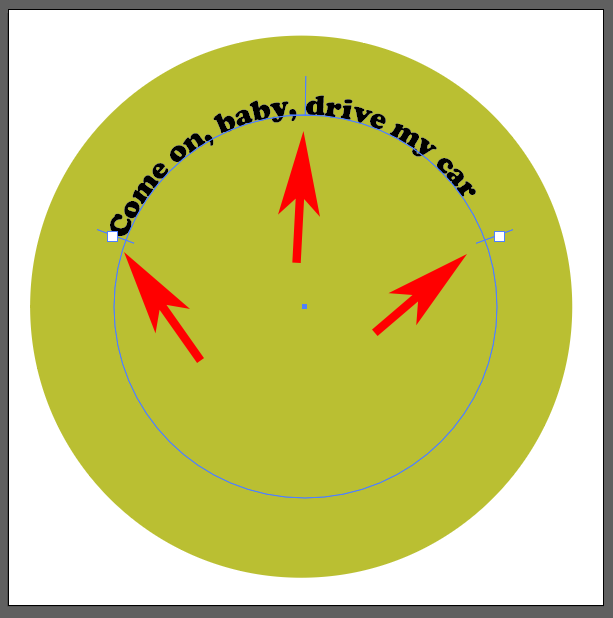
- Ďalej skopírujeme to, čo máme doteraz, a duplikujeme to. Pomocou nástroja na priamy výber na paneli s nástrojmi vyberte kruh a potom vyberte Upraviť > Kopírovať alebo použite klávesovú skratku Ctrl + C .
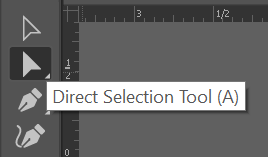
- Potom prilepte to, čo sme skopírovali, pred to, čo už je na ploche. Urobíte to tak, že vyberiete Upraviť > Prilepiť dopredu . V závislosti od použitého písma si môžete všimnúť, že text vyzerá mierne tmavší, pretože na ceste k textu sú teraz dve jeho kópie. Jednoduchší spôsob, ako potvrdiť, že máte dve kópie textu, je pozrieť sa na panel Vrstvy . Mali by ste vidieť dve položky pre váš text. Ak chcete, môžete jeden premenovať, aby ste označili, že ide o kópiu vpredu.
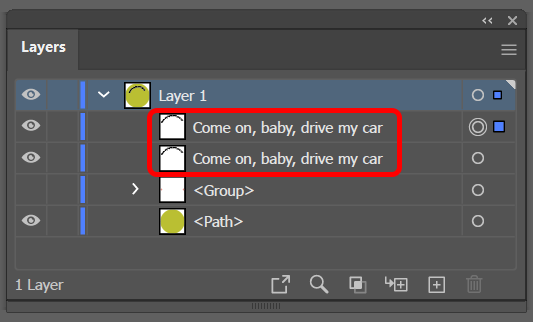
- Na paneli Vrstvy vypnite viditeľnosť spodnej vrstvy.
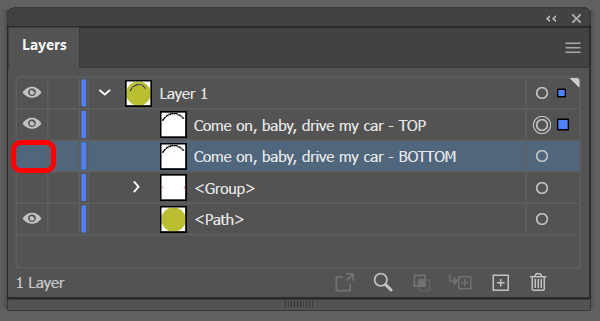
- Vyberte textový nástroj , vyberte text na ceste a napíšte nový text – text, ktorý presuniete na spodok kruhovej cesty.
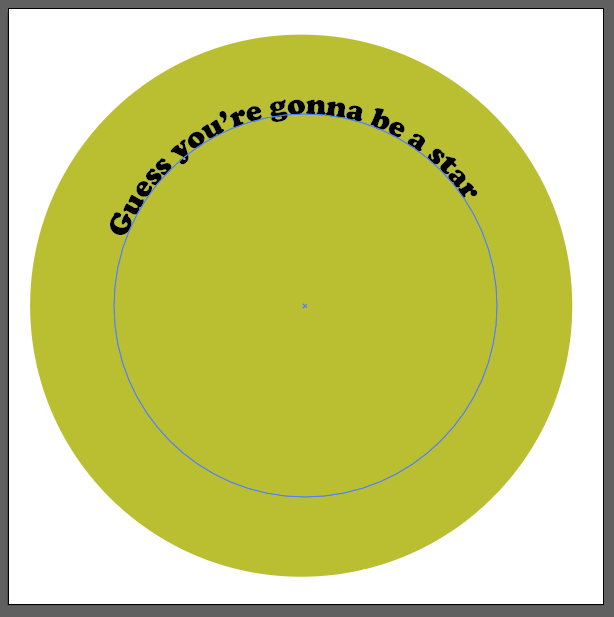
- Teraz prichádza zábavná časť. Otvorte dialógové okno Možnosti cesty výberom položky Typ > Typ na ceste > Možnosti písania na ceste . Pre textový efekt vyberte Rainbow a v rozbaľovacej ponuke Zarovnať na cestu vyberte položku Ascender . Začiarknite tiež políčko Flip a vyberte tlačidlo OK . (Začiarknutím políčka Ukážka získate pokročilý vzhľad.)
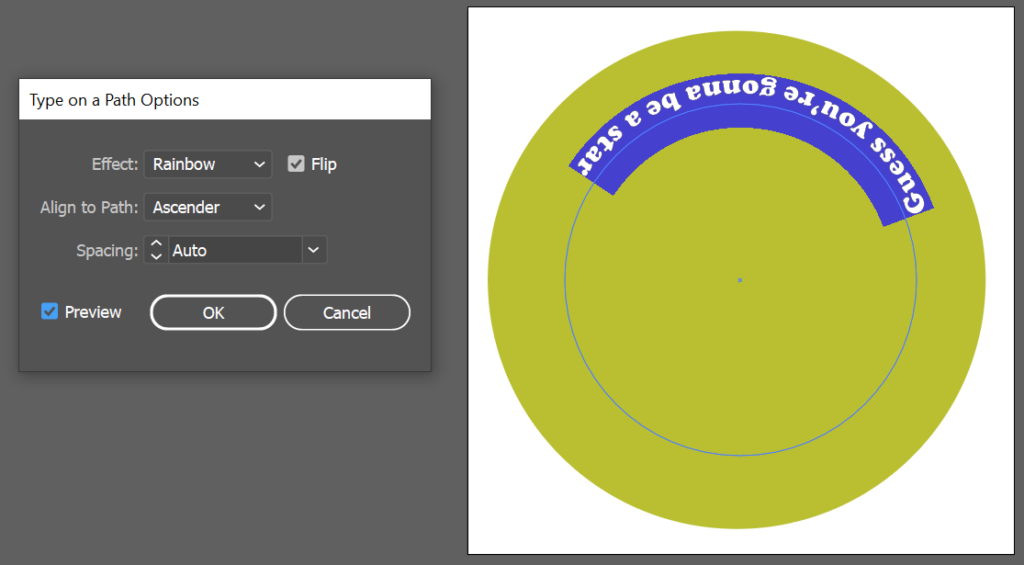
Poznámka: V prípade možností Zarovnať na cestu výberom možnosti Baseline umiestnite text priamo na cestu. Ascender umiestni text na vonkajšiu stranu kruhu. Descender nájde text na vnútornej strane kruhu. Nakoniec Center umiestni text priamo do stredu cesty.
- Kliknutím kamkoľvek mimo textu zrušíte jeho výber a znova pomocou úchytov upravte medzery a presuňte text pozdĺž cesty do spodnej časti kruhu.
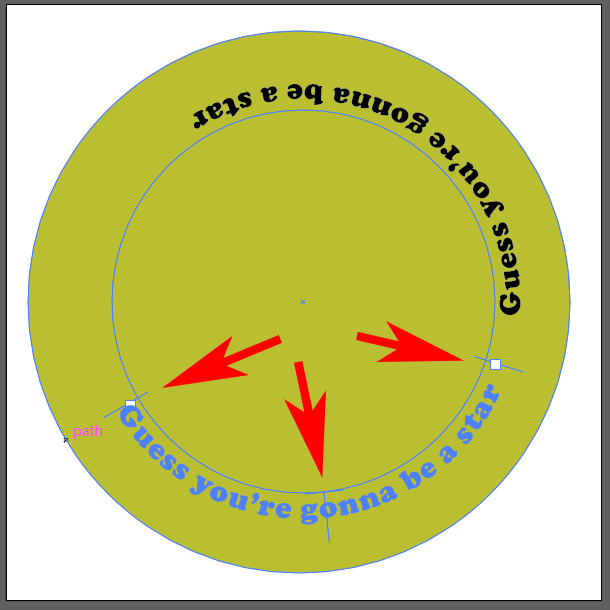
- Potom znova zapnite viditeľnosť hornej vrstvy textu.
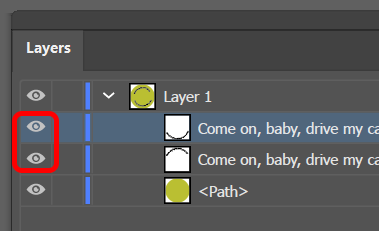
Takto pridáte a prevrátite text na cestu v aplikácii Adobe Illustrator.
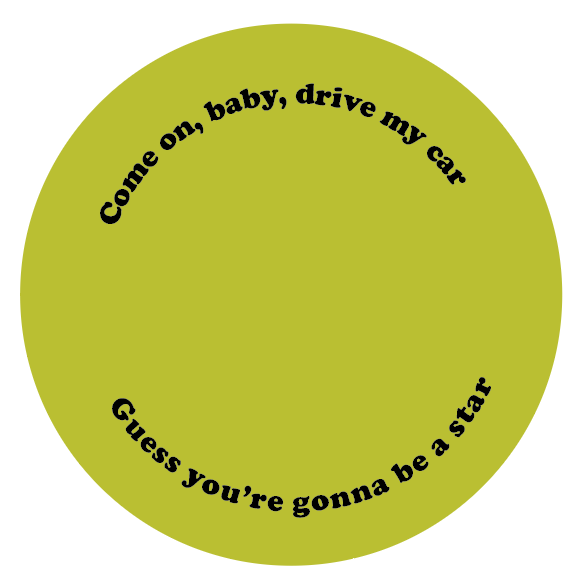
Vložte do svojho návrhu symbol
Jednoduchým spôsobom, ako do návrhu v aplikácii Adobe Illustrator pridať ďalší alebo dva prvky, je vložiť niečo z panela Symboly. Ak chcete do svojho dizajnu pridať symbol , postupujte podľa nasledujúcich krokov .
- Panel Symboly zobrazíte výberom položky Okno > Symboly .
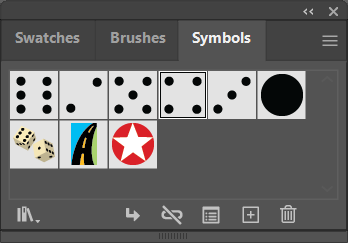
- Pomocou rozbaľovacej šípky Knižnica symbolov zobrazíte zoznam všetkých knižníc nainštalovaných v počítači. Výberom jedného z nich spustíte panel, kde môžete pomocou navigačných šípok listovať každou knižnicou symbolov.
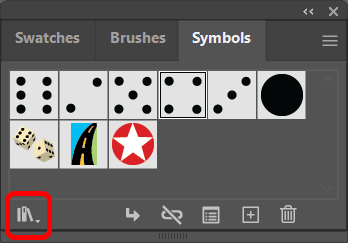
- Keď nájdete symbol, ktorý chcete použiť, presuňte ho myšou do svojho návrhu.
- Pomocou nástroja na výber zmeňte veľkosť symbolu tak, aby vyhovoval vášmu návrhu.
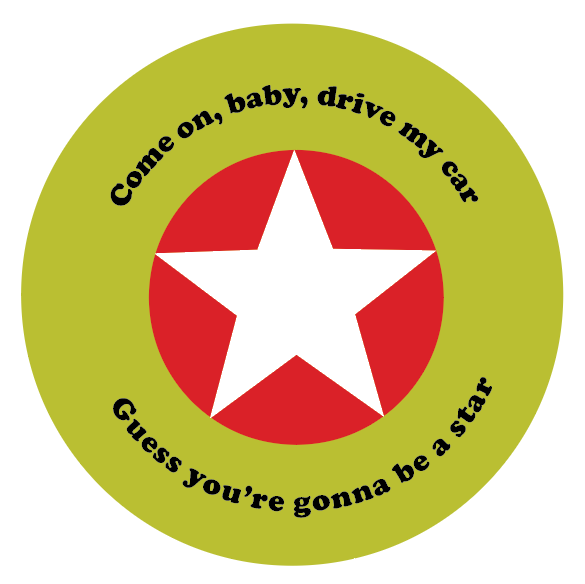
Aplikácie Adobe majú všetky druhy skrytých funkcií, ako sú symboly, ktoré môžete využiť iba vtedy, ak viete, že existujú. Máme návody, ako v Adobe Photoshop dosiahnuť množstvo efektov, napríklad ako pridať orámovanie k obrázkom, tvarom a textu alebo použiť masky na skrytie vrstiev alebo dokonca ako vymeniť tvár .
A ak začínate používať Adobe Indesign, budete si chcieť pozrieť naše návody o tom, ako prepojiť textové polia alebo tok textu okolo obrázka .