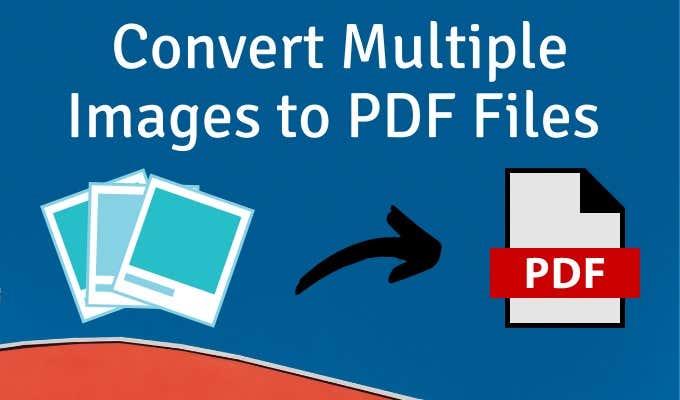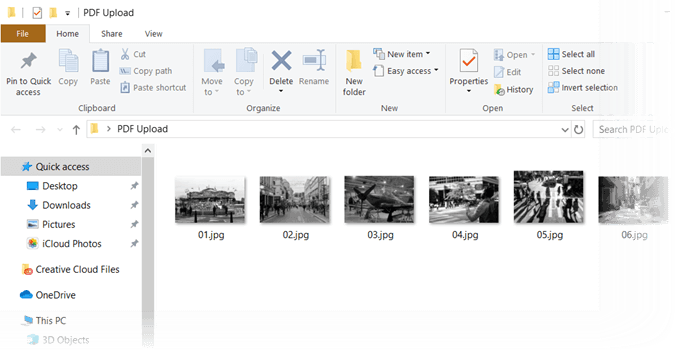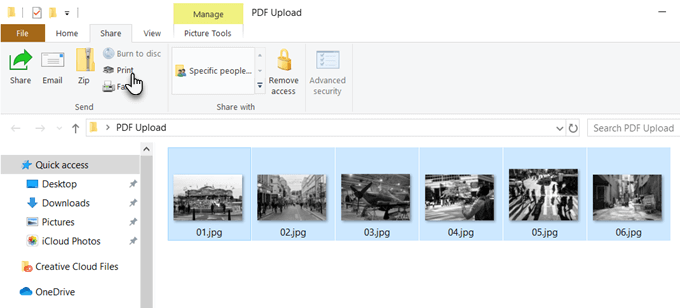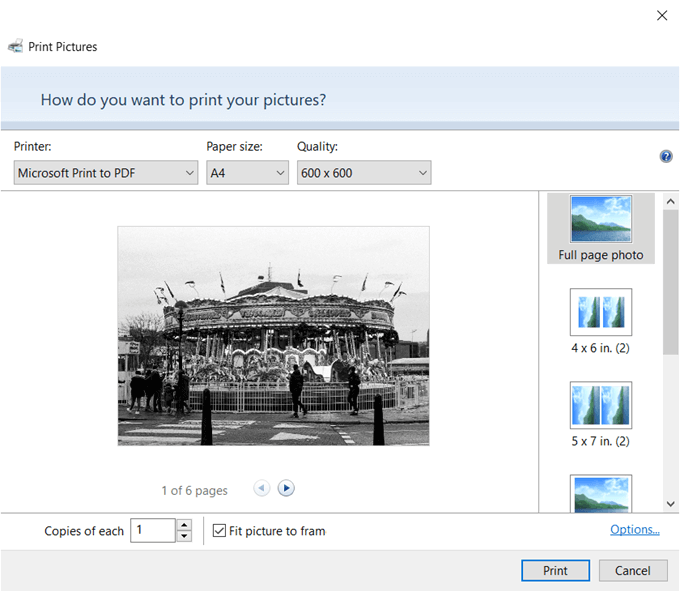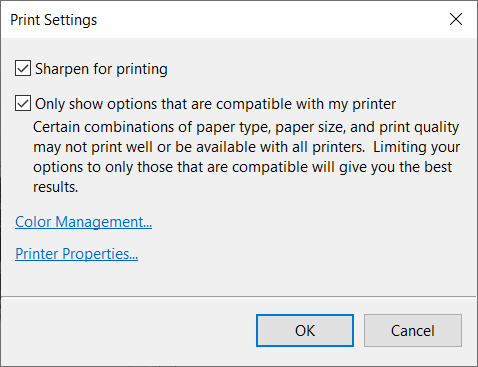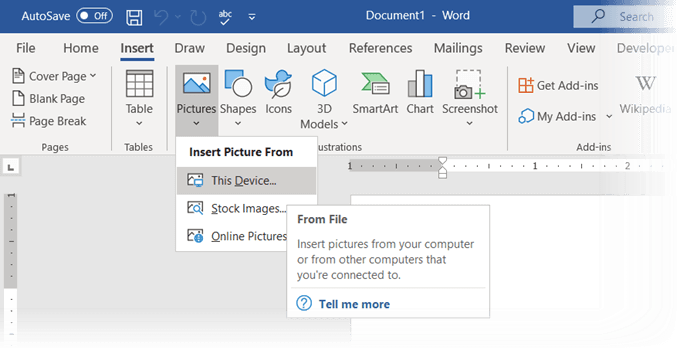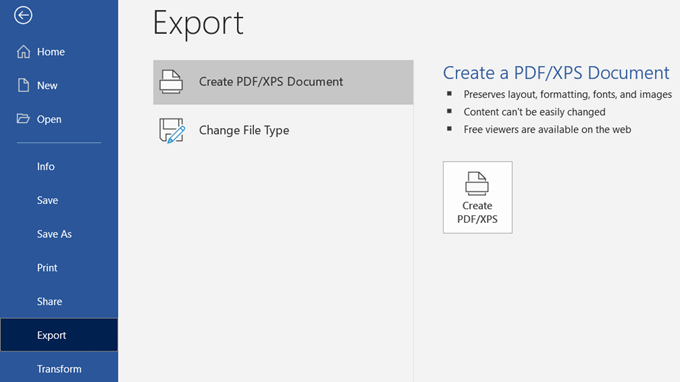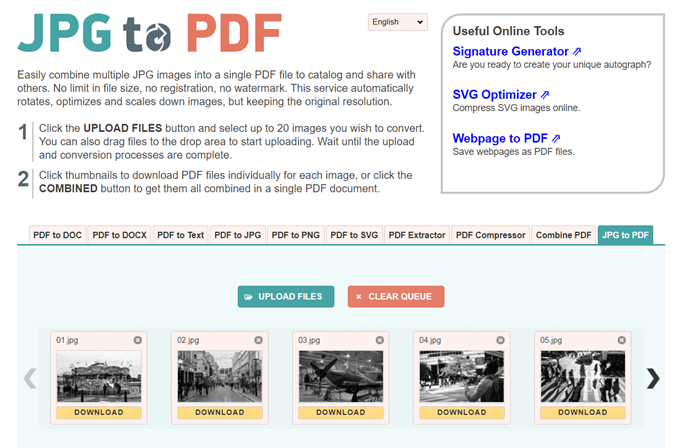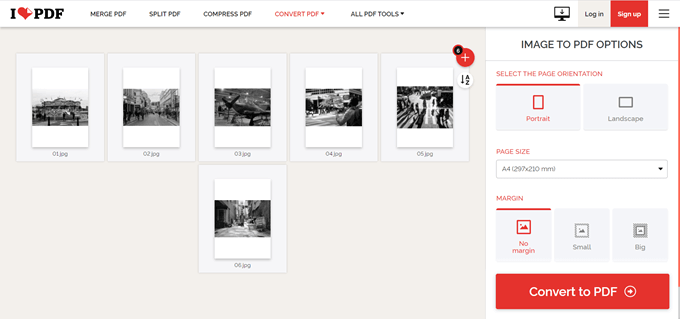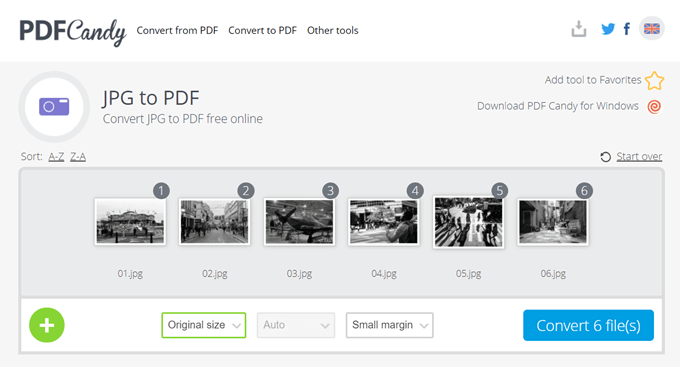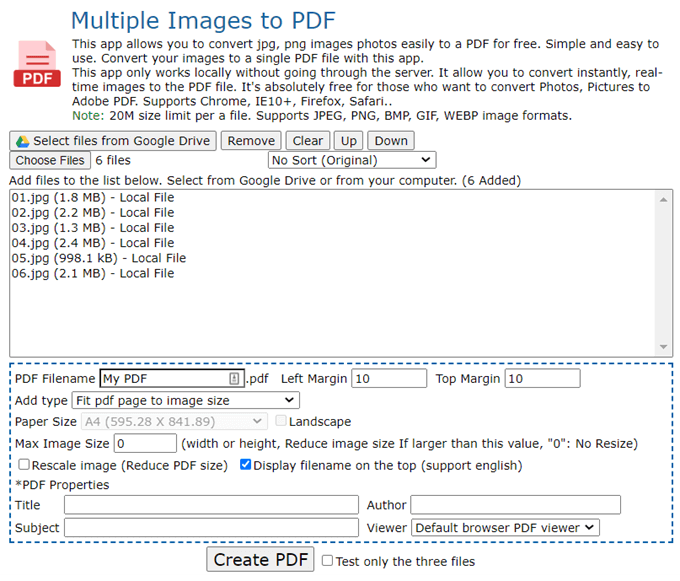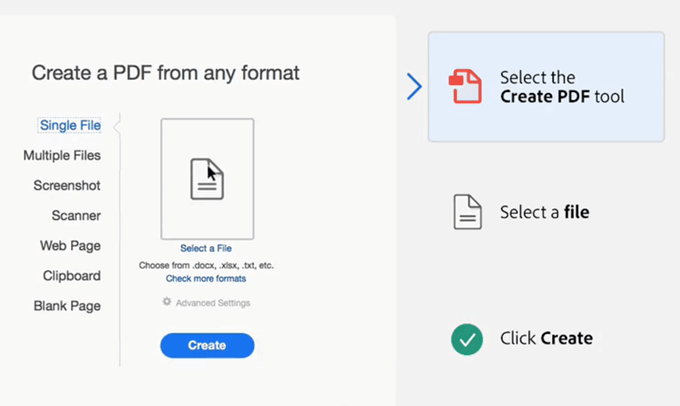Obrázky môžu stáť samostatne. Niekedy však potrebujete skombinovať niekoľko obrázkov do jedného súboru PDF a uložiť ho alebo zdieľať. Môžete napríklad odfotografovať tabuľu v triede a použiť jeden z nižšie uvedených nástrojov na konverziu týchto viacerých obrázkov do jedného súboru PDF.
Súbory PDF sú bežné a môžete ich použiť na akejkoľvek platforme. Preto môže byť užitočné vedieť, ako rýchlo previesť obrázky JPEG alebo PNG do formátu PDF. Poďme preskúmať niektoré z najjednoduchších spôsobov, ako vytvoriť súbor PDF z viacerých obrázkov.
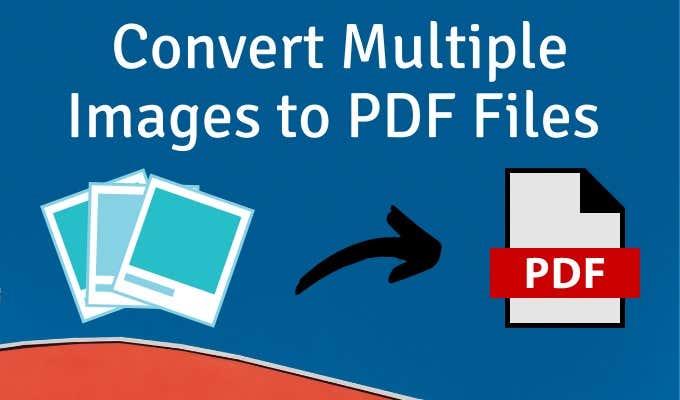
Použite tlačiareň PDF v systéme Windows
Microsoft Print to PDF je natívny nástroj v systéme Windows. Je to virtuálna tlačiareň prístupná zo všetkých aplikácií, ktoré majú funkciu tlače. Skúsme to na priečinku s obrázkami.
- Umiestnite všetky obrázky do priečinka a zoraďte ich v požadovanom poradí. V prípade potreby premenujte súbory.
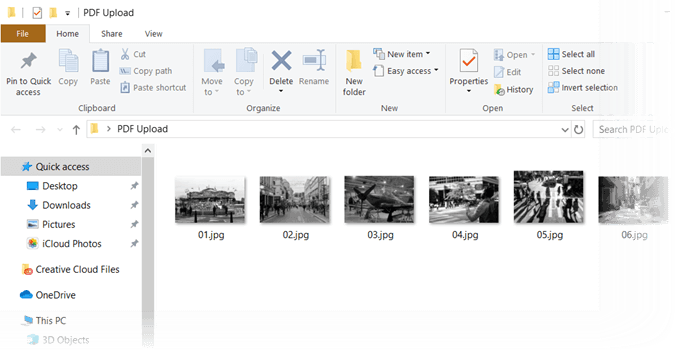
- Vyberte všetky obrázky a potom prejdite na kartu Zdieľať na paneli s nástrojmi a kliknite na položku Tlačiť .
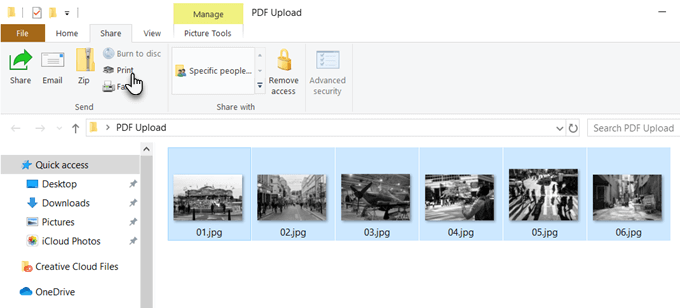
- V zozname dostupných tlačiarní vyberte položku Microsoft Print to PDF . Pomocou tlačidiel so šípkou doprava a doľava sa posúvajte po vybratých obrázkoch.
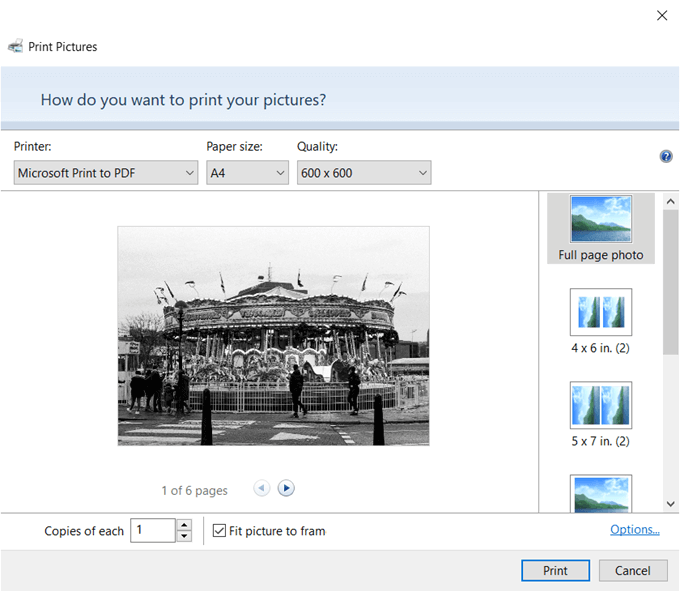
- Vyberte položku Veľkosť papiera a Kvalita . Vo väčšine prípadov je predvolený formát A4.
- Vyberte si z vopred navrhnutých rozložení na pravej strane. Môžete sa napríklad rozhodnúť pre fotografiu na celú stranu, ak ju potrebujete. Tlač obrázkov ako hárka s kontaktmi je dobrá a lacná možnosť, ak máte niekoľko obrázkov a chcete skontrolovať ich relatívnu hodnotu.
- Kliknutím na prepojenie Možnosti v pravom dolnom rohu dialógového okna zobrazíte ďalšie možnosti konfigurácie tlače. V tomto dialógovom okne môžete zaostriť obrázky na tlač, ak chcete vytlačiť PDF.
- Ak sa chystáte používať vlastnú tlačiareň , ponechajte vybratú možnosť Zobraziť iba možnosti, ktoré sú kompatibilné s mojou tlačiarňou.
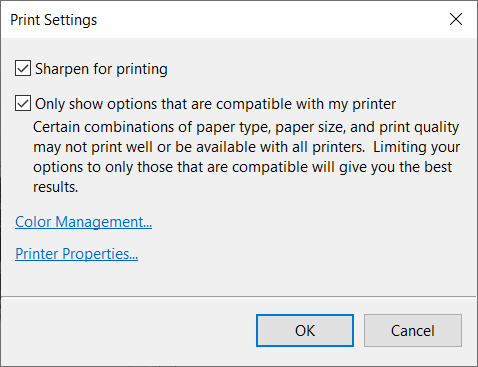
- Kliknite na prepojenie Vlastnosti tlačiarne a vyberte si medzi orientáciou Na šírku alebo Na výšku .
- Kliknite na tlačidlo OK a vráťte sa do dialógového okna Tlačiť obrázky. Ponechajte začiarknuté políčko Prispôsobiť obrázok rámu . V predvolenom nastavení je vždy zapnutá.
- Kliknutím na tlačidlo Tlačiť vytvorte súbor PDF a potom uložte súbor PDF na pracovnú plochu.
Použite Microsoft Word
Konverzia do formátu PDF je tiež súčasťou balíka Microsoft Office a môže vám pomôcť exportovať dokumenty balíka Office vo formáte PDF jediným kliknutím. Microsoft Word vám tiež môže pomôcť kreatívnym spôsobom rozložiť obrázky a potom ich exportovať ako súbor PDF.
- Otvorte Word a vytvorte nový prázdny dokument .
- Prejdite na Pás s nástrojmi > Vložiť > Vložiť obrázky z . Použite ponuku na vloženie obrázkov z pracovnej plochy alebo akéhokoľvek iného online zdroja. Upravte veľkosť obrázkov pomocou rukovätí výberu. Na usporiadanie obrázkov do požadovaného rozloženia môžete použiť Word Tables a ďalšie nástroje na formátovanie.
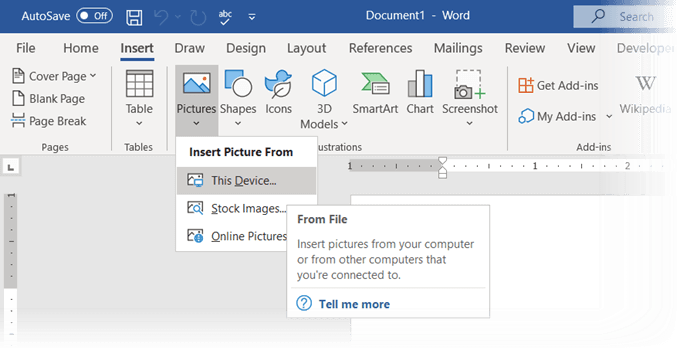
- Uložte dokument. Potom prejdite na Súbor > Exportovať > Vytvoriť dokument PDF/XPS a premeňte súbor s viacerými obrázkami na súbor PDF.
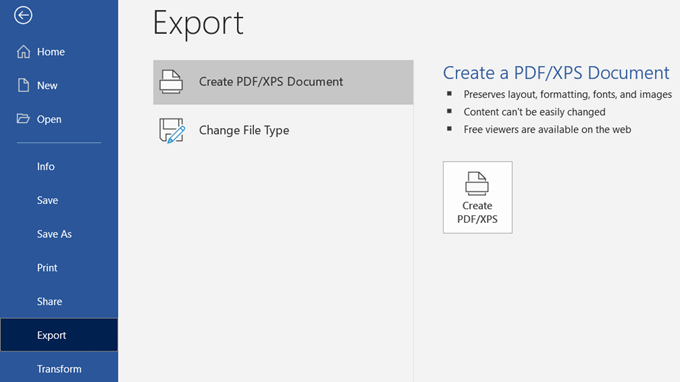
Vedeli ste, že môžete dokonca použiť Microsoft Word na ochranu dokumentu PDF heslom ?
Použite online prevodník obrázkov na PDF
Formát PDF je univerzálny formát, rovnako ako mnoho nástrojov, ktoré ho podporujú. Na internete nájdete veľa bezplatných a platených prevodníkov súborov a takmer všetky zvládajú PDF.
Tu sú tri, ktoré dokážu previesť viacero obrázkov na súbory PDF jediným kliknutím.
JPG do PDF
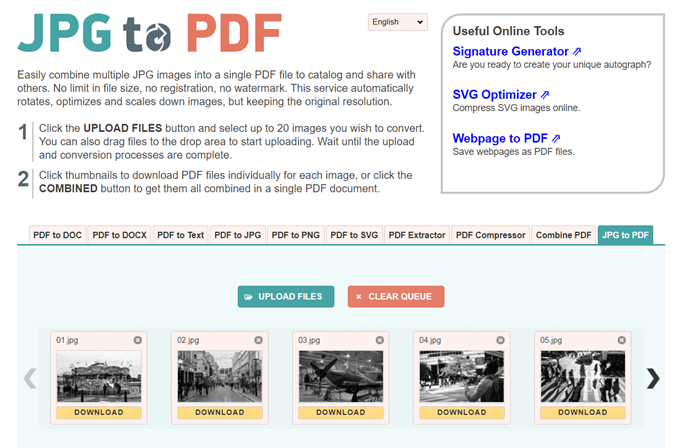
JPG do PDF je pekný malý nástroj na konverziu PDF, ktorý vám nevnucuje vodoznak ani žiadne iné obmedzenia. Drag and Drop alebo nahrajte 20 obrázkov v jednej dávke. Neexistujú žiadne obmedzenia veľkosti súborov, takže môžete nahrať toľko obrázkov, koľko chcete.
Nekomprimuje obrázky , ktoré nahráte. Pred konverziou súborov môžete použiť nástroje na úpravu na otočenie, optimalizáciu alebo zmenšenie obrázkov. Stiahnite si súbory PDF jednotlivo pre každý obrázok alebo kliknite na tlačidlo KOMBINOVANÉ a získajte ich všetky v jednom dokumente PDF.
Milujem PDF
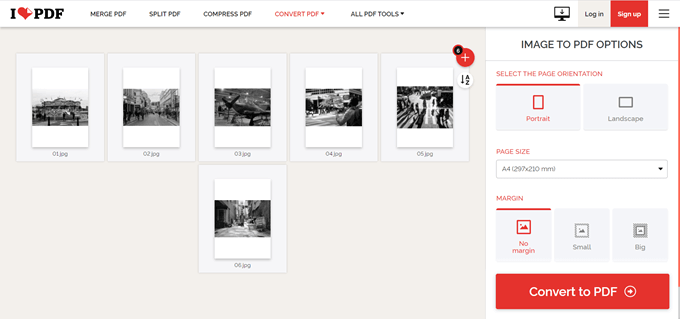
Toto je ďalší jednoduchý nástroj JPG do PDF, ktorý vám poskytuje niekoľko ďalších možností, s ktorými môžete pracovať. Môžete nastaviť orientáciu, použiť tri typické veľkosti strany a dokončiť ju okrajom.
Po konverzii obrázkov do súboru PDF si ho stiahnite priamo na plochu alebo si ho ponechajte v priečinku Disk Google alebo Dropbox. Zdieľajte súbor so svojimi priateľmi zo svojich cloudových účtov alebo použite odkaz na zdieľanie.
Server po dvoch hodinách vymaže všetky uložené súbory.
PDF Candy
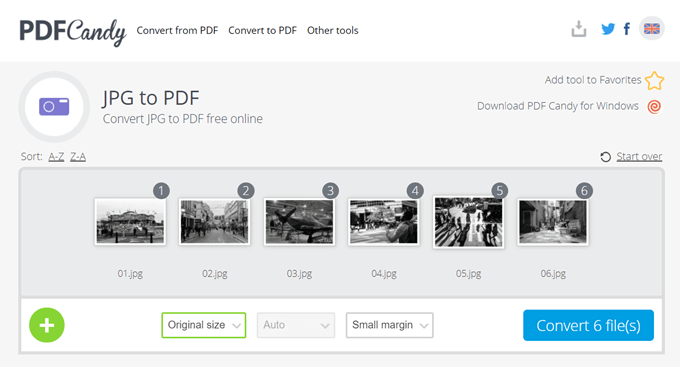
Chcete švajčiarsky nôž pre všetky vaše potreby PDF? PDF Candy má veľa nástrojov na prácu so súbormi PDF. JPG do PDF je jednou z možností.
PDF Candy je bezpečný a stránka hovorí, že na ich serveroch nie sú uložené žiadne súbory. Každý nástroj je zadarmo a bez akýchkoľvek obmedzení, obmedzení alebo skrytých prekážok. Existuje softvér PDF Candy pre Windows, ktorý si môžete stiahnuť a používať offline.
Poznámka: Prekvapivo, online prevodník JPG na PDF od Adobe vám neumožňuje nahrať viac ako jednu fotografiu a previesť ju do PDF.
Použite rozšírenie Chrome
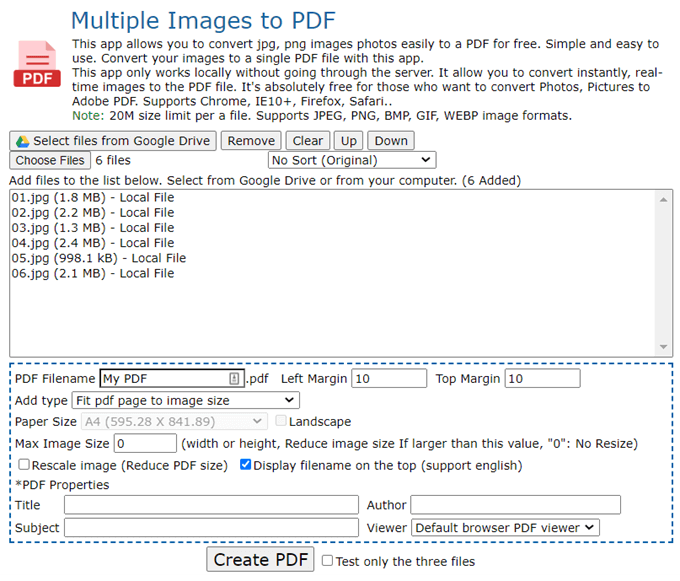
Existuje niekoľko rozšírení prehliadača Chrome, ktoré tiež dokážu túto prácu urobiť. Viac obrázkov do PDF je rozšírenie prehliadača Chrome, ktoré neprechádza cez server s vašimi obrázkami PNG a JPG predtým, ako ich skonvertuje do formátu PDF.
Rozšírenie je rozhranie pre web, ktorý vykonáva konverziu. Ako môžete vidieť na obrazovke vyššie, existuje niekoľko parametrov súboru, ktoré môžete ovládať. Môžete napríklad zmeniť mierku obrázka a zmenšiť veľkosť súboru PDF.
Veľkosť jedného súboru je obmedzená na 20 MB. Online nástroj si poradí s obrázkovými formátmi JPEG, PNG, BMP, GIF a WEBP.
Na vytváranie súborov PDF s možnosťou vyhľadávania použite aplikáciu Adobe Acrobat
Ak máte v počítači nainštalovaný program Adobe Acrobat DC , máte v rukách výkonnú možnosť. Adobe Acrobat je platený softvér a dodáva sa s ďalšími zvončekmi a píšťalkami.
Acrobat vám umožňuje opraviť a vylepšiť obrázky pred vytvorením PDF. Rozpoznávanie textu môžete použiť na vytváranie prehľadávateľných súborov PDF zo skenov obrazových súborov a obrázkov na tabuli.
Vytvorenie PDF je však jednoduchý proces pozostávajúci z troch krokov:
- Vyberte nástroj Vytvoriť PDF .
- Prejdite do umiestnenia súboru.
- Kliknite na Vytvoriť .
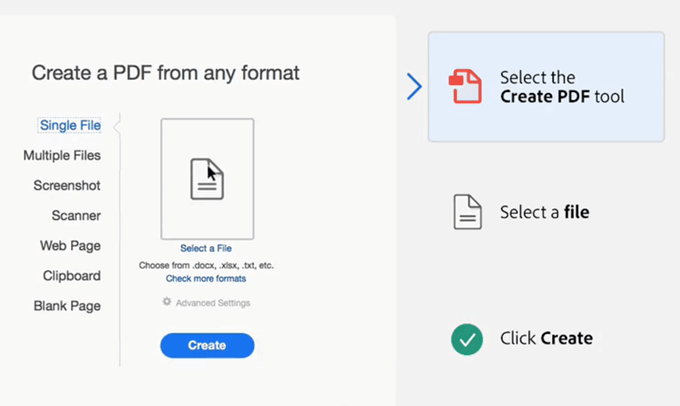
Adobe Photoshop môže tiež vytvoriť viacstranové súbory PDF v okamihu, ale toto riešenie môžete odložiť na špecializované úlohy.
Umiestnite súbory PDF s viacerými obrázkami na kreatívne použitie
Nemá zmysel prevádzať viacero obrázkov do súboru PDF. To len pridá na nafukovaní. Čo však môžete urobiť, je použiť tento formát na nejaké kreatívne využitie.
- Premeňte svoje fotografie na Instagrame do formátu PDF a vytlačte si ich.
- Naskenujte všetky svoje návody na použitie a preveďte ich do jedného PDF.
- Vďaka OCR, ktoré dokáže extrahovať text z obrázkov , môžete zachytiť celé obrázky na tabuli. Pôvodné obrázky a extrahované poznámky môžu byť užitočné ako študijné materiály.
Zamyslite sa nad kreatívnejším využitím obrázkov vo formáte PDF a dajte nám vedieť nižšie.