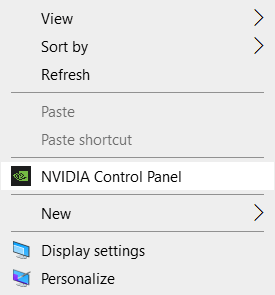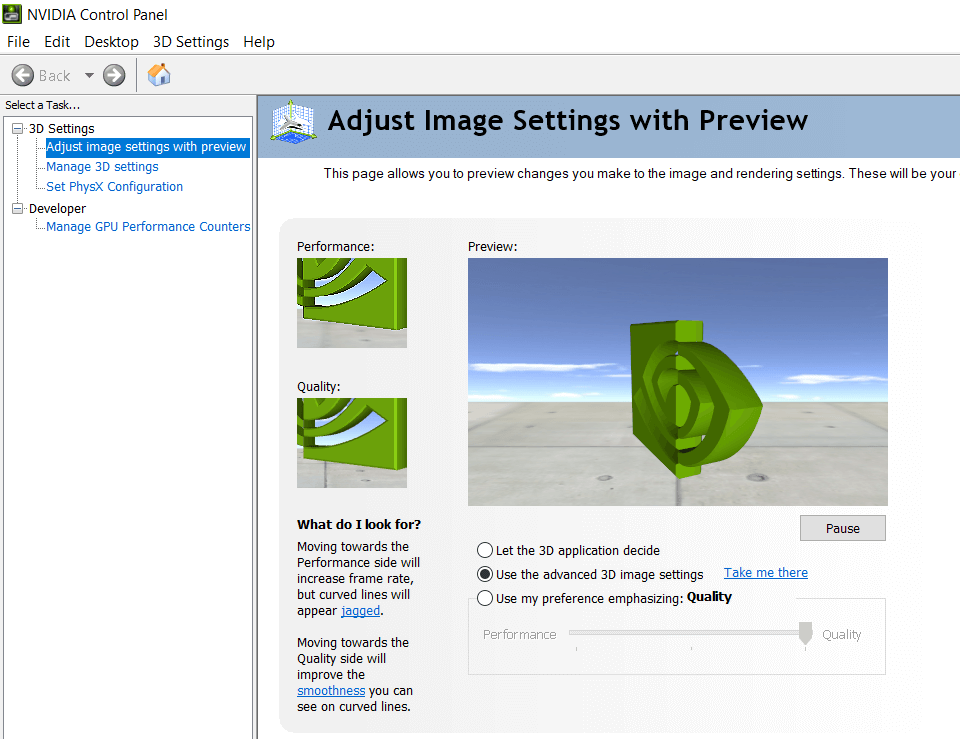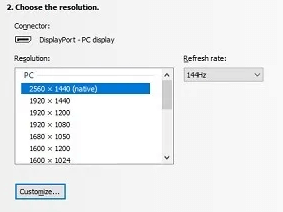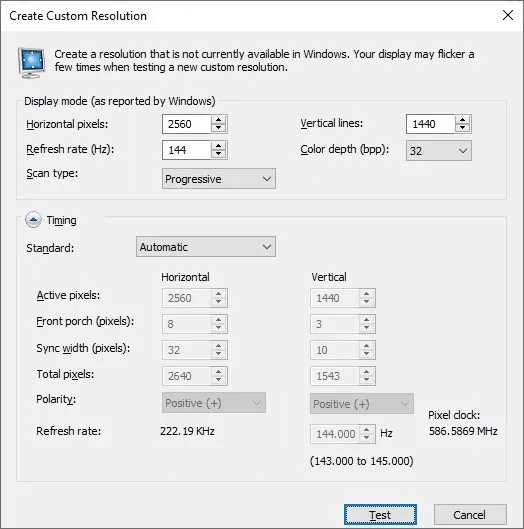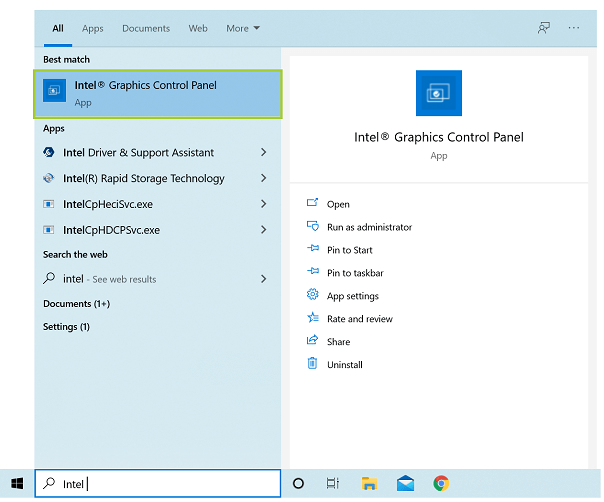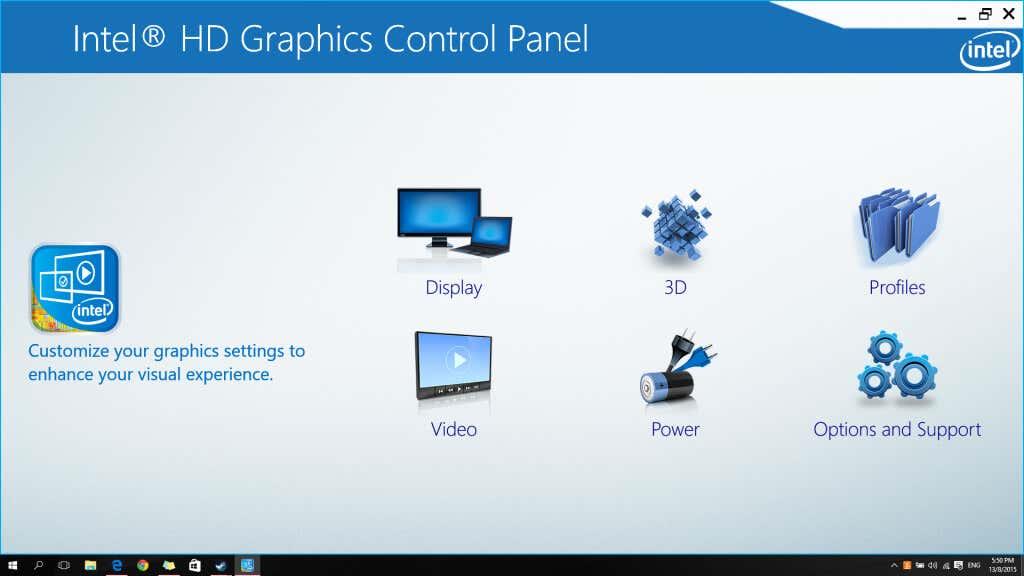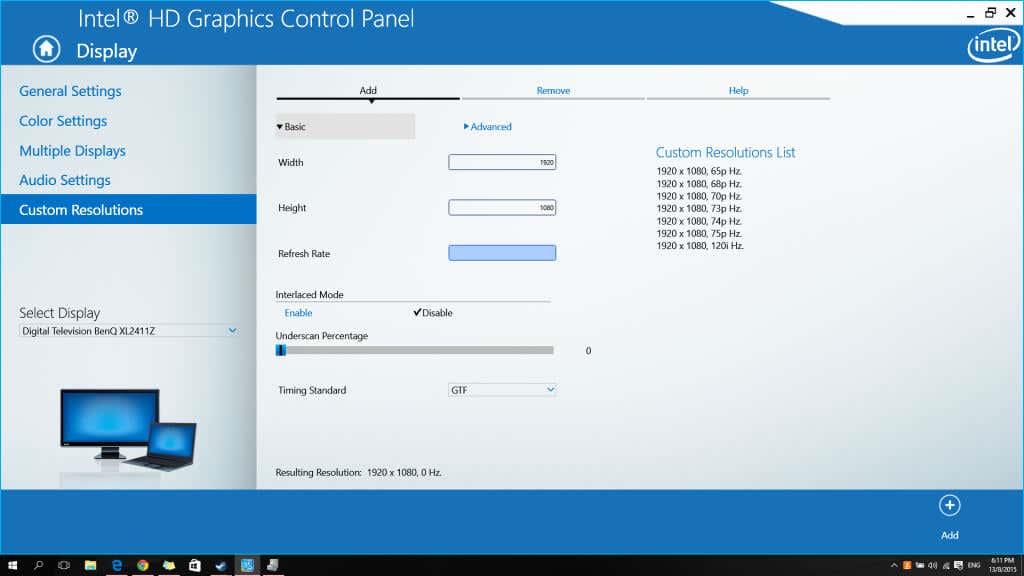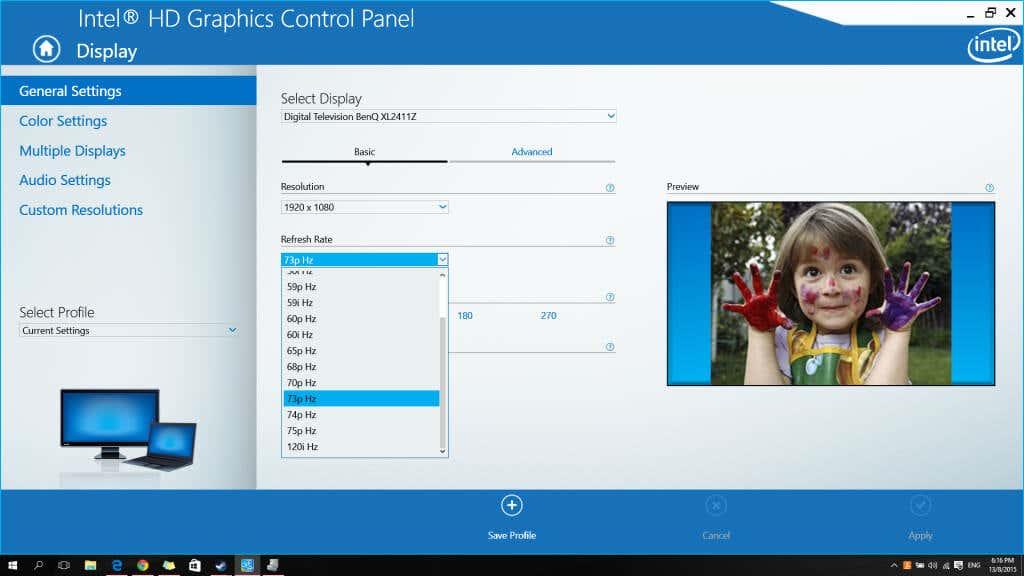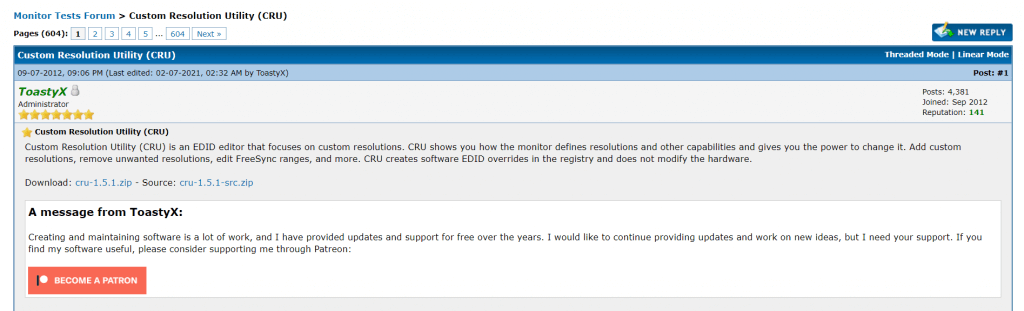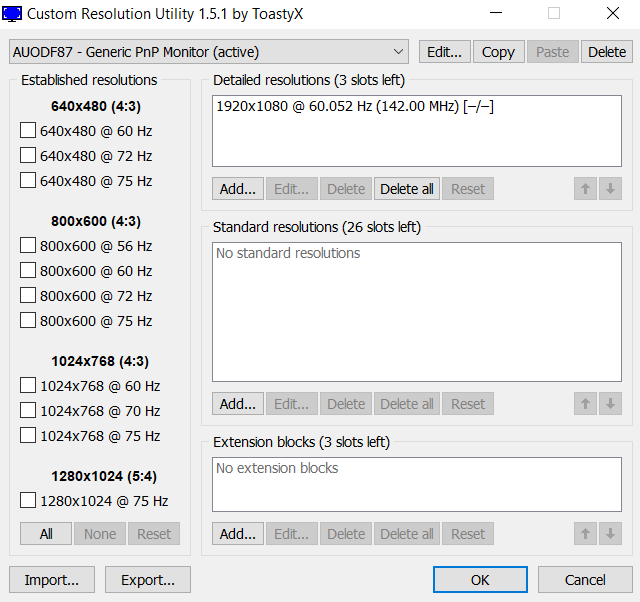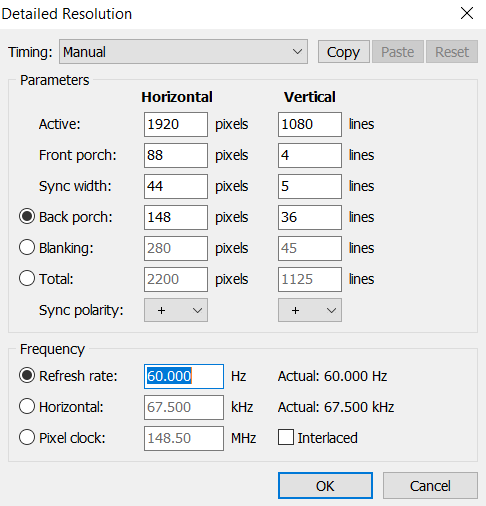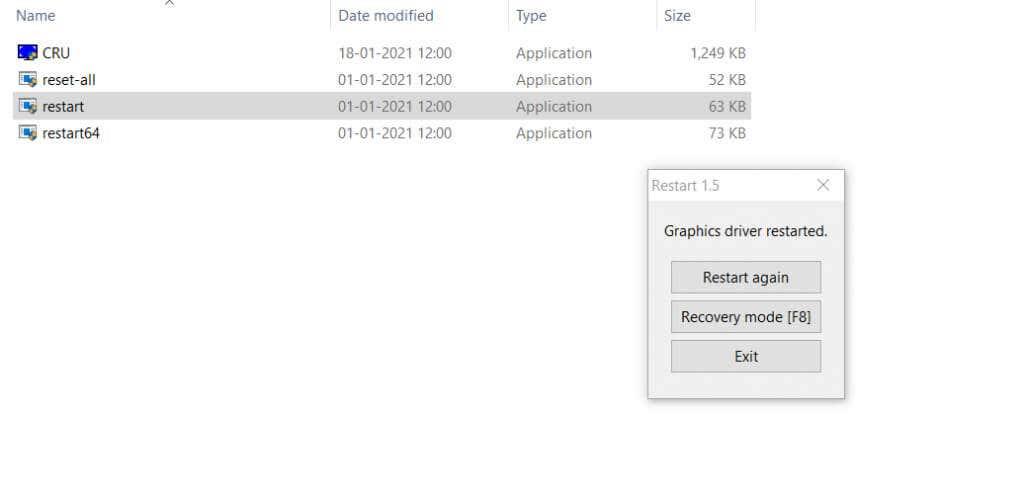Ako každý herný nadšenec vie, mať monitor s vysokou obnovovacou frekvenciou je nevyhnutnosťou pre špičkové hry. Zatiaľ čo si vystačíte so štandardným 60 Hz monitorom pre hry pre jedného hráča, konkurenčné dlaždice ako Valorant potrebujú o niečo viac .
Čo teda môžete urobiť, aby ste túto priepasť prekonali – okrem kúpy lepšieho monitora ? Pretaktujte to, samozrejme. V tomto článku sa pozrieme na to, ako pretaktovať monitor a aké sú jeho výhody.

Čo je pretaktovanie?
Počítačový hardvér nie je vyrobený presne. Ak si napríklad kúpite dva grafické procesory rovnakého modelu, budú medzi nimi malé rozdiely. Jeden môže dokonca podávať oveľa lepší výkon ako ten druhý.
Hodnoty zobrazené na rámčeku predstavujú len štandardné minimum; v praxi je každý čip schopný oveľa viac. Odomknutie tohto potenciálu pomocou aplikácií tretích strán a systémových nastavení je známe ako pretaktovanie.
Pretaktovanie monitora znamená nastavenie rýchlejšej obnovovacej frekvencie. Ak to váš monitor zvládne, budete môcť okamžite využívať výhody. Toto zvýšenie neprevedie váš 60 Hz displej na 120 Hz, uvedomte si to, ale môže to dosiahnuť hranicu 70+ Hz.

Je pretaktovanie monitora bezpečné?
Keď sa hovorí o pretaktovaní procesora, vždy sa objavia varovania. Je to preto, že pretaktovanie čipu zahŕňa jeho vystavenie vyšším teplotám a prevádzkovému napätiu, čo nemusí byť pre stroj vždy bezpečné.
Ale s monitormi je to iné. Pretaktovanie monitora iba vyzve, aby sa obnovil rýchlejšie. Boli časy, keď problémy s rozlíšením mohli sťažiť nápravu , ale v súčasnosti systém Windows automaticky obnoví staré nastavenie, pokiaľ nie je potvrdené. Na pretaktovanie displeja tiež nepotrebujete špeciálne nástroje ani hardvér.
Tak áno. Pretaktovanie monitora je úplne bezpečný a jednoduchý proces, dokonca aj na prenosných počítačoch.
Pretaktujte svoj monitor prostredníctvom ovládacieho panela Nvidia
Ak máte v počítači GPU Nvidia, môžete použiť ovládací panel Nvidia na úpravu obnovovacej frekvencie displeja. Upozorňujeme, že to funguje iba vtedy, ak je váš monitor napájaný GPU, nie integrovanou grafikou. Vždy môžete prejsť z integrovanej grafiky na grafickú kartu .
- Ak chcete získať prístup k nastaveniam Nvidia, kliknite pravým tlačidlom myši kdekoľvek na pracovnej ploche a z ponuky vyberte možnosť Ovládací panel Nvidia .
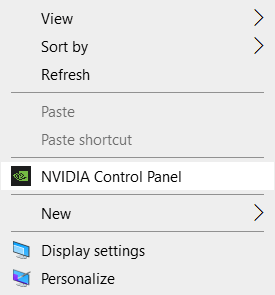
- V novom okne, ktoré sa otvorí, prejdite na kartu Zobrazenie .
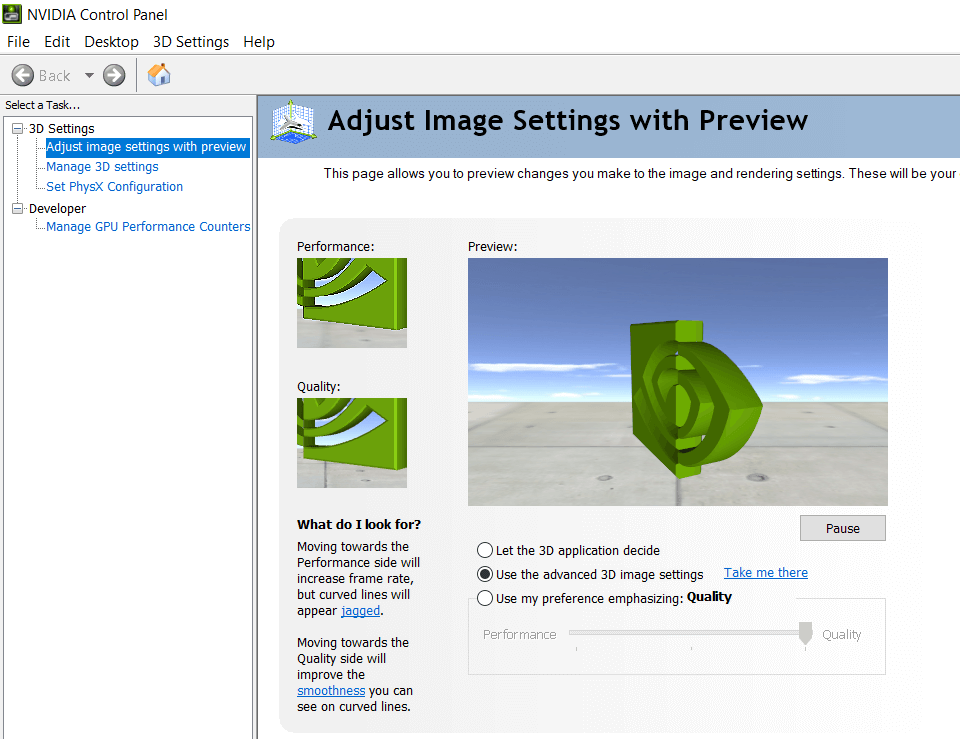
- Vyberte možnosť Zmeniť rozlíšenie . Posuňte zobrazenie nadol a v kategórii Vyberte rozlíšenie kliknite na tlačidlo Prispôsobiť .
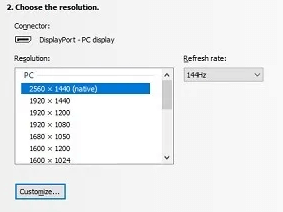
- V okne, ktoré sa otvorí, zvoľte Create Custom Resolution.Nvidia 4
- Teraz môžete manuálne nastaviť obnovovaciu frekvenciu na ľubovoľnú požadovanú hodnotu. Odporúčame ho zvyšovať v malých intervaloch, aby ste presne určili strop vášho monitora. Pomocou tlačidla Test po každej zmene skontrolujte, či sa vaša obrazovka vykresľuje správne alebo nie. V prípade, že narazíte na čiernu obrazovku alebo akékoľvek iné vizuálne artefakty, neprepadajte panike, pretože ak zmenu nepotvrdíte, obrazovka sa po niekoľkých sekundách vráti do normálu.
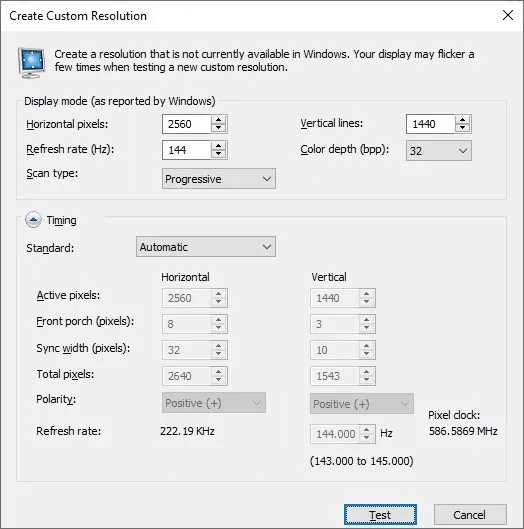
Nastavte vyššiu obnovovaciu frekvenciu v nastaveniach AMD Radeon
Kedysi existovala možnosť v nastaveniach AMD Radeon na nastavenie obnovovacej frekvencie, ale v systéme Windows 10 bola odstránená. Takže teraz musíte použiť nástroj tretej strany, ako je CRU, aby ste dosiahli to isté.
Zvýšte obnovovaciu frekvenciu v nastaveniach Intel Graphics
Ak váš počítač používa integrovanú grafiku Intel, obnovovaciu frekvenciu môžete nastaviť z ovládacieho panela Intel Graphics Control Panel.
- Ak chcete nájsť aplikáciu, vyhľadajte ovládací panel Intel Graphics Control Panel vo vyhľadávacom poli vedľa ponuky Štart.
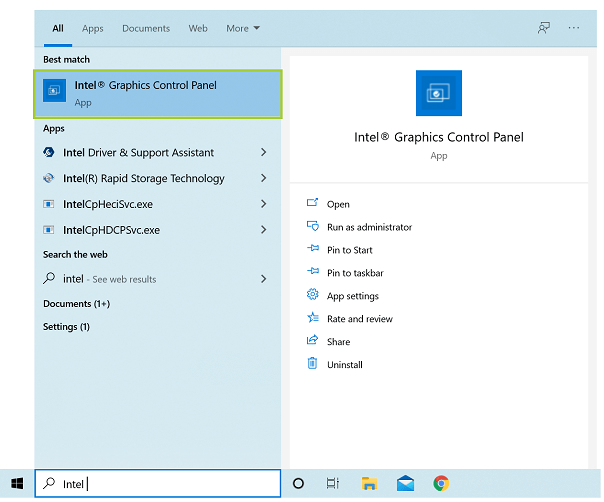
- Otvorte aplikáciu a vyberte možnosť Zobraziť.
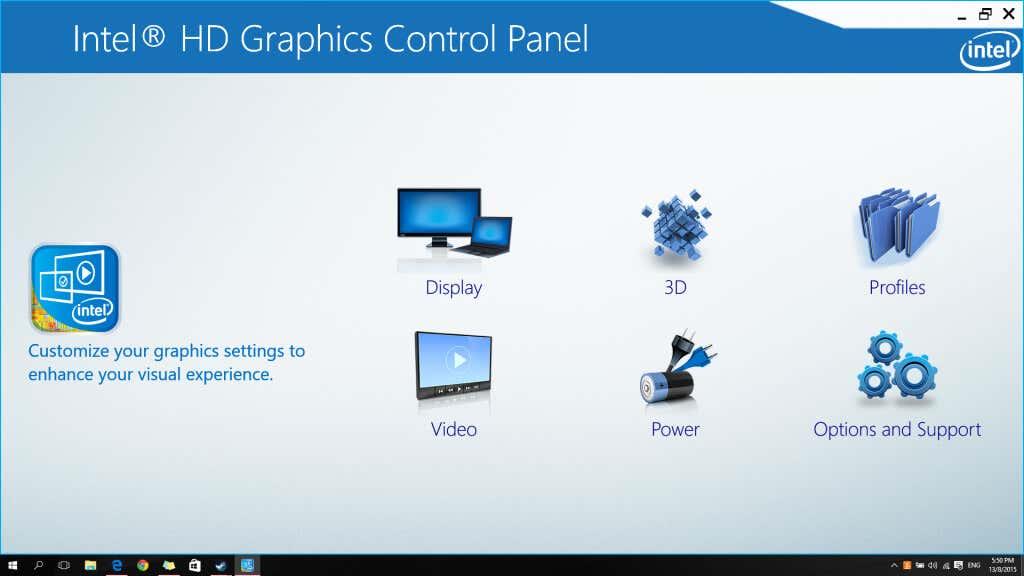
- Teraz vyberte Vlastné rozlíšenia a pridajte požadované rozlíšenia spolu s vlastnými obnovovacími frekvenciami. Cieľom je vytvoriť viacero možností s postupne sa zvyšujúcimi obnovovacími frekvenciami, aby ste mohli ľahko otestovať a vybrať tú správnu pre váš monitor.
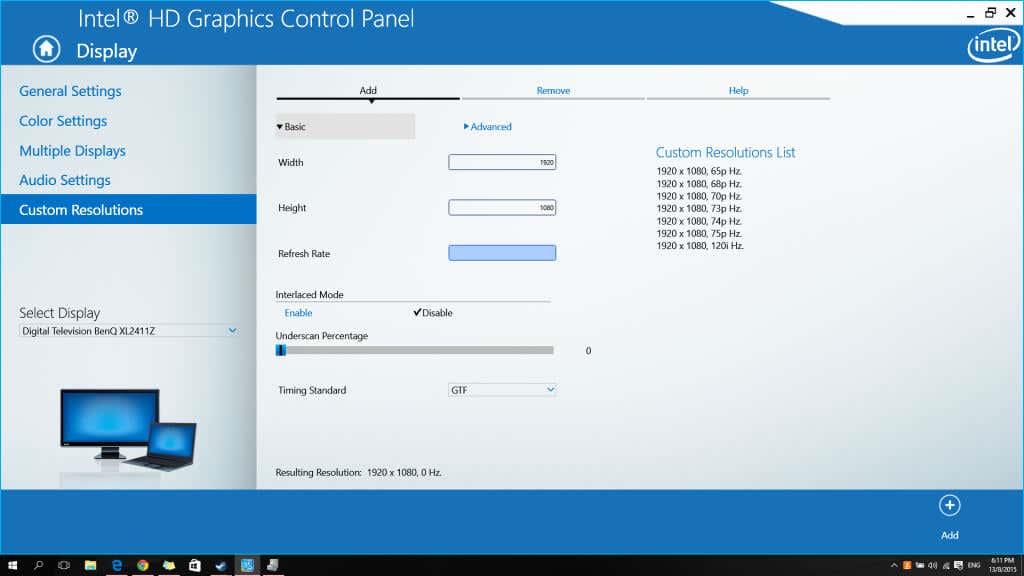
- Vráťte sa do všeobecných nastavení a vyskúšajte tieto obnovovacie frekvencie. Postupne vyberte zadané hodnoty z rozbaľovacej ponuky pod položkou Obnovovacia frekvencia. Aplikujte po každom kroku, aby ste si overili, že funguje. Hneď ako dosiahnete hodnotu, ktorá vymaže obrazovku, vráťte sa na predchádzajúcu obnovovaciu frekvenciu. To je maximum, ktoré váš monitor zvládne.
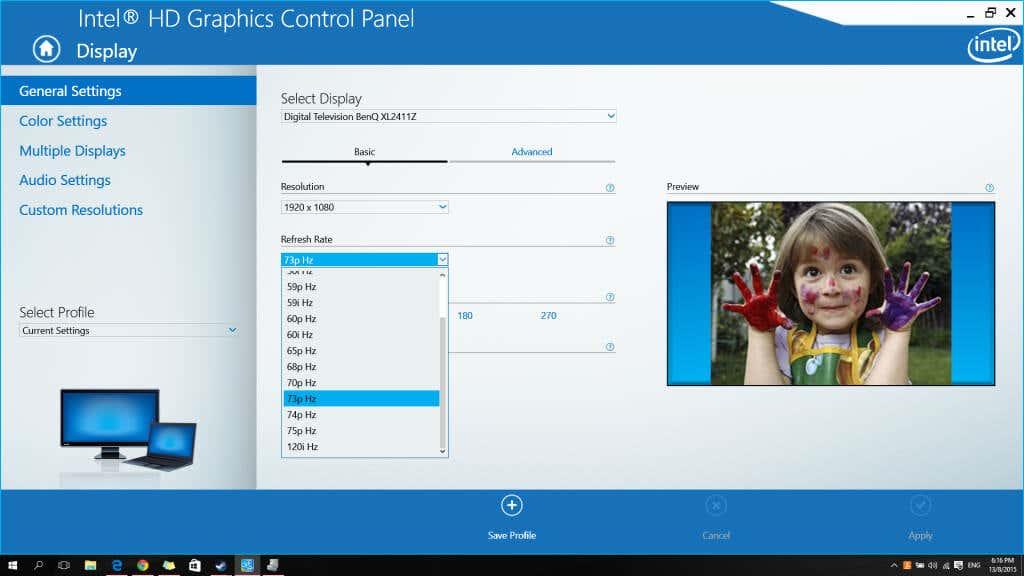
Používanie pomôcky Custom Resolution Utility na pretaktovanie monitora
Custom Resolution Utility alebo CRU je sada nástrojov, ktoré vám umožňujú zmeniť vlastnosti zobrazenia vášho počítača na akomkoľvek procesore Intel alebo AMD. Pomocou CRU je možné pretaktovať monitor bez toho, aby ste sa museli obťažovať natívnym ovládacím panelom grafického procesora vášho počítača.
- Najprv si stiahnite dielec CRU z fóra Monitor Tests .
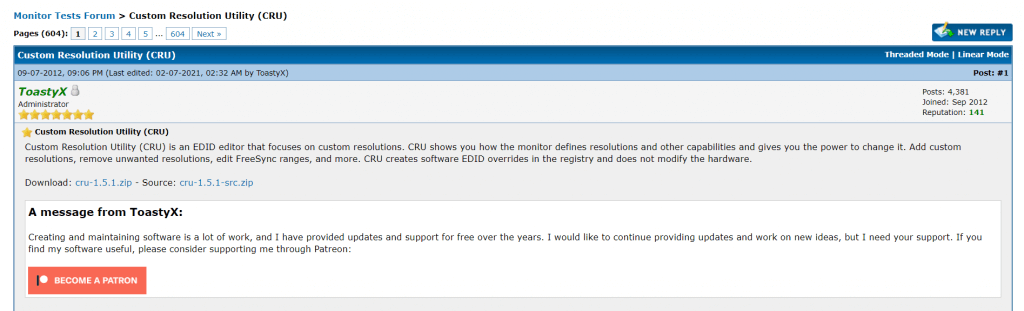
- Rozbaľte súbor, ktorý ste práve stiahli, aby ste získali spustiteľný súbor aplikácie. Nevyžaduje sa žiadna inštalácia.

- Po spustení aplikácie sa zobrazí okno podobné tomu nižšie. Zobrazuje vaše aktuálne rozlíšenie a obnovovaciu frekvenciu atď. Vyberte Pridať pod horným panelom (ten, na ktorom je uvedené vaše aktuálne rozlíšenie) a zobrazí sa nové okno.
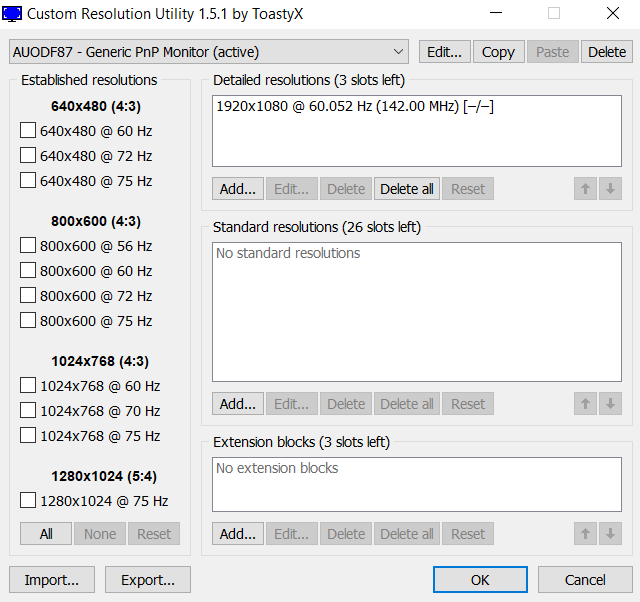
- Tu môžete nastaviť vlastné hodnoty pre takmer všetky nastavenia displeja, aj keď chceme iba upraviť obnovovaciu frekvenciu pre náš účel. Vykonávajte zmeny v malých prírastkoch.
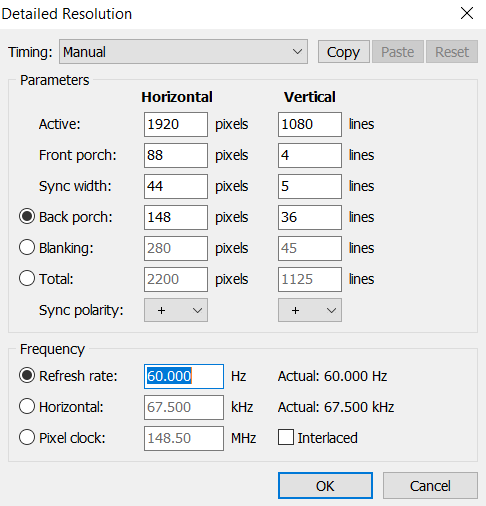
- Spustite pomôcku reštartu pribalenú k aplikácii CRU a otestujte novú obnovovaciu frekvenciu. Tým sa reštartujú nastavenia obrazovky bez toho, aby ste museli vypnúť celý počítač. Použite to na rýchle otestovanie série zvyšujúcich sa obnovovacích frekvencií, kým nenarazíte na vizuálne problémy.
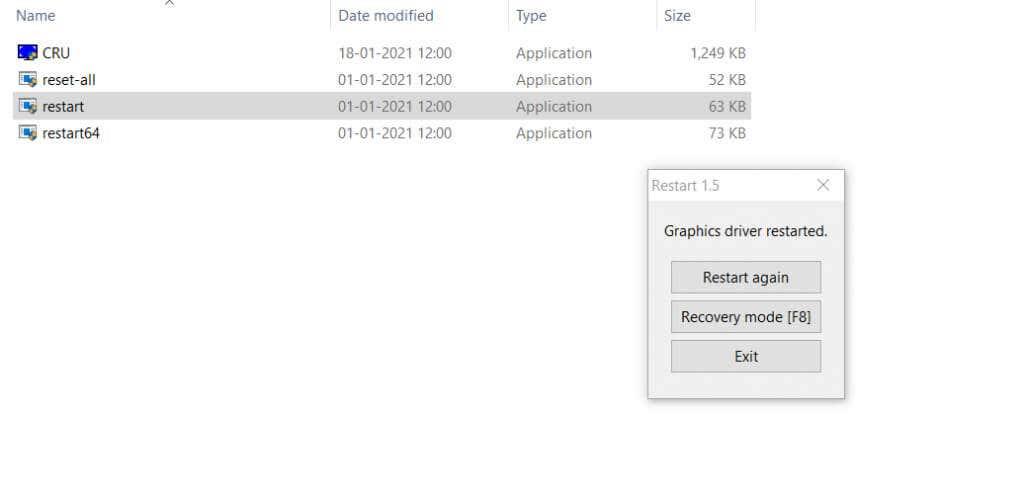
Aký je najlepší spôsob pretaktovania monitora?
Najjednoduchší spôsob, ako zvýšiť obnovovaciu frekvenciu monitora, je použiť pomôcku Custom Resolution Utility. Pomáha vykonať potrebné úpravy na akejkoľvek značke používanej integrovanej grafiky. Pre tých, ktorí majú samostatné grafické karty, je lepšou voľbou ovládací panel Nvidia.