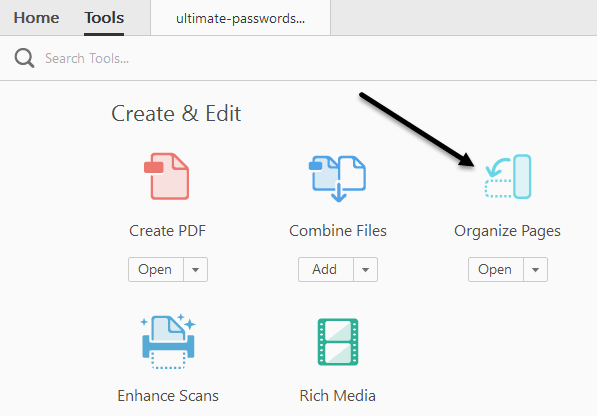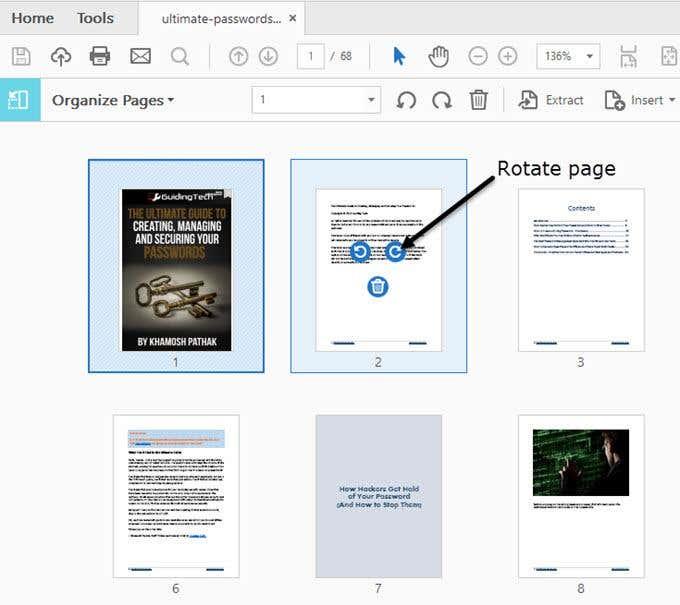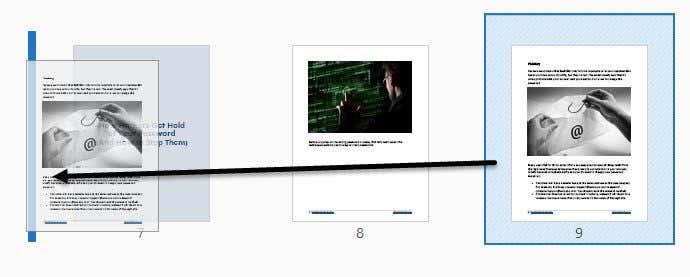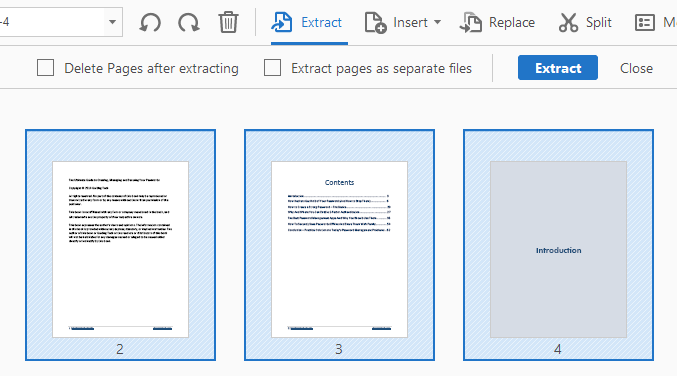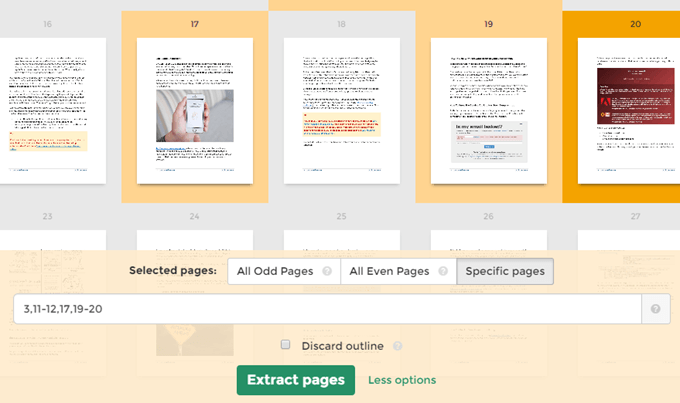V určitom okamihu ste pravdepodobne museli upraviť súbor PDF buď presunutím strán, odstránením strany alebo extrahovaním strany alebo skupiny strán do samostatného súboru PDF. Nedávno som musel zmeniť poradie niekoľkých stránok PDF a extrahovať inú sadu stránok do samostatného súboru PDF.
V tomto článku budem hovoriť o tom, ako to môžete urobiť pomocou Adobe Acrobat Standard alebo Pro DC. Spomeniem aj niektoré bezplatné nástroje, ktoré môžete použiť na reorganizáciu a extrahovanie stránok PDF v prípade, že nemáte Adobe Acrobat.
Nezabudnite si pozrieť aj moje ďalšie články, ktoré hovoria o extrakcii obrázkov zo súborov PDF , vyhľadávaní textu vo viacerých súboroch PDF , extrahovaní textu zo súborov PDF a o tom, ako zmenšiť veľkosť súboru PDF .
Presúvanie stránok PDF
Najnovšia verzia Adobe Acrobat Standard alebo Pro skutočne uľahčuje zmenu poradia strán v súbore PDF. Najprv otvorte súbor PDF a potom kliknite na Nástroje .
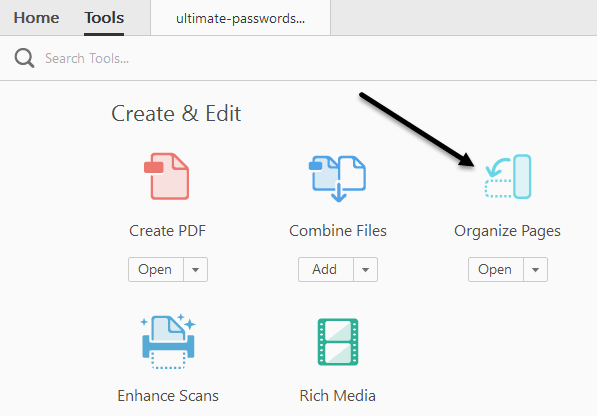
V časti Vytvoriť a upraviť sa zobrazí tlačidlo Usporiadať stránky . Potom uvidíte malú miniatúru všetkých strán v súbore PDF.
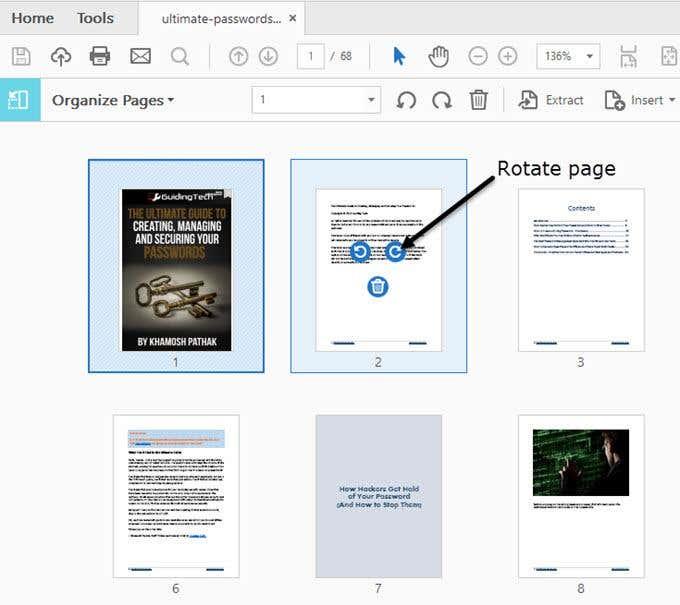
Ak chcete otočiť stránku, jednoducho kliknite na ľavé alebo pravé tlačidlo otáčania. Odstránenie stránky je také jednoduché ako kliknutie na ikonu koša pre danú stránku. Ak chcete posunúť stránku alebo zmeniť poradie strán PDF, jednoducho kliknite na stránku a presuňte ju na nové miesto. Na mieste, kde sa stránka preruší, sa zobrazí zvislý modrý pruh.
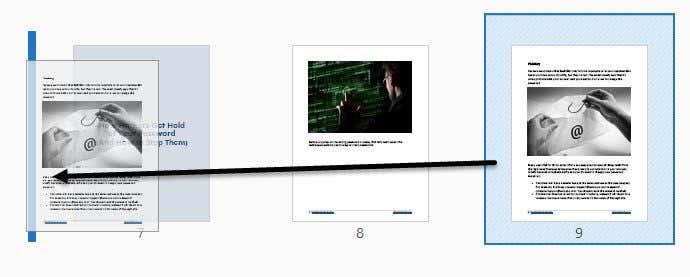
To je všetko, čo sa týka presúvania stránok v PDF. Na tejto obrazovke môžete tiež nahradiť stránky PDF inou stranou z iného súboru PDF, rozdeliť súbor PDF alebo vložiť súbor PDF kdekoľvek do aktuálneho dokumentu.
Ak nemáte predplatné Adobe Acrobat Standard alebo Pro, môžete použiť online nástroj od spoločnosti Sejda. Stačí kliknúť na Nahrať súbory PDF a môžete začať. Rozhranie je veľmi podobné tomu v programe Adobe Acrobat. Jediným obmedzením je, že súbor nemôže mať viac ako 50 strán alebo 50 MB, ale je to veľmi veľkorysý limit.
Extrahujte strany zo súboru PDF
Na rovnakej obrazovke ako vyššie môžeme tiež extrahovať strany zo súboru PDF. Ak kliknete na tlačidlo Extrahovať na paneli s ponukami, zobrazí sa ďalšia podponuka s niekoľkými možnosťami.
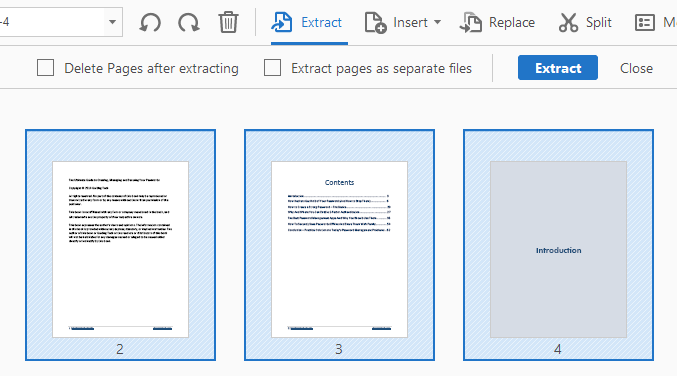
Najprv budete chcieť vybrať strany v PDF, ktoré chcete extrahovať. Ak chcete vybrať viac ako jednu stránku, podržte kláves SHIFT alebo CTRL. SHIFT vyberie viacero strán v po sebe nasledujúcom poradí, zatiaľ čo CTRL vám umožní vyberať a vyberať strany odkiaľkoľvek v dokumente.
Po výbere súborov môžete začiarknuť políčko Odstrániť strany po extrakcii alebo Extrahovať strany ako samostatné súbory . Ak nezačiarknete ani jednu možnosť, vybraté strany sa extrahujú do jedného súboru PDF a strany zostanú v pôvodnom súbore.
Ak začiarknete obe strany, strany sa odstránia z pôvodného súboru a každá strana sa uloží ako samostatný súbor PDF.
Opäť, ak to potrebujete urobiť zadarmo, môžete znova použiť webovú stránku Sejda, ale tentoraz použite ich nástroj na extrahovanie PDF . Vyberte strany jednoduchým kliknutím alebo použitím SHIFT a potom kliknite na tlačidlo Extrahovať strany .
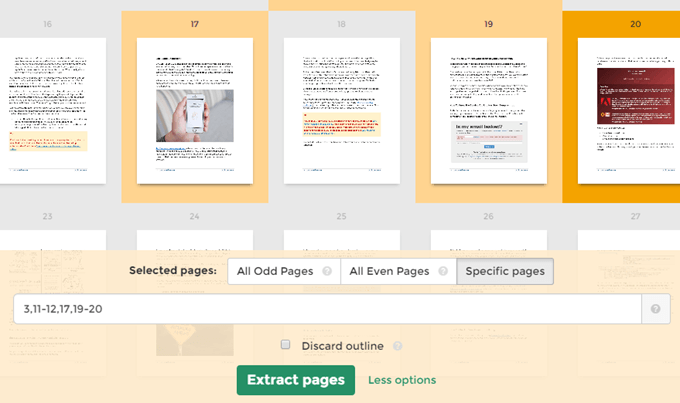
Limit pre tento nástroj je až 200 strán na súbor PDF alebo veľkosť 50 MB. Je to takmer rovnaké ako Adobe Acrobat, ale nedáva vám možnosť uložiť každú stránku ako samostatný súbor PDF. Môžete si tiež vybrať, či chcete vybrať všetky nepárne alebo všetky párne strany.
Extrahovanie strán a zmena poradia strán v PDF sú dve bežné úlohy, ktoré, dúfajme, teraz budete môcť robiť rýchlo pomocou vyššie uvedených nástrojov. Ak máte nejaké otázky, neváhajte ich komentovať. Užite si to!