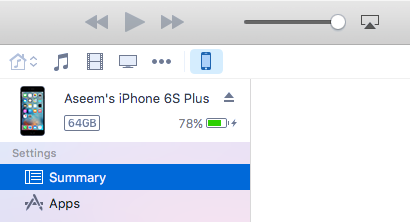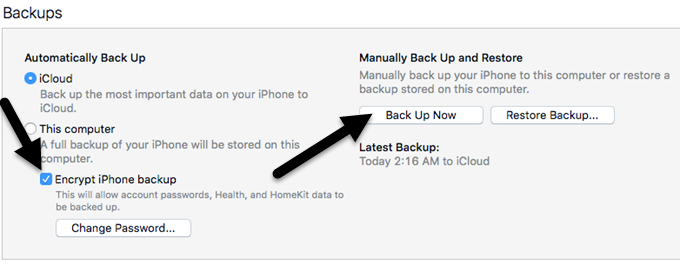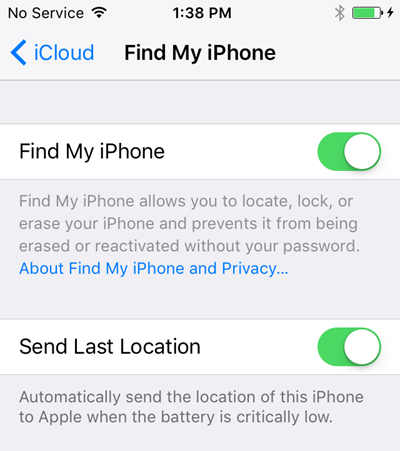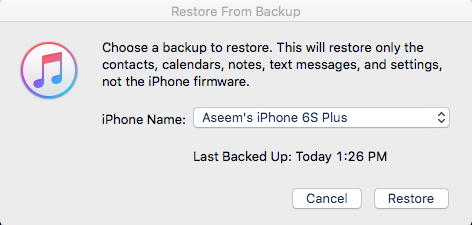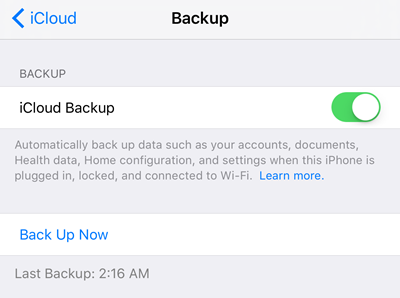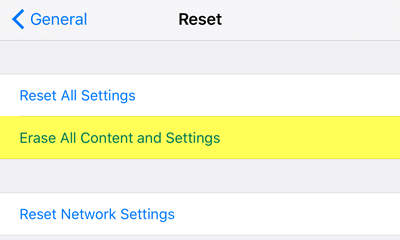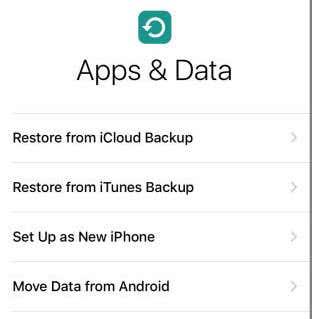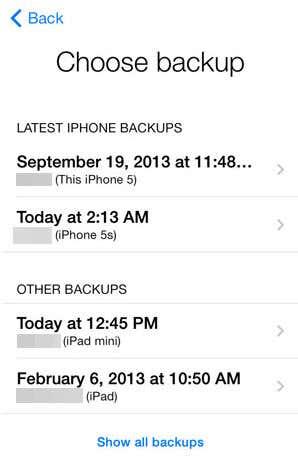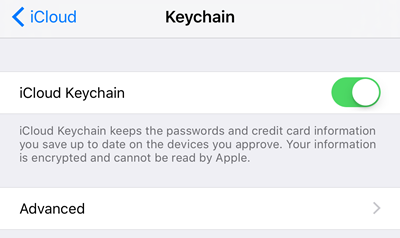Takmer každú jar Apple vydáva novú verziu iPhonu a to znamená, že je čas, aby sa každý rozhodol, či môže ušetriť dostatok peňazí na najnovší model. Ak ste v priebehu rokov zostali v spoločnosti Apple, pravdepodobne ste inovovali svoj telefón aspoň 2 alebo 3 krát, a to aj s týmito dvojročnými zmluvami.
Keď získate nový iPhone, samozrejmou úlohou je preniesť všetky údaje zo starého telefónu do nového. Ak to chcete urobiť, musíte zálohovať jeden telefón a obnoviť zálohu na druhom telefóne. Môžete to urobiť jedným z dvoch spôsobov v systéme iOS: lokálne zálohy alebo cez iCloud.
Obsah
- Požiadavky na verziu iOS
- Prenos hesiel
- Miestna záloha iTunes
- Zálohovanie iCloud
V tomto článku vám ukážem, ako môžete prepínať medzi dvoma iPhone pomocou metódy lokálneho zálohovania a cez iCloud. Predtým, ako začneme, by som však mal spomenúť niektoré varovania a úskalia, ktoré sa môžu počas cesty vyskytnúť.
Požiadavky na verziu iOS
Väčšinu času budete obnovovať zálohu zo staršieho iPhonu so staršou verziou alebo s rovnakou verziou iOS ako váš nový telefón a nespôsobí to absolútne žiadne problémy. Keď vykonávate obnovenie, verzia systému iOS na zariadení musí byť rovnaká alebo novšia ako verzia v zálohe.
Napríklad, ak máte iPhone 5S so systémom iOS 8 a túto zálohu obnovujete na iPhone 6S so systémom iOS 9, všetko bude fungovať správne. Ak ste však aktualizovali svoj iPhone 5S na iOS 9.2.1, vytvorili zálohu a potom sa ju pokúsili obnoviť na svojom iPhone 6S so systémom iOS 9.1, nebude to fungovať!
Oprava je však pomerne jednoduchá. V takýchto prípadoch stačí aktualizovať telefón na verziu, ktorá je vyššia ako verzia v zálohe a budete v poriadku.
Prenos hesiel
Druhým hlavným problémom, aspoň pre mňa, je prenos všetkých hesiel do môjho nového zariadenia. Je celkom jednoduché preniesť všetky vaše aplikácie, fotografie, správy atď., ale je naozaj ťažké znova zadávať všetky heslá aplikácií, heslá Wi-Fi a heslá webových stránok.
Existujú dva spôsoby, ako môžete preniesť svoje heslá do iného iPhone: zašifrovaním lokálnej zálohy alebo zapnutím iCloud Keychain. Keďže oba spôsoby spomínam nižšie, upozorním na to, ako tieto dve funkcie aktivovať, čo vám po obnove ušetrí veľa zdĺhavého písania.
Miestna záloha iTunes
Pomocou iTunes môžete rýchlo vytvoriť úplnú zálohu vášho iPhone pomocou niekoľkých kliknutí. Úplné podrobnosti nájdete v mojom predchádzajúcom príspevku o zálohovaní zariadenia Apple . Ak chcete začať, otvorte iTunes a potom pripojte telefón k počítaču.
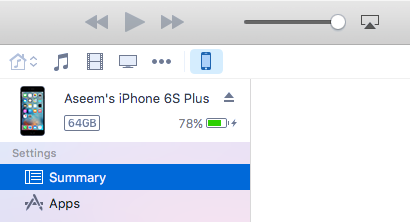
V hornej časti by ste mali vidieť malú ikonu iPhone. Kliknite na to a načíta sa stránka Súhrn pre vaše zariadenie. V časti Zálohy uvidíte, aká je aktuálna predvolená možnosť zálohovania pre váš telefón.
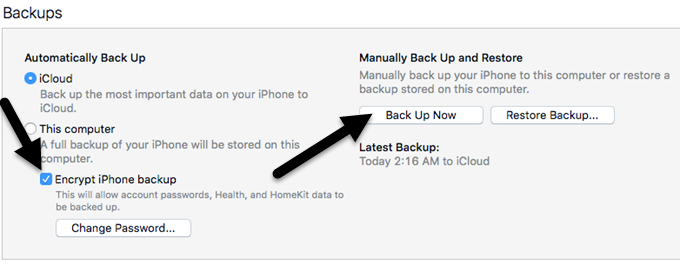
V mojom prípade je iCloud miesto, kam sa môj telefón automaticky zálohuje. Dôrazne odporúčam používať iCloud aj lokálne zálohy ako ďalšiu bezpečnostnú sieť. Najprv začiarknite políčko Šifrovať zálohu iPhone a vyberte heslo na zabezpečenie zálohy. Heslo si bezpečne uschovajte, pretože ho budete potrebovať na obnovenie zálohy.
Teraz jednoducho kliknite na tlačidlo Zálohovať teraz a spustite zálohovanie. Ak sa vám zobrazí správa o nákupoch, ktoré nie sú vo vyskakovacom okne knižnice iTunes, pokračujte a kliknite na Preniesť nákupy . Okrem toho sa môže zobraziť hlásenie, že na prenos určitého obsahu potrebujete autorizovať počítač. Na jeden účet iTunes môžete autorizovať až päť počítačov.
Po dokončení zálohovania môžete telefón odpojiť a pripojiť druhý. Pred obnovením zálohy musíte vypnúť funkciu Nájsť môj iPhone na telefóne, kde sa záloha obnoví. Ak to chcete urobiť, prejdite na Nastavenia , klepnite na iCloud , klepnite na Nájsť môj iPhone a potom ho vypnite.
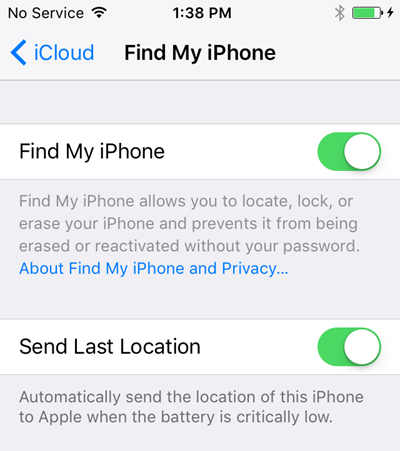
Teraz kliknite na tlačidlo Obnoviť zálohu , ktoré je napravo od Zálohovať teraz a vyberte zálohu, ktorú ste práve vytvorili. Všimnite si, že ak záloha, ktorú ste práve vytvorili, chýba v zozname, znamená to, že existuje nejaký problém s verziou systému iOS, ktorú som uviedol vyššie.
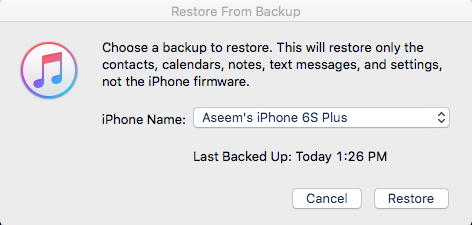
Kliknite na tlačidlo Obnoviť a zobrazí sa výzva na zadanie hesla, pretože záloha bola zašifrovaná. Jediný problém, na ktorý môžete v tejto chvíli naraziť, je nedostatok miesta v druhom telefóne na obnovenie zálohy. Ak ste napríklad zálohovali 64 GB iPhone a pokúsili ste sa ho obnoviť na 32 GB iPhone, môžete naraziť na problém, ak je veľkosť zálohy väčšia ako kapacita úložiska telefónu.
V takýchto prípadoch musíte buď zmenšiť veľkosť zálohy odstránením obsahu a údajov z telefónu, alebo sa musíte uistiť, že druhý telefón má rovnakú alebo väčšiu kapacitu.
Zálohovanie iCloud
Ak na zálohovanie svojho zariadenia radšej používate cloud, potom iCloud celkovo funguje naozaj dobre. Podľa mojich skúseností to trvá oveľa dlhšie ako obnovenie zo zálohy iTunes, pretože všetko sa musí stiahnuť cez vaše internetové pripojenie.
Zálohy iCloud sa vykonávajú automaticky, takže pokiaľ je to povolené, zálohu by ste už mali mať. Ak si nie ste istí, klepnite na Nastavenia , potom na iCloud a skontrolujte, či je Zálohovanie nastavené na Zapnuté . Je zrejmé, že telefón by už mal byť prihlásený do iCloud pomocou vášho Apple ID.
Ak chcete manuálne vytvoriť zálohu v iCloude, stačí klepnúť na Zálohovať teraz . Tiež vám povie čas vašej poslednej zálohy.
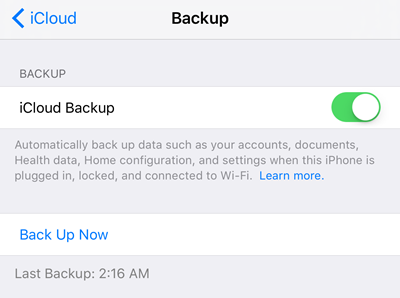
Ak chcete obnoviť zálohu iCloud, musíte úplne vymazať svoj iPhone. Nie som veľkým fanúšikom tejto metódy, ale to je jediný spôsob, ako momentálne funguje. Takže na telefóne, ku ktorému chcete obnoviť chrbát, klepnite na Nastavenia , Všeobecné , Obnoviť a potom Vymazať všetok obsah a nastavenia .
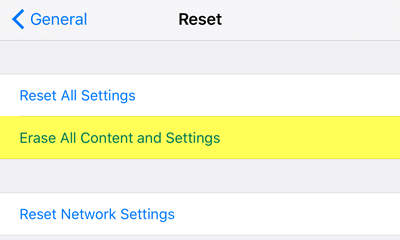
Potom budete musieť dvakrát klepnúť na Vymazať iPhone , kým sa skutočne začne vymazávať telefón. Opäť platí, že funkciu Nájsť môj iPhone bude potrebné najskôr vypnúť. Po vymazaní telefónu sa spustí obrazovka Hello . Potiahnite prstom a potom vyberte svoj jazyk a krajinu.
Potom sa pripojte k sieti Wi-Fi a potom povoľte alebo vypnite služby určovania polohy. Preskočte možnosti Touch ID a prístupového kódu a nakoniec sa vám zobrazí obrazovka, na ktorej si môžete vybrať spôsob obnovenia údajov. Môžete si vybrať z iCloud Backup, iTunes Backup, Setup as New iPhone alebo Move Data from Android.
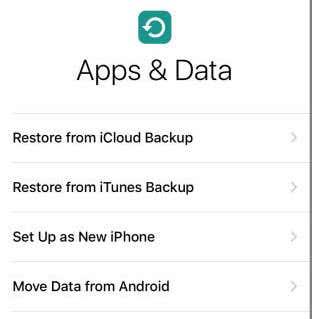
V našom prípade si vyberiete zálohu iCloud a následne zadáte svoje Apple ID a heslo. Ak to urobíte, možno budete musieť overiť svoju identitu, ak ste na svojom účte povolili dvojfaktorové overenie. V tomto bode by ste mali získať zoznam nedávnych záloh iCloud zo všetkých vašich zariadení.
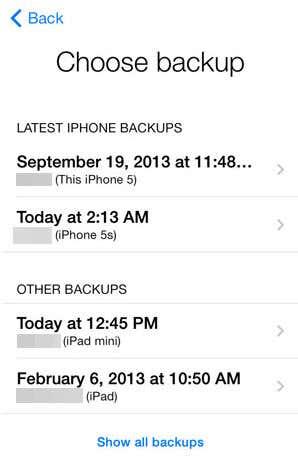
Budete môcť vidieť dátum a čas zálohy, zariadenie a názov priradený k tomuto zariadeniu. Ak je záloha sivá, znamená to, že sa nedá obnoviť do zariadenia, pravdepodobne kvôli problémom s verziou systému iOS.
Ako už bolo spomenuté, dokončenie obnovy iCloud môže chvíľu trvať. Dokonca aj po načítaní iPhone si všimnete, že potom stiahne všetky vaše médiá a aplikácie. Obnovenie telefónu pomocou iCloud môže ľahko trvať niekoľko hodín.
Pred obnovením zálohy sa uistite, že je aktivovaná iCloud Keychain, aby sa všetky tieto údaje synchronizovali po prihlásení do iCloudu na novom telefóne. Ak to chcete urobiť, klepnite na Nastavenia , potom na iCloud , potom na KeyChain a povoľte ho.
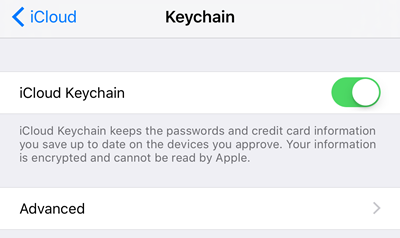
Takže to sú všetky postupy na zálohovanie a obnovenie iPhone do iného zariadenia. Podľa mňa je dobré zaplatiť si nejaké extra úložisko v iCloude a ukladať si tam svoje zálohy okrem lokálneho na PC. Apple má skvelý hardvér, ale ich softvér má pomerne veľa chýb a narazil som na problémy s náhodne chýbajúcimi zálohami alebo zlyhaním obnovy atď. Ak máte nejaké otázky, neváhajte sa vyjadriť. Užite si to!