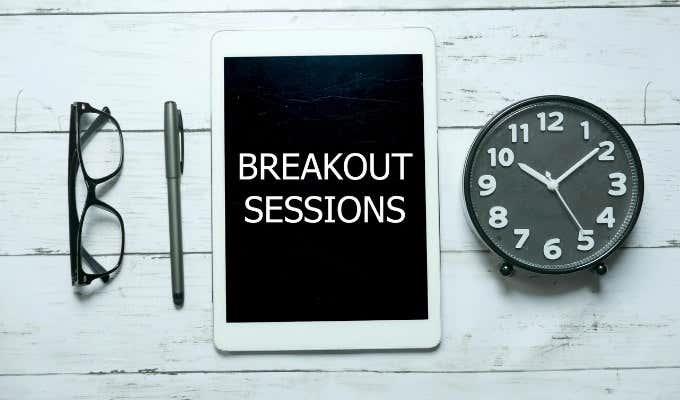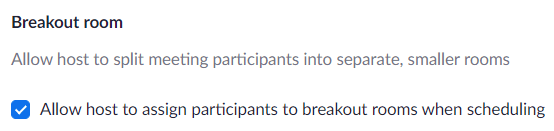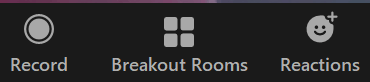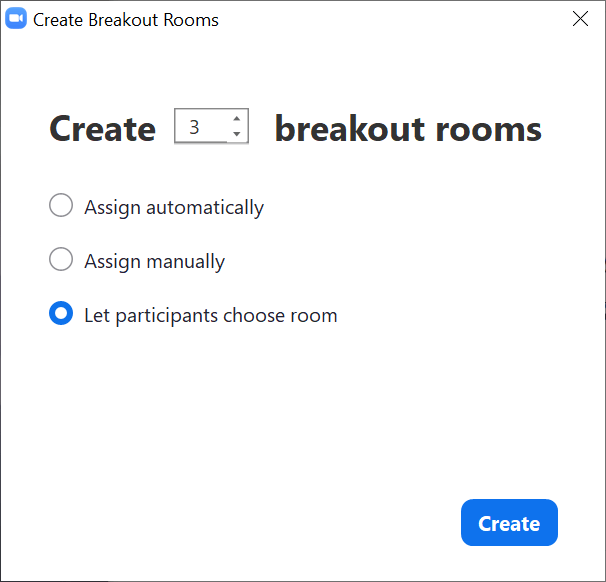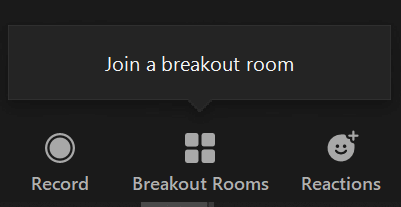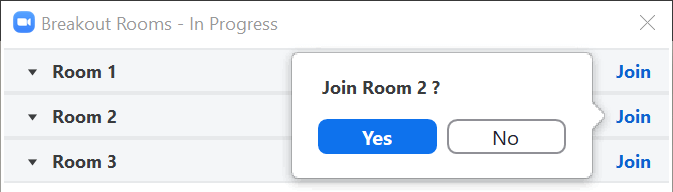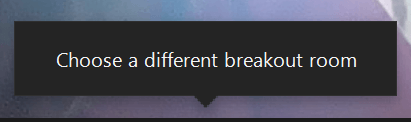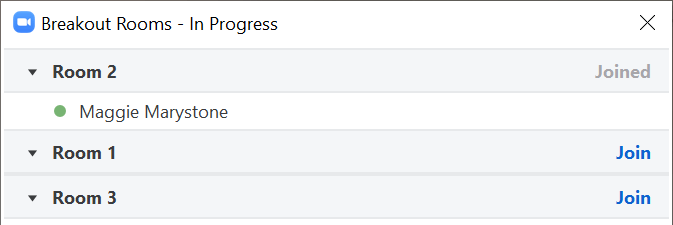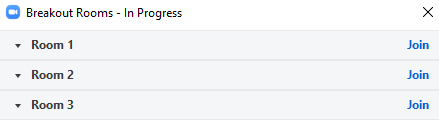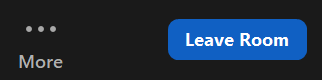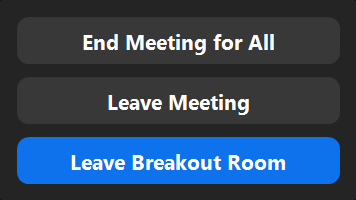Zoom kraľuje napriek aplikáciám na virtuálne stretnutia od Microsoft Teams , WebEx , Google Meet , GoToMeeting a nespočetných ďalších spoločností. Bola to jedna z prvých aplikácií, ktoré poskytovali oddelené miestnosti, a táto funkcia je stále jedným z hlavných dôvodov, prečo si ľudia naďalej vyberajú Zoom. Zoom neustále zavádza nové funkcie oddelených miestností, ako napríklad dáva účastníkom možnosť prepínať medzi oddelenými miestnosťami.
Podobne ako malé skupinové stretnutia počas osobných stretnutí, oddelené miestnosti v aplikácii Zoom umožňujú podskupinám účastníkov stretnutia stretávať sa v menších skupinách do 50 ľudí. V závislosti od toho, ako organizátor schôdze nakonfiguruje oddelené miestnosti, sa môžu účastníci znova pripojiť k hlavnej miestnosti schôdze alebo prepnúť do inej oddelenej miestnosti.

Prevedieme vás, ako prepínať medzi oddelenými miestnosťami v aplikácii Zoom, či už ste hostiteľom stretnutia alebo účastníkom.
Samovoľné oddelené miestnosti Zoomu
Je to menej ako rok, čo Zoom vydal svoju funkciu oddelenej miestnosti s vlastným výberom. Predtým boli hostiteľ schôdze a spoluhostiteľ (ak boli pridelení) jediní ľudia, ktorí mohli priradiť účastníkov stretnutia do oddelenej miestnosti. Od aktualizácie môže teraz hostiteľ povoliť možnosť samostatného výberu oddelenej miestnosti, ktorá umožňuje účastníkom pohybovať sa dovnútra a von z rôznych oddelených miestností bez akejkoľvek pomoci hostiteľa alebo spoluhostiteľa.
Upozorňujeme, že hostiteľ aj účastníci musia mať spustenú verziu Zoom 5.3.0 alebo vyššiu, aby mohli využívať oddelené miestnosti s vlastným výberom. Vydanie tejto funkcie otvorilo cestu pre online stretnutia a konferencie, kde si účastníci môžu vybrať, kam chcú ísť.
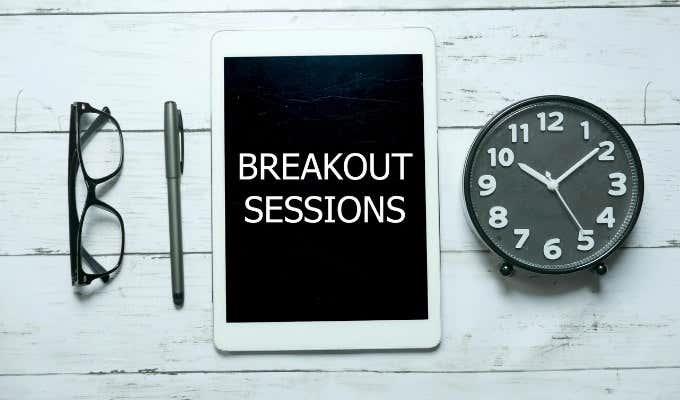
Predstavte si, že sa zúčastňujete virtuálneho pracovného stretnutia, kde zamestnanci diskutujú o rôznych aspektoch uvedenia produktu na trh. Môžu existovať rôzne oddelené miestnosti určené na dizajn produktov, predaj, marketing a zákaznícku podporu. Ak je povolená možnosť vlastného výberu oddelenej miestnosti, budete sa môcť presúvať z miestnosti do miestnosti, aby ste sa mohli zúčastniť každej diskusie.
Povoľte samostatné výberové oddelené miestnosti v Zoom ako hostiteľa
Ako obvykle, hostiteľ stretnutia Zoom má úplnú kontrolu. Ak ste organizátorom stretnutia, uistite sa, že ste pre svoj účet povolili oddelené miestnosti skôr, ako naplánujete stretnutie. Ak chcete povoliť oddelené miestnosti:
- Prihláste sa do svojho účtu Zoom na zoom.com.
- V ponuke Správca vľavo vyberte Správa účtu > Nastavenia účtu .
- V časti Na schôdzi (pokročilé) začiarknite políčko Povoliť hostiteľovi priraďovať účastníkov do oddelených miestností pri plánovaní .
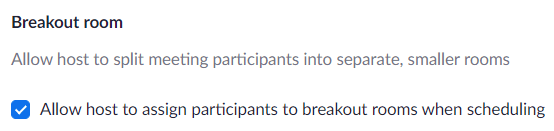
- Potom v hornej ponuke v blízkosti vašej profilovej fotky vyberte odkaz Naplánovať stretnutie .

Teraz, keď ste vo všeobecnosti povolili oddelené miestnosti, môžete naplánovať schôdzku ako zvyčajne. Po začatí schôdze môžete povoliť funkciu vlastného výberu oddelenej miestnosti. Tu je postup:
- Vyberte tlačidlo Oddeľovacie miestnosti na paneli s nástrojmi stretnutia. Ak ju nevidíte, možno budete musieť vybrať ikonu Viac (…) .
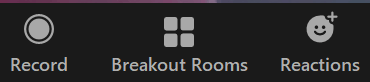
- Vo vyskakovacom okne Vytvoriť oddelené miestnosti vyberte možnosť Umožniť účastníkom vybrať miestnosť .
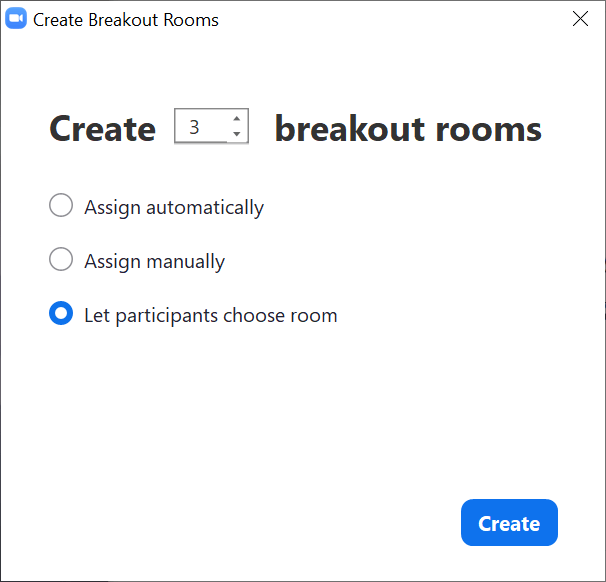
- Vyberte tlačidlo Vytvoriť .
To je všetko, čo musíte ako hostiteľ urobiť, aby ste umožnili účastníkom stretnutia vybrať si vlastné oddelené miestnosti. Keď otvoríte oddelené miestnosti, zobrazí sa im možnosť vybrať si izbu.
Ako prepínať medzi oddelenými miestnosťami v Zoom ako účastník
Keď ste účastníkom stretnutia Zoom s oddelenými miestnosťami, ktoré si sami vyberiete, máte kontrolu nad tým, do ktorej oddelenej miestnosti sa pripojíte. Keď hostiteľ otvorí oddelené miestnosti, nad tlačidlom Oddeľovacie miestnosti na paneli s nástrojmi schôdze sa zobrazí hlásenie Pripojiť sa k oddelenej miestnosti .
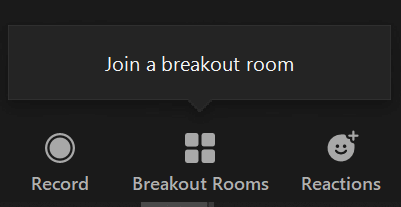
Vyberte tlačidlo Oddeľovacie miestnosti a odtiaľ si môžete vybrať, do ktorej oddelenej miestnosti sa chcete pripojiť. Zobrazí sa vyskakovacie okno, v ktorom môžete vybrať odkaz Pripojiť sa pre oddelenú miestnosť podľa vášho výberu.
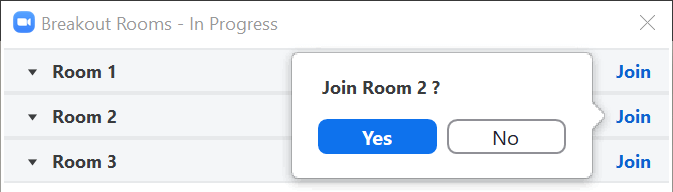
Ak ste už v oddelenej miestnosti a chceli by ste sa pripojiť k inej, vráťte sa späť na tlačidlo Oddeľovacie miestnosti na paneli s nástrojmi schôdze. Nad tlačidlom sa zobrazí správa Vybrať inú oddelenú miestnosť .
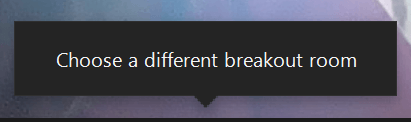
Kliknite na tlačidlo Oddeľovacie miestnosti a budete sa môcť pripojiť k inej miestnosti.
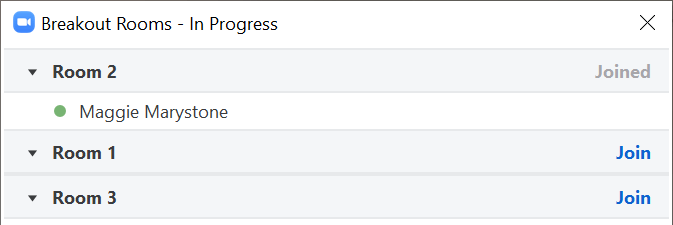
Nič iné sa nezmenilo na tom, že ste účastníkom v oddelenej miestnosti. Stále sa môžete stlmiť, vypnúť a zapnúť kameru a písať na paneli chatu, ak hostiteľ povolil chat.
Ako prepínať medzi oddelenými miestnosťami v Zoom ako hostiteľ
Ešte predtým, ako si sami vybrali oddelené miestnosti, mohli sa hostitelia stretnutí pripojiť k oddeleným miestnostiam a presúvať sa medzi nimi, aby sa zabezpečilo, že všetko pôjde hladko. To je stále tak. Keď ako hostiteľ otvoríte oddelené miestnosti, môžete sa rozhodnúť pripojiť sa ku konkrétnej oddelenej miestnosti prostredníctvom panela oddelených miestností.
Panel spustíte výberom tlačidla Oddeľovacie miestnosti . Potom vyberte oddelenú miestnosť a kliknite na odkaz Pripojiť sa.
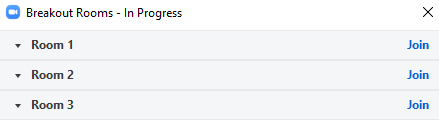
Ako hostiteľ môžete opustiť oddelenú miestnosť dvoma spôsobmi.
- Ak chcete prejsť na inú oddelenú skupinu, môžete znova vybrať tlačidlo Oddeľovacie miestnosti a vybrať odkaz Pripojiť sa pre inú oddelenú miestnosť.
- Prípadne môžete vybrať tlačidlo Opustiť miestnosť a potom vybrať možnosť Opustiť oddelenú miestnosť , aby ste sa vrátili späť na hlavné stretnutie.
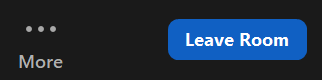
Dávajte pozor, aby ste náhodou nezvolili možnosti Opustiť stretnutie alebo Ukončiť stretnutie pre všetkých !
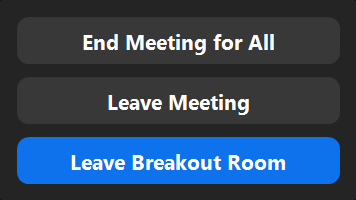
A čo spoluhostiteľ, pýtate sa? Ak ste určili spoluhostiteľa, bude mať tiež možnosť vytvárať a otvárať, pripájať sa a prepínať medzi oddelenými miestnosťami.
Staňte sa Zoom Pro
Nie je žiadnym tajomstvom, že jedným z dôvodov, prečo je Zoom populárny, je jeho jednoduché používanie. To však neznamená, že sa už nie je čo učiť. Skúste si rozšíriť svoje zručnosti približovania tým, že sa naučíte robiť zložitejšie veci, ako je vytváranie vlastného pozadia priblíženia alebo pomôžte niekomu zistiť, prečo ho nikto na schôdzi nepočuje .
Buďte však opatrní – akonáhle sa rozšíri informácia, že ste lupič, budete klásť otázky všetkým.