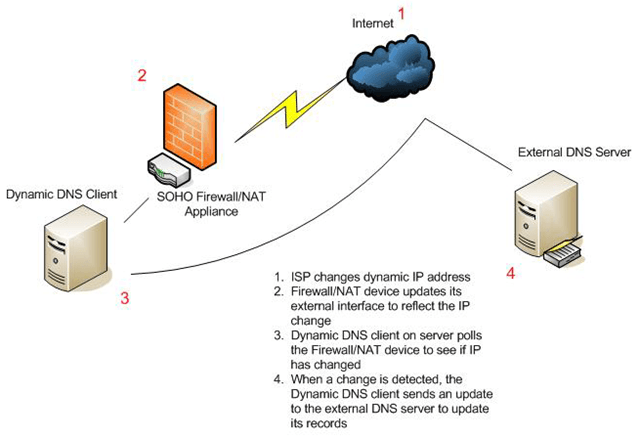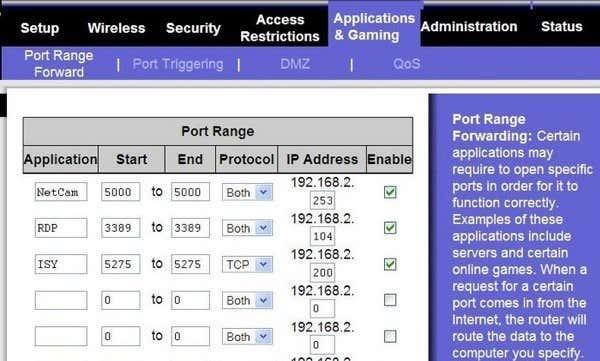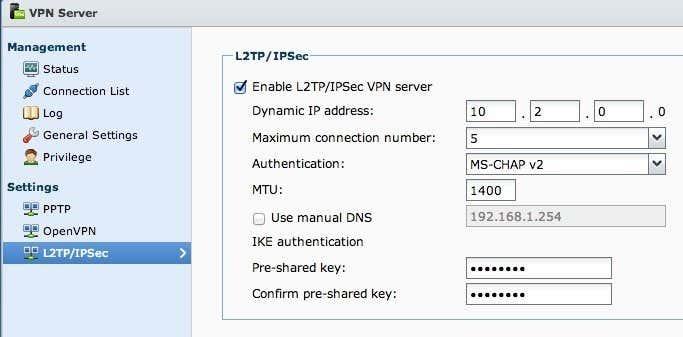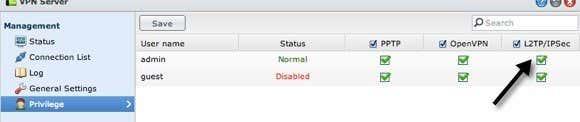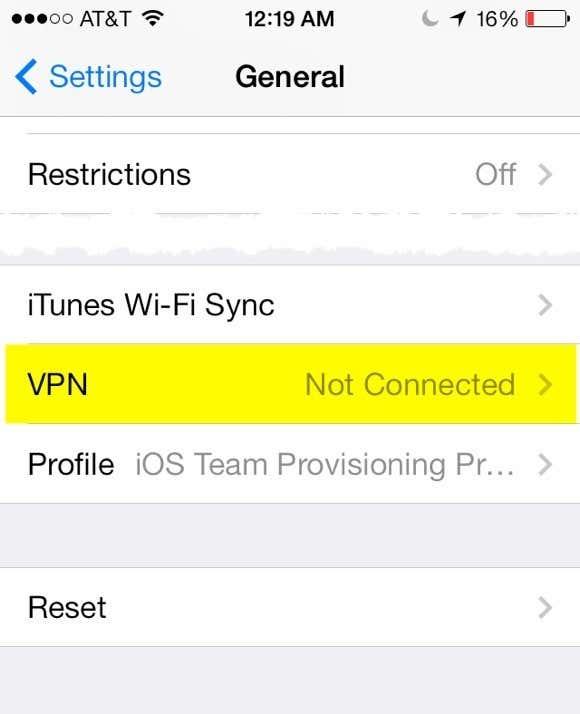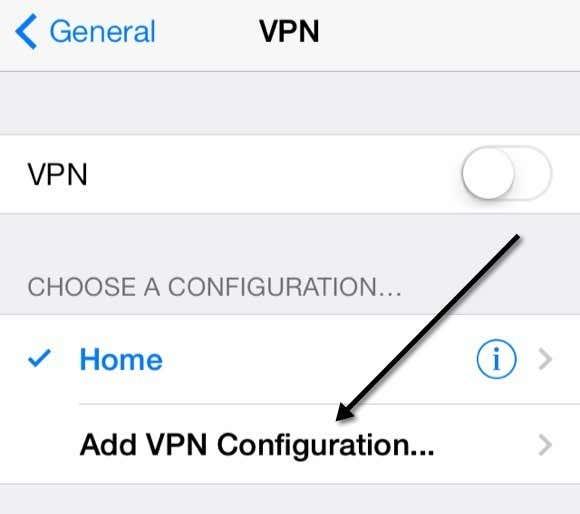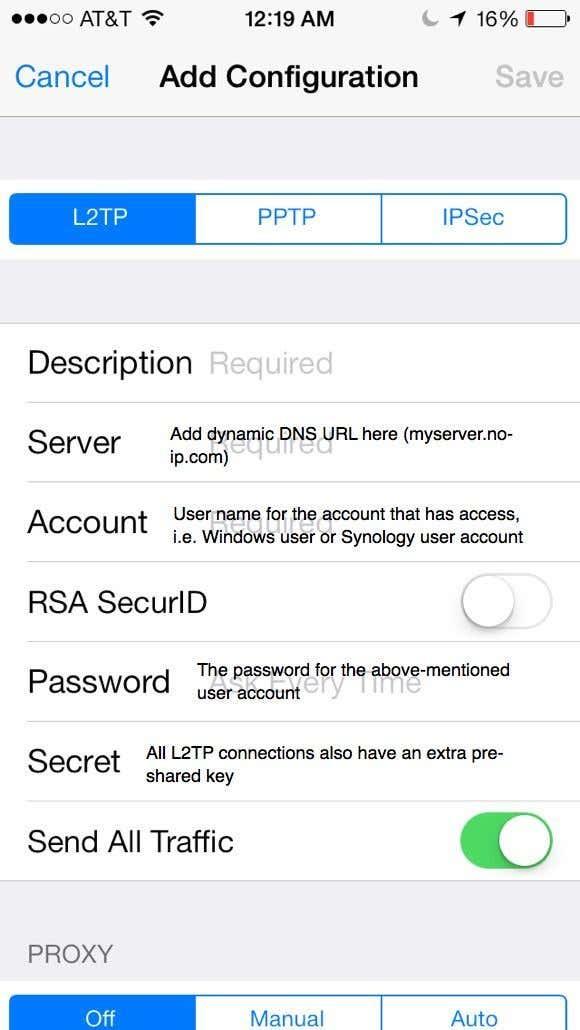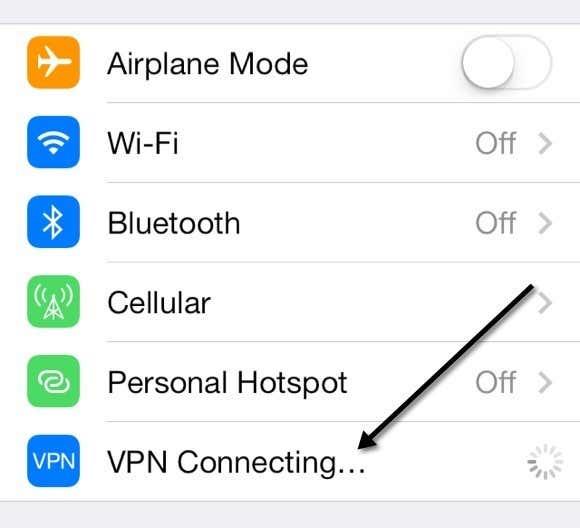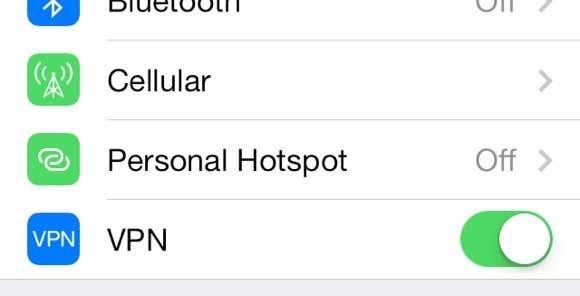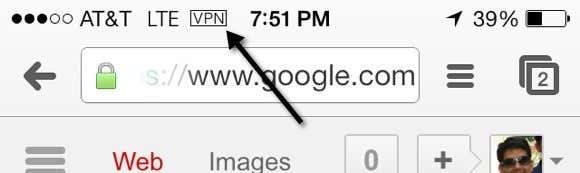Dnes používame naše smartfóny na všetko, od čítania správ cez kontrolu bankových účtov až po objednávanie jedla až po posielanie správ rodine a priateľom. Vždy čítate o opatrnosti pri používaní notebooku na verejnej WiFi sieti kvôli hackerom a šmírovaniu, ale čo váš smartfón? Hacker by o vás pravdepodobne mohol získať viac informácií z vášho smartfónu, ak by dokázal zachytiť údaje odosielané medzi vašimi aplikáciami a internetom.
Pravdepodobne je pravda, že banková aplikácia, ktorú používate na svojom iPhone, pravdepodobne automaticky šifruje údaje odosielané medzi telefónom a ich servermi, ale neexistuje žiadna záruka. Navyše, veľa aplikácií jednoducho nie je vytvorených s ohľadom na bezpečnosť, a preto odosielajú údaje cez internet vo forme obyčajného textu. Ak veľa cestujete a ste bežne pripojení k nezabezpečeným sieťam WiFi, mali by ste zvážiť tunelovanie všetkej prevádzky prostredníctvom siete VPN.
Ak máte firemný iPhone, pravdepodobne už máte oň postarané, ale čo ak chcete zabezpečiť svoje osobné zariadenie? Ak máte čas a trpezlivosť, ktoré určite budete potrebovať, môžete si nastaviť svoj vlastný osobný server VPN a pripojiť sa k svojej VPN odkiaľkoľvek na svete, kedykoľvek budete chcieť zabezpečiť všetku komunikáciu prichádzajúcu a odchádzajúcu z vášho iPhone.
V tomto článku vás prevediem krokmi, ktoré by boli potrebné na dosiahnutie niečoho takého. Existuje mnoho spôsobov, ako na to ísť a najlepší spôsob závisí od toho, aký hardvér už vlastníte. Vlastním napríklad NAS Synology, ktorý mi umožňuje vytvoriť server VPN a pristupovať k NAS z internetu pomocou dynamického DNS.
Aby ste to mohli urobiť, musíte byť trochu geek. Bohužiaľ, je to príliš ťažké pre niekoho, kto nemá ani páru o technológiách. Avšak aj bez predchádzajúcich technických znalostí, ak ste ochotní stráviť nejaký čas čítaním a porozumením, nie je nemožné to dosiahnuť.
Krok 1 – Pochopenie adries IP a DNS
Predtým, ako sa ponoríme do akýchkoľvek podrobností o tom, ako nakonfigurovať nastavenia VPN na vašom iPhone, povedzme si o IP adresách a DNS. Tieto dve témy je nevyhnutné pochopiť predtým, ako začnete vytvárať server VPN. Ak chcete začať, prečítajte si môj príspevok o rozdiele medzi statickou a dynamickou IP adresou .
V zásade, ak budete z domu prevádzkovať server VPN, budete musieť nastaviť dynamický DNS, aby ste mali prístup k svojmu serveru odkiaľkoľvek pomocou názvu DNS, ako je napríklad myhomeserver.no-ip.com. No-IP je služba, ktorá poskytuje bezplatné dynamické DNS.
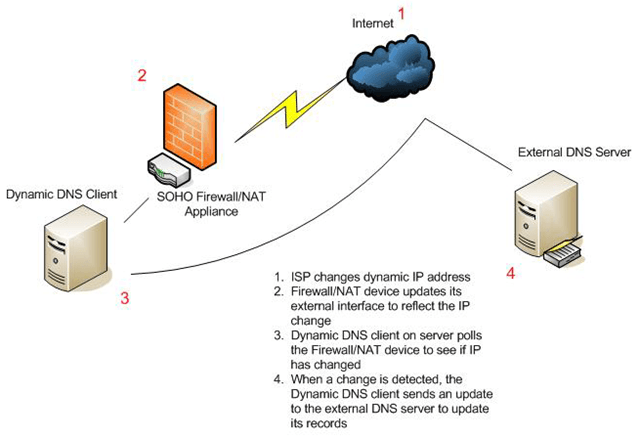
Pred vytvorením účtu si prečítajte môj príspevok o tom, ako nastaviť bezplatný dynamický DNS . Funguje to tak, že si do počítača musíte nainštalovať softvér, ktorý službu neustále aktualizuje s najnovšou IP adresou pridelenou vaším ISP.
Upozorňujeme, že to nemusíte robiť práve teraz. Môžete pokračovať a najskôr nastaviť server VPN a potom nastaviť dynamický DNS. Neexistuje žiadny skutočný poriadok, ktorý musíte dodržiavať. Musíte sa len uistiť, že každá časť funguje samostatne.
Krok 2 – Presmerovanie portov
Ďalšou časťou, ktorá musí fungovať nezávisle, je presmerovanie portov. Dynamický DNS vám v podstate umožňuje povedať „Hej, pošlite všetku komunikáciu pre túto VPN na myhomeserver.no-ip.com“ a automaticky zistí, aká je aktuálna IP adresa vášho ISP pre váš domov a pošle ju tam.
Nezáleží však na tom, či tento prenos prichádza, ak ho váš smerovač blokuje, čo by štandardne robili všetky smerovače. Dáta odosielané cez VPN budú využívať určité „porty“, ktoré je potrebné otvoriť na vašom routeri, aby sa údaje mohli odoslať do počítača vo vašej sieti. Toto sa nazýva presmerovanie portov.
Ďalej si prečítajte môj článok, ktorý vysvetľuje presmerovanie portov a ako sa používa. Na smerovači budete musieť otvoriť niekoľko portov pre VPN. Keď si prečítate články o nastavení VPN nižšie, budú vám povedané skutočné čísla portov.
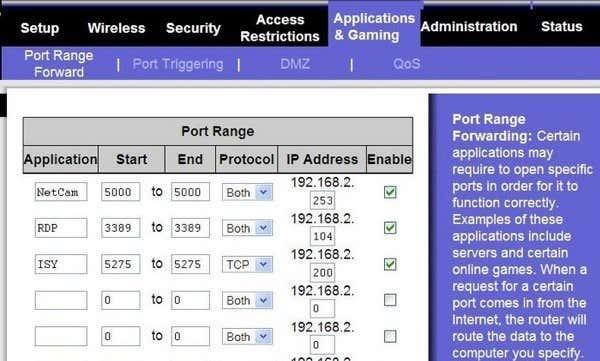
Napísal som aj článok o konfigurácii smerovača na presmerovanie portov . Proces sa líši v závislosti od smerovača, ktorý máte, ale pokyny môžete ľahko nájsť online vyhľadaním značky smerovača + „presmerovanie portov“, tj presmerovanie portov netgear, presmerovanie portov d-link atď.
Krok 3 – Nastavenie servera VPN
Bohužiaľ neexistuje jediný spôsob, ako nastaviť server VPN. Ak náhodou máte NAS Synology ako ja, môžete postupovať podľa týchto pokynov na nastavenie servera VPN:
http://www.synology.com/en-uk/support/tutorials/459
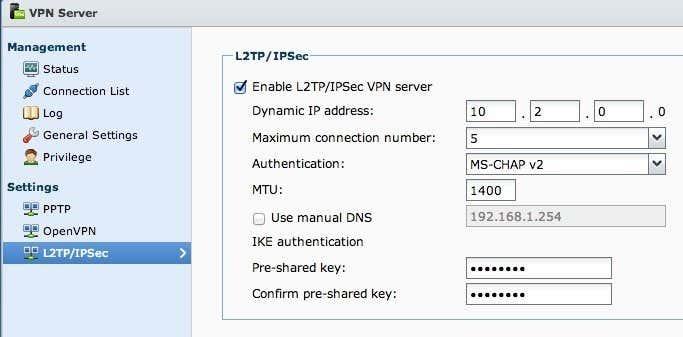
Jednoducho kliknite na L2TP/IPSec na ľavej strane a potom kliknite na začiarkavacie políčko Povoliť . Nechajte všetky nastavenia predvolené a jednoducho zadajte vopred zdieľaný kľúč. Potom kliknite na Privilégium a uistite sa, že používateľovi, ktorému chcete poskytnúť prístup k sieti VPN, je udelené príslušné povolenie.
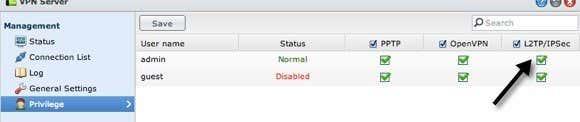
Na smerovači budete musieť presmerovať porty UDP 1701, 500 a 4500, ak používate L2TP. Nastavenie trvá asi 5 minút a okrem portov je potrebné nakonfigurovať DDNS, ktorý je tiež zabudovaný do produktov Synology NAS.
Ak nemáte NAS, môžete nakonfigurovať nastavenia VPN vo svojom smerovači, ak má nainštalovaný dd-wrt . dd-wrt je open source firmvér založený na Linuxe pre smerovače. Firmvér aktuálneho smerovača môžete nahradiť dd-wrt, ak je podporovaný. Nastavenie na dd-wrt je trochu komplikovanejšie, ale na svojej stránke majú veľa dokumentácie.
Ak žiadna z týchto možností nefunguje, potom je vašou najlepšou voľbou premeniť systém Windows 7 alebo Windows 8 na server VPN. Na stránke How To Geek existuje vynikajúci sprievodca vytvorením siete VPN v systéme Windows 7 . Môžete postupovať podľa rovnakých pokynov pre Windows 8. Pri nastavovaní VPN pomocou Windowsu to bude pravdepodobne PPTP, čo znamená, že bude používať inú sadu portov ako L2TP. V článku sa spomínajú aj čísla portov.
Krok 4 – Pripojenie k sieti VPN cez iPhone
Posledným krokom v tomto celom procese je vlastne pripojenie vášho iPhone k vašej osobnej VPN. Našťastie nemusíte sťahovať žiadne aplikácie ani nič iné, keďže je zabudovaný v systéme iOS. Najprv prejdite na Nastavenia a potom klepnite na Všeobecné . Posuňte zobrazenie nadol, kde uvidíte VPN .
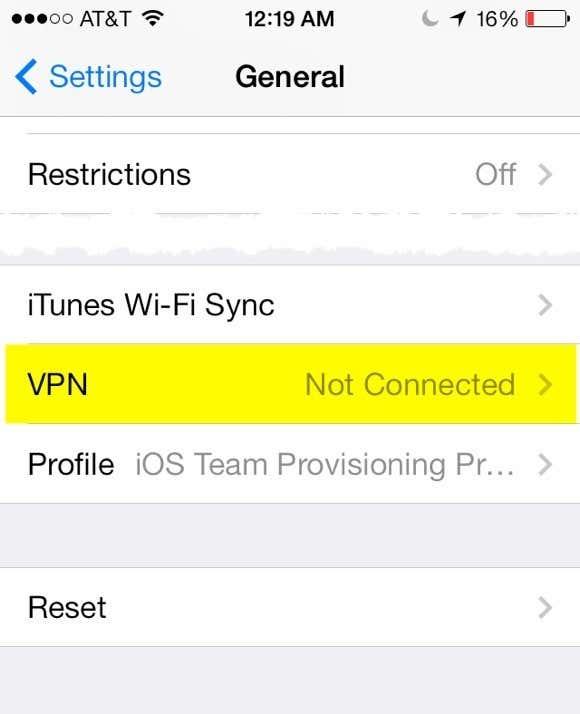
Teraz klepnite na tlačidlo Pridať konfiguráciu VPN .
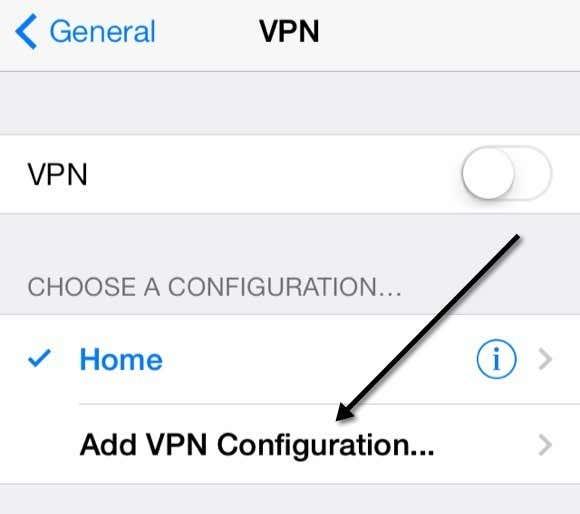
Na tejto obrazovke budete musieť zadať všetky príslušné informácie. To zahŕňa názov servera, čo by mala byť dynamická adresa URL DNS, ktorú získate, keď sa zaregistrujete do dynamickej služby DNS. Budete tiež potrebovať používateľské meno a heslo pre účet Synology alebo účet Windows, ktorý má povolenie na pripojenie k sieti VPN. Nakoniec, predzdieľaný kľúč je dodatočné heslo, ktoré ste museli zadať pri vytváraní servera VPN. Samozrejme, že chcete mať povolenú možnosť Odoslať všetku premávku , aby sa všetko zašifrovalo.
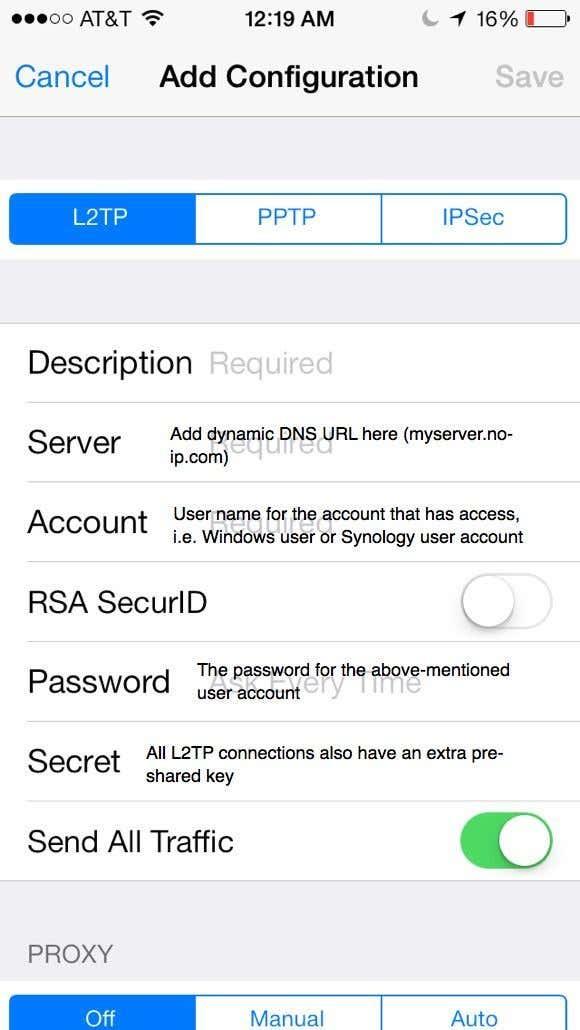
Ak sa chcete teraz pripojiť k sieti VPN, vráťte sa na hlavnú obrazovku nastavení a pod položkou Mobilný a osobný hotspot uvidíte novú možnosť VPN. Pokračujte a klepnutím na to sa pripojte a zmení sa na pripojenie VPN .
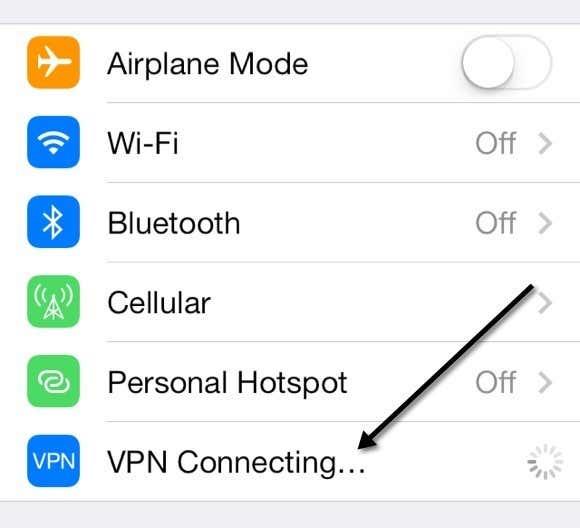
Ak všetko pôjde dobre, uvidíte, že sa zmení na zelenú!
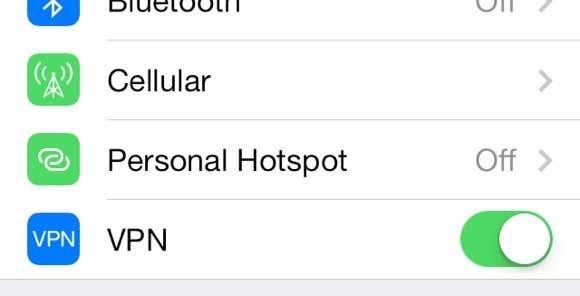
Nakoniec, keď opustíte a prejdete na akúkoľvek inú obrazovku, uvidíte malú ikonu VPN v hornej časti stavového riadku.
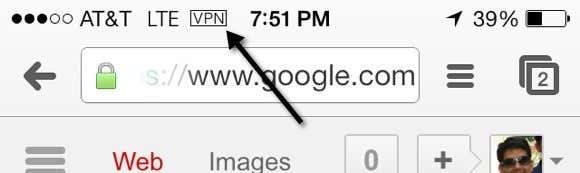
Sladké! Teraz si môžete byť istí, že nikto nemôže špehovať vaše relácie o prenasledovaní na Facebooku alebo iné hanebné aktivity! Ako som už spomenul, nie je to najjednoduchšie, ako sa dostať do práce a bude to trvať nejaký čas, veľa čítania, veľa vylaďovania a testovania, kým sa vám to podarí. Po nastavení je to však celkom v pohode. Vždy, keď nie som doma a používam svoj iPhone na čokoľvek iné ako prehliadanie webu, vždy sa najprv pripojím k svojej VPN.
Neváhajte sem napísať komentár s vašimi problémami, otázkami a problémami. Veľmi rád pomôžem. Tiež, ak máte iné nastavenie pre váš iPhone pomocou rôznych nástrojov a služieb, neváhajte a pustite nás do toho. Užite si to!