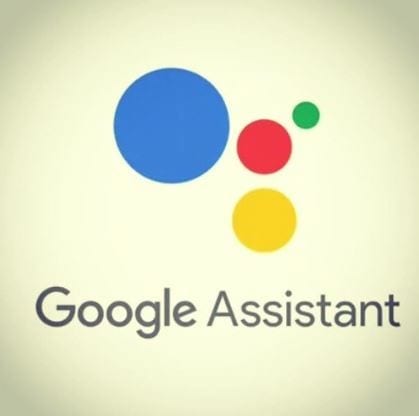Riešenie – Google pre Android sa zobrazuje ako offline

Máte problém s aplikáciou Google offline, aj keď máte internet na svojom smartfóne? Prečítajte si túto príručku, aby ste našli overené riešenia, ktoré fungujú!
Či už ste fanúšikom Gmailu, pracujete v Dokumentoch každý deň alebo sa vo veľkej miere spoliehate na svoj účet na Disku, používate Google. Našťastie nám spoločnosť poskytuje 15 GB úložného priestoru zadarmo. Týka sa to však vašich súborov a dokumentov na Disku, vašich Fotiek a ďalších. Ten priestor sa dá celkom rýchlo zabrať.
Čo sa stane, ak vám začne dochádzať miesto na vašom hlavnom účte Google? Ak ešte nepoužívate viac ako jeden, môžete si jednoducho bezplatne vytvoriť ďalší. Bohužiaľ, Google nám ešte neposkytol priamy a jednoduchý spôsob prenosu súborov na Disku z jedného účtu do druhého. Ukážem vám však dva rôzne spôsoby, ako to dosiahnuť.
Otvorte svoj účet na Disku a rozhodnite sa, ktorý priečinok chcete presunúť do druhého účtu. Ak máte súbory roztrúsené po celom mieste, ktoré by ste chceli presunúť, navrhujem umiestniť ich všetky do jedného priečinka. Kliknite pravým tlačidlom myši na priečinok a vyberte možnosť „Zdieľať“.

Zadajte názov sekundárneho účtu. Ak ho ešte nemáte, budete si ho musieť vytvoriť pred spustením tohto procesu. Po zadaní e-mailu kliknite na „Rozšírené“.
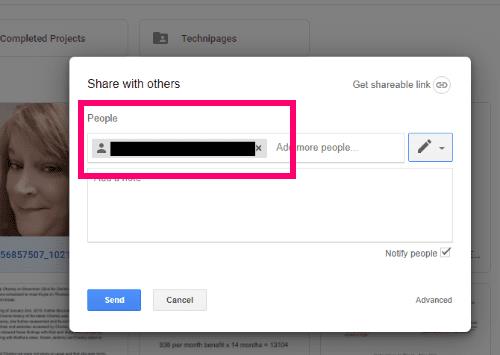
"Nastavenie zdieľania" box bude teraz otvoriť. V strede uvidíte vedľa názvu svojho pôvodného účtu „Je vlastníkom“ . Kliknite na ikonu ceruzky vedľa e-mailu sekundárneho účtu, ktorý ste práve zadali, a zmeňte tento účet na „Je vlastníkom“. Hneď ako to urobíte, zobrazí sa správa, že máte zmeny, ktoré je potrebné uložiť. Vyberte tlačidlo „Uložiť zmeny“ v spodnej časti poľa.
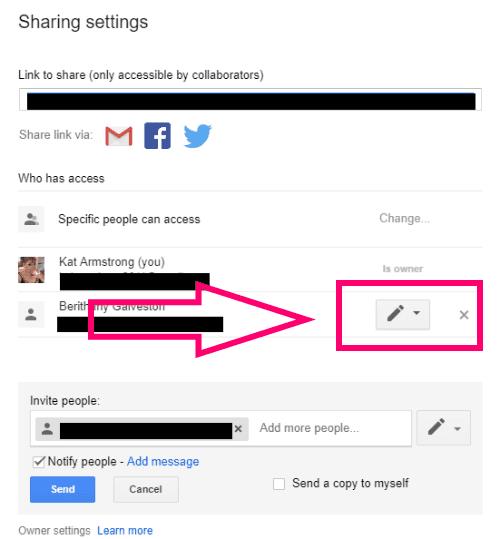
Po uložení zmien sa zobrazí varovanie s otázkou, či ste si istí. Samozrejme, keďže meníte vlastníctvo na účet, ktorý vlastníte VY, pokračujte a kliknite na „Áno“.
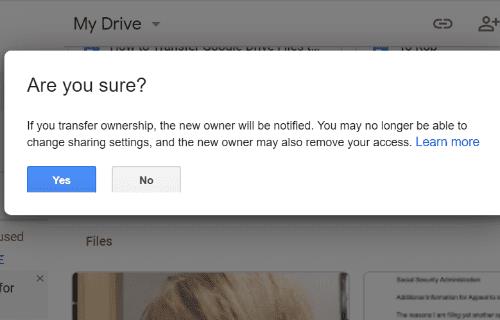
Teraz ste späť na stránke „Nastavenia zdieľania“ . Prejdite nadol a kliknite na „Odoslať“ a potom na „Hotovo“.
Teraz prejdime k sekundárnemu účtu Disku, kde sa nachádza priečinok. Súbory alebo priečinky môžete premenovať a usporiadať podľa svojich predstáv, rovnako ako v prípade pôvodného účtu.
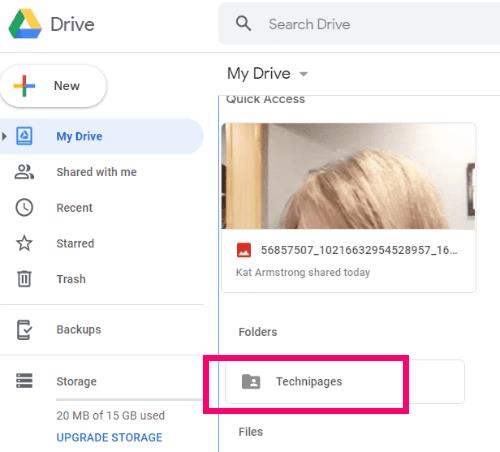
Posledným krokom v tomto procese je vrátiť sa späť do svojho primárneho účtu na Disku a odstrániť priečinky alebo súbory, ktoré ste práve preniesli, čím sa uvoľní vzácny priestor na ďalšiu prácu!
Tento proces je trochu iný, ale stále nie je príliš náročný na riadenie. Veci, ktoré chcete presunúť do iného účtu, archivujeme, stiahneme a potom nahráte do sekundárneho priestoru na Disku pomocou produktu Google.
Prejdite do služby Google Takeout . Uvidíte, že v podstate všetko, na čom máte súbory v rámci Google, je uvedené, spolu so všetkým, čo je už vybraté. Tu buďte VEĽMI opatrní, vyberte si len to, čo chcete archivovať. (Poznámka: nie je na škodu si občas stiahnuť archív a uložiť ho na externý disk, ako to robím ja. Len nikdy neviete, čo sa s vašimi dátami môže stať.)
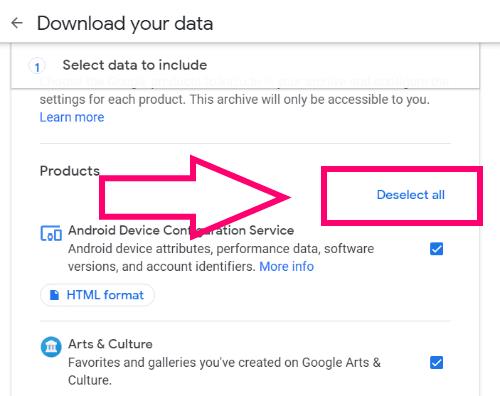
Úplne prvá vec, ktorú musíte urobiť, je vybrať odkaz „Zrušiť výber všetkých“ v pravom hornom rohu stránky. Posúvajte sa po stránke nadol, kým nenájdete „Drive“ . Začiarknite toto políčko a potom vyberte možnosť „Všetky možnosti údajov na disku“. možnosť.
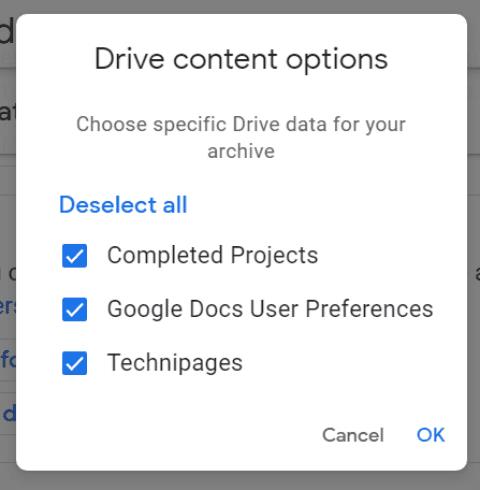
Zrušte začiarknutie všetkého, čo nechcete archivovať a sťahovať. V mojom prípade chcem jednoducho ponechať začiarknutý priečinok Blog.WebTech360. Po výbere kliknite na „OK“, potom prejdite na koniec stránky a vyberte „Ďalší krok“.
Teraz vyberte formát sťahovania a možnosti doručenia. Rozhodol som sa nechať si poslať odkaz e-mailom. V závislosti od množstva dát, ktoré sťahujete, môže prijatie archívu trvať niekoľko hodín.
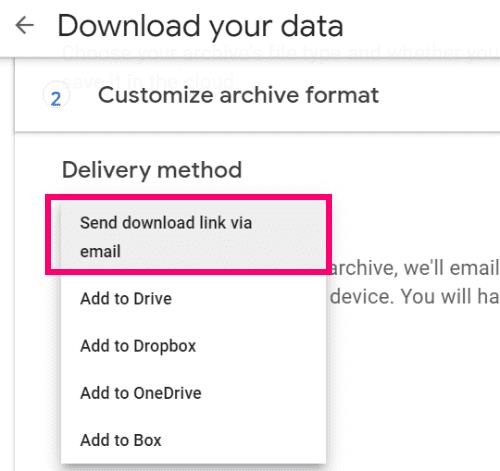
Ďalej si vyberte, či to chcete urobiť raz alebo naplánovať, aby sa to opakovalo často. V tomto prípade si ho stiahnem len raz, aby som ho mohol presunúť na svoj druhý účet. Nižšie vyberte formát súboru, v ktorom chcete prijať svoj archív. Súbor .ZIP je určite najjednoduchší. Nakoniec vyberte veľkosť archívu. Čokoľvek s veľkosťou nad 2 GB sa rozdelí na viac ako jedno stiahnutie. Po vykonaní všetkých vašich výberov kliknite na „Vytvoriť archív“. Počkajte, kým sa nezobrazí tlačidlo „Stiahnuť“ .
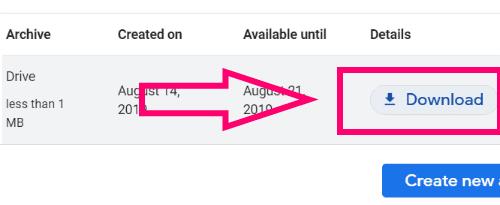
Vyberte „ Stiahnuť “ a po zobrazení výzvy zadajte svoje heslo Google.
Ďalej pomenujte priečinok a rozhodnite sa, kam ho uložíte.
Teraz, keď ho máte, je čas preniesť ho na váš druhý účet. Kliknite pravým tlačidlom myši na stiahnutý súbor .ZIP a vyberte možnosť „Extrahovať všetko“. > „Extrahovať“ . Váš extrahovaný priečinok plný archivovaných súborov/priečinkov sa bude nachádzať na rovnakom mieste, kde ste si stiahli archív.
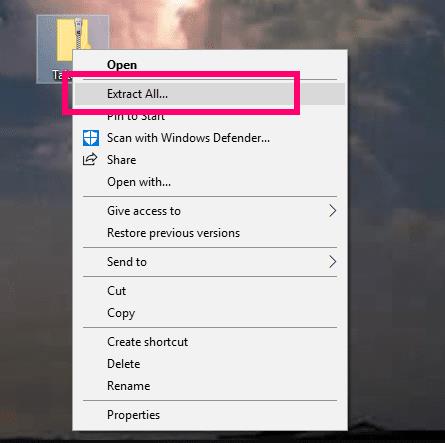
Otvorte si sekundárny účet na Disku. V ľavom hornom rohu stránky vyberte „Nový“ > „Nahrať priečinok“.

Otvorí sa zvyčajné pole, ktoré vám umožní prejsť a vybrať priečinok, ktorý chcete nahrať, spolu s upozornením, či súborom dôverujete alebo nie. Samozrejme, že áno – sú vaše! Priečinok alebo súbory sa teraz zobrazia vo vašom sekundárnom účte Disku. Opäť ich môžete preusporiadať alebo premenovať tak, aby vyhovovali vašim potrebám. Nezabudnite sa vrátiť k svojmu pôvodnému (hlavnému) účtu Disku a odstrániť ich, aby ste uvoľnili miesto!
Aké ďalšie otázky týkajúce sa služby Disk Google máte, s ktorými by sme vám mohli pomôcť?
Šťastná úspora miesta!
Máte problém s aplikáciou Google offline, aj keď máte internet na svojom smartfóne? Prečítajte si túto príručku, aby ste našli overené riešenia, ktoré fungujú!
Zmeňte predvolený vyhľadávač v opere pre Android a užívajte si svoje preferované možnosti. Objavte najrýchlejší spôsob. Zmeňte predvolený vyhľadávač, ktorý prehliadač Opera pre Android používa, s týmito jednoduchými krokmi.
Pozrite sa, ako postupovať, aby ste vypli Asistenta Google a zabezpečili si väčšiu ochranu súkromia. Vypnite Google Assistant jednoducho a rýchlo.
Krok za krokom návod, ako úplne odinštalovať Microsoft Edge z Windows 10. Zistite, čo robiť, ak sa vám nový Microsoft Edge nepáči.
Ak máte pri používaní služby Google Hangouts problémy s vašimi video kanálmi, mali by ste postupovať podľa niektorých krokov na riešenie problémov z tohto sprievodcu.
Som stratený bez mojich zoznamov - a mojich kalendárov. Kalendár Google mi zachránil život viackrát, než dokážem spočítať. Pridávam tam úplne všetko:
Fotky Google debutovali v máji 2015. Odvtedy si užívate bezplatné neobmedzené ukladanie fotografií a videí. Pravdepodobne ste si mysleli, že je to zadarmo
Povoľte možnosť rýchleho zrušenia odoslanej správy v Gmaile pomocou tejto zriedkavo známej funkcie.
Pri používaní Prezentácií Google pre ďalšiu prezentáciu použite tieto úžasné tipy.
Skenujte a ukladajte dokumenty priamo na Disk Google bez inštalácie aplikácie tretej strany do vášho zariadenia so systémom Android. Môžete tiež upravovať naskenované dokumenty a premeniť ich na PDF bez toho, aby ste museli opustiť Disk.
Ako pripojiť e-mailového klienta Microsoft Outlook 2016 k účtu Google Gmail.
Outlook môže byť spôsob, ako ísť v systéme Android, ale nie vždy je to najlepší zážitok. Takže, prosím, nasledujte, ako vysvetľujem, ako to môžete urobiť pre intuitívnejšiu prácu v systéme Android.
Zistite, ako vložiť svoju hudobnú knižnicu do prostredia Google Play.
Máte problém zistiť, ako prečiarknuť text riadkom v Dokumentoch Google? Tento tutoriál vám to ukáže.
Dnes vám dobre ukážeme, ako môžete prevziať kontrolu nad svojím súkromím a vymazať históriu vyhľadávania Bing a históriu Microsoft Edge.
Rok 2021 je oficiálne v plnom prúde a Google stráca málo času tým, že dostane svoju prvú bezpečnostnú aktualizáciu tohto roka pre vlastníkov Pixelov. Spoločnosť vydala
Pomocou týchto pokynov sa dozviete, ako používať a spravovať nástroj Google Sync.
Zlepšite si písanie poznámok synchronizáciou Asistenta Google s aplikáciou Keep. Tu sú kroky, ktoré treba dodržať.
Ak nedostávate svoje e-maily, môžu existovať rôzne možné riešenia na ich opravu. Tu je niekoľko metód, ktoré môžete vyskúšať.
Napriek tomu, že na začiatku doháňal ľudí ako Zoom a Microsoft Teams, Google Meet sa za posledných pár mesiacov výrazne presadil. Rozhodnutie spoločnosti Google integrovať Me...
Zábavte sa na svojich Zoom stretnutiach so šialenými filtrami, ktoré môžete vyskúšať. Pridajte si halo alebo vyzerajte ako jednorožec na svojich Zoom stretnutiach s týmito vtipnými filtrami.
Zistenie, ako preniesť Microsoft Office na váš nový počítač, je nevyhnutné pre udržanie produktivity. Tu je návod, ako to urobiť.
Pri počutí slov cookies si možno pomyslíte na tie s čokoládovými lupienkami. Existujú však aj tie, ktoré nájdete v prehliadačoch a ktoré vám pomáhajú mať bezproblémový zážitok z prehliadania. Prečítajte si, ako nastaviť preferencie cookies v prehliadači Opera pre Android.
Ak nemáte fotografickú pamäť, potrebujete pridať údaje o kreditnej karte na automatické vyplnenie v Edge pre Android. Môžete uložiť všetky informácie o vašich kreditných kartách, aby ste urýchlili online platby pridaním údajov o kreditnej karte do funkcie automatického vyplnenia v Edge pre Android podľa týchto krokov.
Naučte sa urýchliť čas, ktorý strávite prácou na súboroch PowerPoint, naučením sa týchto dôležitých klávesových skratiek PowerPoint.
Zmena nastavení hlasu pre aplikáciu Waze vám umožní počuť iný hlas zakaždým, keď potrebujete cestovať. Tu je návod, ako to zmeniť.
Zistite, aké kroky treba dodržať, aby ste rýchlo vypnuli Google Assistant a získali trochu pokoja. Cítite sa menej špehovaní a deaktivujte Google Assistant.
Mnoho spravodajských článkov sa odvoláva na “temný web”, ale veľmi málo z nich skutočne hovorí o tom, ako na neho získať prístup. Väčšina stránok na temnom webe hostí nelegálny obsah.
Objavte, ako môžete jednoducho a rýchlo aktivovať tmavý režim pre Skype na vašom počítači s Windows 11 za menej ako jednu minútu.
Možno tomu neprikladajte veľkú váhu, ale jednou z najbežnejších funkcií smartfónu je možnosť zachytiť snímku obrazovky. S časom sa metódy na snímanie týchto snímok vyvinuli z rôznych dôvodov, či už ide o pridanie alebo odstránenie fyzických tlačidiel alebo zavedenie nových softvérových funkcií.