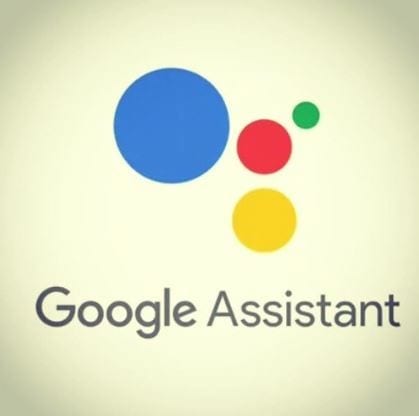Riešenie – Google pre Android sa zobrazuje ako offline

Máte problém s aplikáciou Google offline, aj keď máte internet na svojom smartfóne? Prečítajte si túto príručku, aby ste našli overené riešenia, ktoré fungujú!
Bez svojich zoznamov – a kalendárov som stratený. Kalendár Google mi zachránil život viackrát, než dokážem spočítať. Pridávam tam úplne všetko: moje účty, narodeniny, návštevy lekára a dokonca aj zoznamy s potravinami. Pre veci mám nastavené rôzne typy pripomienok a dokonca aj farebne označené udalosti, aby som mal prehľad.
Chcete si pripomenúť, čo sa bude diať – či už to bude o desať minút alebo o dva týždne. Musíte byť nad všetkým tak isto ako ja. Vedeli ste vôbec, že pomocou Kalendára Google môžete zmeniť typ upozornení, ktoré dostávate? Môžete si vybrať, či chcete, aby vám bol zaslaný e-mail, alebo aby sa vám na pracovnej ploche zobrazilo kontextové pripomenutie.
Google bohužiaľ ukončil textové upozornenia SMS na začiatku roka 2019. Táto možnosť bola pre mňa cenná, ale už nie je k dispozícii. Ak ste predtým mali nastavené nejaké textové upozornenia, tím Google ich automaticky previedol na e-mailové pripomenutia.
Z dôvodu ochrany osobných údajov moje snímky obrazovky pre tento príspevok zjavne nebudú z môjho skutočného kalendára. Nastavil som niekoľko všeobecných pripomienok v novom kalendári, aby som vám ukázal niekoľko trikov, pretože existuje niekoľko spôsobov, ako to dosiahnuť.
Otvorte si Kalendár Google a kliknite na ľubovoľnú udalosť.
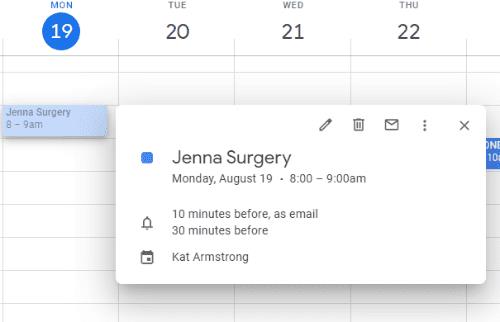
Kliknite na malú ceruzku vo vyskakovacom okne, ktoré je „Upraviť udalosť“. Tým sa otvorí okno, ktoré vám najskôr umožní zmeniť čas udalosti. Potom máte svoje „Podrobnosti o udalosti“. Prvou možnosťou je nastaviť miesto (adresu, ak je to potrebné) a potom sa pod ním zobrazia možnosti pripomenutia.
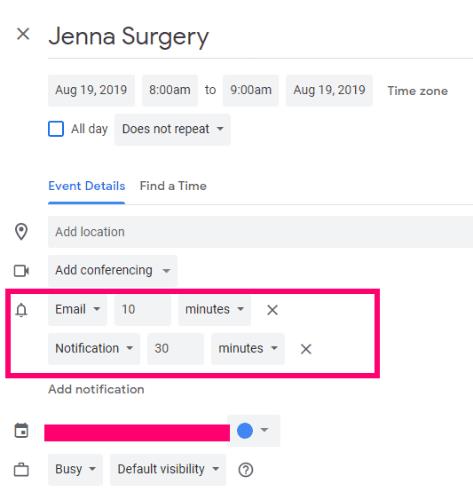
Ako som už spomenul, jediné dve veci, ktoré si teraz môžete vybrať, je e-mail alebo „upozornenie“, ktoré je vyskakovacím oknom na vašej ploche. Vyberte si medzi týmito dvoma a potom, koľko času predtým budete potrebovať pripomenutie. Môžete sa rozhodnúť medzi minútami, hodinami, dňami a dokonca týždňami. Ak je to niečo dôležité, môžete nastaviť viacero pripomienok. Napríklad mám na budúci mesiac udalosť, pre ktorú mám každých pár dní nastavené pripomienky. Ku každej z týchto pripomienok je pripojená aj poznámka o niečom, čo musím urobiť, aby som sa na ten deň pripravil.
Otvorte hlavnú stránku Kalendára . Toto je oveľa jednoduchší spôsob, ako robiť veci, ak máte nastavený viac ako jeden kalendár, ako to robí väčšina z nás. Vľavo umiestnite kurzor myši na kalendár, pre ktorý chcete zmeniť možnosti, a potom kliknite na tri bodky „Možnosti“ .
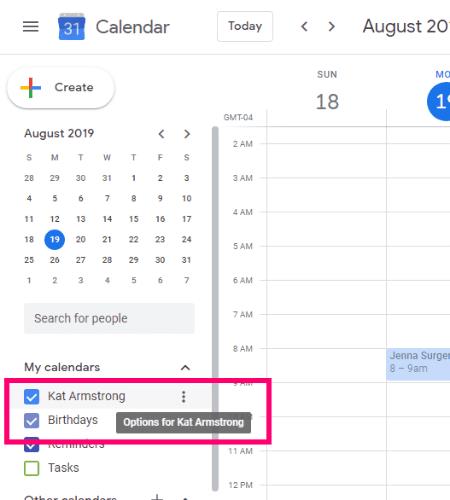
Z malého rámčeka, ktorý sa objaví napravo, zvoľte „Nastavenia a zdieľanie“, aby ste sa dostali tam, kde potrebujete byť. Teraz prejdite nadol na „Upozornenia na udalosti“.
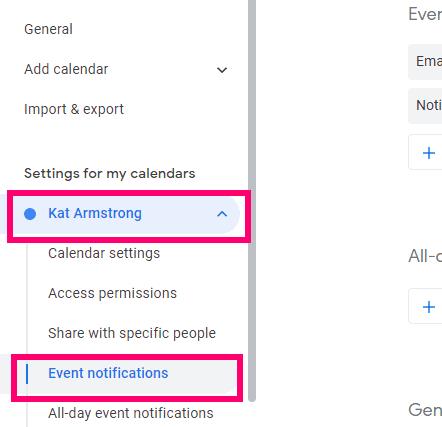
Tu nastavíte všeobecné upozornenia pre každú nastavenú udalosť v kalendári. Samozrejme, môžete použiť moju vyššie uvedenú metódu na pridanie alebo zmenu akýchkoľvek upozornení pre jednotlivé veci.
Najprv sa rozhodnite, či chcete vyskakovacie okno alebo e-mailovú pripomienku (alebo oboje), a načasujte ich doručenie. Majte na pamäti, že to bude pre VŠETKY udalosti, ako som už spomenul, takže to tu nepreháňajte. Nižšie sa môžete rozhodnúť, či chcete dostávať upozornenie, keď niekto zmení udalosť, na ktorú ste už pozvaní, alebo zakaždým, keď niekto odpovie na vašu udalosť.
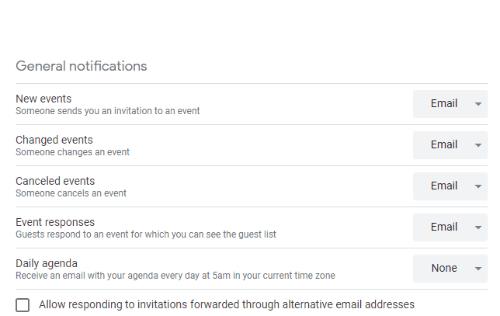
Upozornenie: toto sú nastavenia pre celý kalendár, ako som už spomenul. Ak však máte viac ako jeden kalendár, budete musieť tieto úpravy vykonať pre každý zvlášť.
Ak pracujem, môže sa stať, že sa mi na pracovnej ploche nechce zobraziť kontextové okno alebo nebude počuť zvuk, ktorý by mi pripomenul, že mám ísť k zubárovi neskôr. V tomto prípade túto funkciu dočasne úplne vypnem. Ak to chcete urobiť, zamierte hore a kliknite na ikonu ozubeného kolieska v pravom hornom rohu kalendára a vyberte „Nastavenia“.
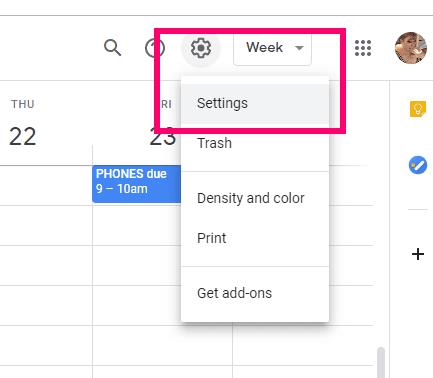
Posuňte zobrazenie nadol na „Nastavenia udalosti“. Tu uvidíte niekoľko rôznych možností. Kliknite na šípku rozbaľovacej ponuky vedľa položky „Upozornenia“.
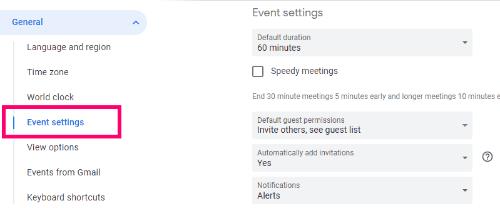
Kliknite na políčko vedľa „Vypnuté“ a upozornenia na ploche sa zastavia, kým nastavenie znova nezapnete.
S akými ďalšími otázkami v službe Kalendár Google vám môžem pomôcť?
Šťastnú udalosť!
Máte problém s aplikáciou Google offline, aj keď máte internet na svojom smartfóne? Prečítajte si túto príručku, aby ste našli overené riešenia, ktoré fungujú!
Zmeňte predvolený vyhľadávač v opere pre Android a užívajte si svoje preferované možnosti. Objavte najrýchlejší spôsob. Zmeňte predvolený vyhľadávač, ktorý prehliadač Opera pre Android používa, s týmito jednoduchými krokmi.
Pozrite sa, ako postupovať, aby ste vypli Asistenta Google a zabezpečili si väčšiu ochranu súkromia. Vypnite Google Assistant jednoducho a rýchlo.
Krok za krokom návod, ako úplne odinštalovať Microsoft Edge z Windows 10. Zistite, čo robiť, ak sa vám nový Microsoft Edge nepáči.
Ak máte pri používaní služby Google Hangouts problémy s vašimi video kanálmi, mali by ste postupovať podľa niektorých krokov na riešenie problémov z tohto sprievodcu.
Som stratený bez mojich zoznamov - a mojich kalendárov. Kalendár Google mi zachránil život viackrát, než dokážem spočítať. Pridávam tam úplne všetko:
Fotky Google debutovali v máji 2015. Odvtedy si užívate bezplatné neobmedzené ukladanie fotografií a videí. Pravdepodobne ste si mysleli, že je to zadarmo
Povoľte možnosť rýchleho zrušenia odoslanej správy v Gmaile pomocou tejto zriedkavo známej funkcie.
Pri používaní Prezentácií Google pre ďalšiu prezentáciu použite tieto úžasné tipy.
Skenujte a ukladajte dokumenty priamo na Disk Google bez inštalácie aplikácie tretej strany do vášho zariadenia so systémom Android. Môžete tiež upravovať naskenované dokumenty a premeniť ich na PDF bez toho, aby ste museli opustiť Disk.
Ako pripojiť e-mailového klienta Microsoft Outlook 2016 k účtu Google Gmail.
Outlook môže byť spôsob, ako ísť v systéme Android, ale nie vždy je to najlepší zážitok. Takže, prosím, nasledujte, ako vysvetľujem, ako to môžete urobiť pre intuitívnejšiu prácu v systéme Android.
Zistite, ako vložiť svoju hudobnú knižnicu do prostredia Google Play.
Máte problém zistiť, ako prečiarknuť text riadkom v Dokumentoch Google? Tento tutoriál vám to ukáže.
Dnes vám dobre ukážeme, ako môžete prevziať kontrolu nad svojím súkromím a vymazať históriu vyhľadávania Bing a históriu Microsoft Edge.
Rok 2021 je oficiálne v plnom prúde a Google stráca málo času tým, že dostane svoju prvú bezpečnostnú aktualizáciu tohto roka pre vlastníkov Pixelov. Spoločnosť vydala
Pomocou týchto pokynov sa dozviete, ako používať a spravovať nástroj Google Sync.
Zlepšite si písanie poznámok synchronizáciou Asistenta Google s aplikáciou Keep. Tu sú kroky, ktoré treba dodržať.
Ak nedostávate svoje e-maily, môžu existovať rôzne možné riešenia na ich opravu. Tu je niekoľko metód, ktoré môžete vyskúšať.
Napriek tomu, že na začiatku doháňal ľudí ako Zoom a Microsoft Teams, Google Meet sa za posledných pár mesiacov výrazne presadil. Rozhodnutie spoločnosti Google integrovať Me...
Spoločnosť Apple predstavila systém iOS 26 – významnú aktualizáciu s úplne novým dizajnom z matného skla, inteligentnejšími funkciami a vylepšeniami známych aplikácií.
Študenti potrebujú na štúdium špecifický typ notebooku. Mal by byť nielen dostatočne výkonný na to, aby dobre podával výkony v zvolenom odbore, ale aj dostatočne kompaktný a ľahký na to, aby ho bolo možné nosiť so sebou celý deň.
V tomto článku vám ukážeme, ako znovu získať prístup k pevnému disku, keď zlyhá. Poďme na to!
Na prvý pohľad vyzerajú AirPods ako akékoľvek iné bezdrôtové slúchadlá do uší. To všetko sa však zmenilo, keď sa objavilo niekoľko málo známych funkcií.
Pridanie tlačiarne do systému Windows 10 je jednoduché, hoci proces pre káblové zariadenia sa bude líšiť od procesu pre bezdrôtové zariadenia.
Ako viete, RAM je veľmi dôležitá hardvérová súčasť počítača, ktorá slúži ako pamäť na spracovanie údajov a je faktorom, ktorý určuje rýchlosť notebooku alebo počítača. V článku nižšie vám WebTech360 predstaví niekoľko spôsobov, ako skontrolovať chyby RAM pomocou softvéru v systéme Windows.
Ako povoliť skenovanie na Canon Pixma MG5220, keď vám došiel atrament.
Chystáte sa na večer hrania hier a bude to veľké – práve ste si zakúpili “Star Wars Outlaws” na streamovacej službe GeForce Now. Objavte jediné známe riešenie, ktoré vám ukáže, ako opraviť chybu GeForce Now s kódom 0xC272008F, aby ste mohli opäť začať hrať hry od Ubisoftu.
Ak sa vaše Powerbeats Pro nenabíjajú, použite iný zdroj energie a vyčistite svoje slúchadlá. Nechajte puzdro otvorené počas nabíjania slúchadiel.
Udržiavanie vašich zariadení v dobrom stave je nevyhnutné. Tu sú niektoré užitočné tipy, ako váš 3D tlačiar udržiavať v top stave.