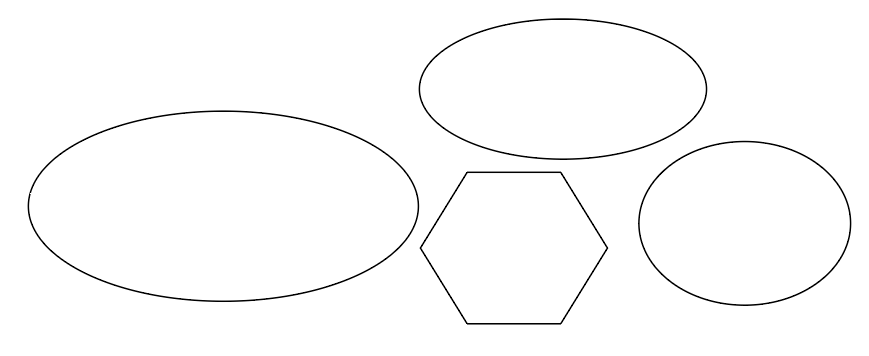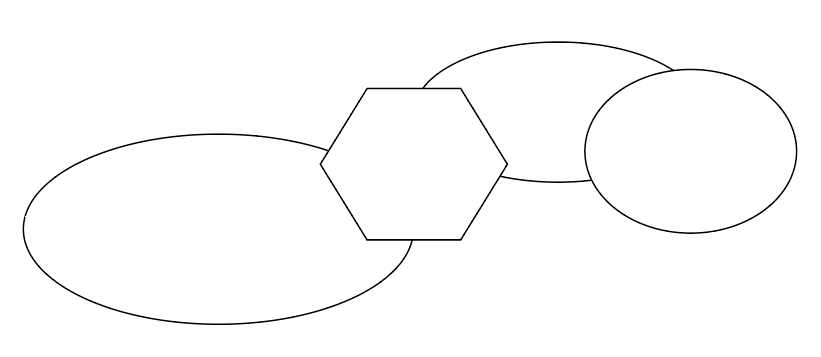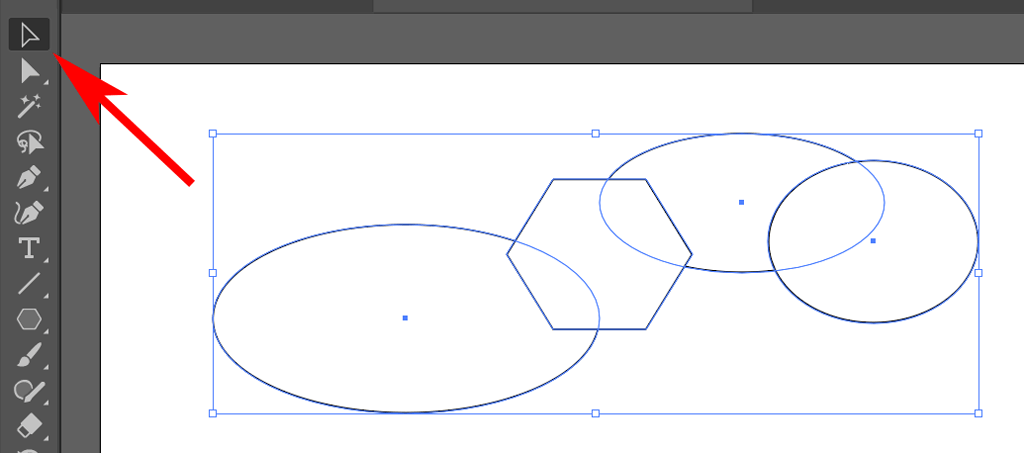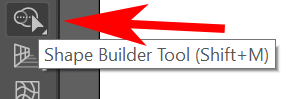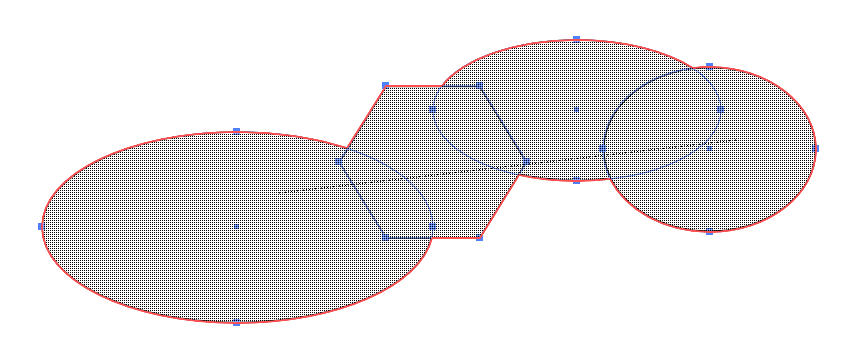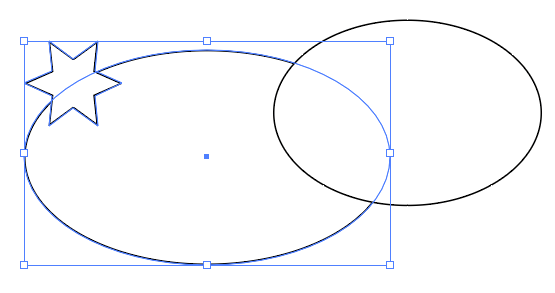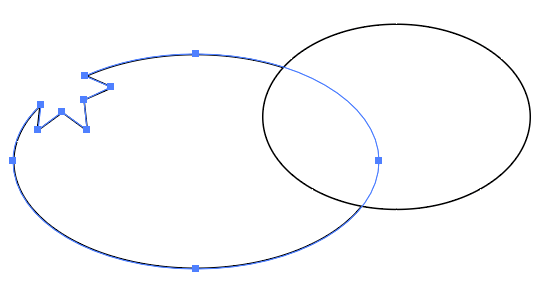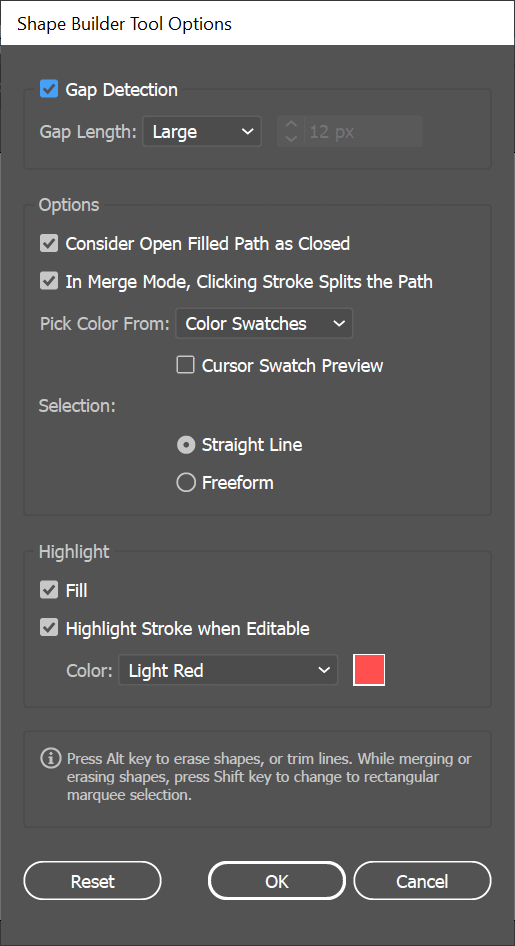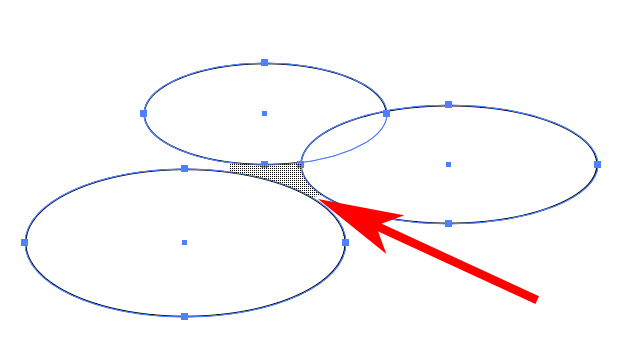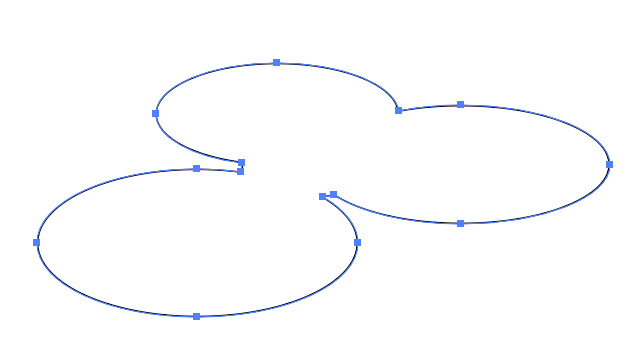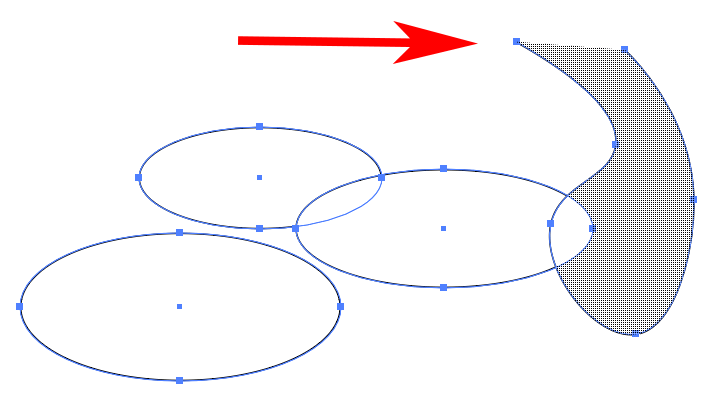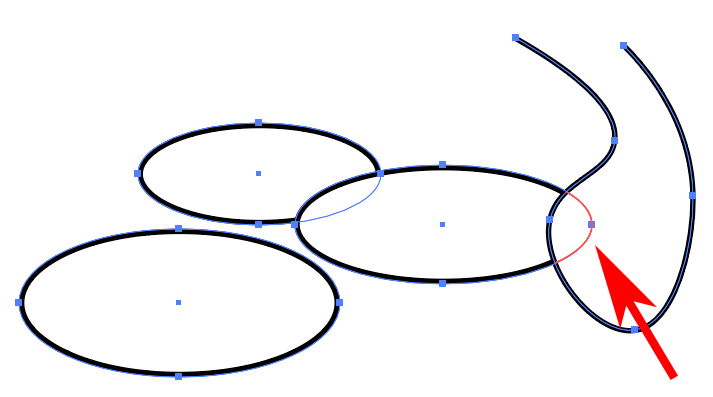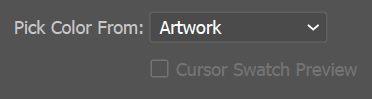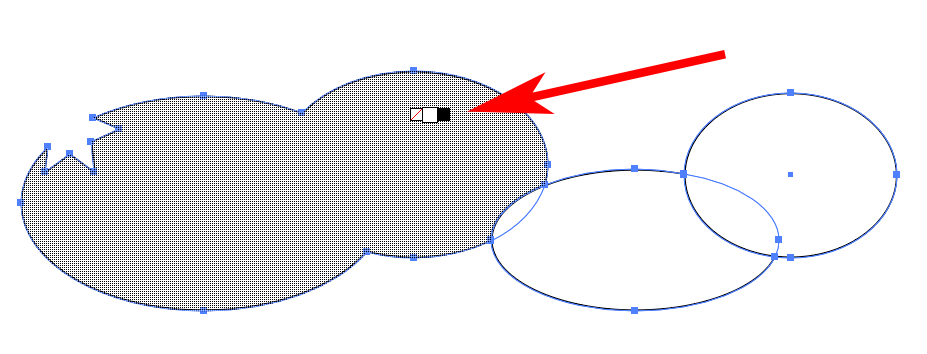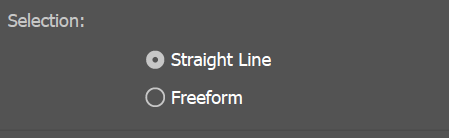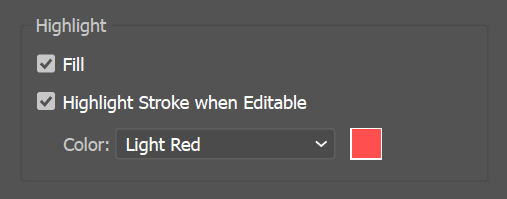S nástrojom Shape Builder od Adobe Illustrator môžu aj začiatočníci kombinovať jednoduché tvary a vytvárať zložité. V tomto jednoduchom návode na aplikáciu Illustrator vám ukážeme, ako zlúčiť a odobrať základné tvary , aby ste vytvorili nový tvar.
Nástroj Shape Builder bol pridaný do Illustratora vo verzii CS5 a odvtedy ho obsahujú všetky verzie. Použili sme Adobe Illustrator CC, ale pokiaľ používate Illustrator CS5 alebo novší, tieto pokyny by mali fungovať.
Obsah
- Ako zlúčiť tvary pomocou nástroja na tvorbu tvarov
- Ako vymazať tvary pomocou nástroja Shape Builder Tool
- Ako nastaviť možnosti nástroja Shape Builder
- Detekcia medzier
- Otvorené vyplnené cesty považujte za uzavreté
- V režime zlúčenia sa kliknutím na ťah rozdelí cestu
- Vyberte farbu z
- Výber
- Zlatý klinec
- Drž sa pri tom

Ako zlúčiť tvary pomocou nástroja na tvorbu tvarov
Začneme spájaním vektorových tvarov. Všetky tvarové nástroje v Illustratore vytvárajú vektorové tvary . To znamená, že ich možno zmenšiť na ľubovoľnú veľkosť.
- Pridajte na kresbu niekoľko tvarov. Môžete použiť ľubovoľný nástroj tvaru, ako je nástroj obdĺžnik, nástroj elipsa, nástroj mnohouholník alebo nástroj pero.
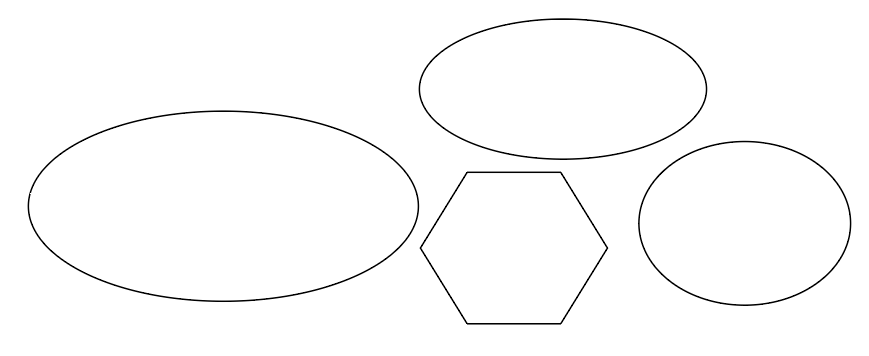
- Na prekrývajúce sa tvary použijeme režim zlúčenia nástroja na tvorbu tvarov a presunieme tvary tak, aby sa pretínali.
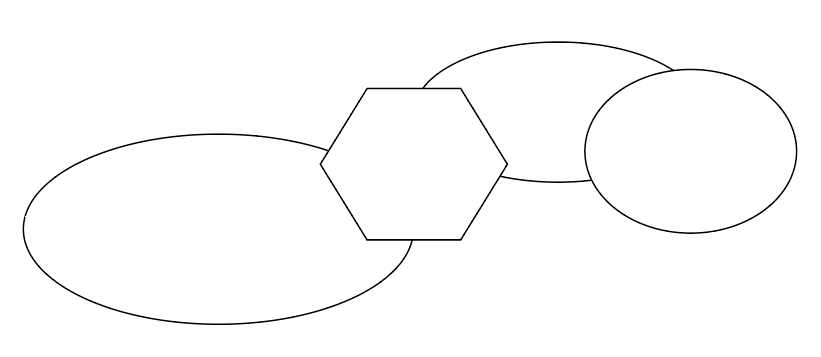
- Pomocou nástroja na výber vyberte dva alebo viac prekrývajúcich sa tvarov. Ak chcete vybrať viacero tvarov , podržte stlačený kláves Shift .
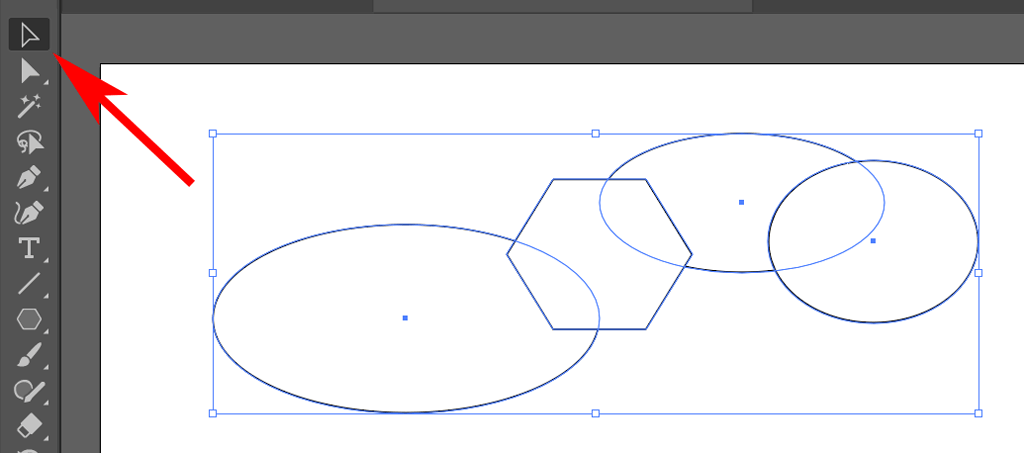
- Na paneli nástrojov vyberte položku Shape Builder alebo použite klávesovú skratku Shift + M .
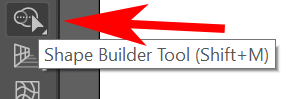
- Potiahnite nástroj na tvorbu tvarov cez vybraté tvary. Každá časť nového tvaru bude zvýraznená, keď cez ňu budete ťahať. Keď pustíte myš, tvary sa spoja. Vedľa kurzora uvidíte malé znamienko plus, ktoré vám pripomenie, že pridávate jeden tvar do druhého.
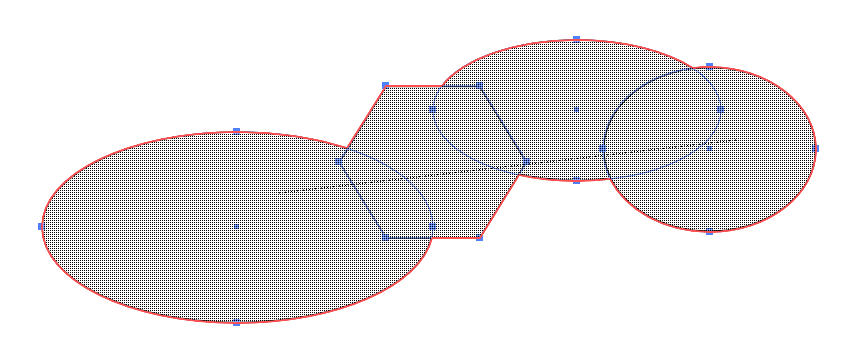
TIP: Aby ste predišli neúmyselnému vynechaniu niektorých prekrývajúcich sa oblastí viacerých tvarov, stlačte kláves Shift a ťahajte rám tvorcu tvarov okolo všetkých tvarov, ktoré chcete zlúčiť.
Ako vymazať tvary pomocou nástroja Shape Builder Tool
Niekedy bude projekt grafického dizajnu vyžadovať, aby ste odčítali jeden tvar od druhého. Shape Builder má režim Erase, ktorý to uľahčuje.
- Začnite výberom dvoch prekrývajúcich sa tvarov pomocou nástroja na výber . Odčítame jeden tvar od druhého.
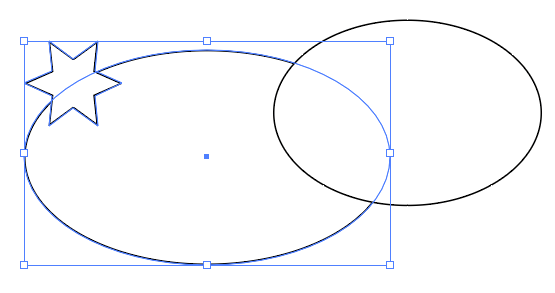
- Vyberte nástroj Shape Builder Tool a podržte Alt alebo Option (Mac), kým ťaháte z jedného tvaru do časti tohto tvaru, ktorá prekrýva druhý tvar. Ako vidíte, stlačením Alt alebo Option prepnete nástroj Shape Builder do režimu Erase, takže jeden tvar sa odpočíta od druhého. Budete vedieť, že ste aktivovali režim vymazania, pretože vedľa kurzora uvidíte malé znamienko mínus.
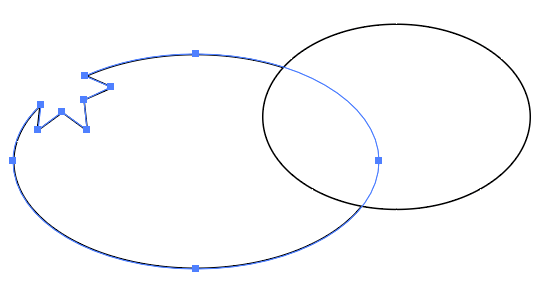
TIP: Všimnite si, že k vášmu novému tvaru sa pridajú ďalšie kotviace body tam, kde sa predtým pretínali dva tvary. Ak chcete, môžete použiť tieto kotviace body na pretvorenie cesty.
Ak ste niekedy používali nástroj Pathfinder aplikácie Illustrator na vytváranie zložitých tvarov, určite sa vám bude páčiť, ako rýchlejšie a jednoduchšie je namiesto toho použiť nástroj Shape Builder.
Ako nastaviť možnosti nástroja Shape Builder
Teraz, keď už máte dobrú predstavu o tom, ako funguje nástroj Shape Builder v aplikácii Adobe Illustrator, venujte chvíľu tomu, aby ste sa dozvedeli o možnostiach, ktoré si môžete prispôsobiť.
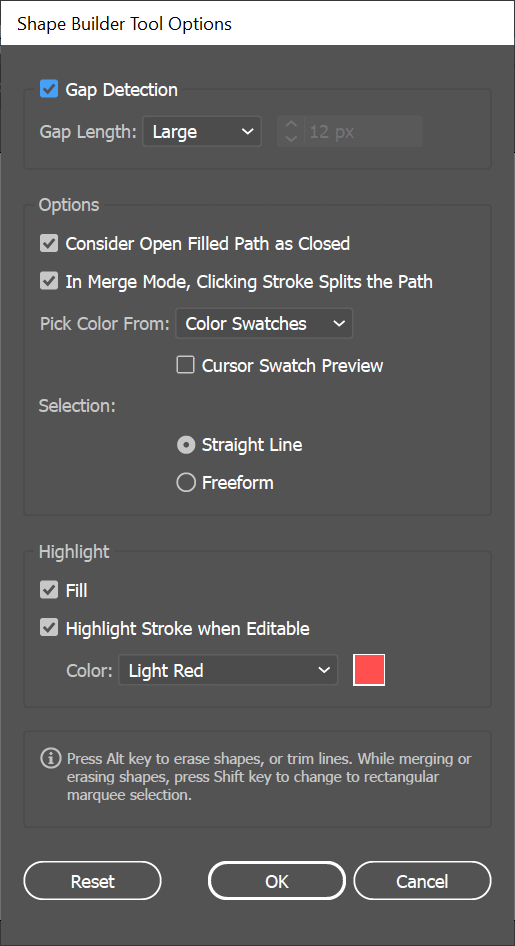
Prístup k možnostiam nástroja Shape Builder získate dvojitým kliknutím na Shape Builder na paneli nástrojov.
Detekcia medzier
Predstavte si, že máte tri prekrývajúce sa elipsy s medzerou v strede.
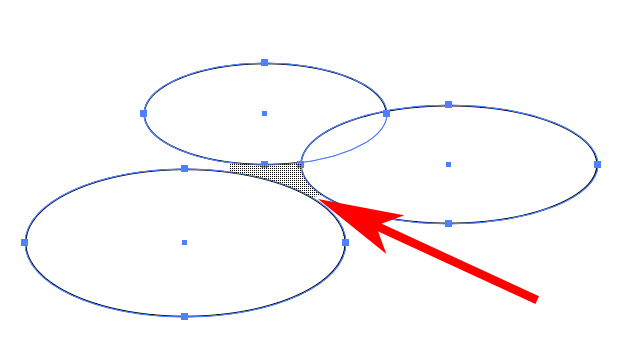
Zapnutie zisťovania medzier v možnostiach tvorcu tvarov vám umožňuje povedať Tvorcovi tvarov, aby pri zlučovaní tvarov zahrnul túto oblasť medzery.
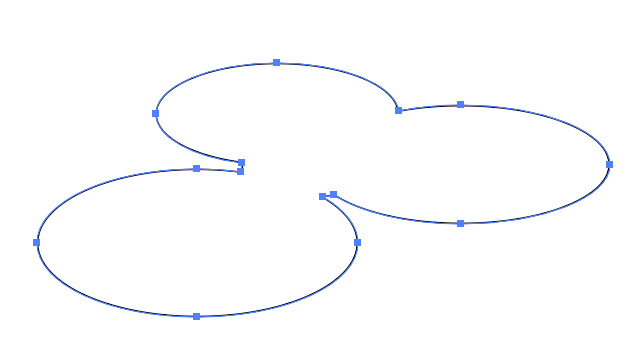
Správne nastavenie dĺžky medzery môže trvať pokus a omyl, takže tvorca tvarov obsahuje toľko medzery, koľko chcete.
Otvorené vyplnené cesty považujte za uzavreté
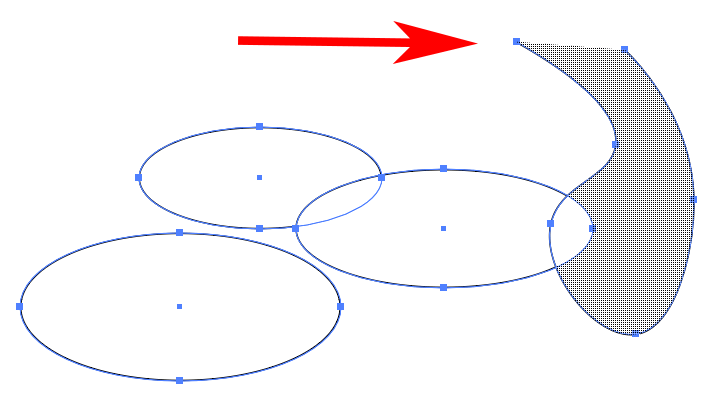
Ak ste na vytvorenie otvorenej cesty použili nástroj Pero a začiarknete políčko Považovať otvorené vyplnené cesty za zatvorené v možnostiach Tvorca tvarov, Tvorca tvarov vytvorí neviditeľnú hranu, kde je cesta otvorená, aby mohol vytvoriť oblasť.
V režime zlúčenia sa kliknutím na ťah rozdelí cestu
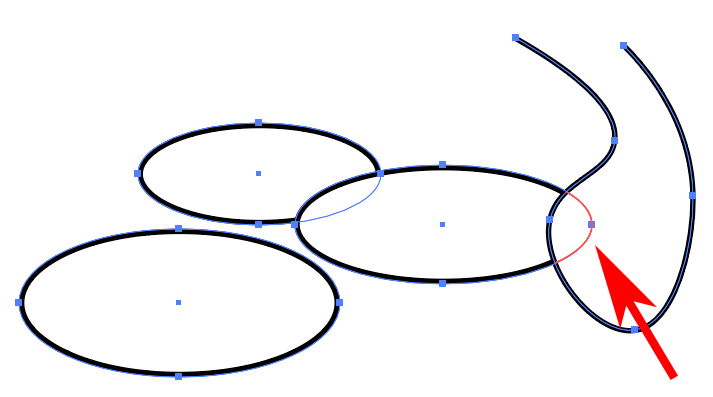
Ak je začiarknuté políčko V režime zlúčenia kliknutím na ťah rozdelí cestu , môžete vybrať časť cesty.
Vyberte farbu z
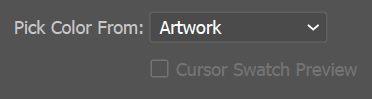
Tu si vyberiete, ako bude novovytvorený tvar zafarbený.
- Ak chcete, aby bol štýl nového tvaru rovnaký ako pri prvom objekte, ktorého sa dotknete pomocou nástroja na tvorbu tvarov, vyberte položku Artwork .
- Vyberte Vzorky farieb , ak chcete vyplniť nový tvar vzorkou z posledného vybratého objektu.
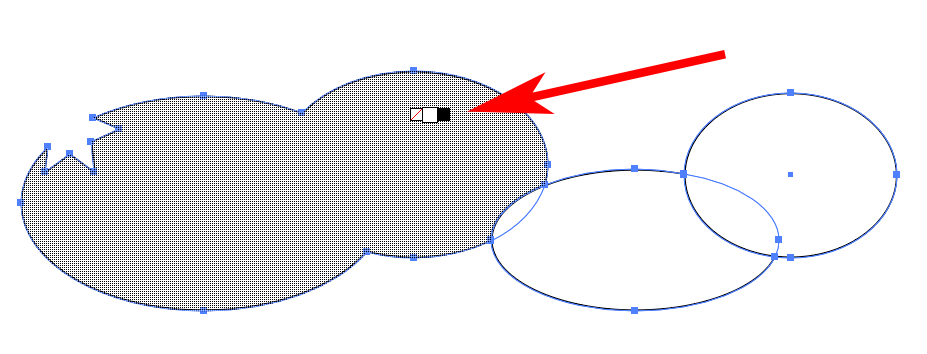
Začiarknutím políčka pre ukážku vzorkovníka kurzora sa zobrazí plávajúci výber farieb. Pomocou šípok doľava a doprava môžete prechádzať možnosťami.
Výber
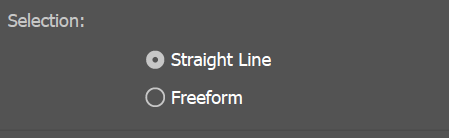
Voľba Výber, ktorú si vyberiete, určuje, ako sa bude správať výber Tvorca tvarov, keď ho budete ťahať cez objekty. Ak zvolíte Voľný tvar , budete sa môcť pohybovať po možnostiach a regiónoch, ktoré nechcete zahrnúť.
Zlatý klinec
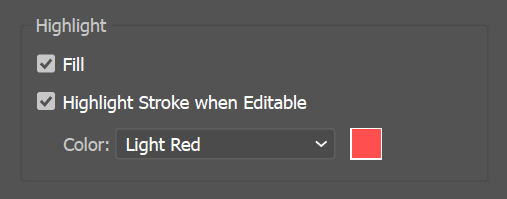
Možnosť Zvýrazniť vám pomôže zistiť, čo ste vybrali pomocou nástroja na tvorbu tvarov. Možnosť Vyplniť spôsobí, že Tvorca tvarov vyplní oblasti, ktoré ste pretiahli, sieťovým vzorom. Vzor siete môžete vidieť na snímkach obrazovky vyššie.
Ak je začiarknuté políčko Zvýrazniť ťah, keď je možné upraviť, časti cesty, ktoré je možné upravovať, sa potiahnu vybranou farbou. Musíte tiež mať v režime zlúčenia, kliknutie na ťah rozdelí cestu vybratú vyššie. V opačnom prípade sa segmenty cesty nebudú dať upravovať, a preto nebudú zvýraznené.
Drž sa pri tom
Keď sa zoznámite s nástrojom na tvorbu tvarov v aplikácii Adobe Illustrator, možno budete chcieť vyskúšať 3D modelovanie . Funguje to takmer rovnakým spôsobom – pridávaním a odčítaním tvarov. Jediný rozdiel je v tom, že v Illustratore pracujete s dvojrozmernými tvarmi a 3D modelovanie podľa definície znamená prácu s trojrozmernými objektmi.