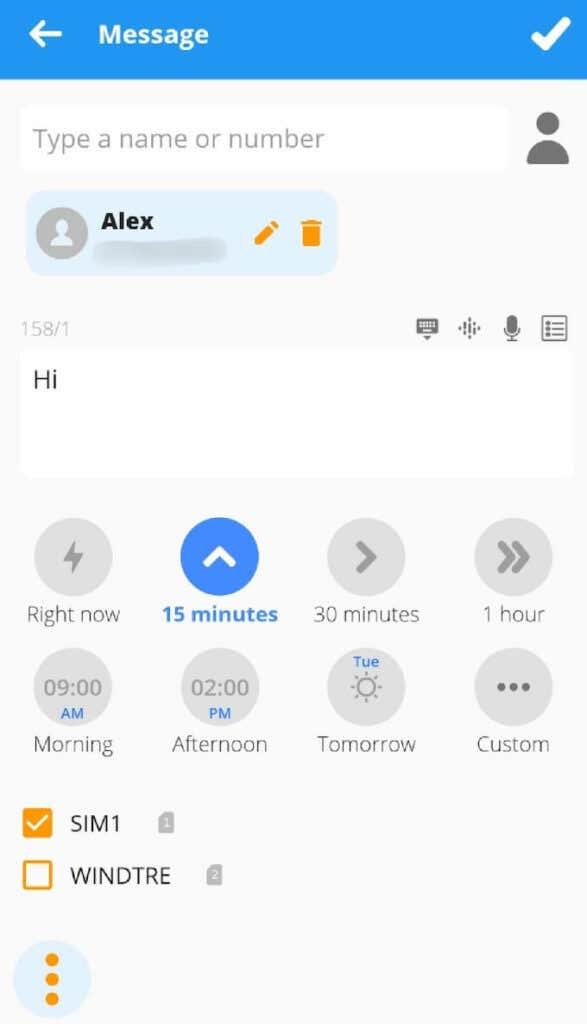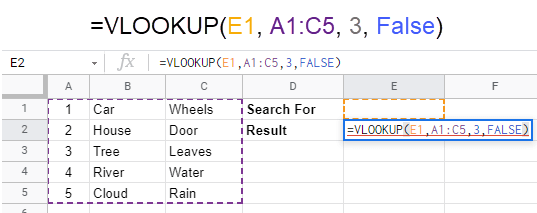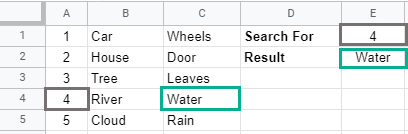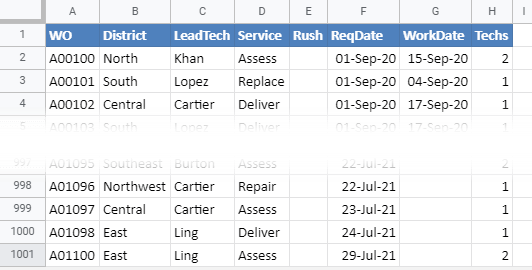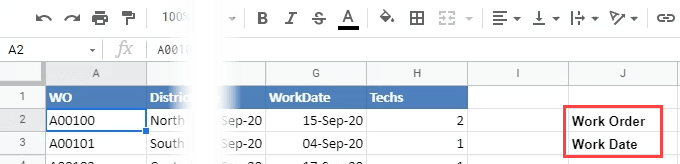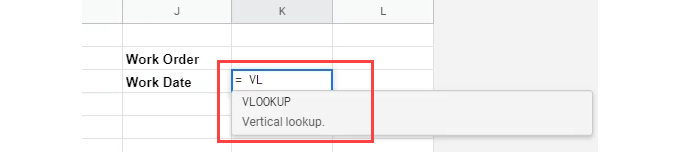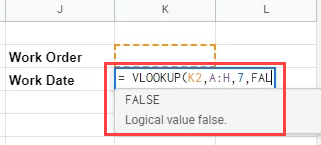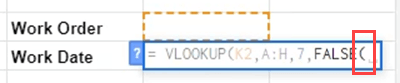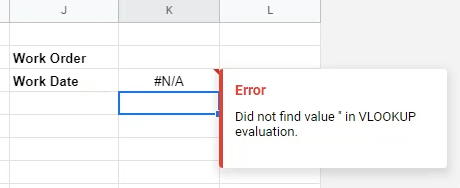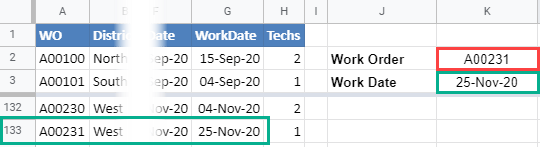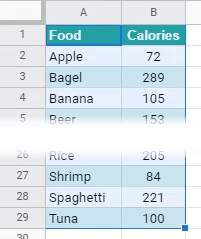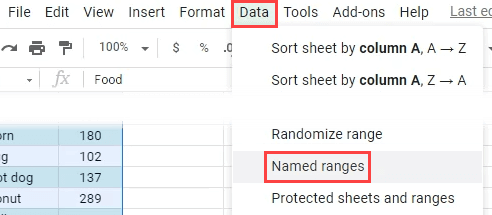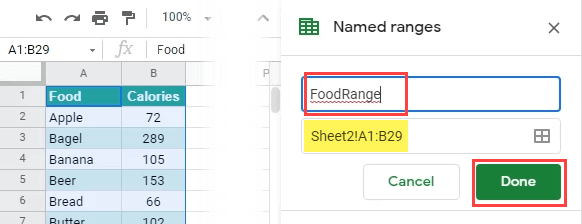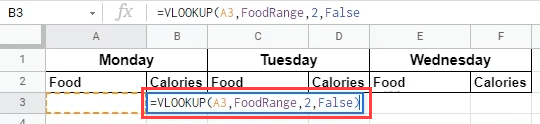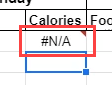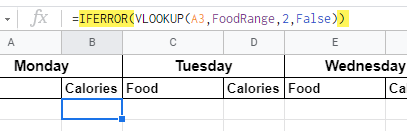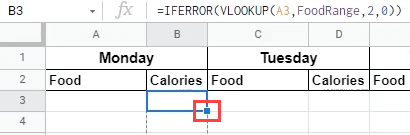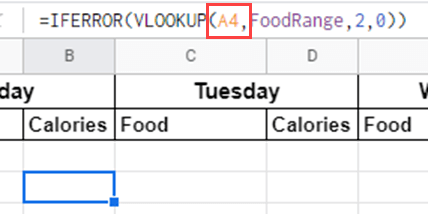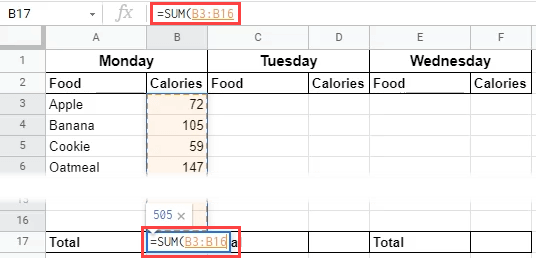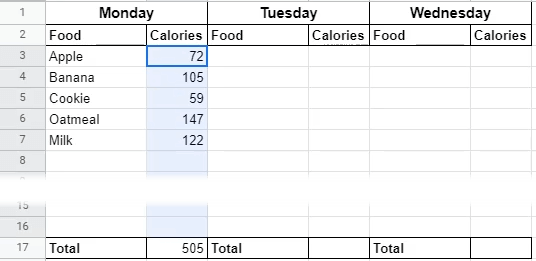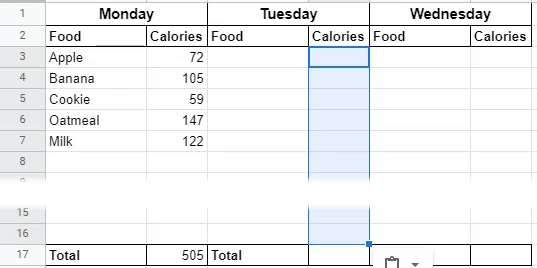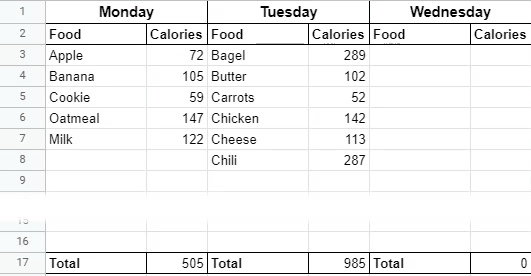Život je chaotický, však? Veci ako sledovanie financií a riadenie času sú chaotické a časovo náročné. Sú to však veci, ktoré, ak sa dajú do poriadku, by zlepšili váš život. Tabuľky vám môžu pomôcť každý deň s takýmito úlohami.
Nájsť informácie v tabuľkách však môže byť náročné. Preto vám ukážeme, ako používať funkciu VLOOKUP v Tabuľkách Google, aby bolo hľadanie niečoho v tabuľke oveľa jednoduchšie.
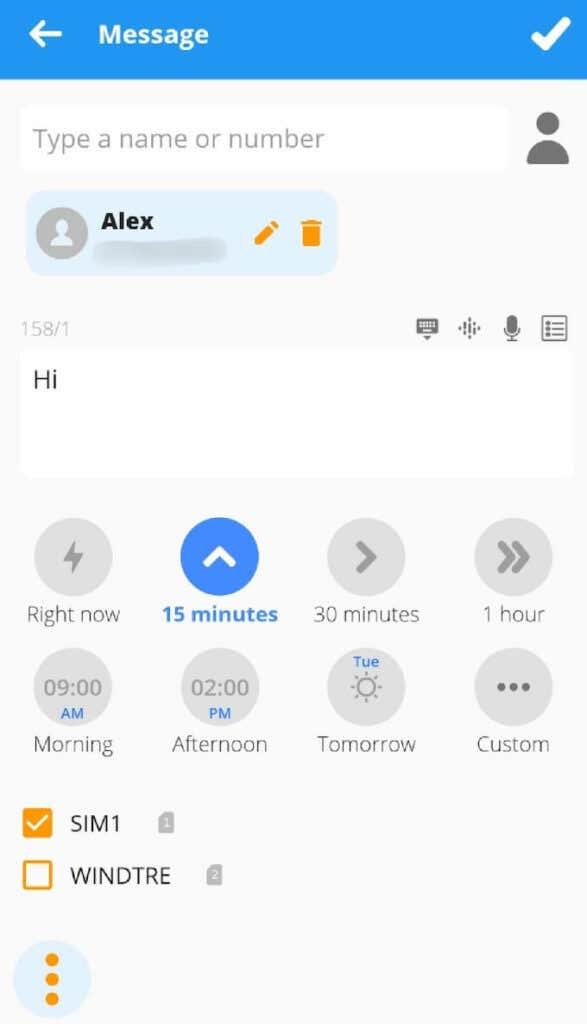
VLOOKUP je funkcia Tabuľky, ktorá umožňuje nájsť niečo v prvom stĺpci tabuľky. V je pre vertikálu, pretože podobne ako stĺpce na budove sú stĺpce tabuľky vertikálne. Keď teda funkcia VLOOKUP nájde kľúčovú vec, ktorú hľadáme, povie nám hodnotu konkrétnej bunky v danom riadku.
Vysvetlenie funkcie VLOOKUP
Na obrázku nižšie je syntax funkcie VLOOKUP. Takto je funkcia usporiadaná bez ohľadu na to, kde sa používa.

Funkciou je časť =VLOOKUP( ) . Vo vnútri funkcie sú:
- Kľúč vyhľadávania – informuje VLOOKUP, čo potrebuje nájsť.
- Rozsah – povie funkcii VLOOKUP, kde ju hľadať. VLOOKUP bude vždy vyzerať v ľavom stĺpci rozsahu.
- Index – informuje VLOOKUP, koľko stĺpcov napravo od stĺpca úplne vľavo v rozsahu má hľadať hodnotu, ak nájde zhodu s kľúčom vyhľadávania. Stĺpec úplne vľavo je vždy 1, vedľa neho vpravo je 2 atď.
- Je triedený? – Oznamuje funkcii VLOOKUP, či je prvý stĺpec zoradený. Predvolená hodnota je TRUE, čo znamená, že funkcia VLOOKUP nájde najbližšiu zhodu s kľúčom vyhľadávania. To môže viesť k menej presným výsledkom. FALSE hovorí VLOOKUP, že musí ísť o presnú zhodu, takže použite FALSE.
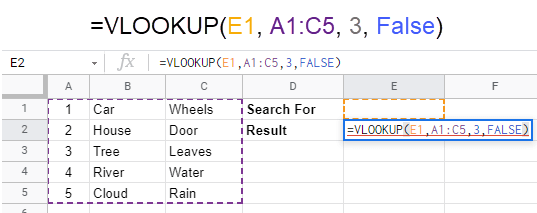
Funkcia VLOOKUP vyššie použije akúkoľvek hodnotu v bunke E1 ako kľúč vyhľadávania. Keď nájde zhodu v stĺpci A rozsahu buniek od A1 do C5 , pozrie sa do tretieho stĺpca toho istého riadku, v ktorom našiel zhodu, a vráti akúkoľvek hodnotu, ktorá je v ňom uvedená. Obrázok nižšie zobrazuje výsledky zadania 4 do bunky E1 . Ďalej sa pozrime na niekoľko spôsobov použitia funkcie VLOOKUP v Tabuľkách Google.
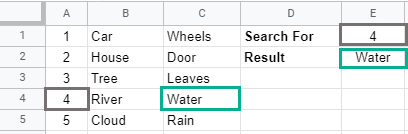
Príklad 1: Použitie funkcie VLOOKUP na sledovanie úloh
Povedzme, že máte obchod so službami a chcete zistiť, kedy sa začne objednávka prác. Môžete mať jeden pracovný hárok, prejdite nadol na číslo pracovného príkazu a potom sa pozrite cez riadok, aby ste zistili, kedy sa začína. To môže byť únavné a náchylné na chyby.
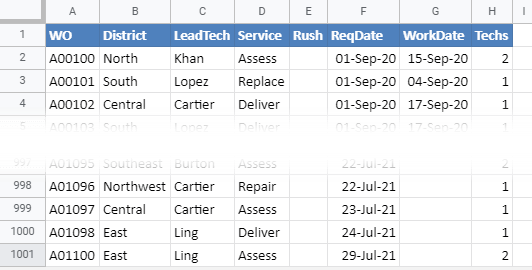
Alebo môžete použiť VLOOKUP .
- Niekam do pracovného hárka zadajte nadpisy Pracovný príkaz a Dátum práce .
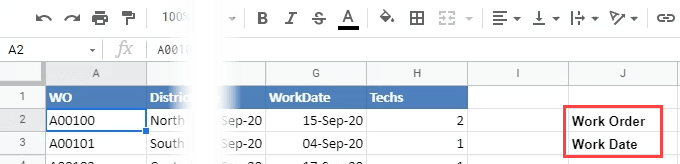
- Vyberte bunku napravo od dátumu práce a začnite zadávať vzorec =VLOOKUP . Počas písania sa zobrazí okno pomocníka, ktoré nám zobrazí dostupné funkcie Google Sheet , ktoré zodpovedajú tomu, čo píšeme. Keď sa zobrazí VLOOKUP , stlačte kláves Enter a dokončí sa písanie.
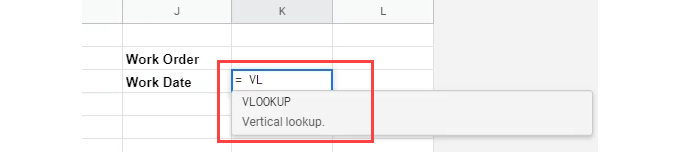
- Ak chcete nastaviť, kde funkcia VLOOKUP nájde kľúč vyhľadávania , kliknite na bunku priamo nad ňou.

- Ak chcete vybrať rozsah údajov, v ktorých sa má vyhľadávať, kliknite a podržte hlavičku stĺpca A a ťahaním vyberte všetko, na čo sa má vyhľadávať, vrátane stĺpca H .

- Ak chcete vybrať index alebo stĺpec, z ktorého chceme čerpať údaje, počítajte od A do H . H je 7. stĺpec, takže do vzorca zadajte 7 .

- Teraz uvedieme, ako chceme vyhľadávať prvý stĺpec rozsahu. Potrebujeme presnú zhodu, takže zadajte FALSE .
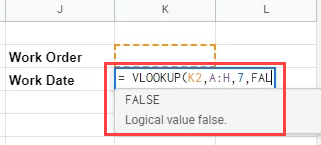
Všimnite si, že za FALSE chce vložiť otváraciu zakrivenú zátvorku. Stlačením klávesu Backspace to odstránite.
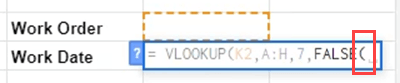
Potom zadajte zakrivenú zátvorku ) a stlačením klávesu Enter dokončite vzorec.

Zobrazí sa nám chybové hlásenie. To je v poriadku; urobili sme veci správne. Problém je v tom, že zatiaľ nemáme hodnotu kľúča vyhľadávania.
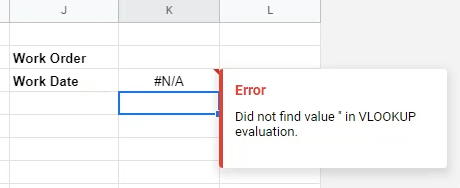
Ak chcete otestovať vzorec VLOOKUP, zadajte prvé číslo pracovného príkazu do bunky nad vzorcom a stlačte Enter . Vrátený dátum sa zhoduje s dátumom v stĺpci WorkDate pre pracovný príkaz A00100.

Ak chcete zistiť, ako to uľahčuje život, zadajte číslo objednávky prác, ktoré nie je viditeľné na obrazovke, napríklad A00231.
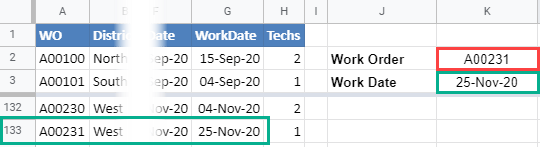
Porovnajte vrátený dátum a dátum v riadku pre A00231 a mali by sa zhodovať. Ak áno, vzorec je dobrý.
Príklad 2: Použitie funkcie VLOOKUP na výpočet denných kalórií
Príklad pracovného príkazu je dobrý, ale jednoduchý. Pozrime sa na skutočnú silu funkcie VLOOKUP v Tabuľkách Google vytvorením dennej kalkulačky kalórií. Dáme údaje do jedného pracovného hárka a do druhého urobíme kalkulačku kalórií.
- Vyberte všetky údaje zo zoznamu potravín a kalórií.
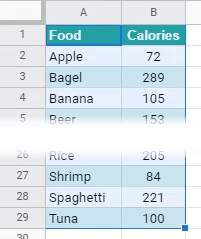
- Vyberte položku Údaje > Pomenované rozsahy .
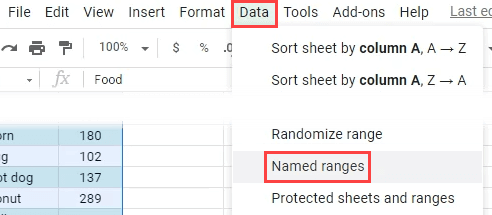
- Pomenujte rozsah FoodRange . Pomenované rozsahy sú ľahšie zapamätateľné ako Hárok2!A1:B:29 , čo je skutočná definícia rozsahu.
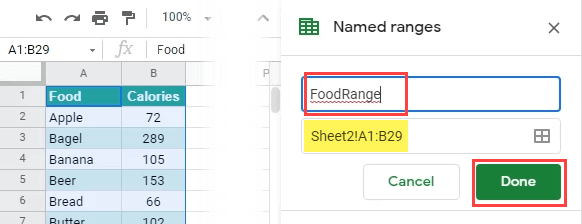
- Vráťte sa na pracovný list, kde sa sleduje jedlo. Do prvej bunky, v ktorej chceme zobraziť kalórie, môžeme zadať vzorec =VLOOKUP(A3,FoodRange,2,False) .
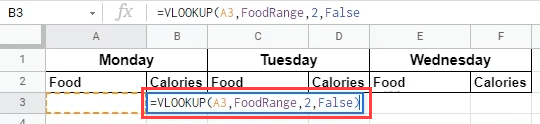
Fungovalo by to, ale pretože v A3 nič nie je , bude tam škaredá chyba #REF . V tejto kalkulačke môže byť veľa potravinových buniek prázdnych a my nechceme, aby sa v nich celé zobrazovalo #REF.
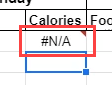
- Vložme vzorec VLOOKUP do funkcie IFERROR . IFERROR hovorí Sheets, že ak sa niečo pokazí vo vzorci, vráti prázdne miesto.
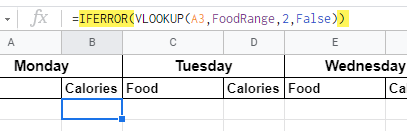
- Ak chcete skopírovať vzorec nadol v stĺpci, vyberte rukoväť v pravom dolnom rohu bunky a potiahnite ju nadol cez toľko buniek, koľko potrebujete.
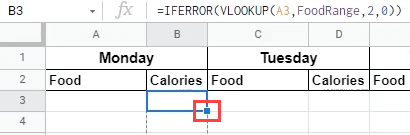
Ak si myslíte, že vzorec bude používať A3 ako kľúč v stĺpci, nebojte sa. Tabuľky upravia vzorec tak, aby používal kľúč v riadku, v ktorom sa vzorec nachádza. Napríklad na obrázku nižšie môžete vidieť, že kľúč sa po presunutí do 4. riadku zmenil na A4 . Vzorce pri presune zo stĺpca do stĺpca automaticky zmenia aj odkazy na bunky , ako je tento.
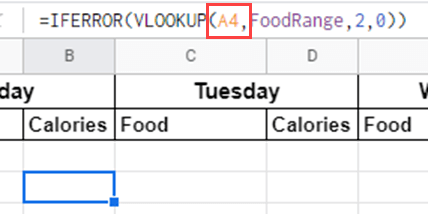
- Ak chcete spočítať všetky kalórie za deň, použite funkciu =SUM v prázdnej bunke vedľa položky Celkom a vyberte všetky riadky kalórií nad ňou.
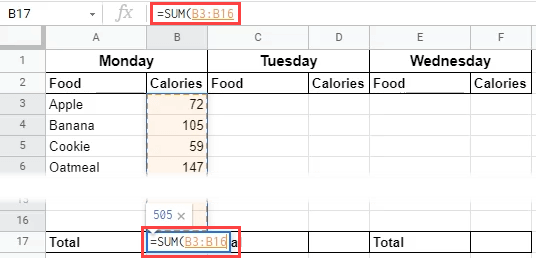
Teraz vidíme, koľko kalórií sme dnes mali.
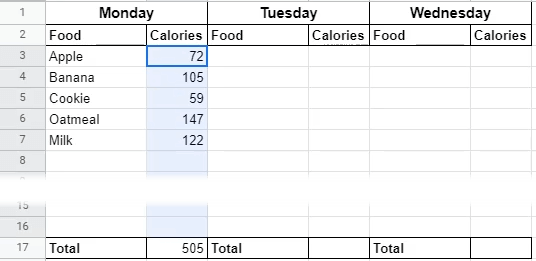
- Vyberte stĺpec kalórií z pondelka a prilepte ho do stĺpca Kalórie pre utorok , stredu atď.
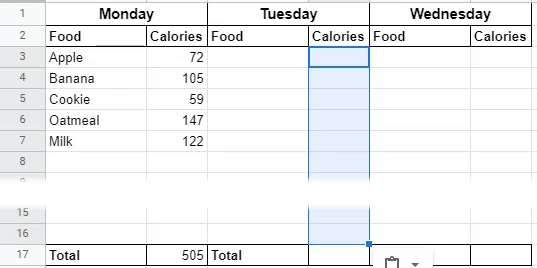
Urobte to isté pre bunku Celkom pod pondelkom. Takže teraz máme týždenné počítadlo kalórií.
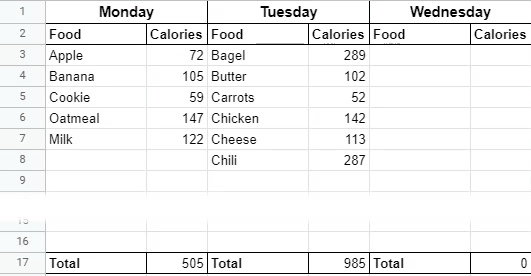
Zhrnutie VLOOKUP
Ak je toto váš prvý ponor do Tabuliek a funkcií Google, môžete vidieť, aké užitočné a výkonné môžu byť funkcie, ako je VLOOKUP. Skombinovaním s ďalšími funkciami, ako je IFERROR, alebo s mnohými ďalšími, vám pomôže urobiť čokoľvek, čo potrebujete. Ak sa vám to páčilo, môžete dokonca zvážiť konverziu z Excelu na Tabuľky Google .