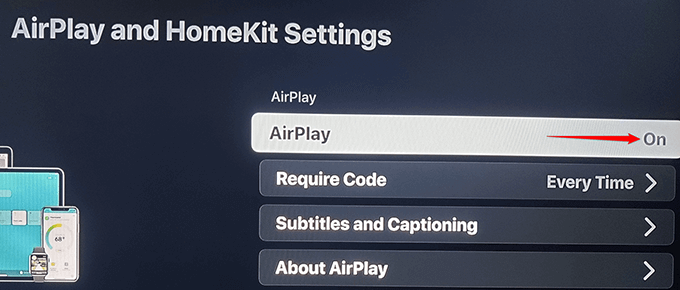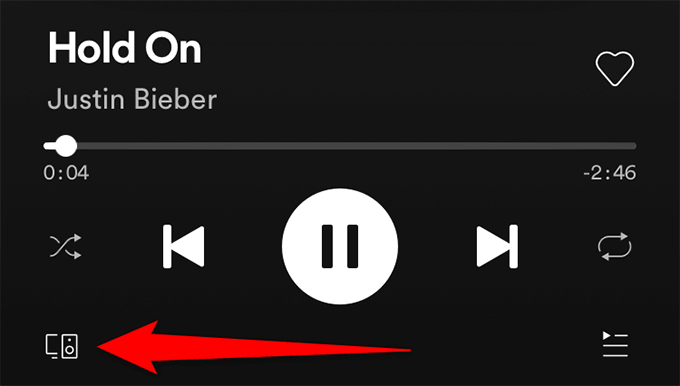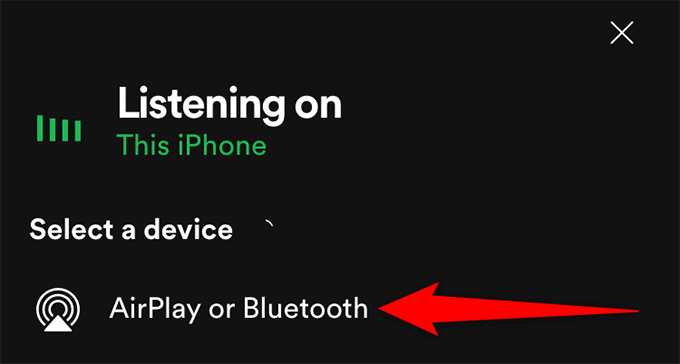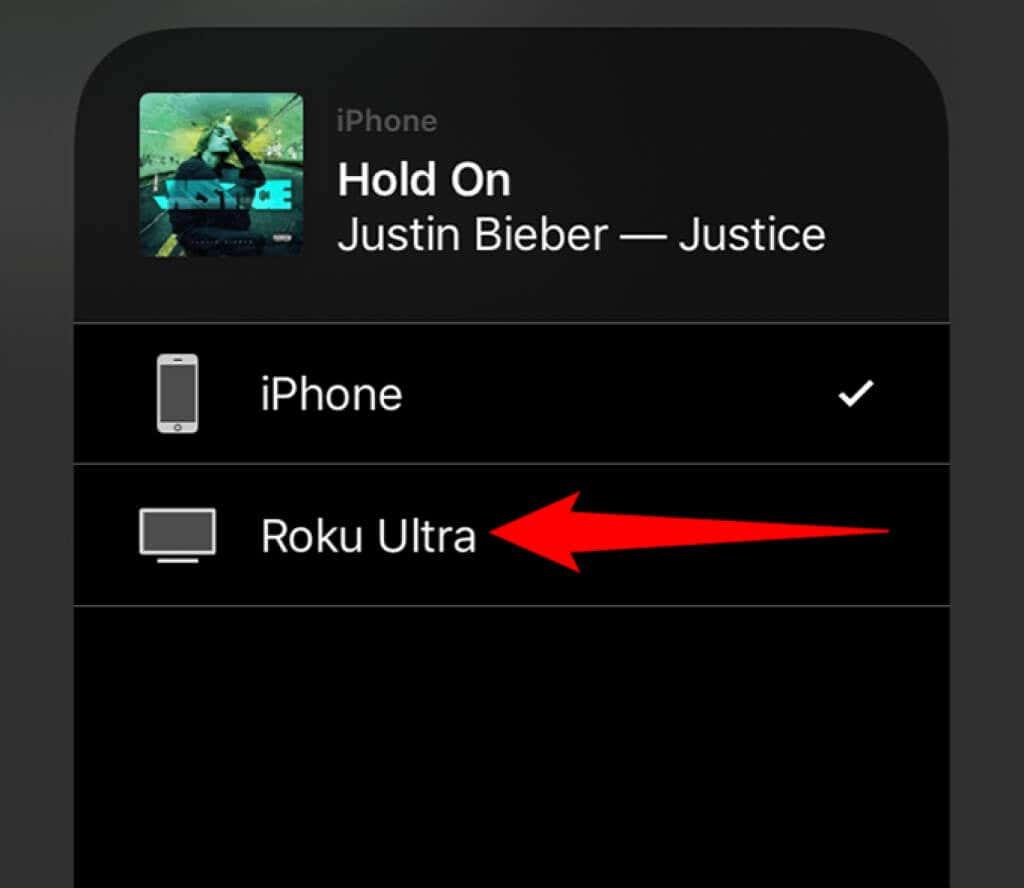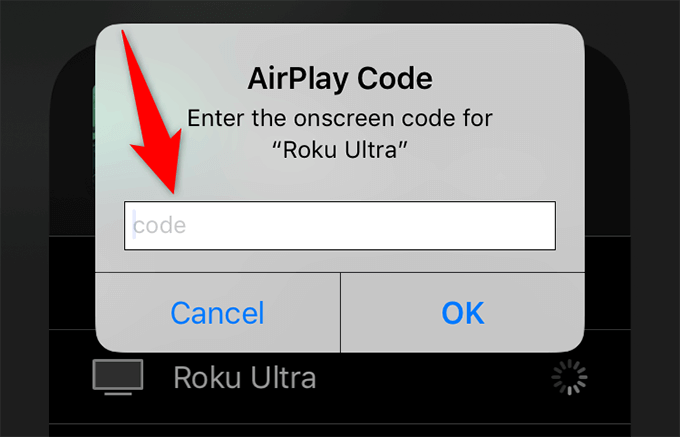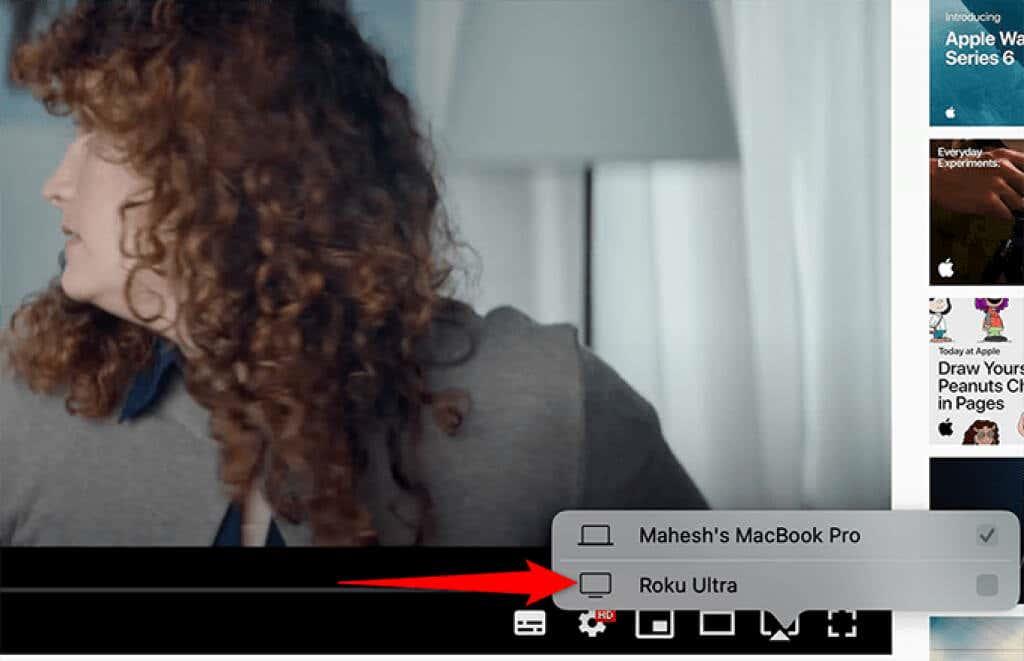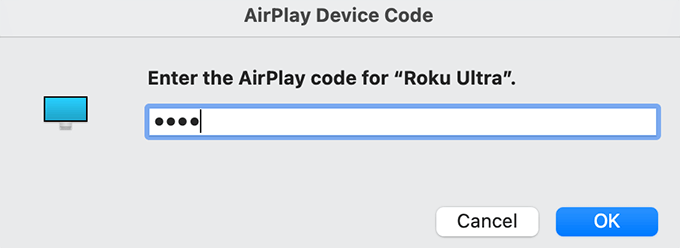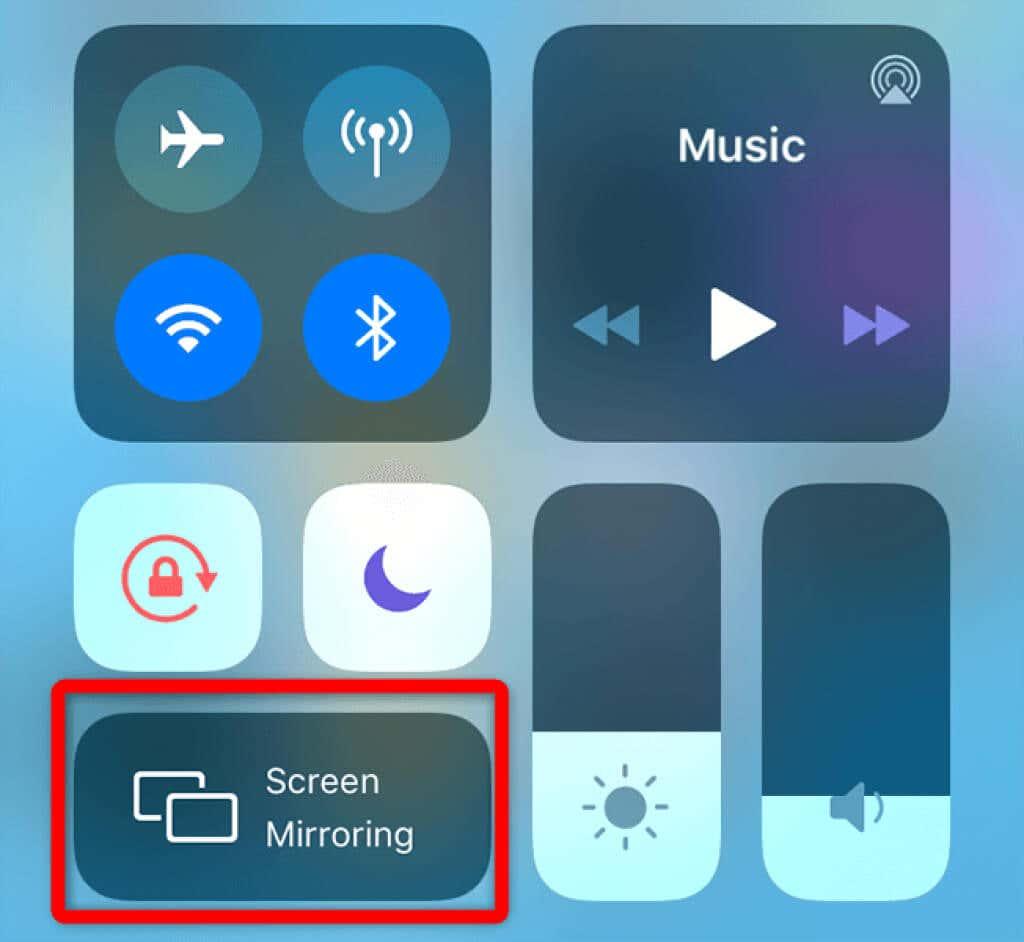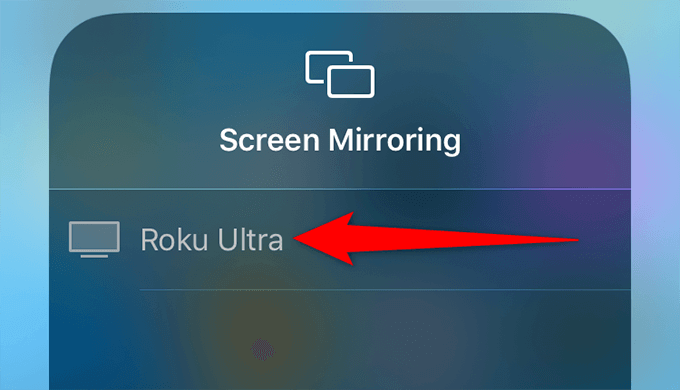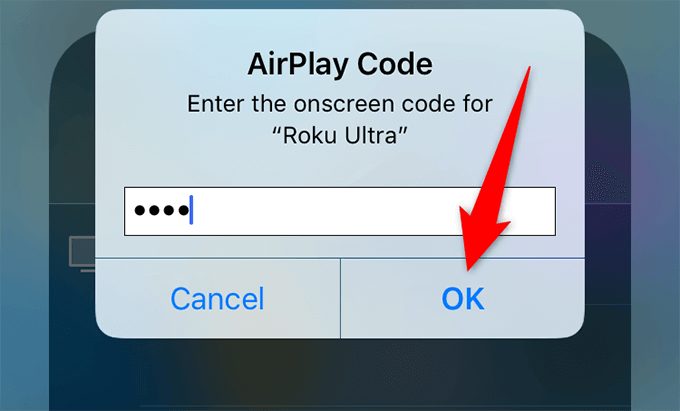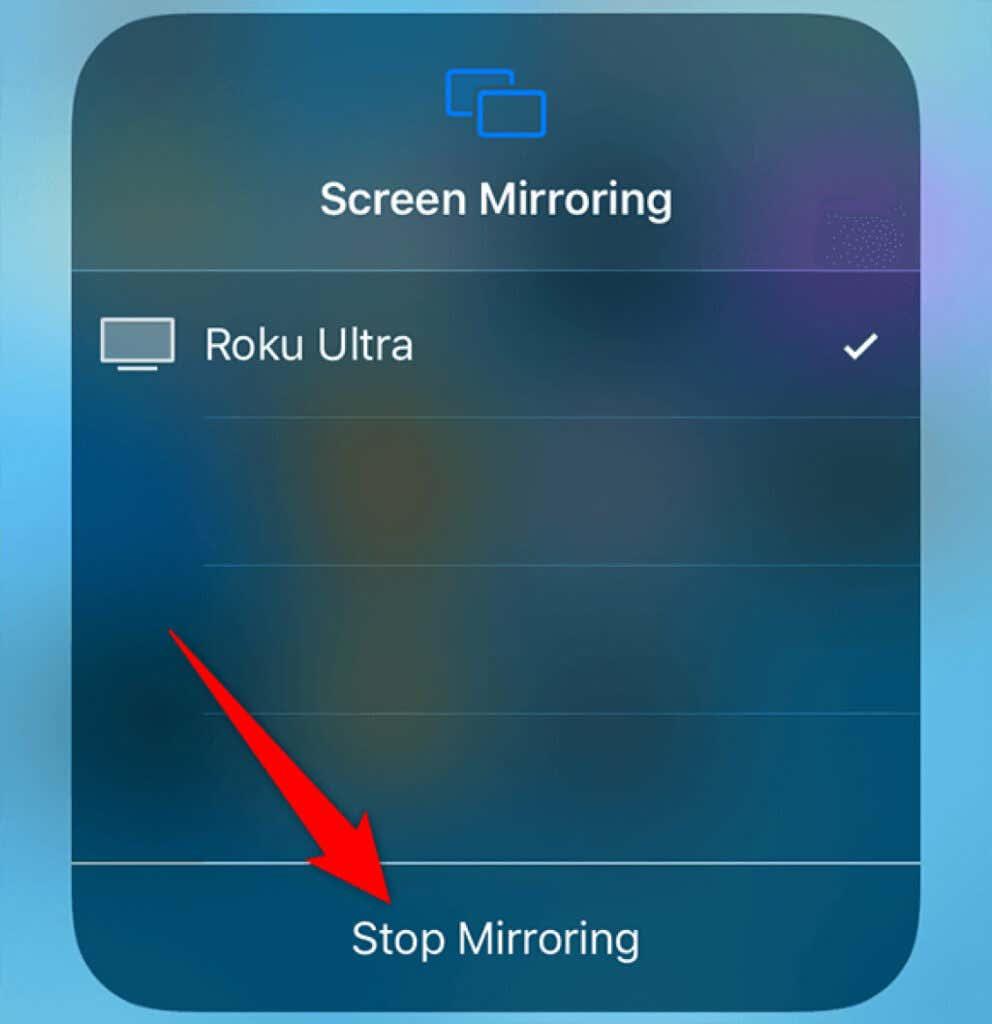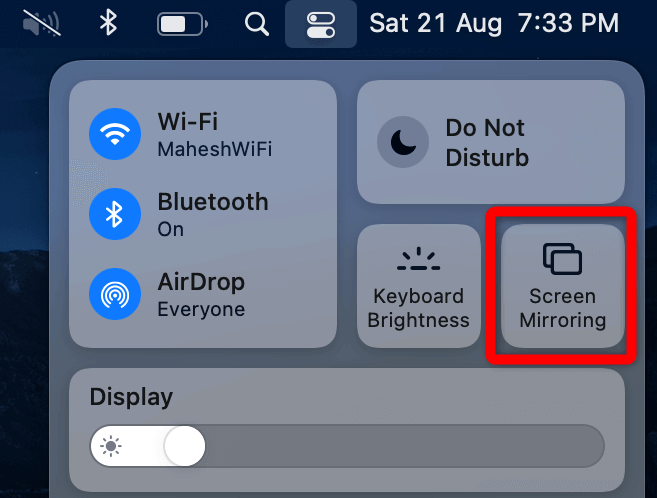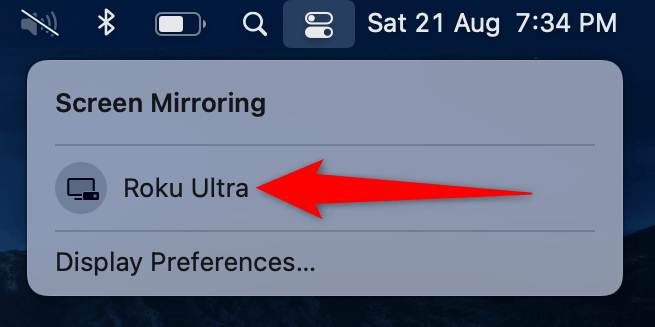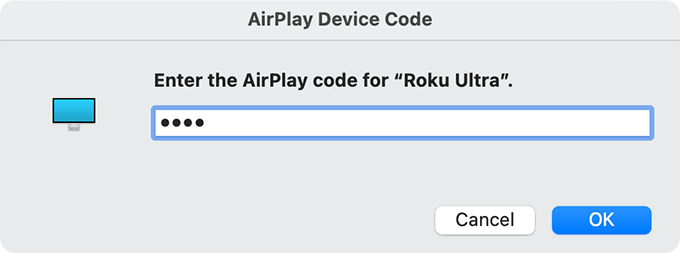Okrem využívania vstavaných možností streamovania na vašom Roku môžete streamovať rôzne mediálne súbory zo svojho zariadenia Apple do zariadenia Roku pomocou technológie Apple AirPlay .
Ak je vaše zariadenie Roku kompatibilné s AirPlay, môžete streamovať hudbu, fotografie a videá z iPhonu, iPadu a Macu na obrazovku s podporou Roku. Ak to chcete urobiť, musíte najprv nastaviť AirPlay na svojom Roku.
Krok 1: Skontrolujte kompatibilitu zariadenia s AirPlay
Ak chcete streamovať médiá zo zariadení Apple do zariadenia Roku, zariadenie Roku aj zariadenie Apple musia podporovať AirPlay 2.
Ak chcete skontrolovať, či váš Roku podporuje technológiu Apple AirPlay, najskôr nájdite číslo modelu a verziu softvéru vášho Roku takto:
- Prejdite na svojom Roku do Nastavenia > Systém > Informácie .
- Všimnite si model a verziu softvéru na obrazovke Informácie.
Teraz priraďte číslo modelu svojho Roku k nasledujúcim zariadeniam s podporou AirPlay. Okrem toho, ak je váš model Roku jedným z nasledujúcich, model musí používať Roku OS 9.4 alebo novší.
- Roku TV: Axxxx, Cxxxx, CxxGB, 7xxxx
- Roku Streambar: 9102
- Roku Streambar Pro: 9101R2
- Premiéra Roku: 4630, 4620, 3920
- Roku Premiere+: 3921, 4630
- Roku Streaming Stick+: 3811, 3810
- Roku Smart Soundbar: 9100, 9101
- Roku Express 4K: 3940
- Roku Express 4K+: 3941
- Roku Ultra: 4600, 4640, 4660, 4661, 4670, 4800
- Roku Ultra LT: 4662
Ak je váš model Roku v nasledujúcom zozname, váš model podporuje AirPlay, ale musí používať Roku OS 10.0 alebo novší.
- Roku TV: Dxxxx, 8xxxx
- Roku Streaming Stick: 3600, 3800, 3801
- Roku Express: 3900, 3930, 3801
- Roku Express+: 3910, 3931
- Roku HD: 3932
- Roku 2: 4205, 4210
- Roku 3: 4200, 4201, 4230
Ak chcete používať AirPlay na svojich zariadeniach Apple, váš iPhone a iPad musia mať iOS 11.4 alebo novší. Na Macu musíte používať macOS Mojave 10.14.5 alebo novší.
Okrem toho by vaše zariadenie Roku aj vaše zariadenie Apple mali byť v rovnakej sieti Wi-Fi. Ak sú v samostatných sieťach, AirPlay nebude fungovať .
Krok 2: Povoľte AirPlay na Roku
Vaše zariadenie Roku má vyhradenú ponuku nastavení AirPlay, kde musíte pred použitím funkcie zapnúť možnosť AirPlay.
- Vyberte Nastavenia > Apple AirPlay a HomeKit v hlavnom rozhraní vášho Roku.
- Zapnite možnosť AirPlay na obrazovke Nastavenia AirPlay a HomeKit .
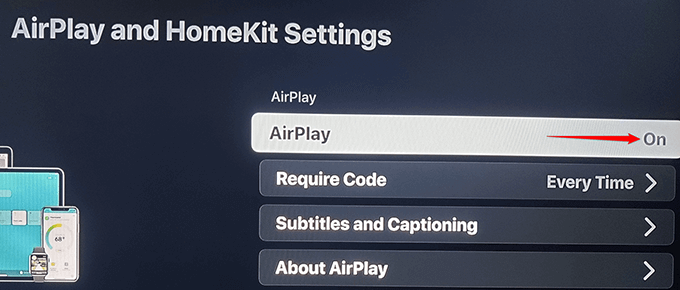
Krok 3: Použite AirPlay na svojom zariadení Roku
S aktivovanou funkciou AirPlay na vašom Roku ste pripravení začať streamovať obsah z vášho iPhone, iPad alebo Mac do vášho Roku.
Pokiaľ ide o streamovanie obsahu, máte dve možnosti. Môžete streamovať audio, video alebo fotografický súbor zo svojho zariadenia Apple do zariadenia Roku alebo môžete do zariadenia Roku zrkadliť celú obrazovku zariadenia Apple .
Ukážeme vám, ako využiť obe možnosti.
Streamujte obsah zo zariadenia Apple do zariadenia Roku
Môžete streamovať rôzne mediálne súbory vrátane hudby, fotografií a videí z vášho iPhone, iPad alebo Mac do vášho Roku pomocou AirPlay pomocou vstavaných aplikácií, ako aj aplikácií tretích strán, ktoré podporujú AirPlay.
Streamujte médiá z iPhone/iPad do Roku
Ako príklad budeme streamovať hudobnú skladbu zo Spotify na iPhone do Roku:
- Spustite aplikáciu Spotify na svojom iPhone alebo iPade.
- Nájdite skladbu, ktorú chcete streamovať do svojho Roku, a prehrajte ju.
- Klepnite na ikonu Počúvanie v spodnej časti obrazovky Prehráva sa .
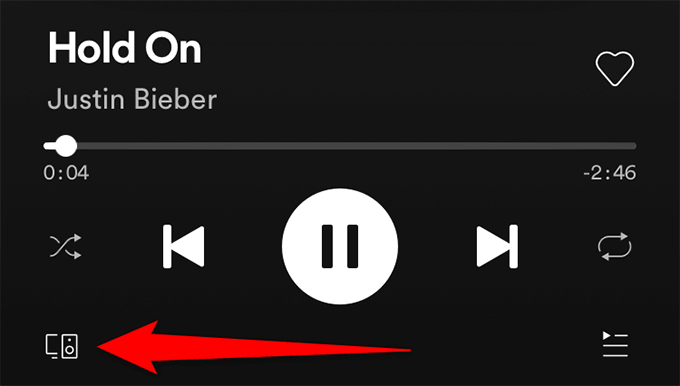
- Vyberte AirPlay alebo Bluetooth na obrazovke Počúvanie .
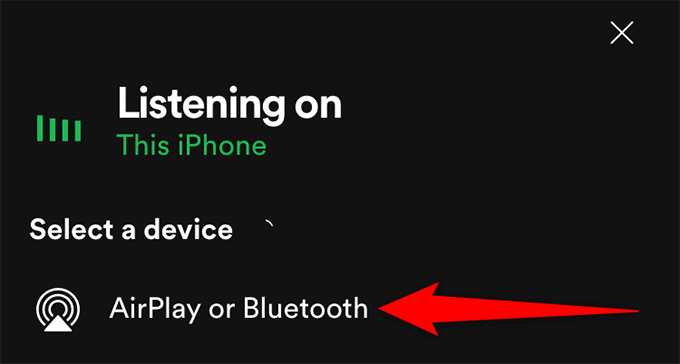
- Vyberte svoje zariadenie Roku zo zoznamu zariadení.
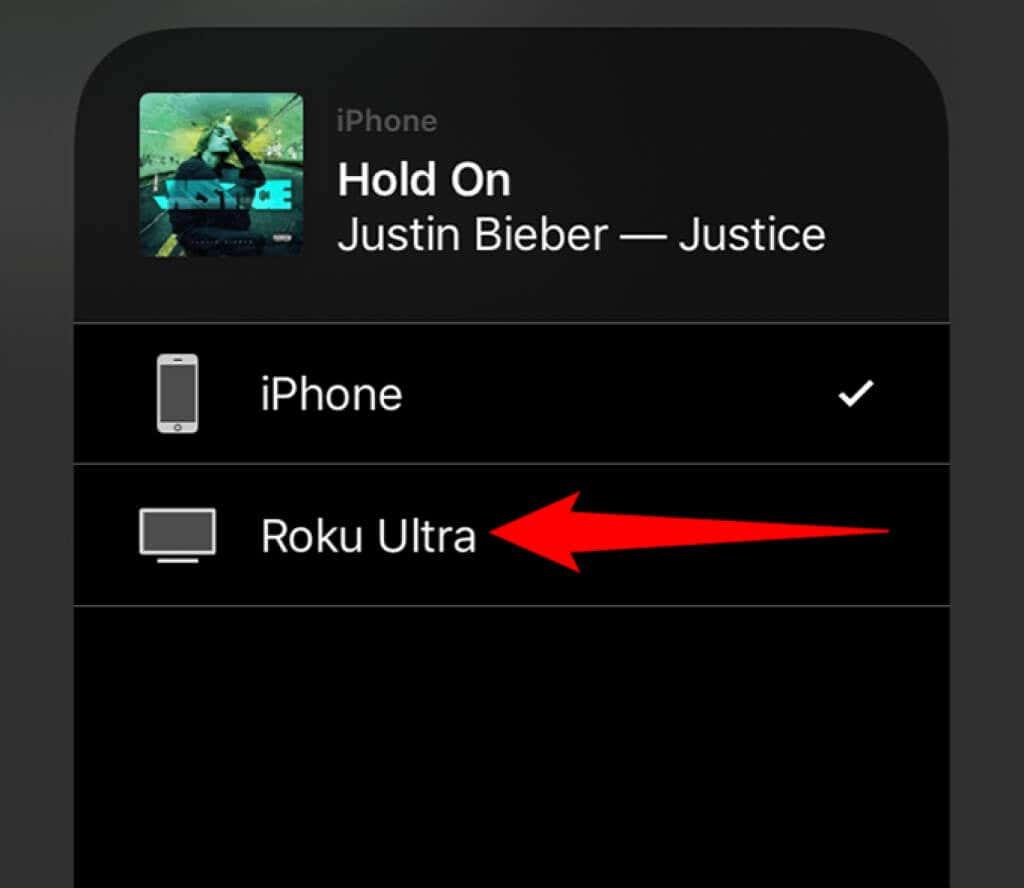
- Na obrazovke pripojenej k zariadeniu Roku uvidíte prístupový kód AirPlay. Zadajte tento prístupový kód na svojom zariadení Apple a klepnite na OK .
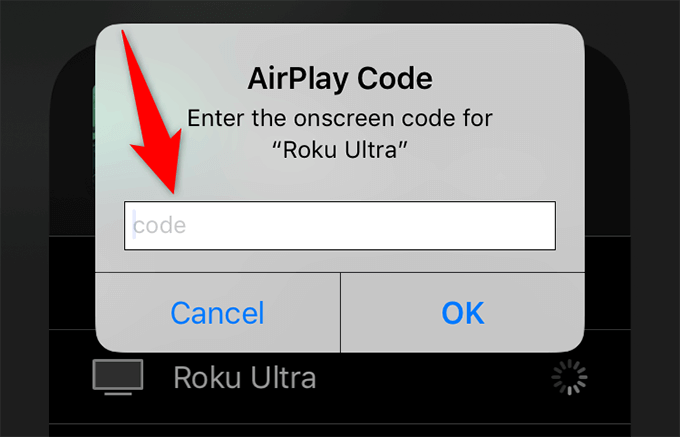
- Vaša hudba by sa mala začať prehrávať na vašom Roku.
Streamujte médiá z Macu do Roku
Mediálne súbory môžete streamovať z Macu do Roku. Ak chcete napríklad streamovať video YouTube zo Safari na Macu do Roku:
- Spustite Safari na počítači Mac a získajte prístup k akémukoľvek videu YouTube.
- Vyberte ikonu AirPlay v spodnej časti videa a zo zoznamu vyberte svoje zariadenie Roku.
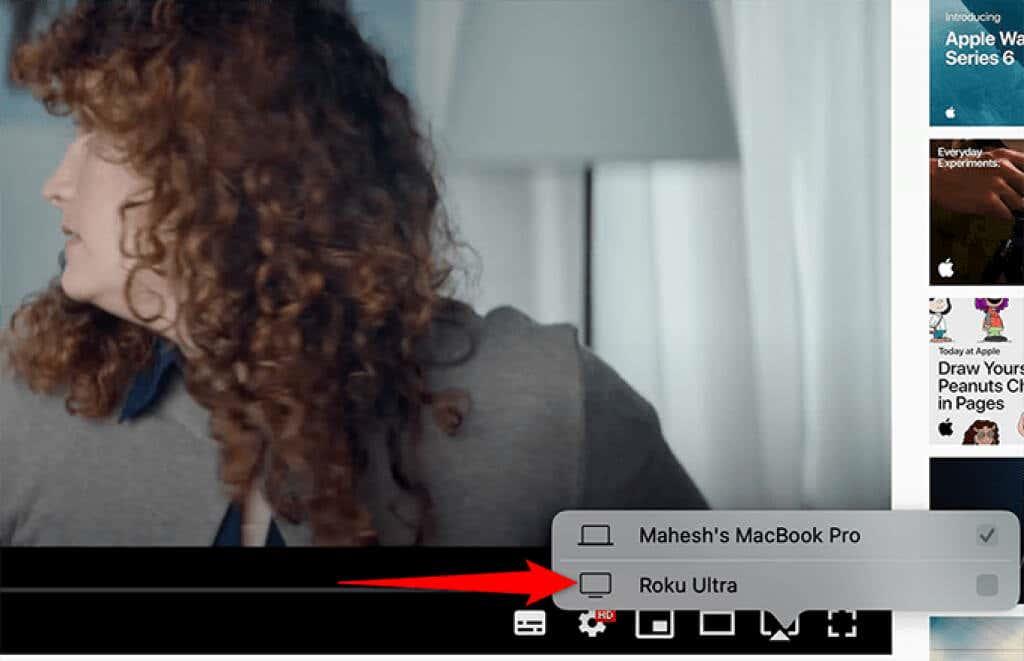
- Na svojom Roku uvidíte prístupový kód AirPlay. Zadajte tento kód do výzvy na Macu a vyberte OK .
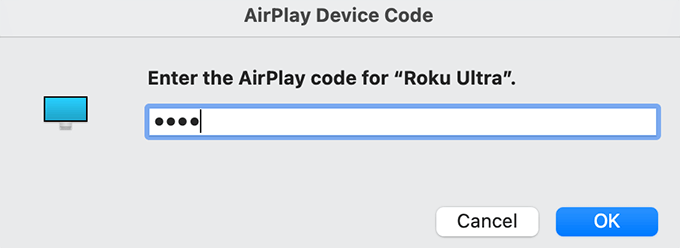
- Vaše video by sa malo prehrať na vašom zariadení Roku.
Zrkadlite obrazovku zariadenia Apple na Roku
Sledovanie obsahu vášho iPhone, iPad alebo Mac na vašom Roku zrkadlením obrazovky vášho zariadenia funguje takmer rovnako ako streamovanie mediálneho obsahu.
Zrkadlite obrazovku iPhonu alebo iPadu na Roku
Váš iPhone a iPad sa dodávajú so vstavanou funkciou zrkadlenia, takže na zrkadlenie obrazovky nemusíte inštalovať aplikáciu tretej strany.
- Otvorte Control Center na vašom iPhone alebo iPad. Na najnovších zariadeniach to môžete urobiť potiahnutím prstom nadol z pravého horného rohu. Na starších zariadeniach potiahnite prstom zdola nahor.
- Klepnite na položku Zrkadlenie obrazovky .
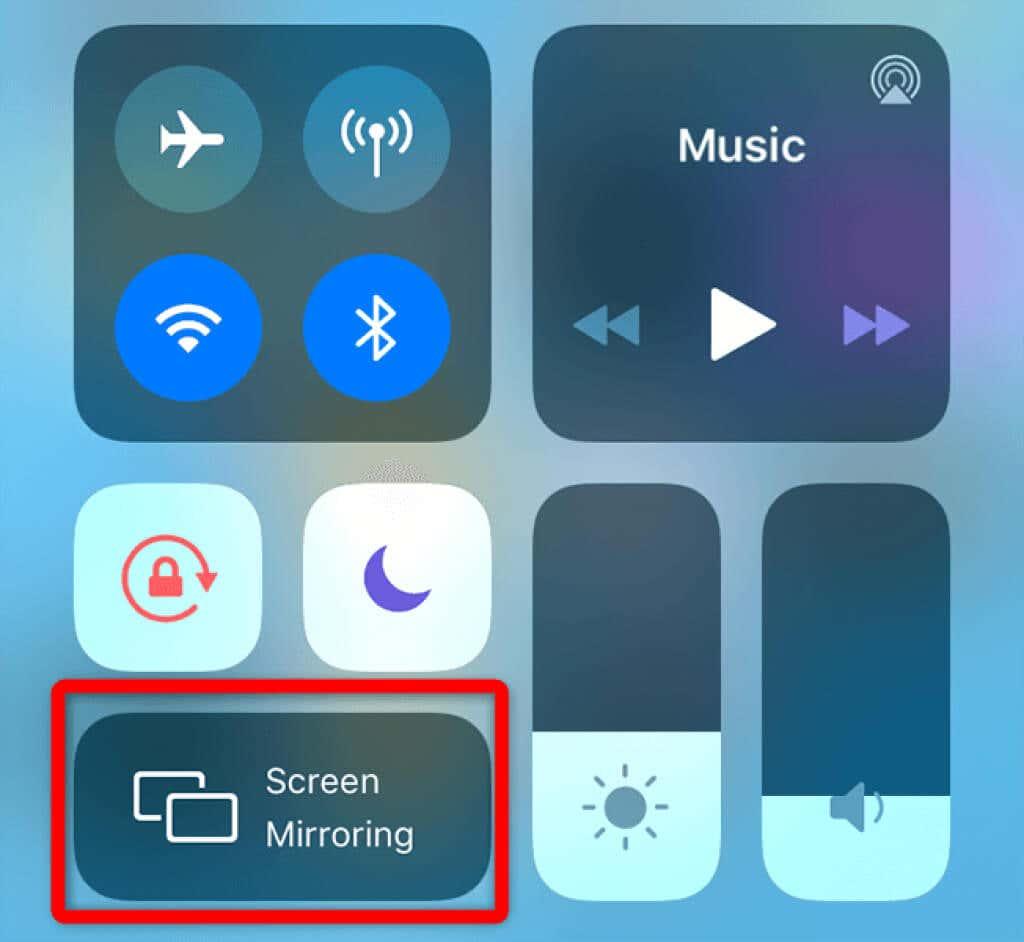
- Vyberte svoje zariadenie Roku zo zoznamu zariadení.
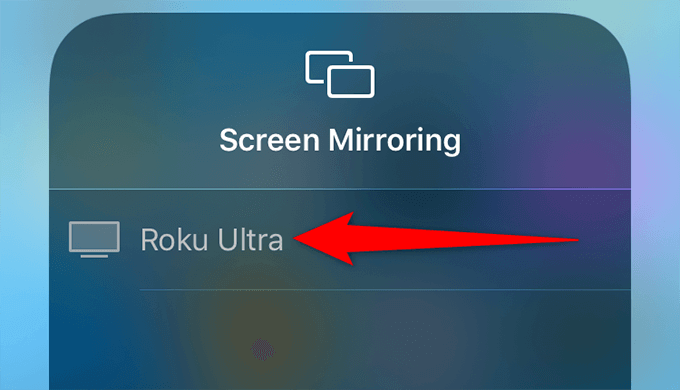
- Na vašom Roku by sa mal objaviť prístupový kód AirPlay. Zadajte tento kód na svojom iPhone alebo iPade a klepnite na OK .
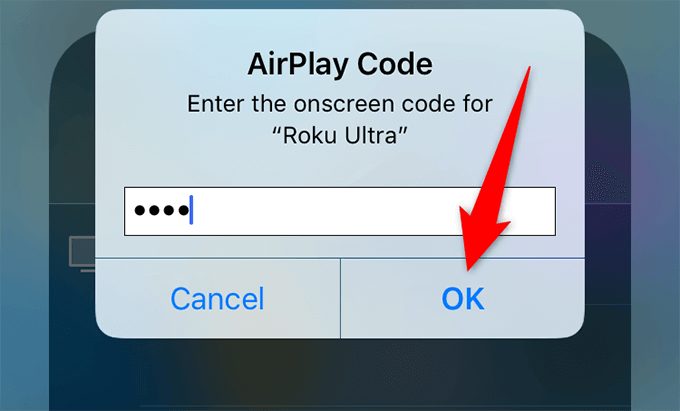
- Na Roku uvidíte obrazovku svojho zariadenia Apple.
- Ak chcete zastaviť zrkadlenie obrazovky vášho iPhonu alebo iPadu, klepnite na zariadení na Zastaviť zrkadlenie .
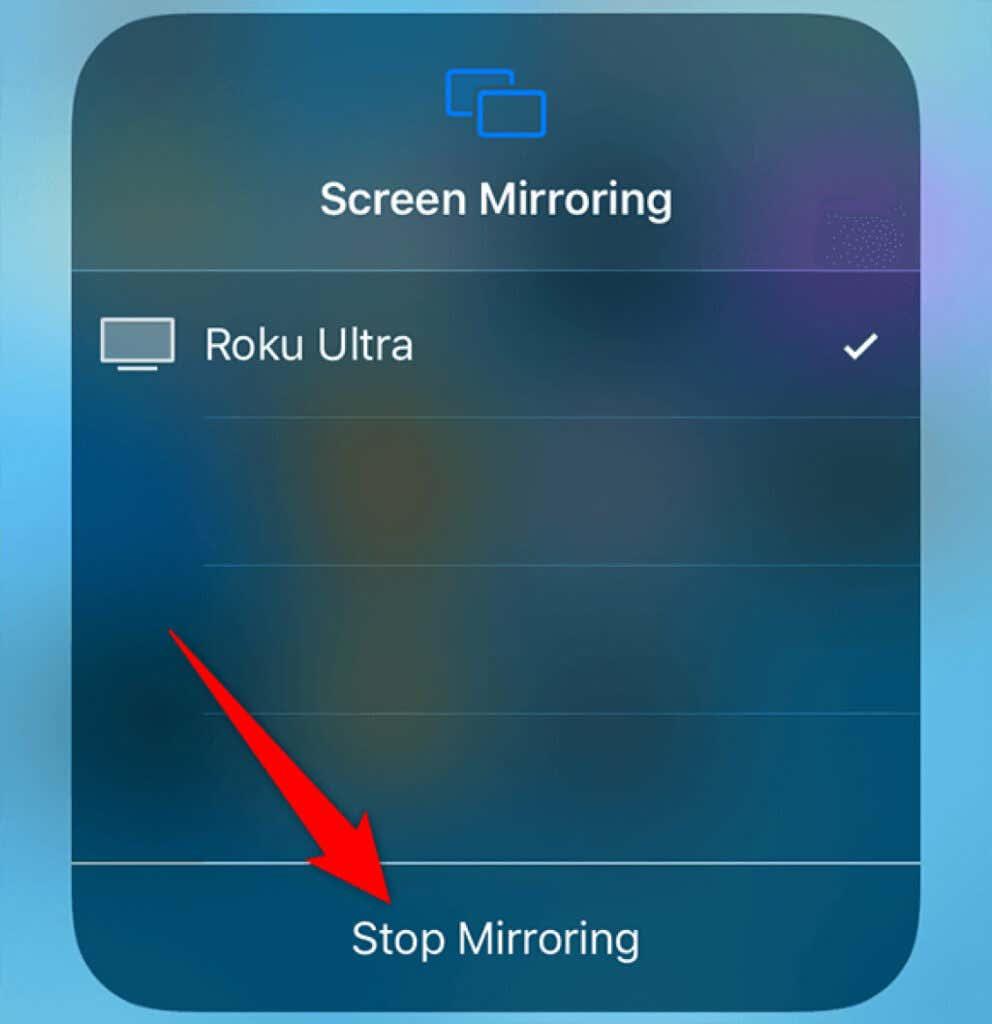
Zrkadlite obrazovku Macu na Roku
Mac má tiež vstavanú funkciu zrkadlenia , takže nepotrebujete aplikáciu tretej strany.
- Vyberte ikonu Control Center na lište ponuky vášho Macu a vyberte Screen Mirroring .
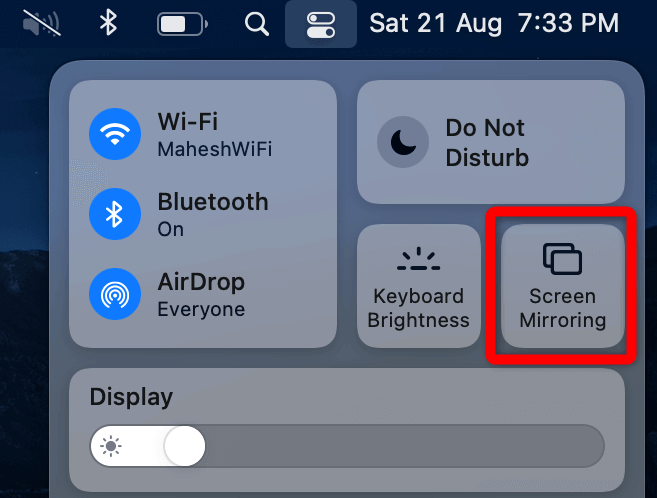
- V zozname vyberte svoje zariadenie Roku.
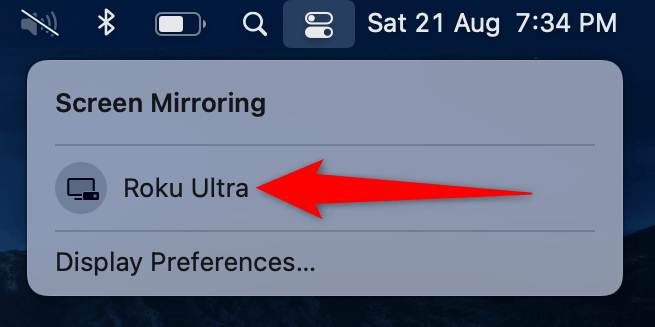
- Poznamenajte si prístupový kód z vášho Roku a zadajte ho do výzvy na Macu. Zvoľte OK .
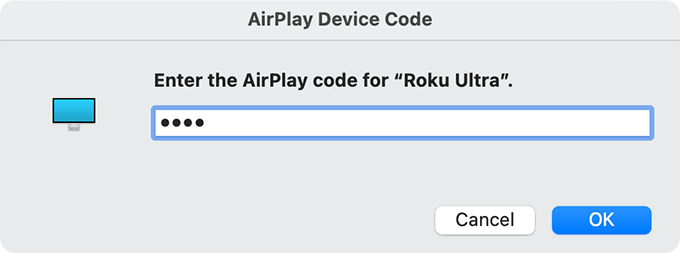
- Váš Roku zobrazí celú obrazovku vášho Macu.
- Ak chcete zastaviť zrkadlenie obrazovky Macu, vyberte ikonu zrkadlenia na lište ponuky Macu a vyberte svoje zariadenie Roku.
A takto si vychutnáte obsah svojho zariadenia Apple na veľkej obrazovke vášho Roku.