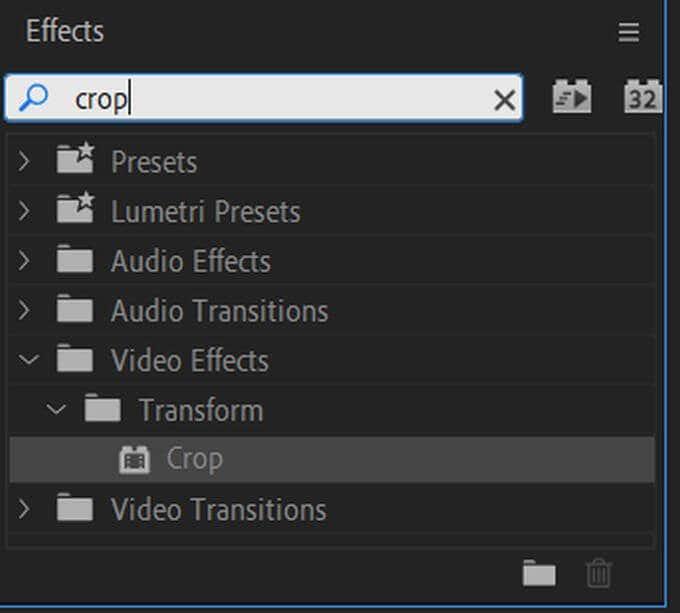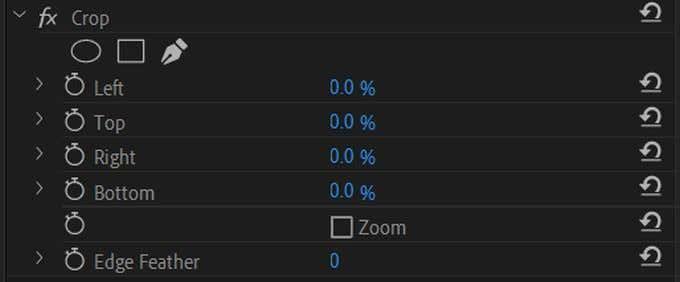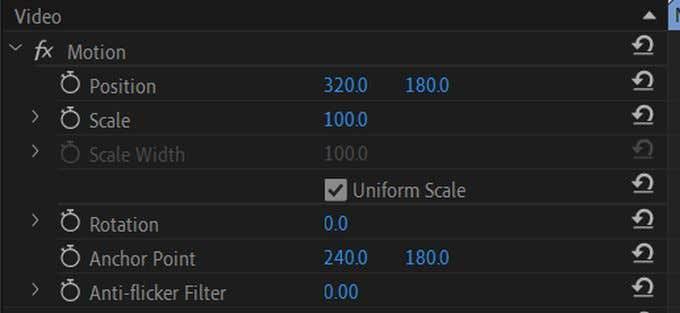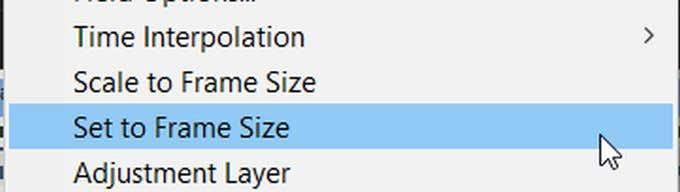Pri úprave videí v aplikácii Adobe Premiere Pro sa niekedy môžu vyskytnúť zábery, ktoré možno budete potrebovať alebo budete chcieť nejakým spôsobom upraviť. Možno chcete zobraziť iba určitú časť záznamu, pridať efekt alebo vykonať ľubovoľný počet zmien, aby vyhovovali tomu, čo podľa vás vaše video potrebuje.
Orezanie, otočenie a zmena veľkosti videí sú niektoré z najbežnejších zmien, ktoré môžete vykonať pri úprave videa v aplikácii Adobe Premiere Pro. Ak ste však začiatočník v úprave videa pomocou Premiere, možno ešte neviete, ako tieto veci robiť, čo môže byť frustrujúce.

Premiere tieto procesy veľmi zjednodušuje, preto postupujte podľa týchto krokov, aby ste sa rýchlo stali profesionálmi v orezávaní, otáčaní a zmene veľkosti videí.
Ako orezať videá v Premiere Pro
Orezanie videa je trochu iné ako orezanie obrázka, ale stále to môžete urobiť v Premiere. Budete na to využívať efekt, ktorý má Premiere. Ak chcete orezať videoklip, postupujte podľa týchto krokov.
- Nechajte video, ktoré chcete orezať, pretiahnuť na časovú os.
- Prejdite na panel Efekty a vyhľadajte položku Orezať . Mala by sa zobraziť v časti Transform. Kliknite a presuňte ho na video, ktoré chcete orezať.
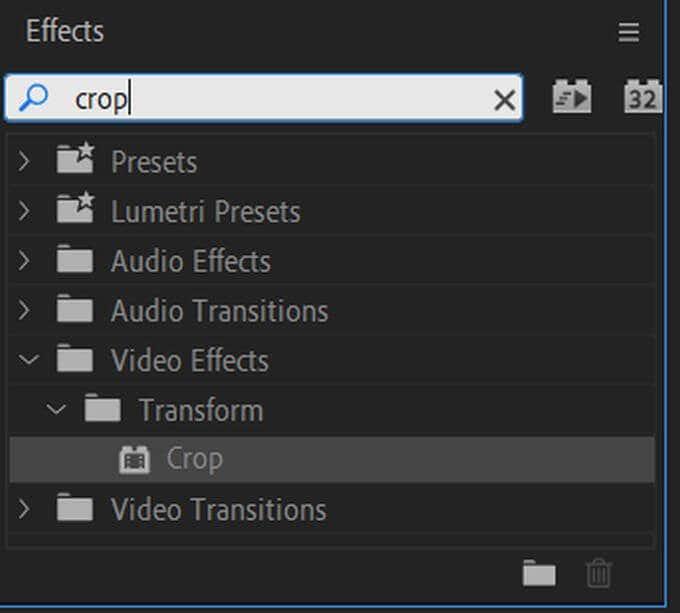
- Teraz prejdite na ovládacie prvky efektov . Nájdite uvedený efekt orezania a pozrite sa do rozbaľovacej ponuky. Zobrazia sa možnosti Vľavo, Vpravo, Hore a Dole. Potiahnutím číselných hodnôt vedľa nich môžete video orezať.
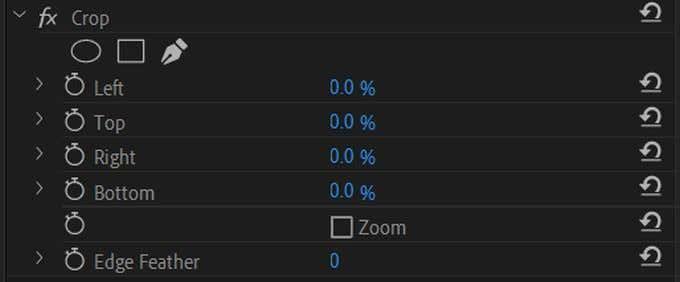
- Ak chcete, môžete si tu video priblížiť tak, aby vyplnilo celú obrazovku výberom možnosti Priblížiť. Keď posuniete hodnoty, keď je vybratá možnosť Zoom, vaše video vyplní obrazovku na požadovanú hodnotu.
Ak nechcete použiť číselné hodnoty, môžete orezať aj zvýraznením efektu orezania a okolo videa by sa v okne ukážky mal zobraziť štvorec s prepínačmi. Tieto pruhy môžete použiť na orezanie videa.
Ak chcete, aby vaše video vybledlo do orezania, môžete vybrať Okraj okraja a pomocou číselnej hodnoty zmeniť intenzitu prechodu.
Ako otáčať videá v Adobe Premiere Pro
Otočenie videa môže vo vašom konečnom výsledku vytvoriť zaujímavé efekty. To je tiež veľmi ľahko dosiahnuteľný efekt. Tu je návod, ako otočiť video v aplikácii Adobe Premiere Pro.
- Prejdite na ovládací panel efektov a kliknite na rozbaľovaciu časť Pohyb .
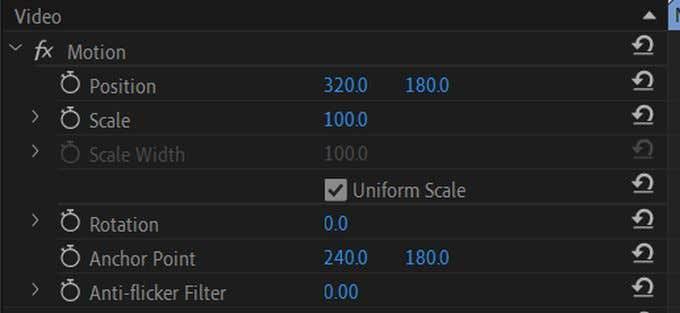
- Potom by ste tu mali vidieť možnosť Rotácia . Pomocou číselnej hodnoty vedľa nej môžete zmeniť mieru otáčania videa. Potiahnutím doprava sa video otočí v smere hodinových ručičiek a naopak.

- Ak chcete len otočiť video v určitom smere, o 90 ho otočí na pravú stranu, o 180 ho prevráti hore nohami a o -90 ho prevráti na ľavú stranu.
Použitie tejto metódy vám umožňuje otáčať video bez ohľadu na to, ako ho máte nastavené inak alebo aké efekty naň máte.
Ako zmeniť veľkosť videa v aplikácii Adobe Premiere Pro
Zmena veľkosti videa je dobrou voľbou, ak pridané video nezodpovedá veľkosti vášho celkového projektu. Tie čierne pruhy, ktoré sa objavujú okolo týchto menších videí, môžu byť nepríjemné, takže ich možno budete chcieť prispôsobiť veľkosti. Tu je návod, ako to urobiť v Premiere rôznymi spôsobmi.
Nastavte na Veľkosť rámu
Táto metóda je najlepšia, ak máte veľa klipov, ktoré nezodpovedajú nastaveniam veľkosti sekvencie.
- Nájdite na svojej časovej osi video, ktoré chcete prispôsobiť veľkosti snímky.
- Kliknite pravým tlačidlom myši na tento klip a vyberte možnosť Nastaviť na veľkosť snímky . Klip by teraz mal zodpovedať veľkosti vašich nastavení sekvencie.
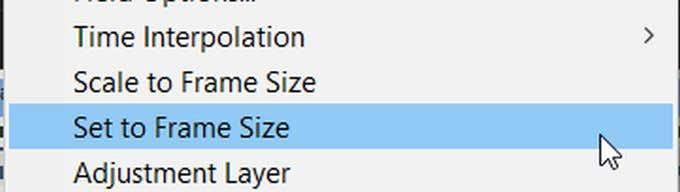
Prispôsobiť veľkosti rámu
Keď Premiere upraví váš klip na veľkosť snímky, manipuluje s pixelmi tak, aby sa video prispôsobilo vašim nastaveniam sekvencie a zároveň uľahčilo spracovanie. To však môže obetovať kvalitu vášho videa, ale ak chcete rýchlejšie spracovanie, môžete to urobiť týmto spôsobom.
- Nájdite na svojej časovej osi video, ktoré chcete zmeniť.
- Kliknite pravým tlačidlom myši a vyberte možnosť Prispôsobiť na veľkosť snímky . Teraz by ste mali vidieť, že váš klip je prispôsobený nastaveniam sekvencie.
Manuálna mierka
Ak chcete zmeniť veľkosť videoklipu manuálne, aby ste dosiahli niečo iné, ako je nastavenie rovnakých nastavení sekvencie, existuje tiež jednoduchý spôsob, ako to urobiť.
- Prejdite na panel Ovládanie efektov a pozrite sa do časti Pohyb . Mali by ste vidieť možnosť s názvom Scale .

- Vedľa položky Mierka je číselná hodnota, ktorú môžete zmeniť, aby ste nastavili veľkosť klipu v rámci. V predvolenom nastavení je nastavená na 100, môžete ju zväčšiť, ako len chcete, alebo ju nechať úplne zmiznúť.
Pre každú hodnotu, ktorú zmeníte, môžete vždy kliknúť na ikonu šípky vedľa hodnôt a obnoviť ich predvolené hodnoty.
Orezanie, otočenie a zmena veľkosti v Premiere
Pomocou vyššie uvedených metód môžete jednoducho vykonať potrebné zmeny vo svojich videoklipoch. Na začiatku sa to môže zdať mätúce, najmä ak ste úplným nováčikom v oblasti úpravy videa a Adobe Premiere, no postupom času nebudete musieť nad týmito úlohami dvakrát premýšľať.
Ak máte pocit, že ste to pochopili, môžete tiež skúsiť animovať tieto efekty pomocou kľúčových snímok , aby ste vytvorili najrôznejšie vizuálne prvky. Možnosti sú nekonečné, pokiaľ ide o vytváranie a manipuláciu s efektmi v aplikácii Adobe Premiere Pro.