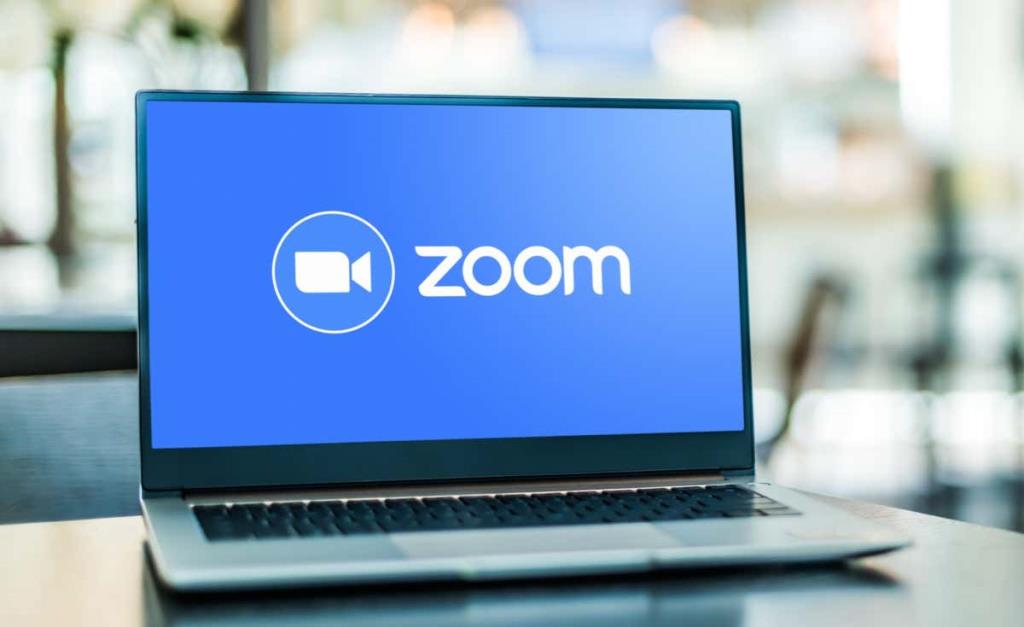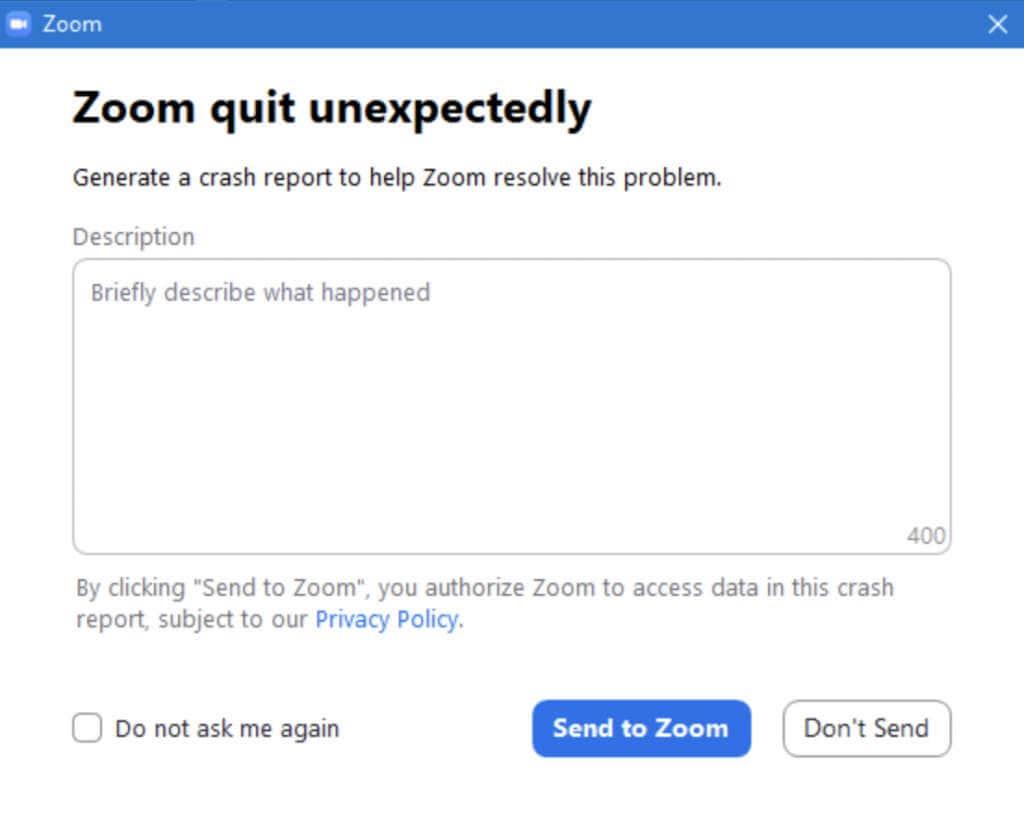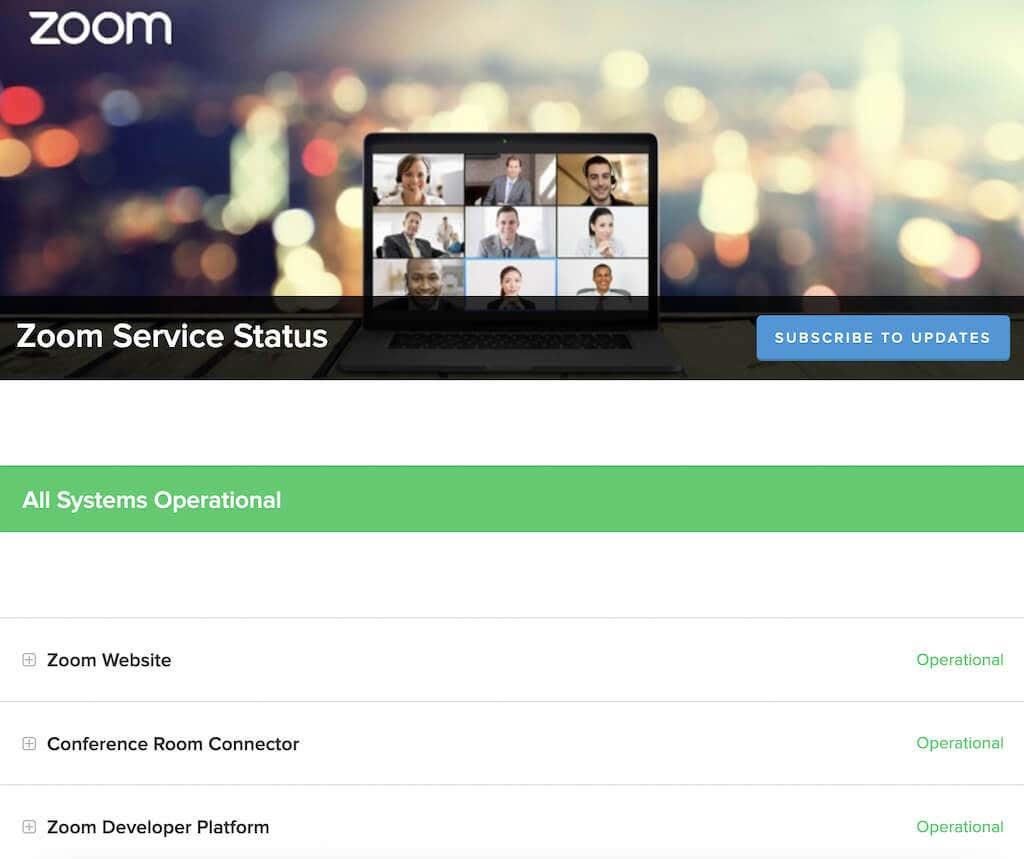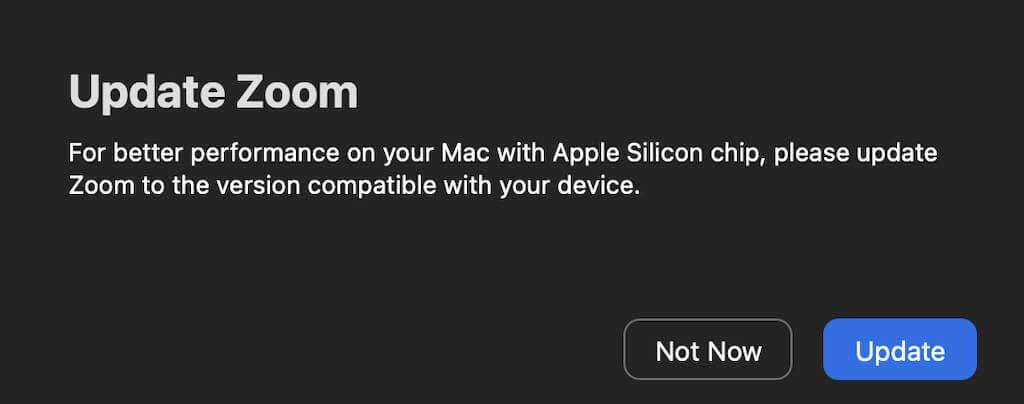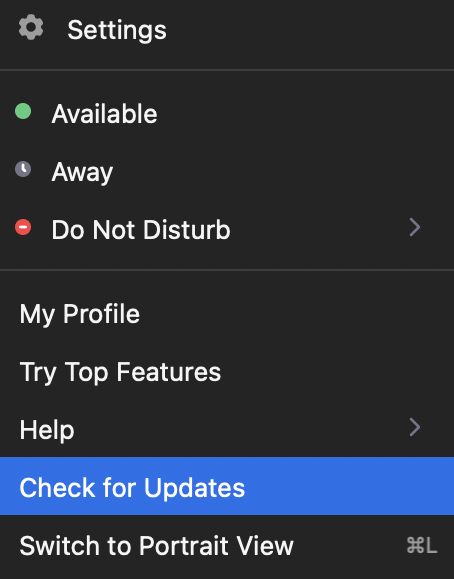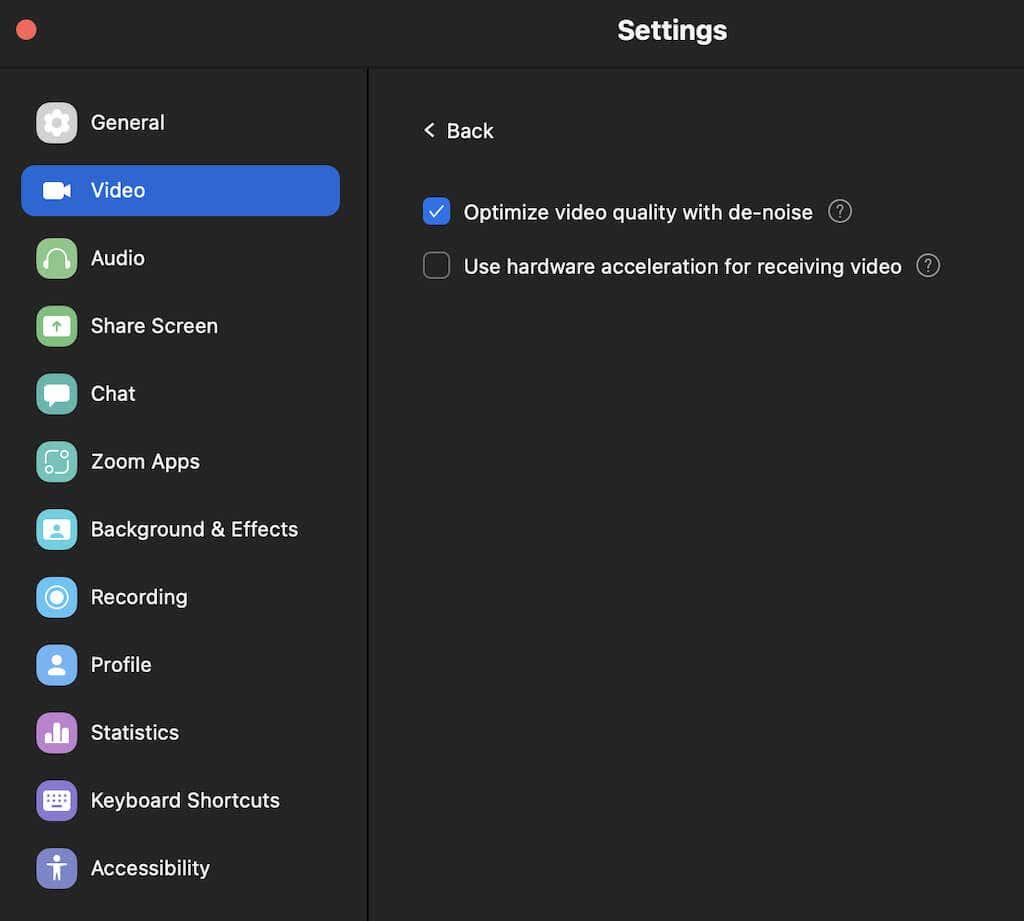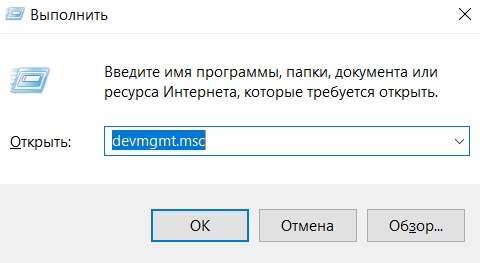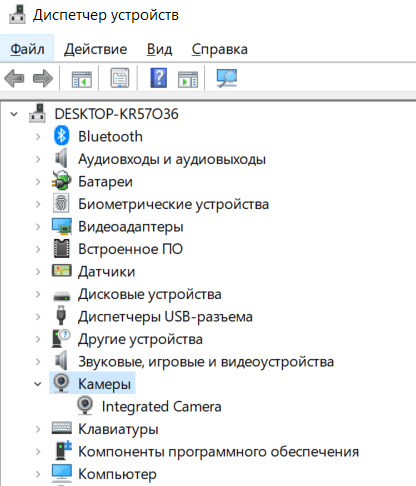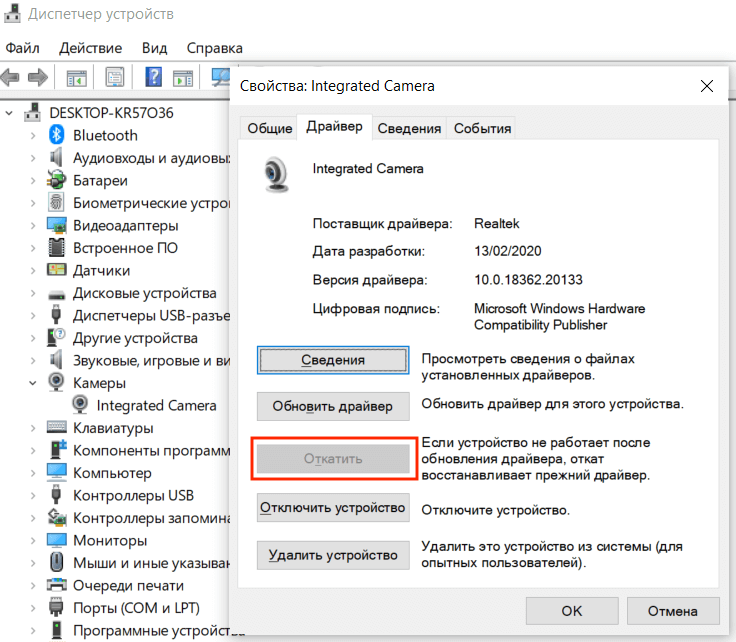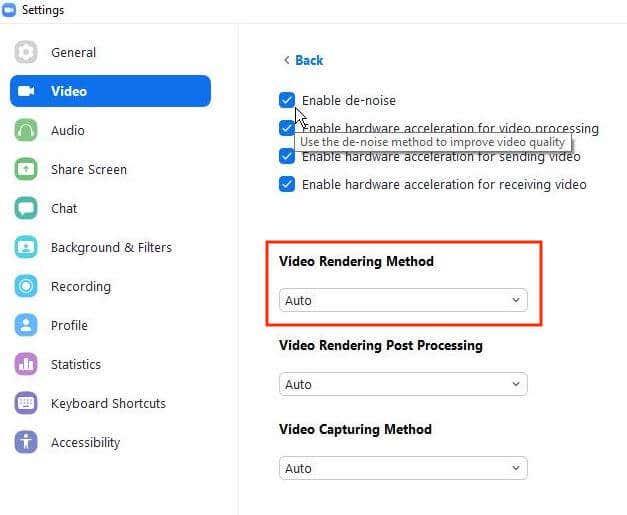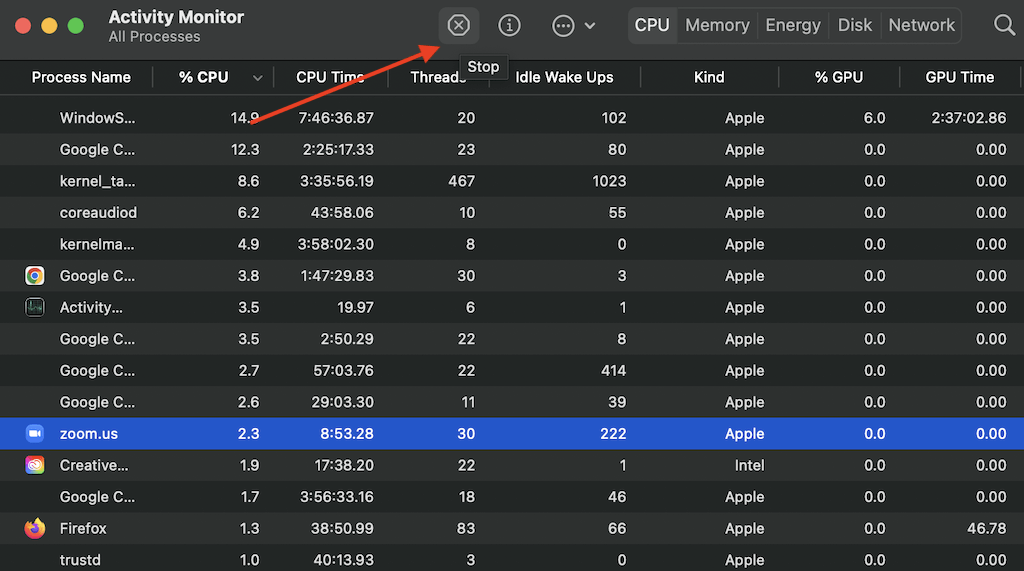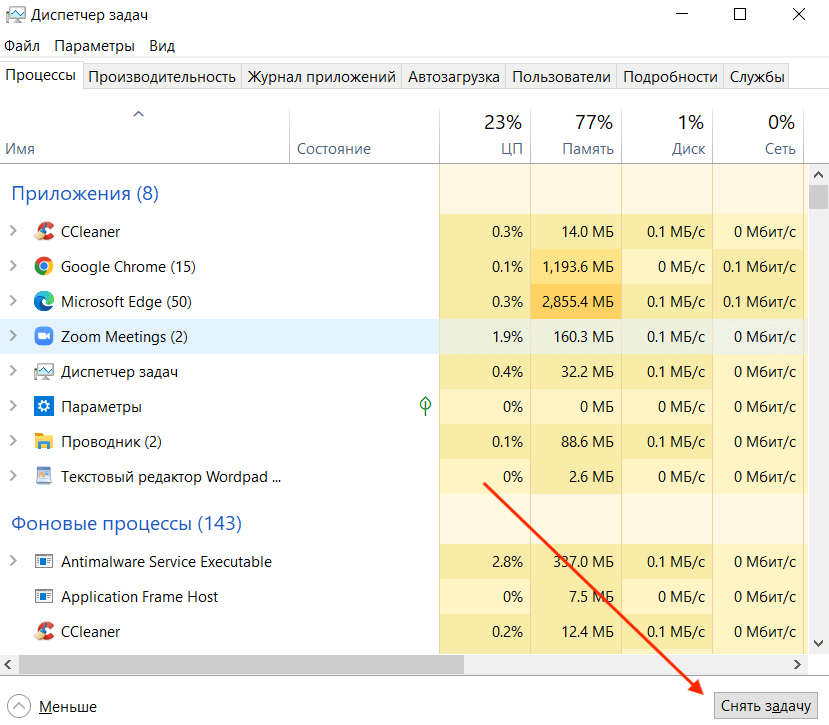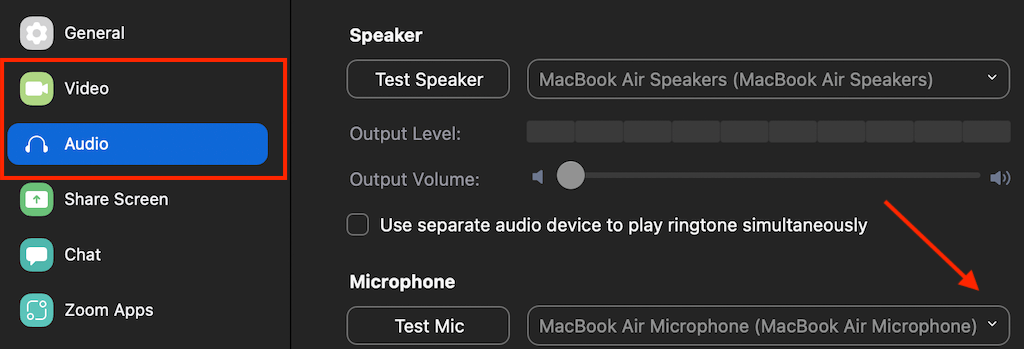Zoom je pre mnohých obľúbenou aplikáciou na videokonferencie. Dôvod, prečo si ho ľudia vyberajú pred Skype alebo inými klientmi, je ten, že Zoom sa ľahko používa a väčšinou funguje ako hodinky. Niekedy však môžete zažiť, že Zoom na vás spadne alebo zamrzne.
Ak Zoom neustále padá, keď sa pokúšate usporiadať dôležitý konferenčný hovor alebo sa k nemu pripojiť, môže to byť frustrujúce. Podľa správ používateľov má Zoom zvyčajne oneskorenia, keď sa pokúšate pripojiť k schôdzi alebo počas zdieľania obrazovky.
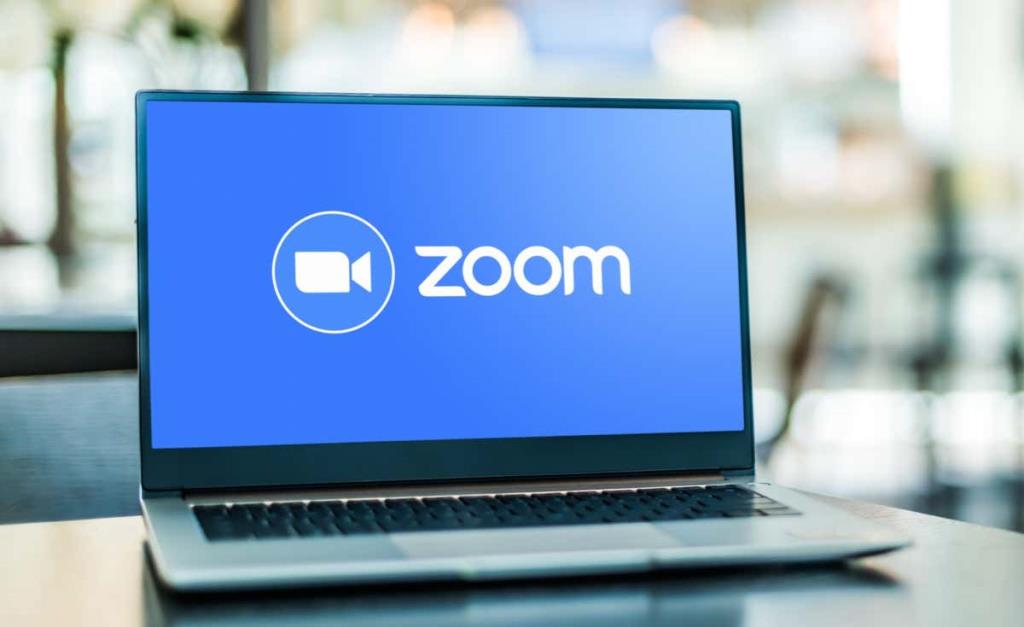
Zostavili sme zoznam možných riešení na riešenie problémov, ktoré by vám mali pomôcť opraviť zlyhávanie a zamrznutie Zoomu. V tomto zozname nájdete tipy na riešenie problémov pre všetky zariadenia vrátane smartfónov (Android, iOS) a stolných počítačov (Windows, macOS).
Skontrolujte svoje internetové pripojenie
Prvá oprava v našom zozname sa môže zdať zrejmá, ale skôr ako urobíte čokoľvek iné, skontrolujte, či je vaše internetové pripojenie stabilné a funguje. Slabé internetové pripojenie môže spôsobiť problémy s oneskorením a zlyhaním aplikácie Zoom a mnohých ďalších aplikácií. Ak používate Wi-Fi, uistite sa, že vaše zariadenie nie je príliš ďaleko od smerovača a že vaša sieť nie je preťažená.
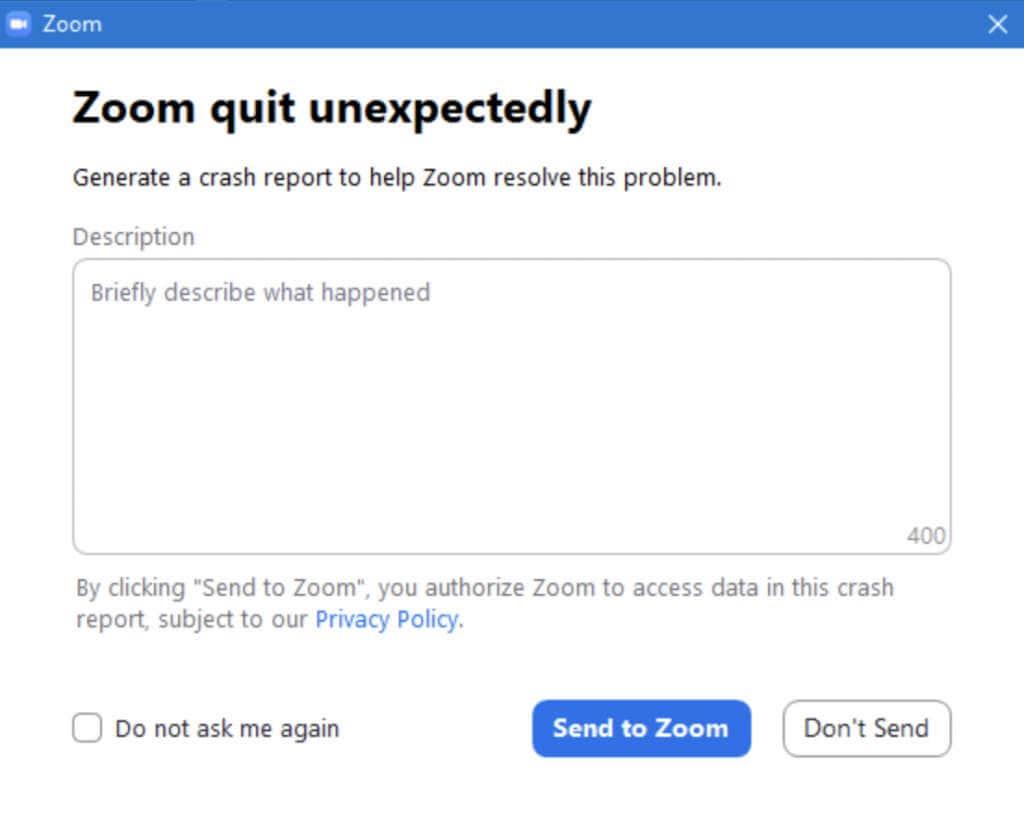
Po otestovaní internetového pripojenia a uistení sa, že to nie je príčinou vašich problémov, môžete prejsť na vyskúšanie ďalších opráv z nášho zoznamu.
Skontrolujte stav služby Zoom online
Pred riešením problémov s operačným systémom a aplikáciou Zoom musíte vylúčiť ešte jednu vec. Ak Zoom stále padá, zamŕza alebo zaostáva, najskôr skontrolujte stav služby Zoom. Celá sieť Zoom môže byť mimo prevádzky a nie ste jediný, kto má problémy.
Ak chcete rýchlo skontrolovať stav služby Zoom, prejdite na stránku status.zoom.us , kde uvidíte aktualizácie pre každý komponent Zoom. Patria sem Zoom Website , Konektor konferenčných miestností , Zoom Meetings a ďalšie.
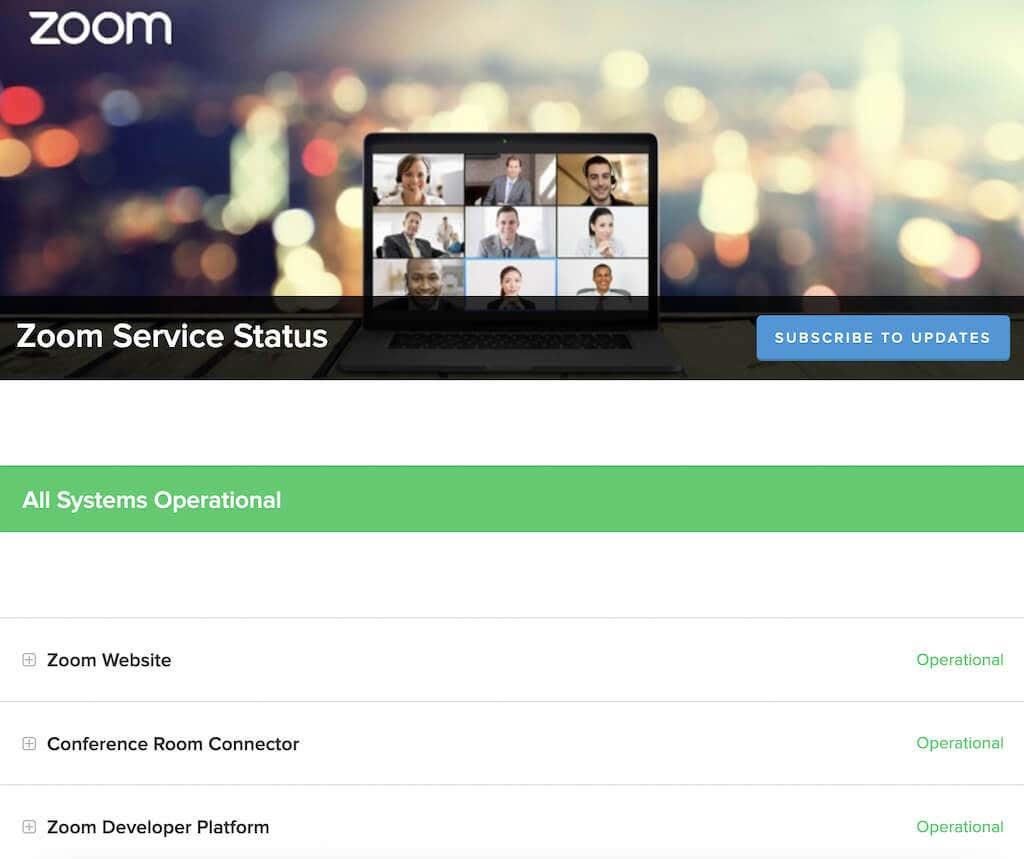
Ak sa vedľa jedného alebo viacerých komponentov zobrazuje správa Degradovaný výkon alebo Prebieha údržba , môžu to byť príčinou zlyhania alebo oneskorenia funkcie Zoom. Ak je však v hornej časti stránky uvedené, že všetky systémy fungujú , problém by ste mali hľadať inde.
Aktualizujte svoju aplikáciu Zoom
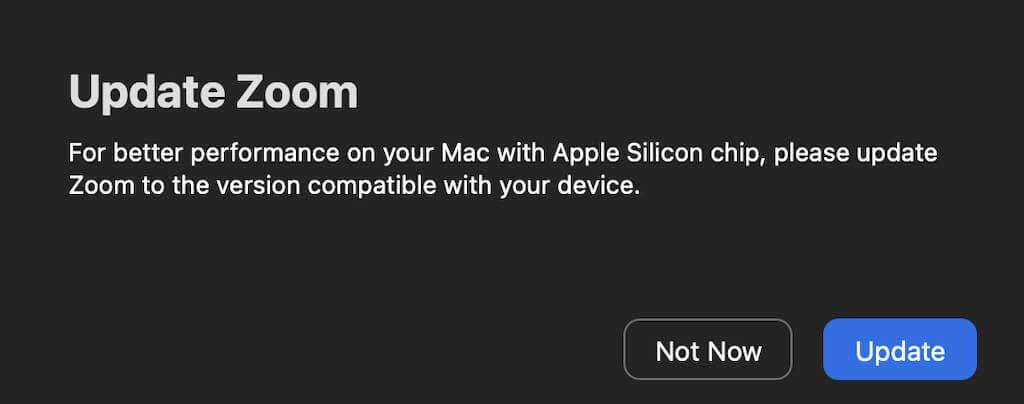
Zoom často aktualizuje svojho klienta, aby opravoval chyby a zavádzal nové funkcie. Problémy, s ktorými sa stretávate s aplikáciou Zoom, môžu byť spôsobené chybou softvéru alebo chybou. Ak je to niečo, čomu čelilo veľa používateľov, Zoom si pravdepodobne uvedomuje problém a vydal aktualizáciu, ktorá ho opraví.
Za normálnych okolností nemusíte aktualizácie svojej aplikácie Zoom kontrolovať manuálne, pretože pri spustení automaticky skontroluje všetky dostupné aktualizácie. Ak však máte podozrenie, že problém s aplikáciou Zoom spôsobuje chyba, skúste aktualizovať klienta Zoom na najnovšiu verziu.
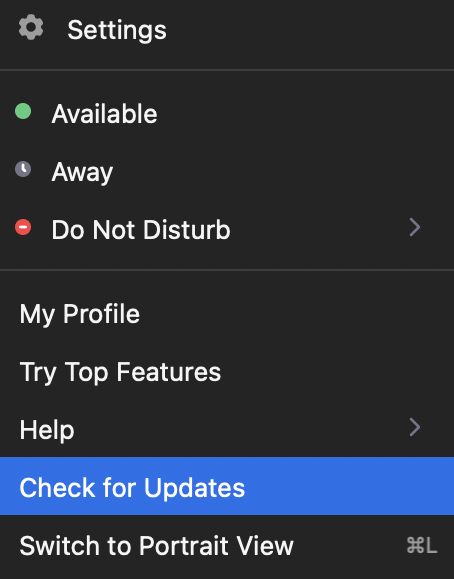
Ak to chcete urobiť, spustite Zoom a vyberte svoj profilový obrázok v pravom hornom rohu. Potom vyberte položku Skontrolovať aktualizácie . Ak je k dispozícii posledná aktualizácia, Zoom vás vyzve na jej stiahnutie. Po stiahnutí a inštalácii aktualizácie reštartujte Zoom a zistite, či sa tým vyriešili problémy, ktoré ste mali.
Preinštalujte Zoom
Príčinou vašich problémov s aplikáciou Zoom môžu byť aj interné chyby, chyby a dokonca aj určité nastavenia priblíženia. Ak sa aktualizáciou aplikácie problém zrútenia nevyriešil, skúste Zoom úplne preinštalovať.
Najprv zo zariadenia odinštalujte aktuálnu aplikáciu Zoom. Potom si stiahnite a nainštalujte najnovšiu verziu. Reštartujte zariadenie a znova spustite funkciu Zoom. Ak to bola vaša stará aplikácia, ktorá spôsobila problémy, malo by to vyriešiť problém so zlyhaním aplikácie Zoom.
Zakázať hardvérovú akceleráciu
Zoom štandardne používa hardvér vášho zariadenia na efektívnejšie vykonávanie konkrétnych funkcií. Toto sa nazýva hardvérová akcelerácia . Aj keď je vo všeobecnosti dobré povoliť túto funkciu, môže to tiež spôsobovať chyby vo vašom softvéri, najmä pri zoomovaní videa. Ak chcete túto funkciu zakázať, postupujte podľa krokov nižšie.
- Otvorte počítačovú aplikáciu Zoom.
- V pravom hornom rohu obrazovky vyberte ikonu ozubeného kolieska a otvorte Nastavenia .
- V ponuke na ľavej strane vyberte položku Video .
- Posuňte zobrazenie nadol a vyberte položku Rozšírené .
- Zrušte začiarknutie políčka vedľa položky Použiť hardvérovú akceleráciu na príjem videa . Zoom automaticky uloží zmeny.
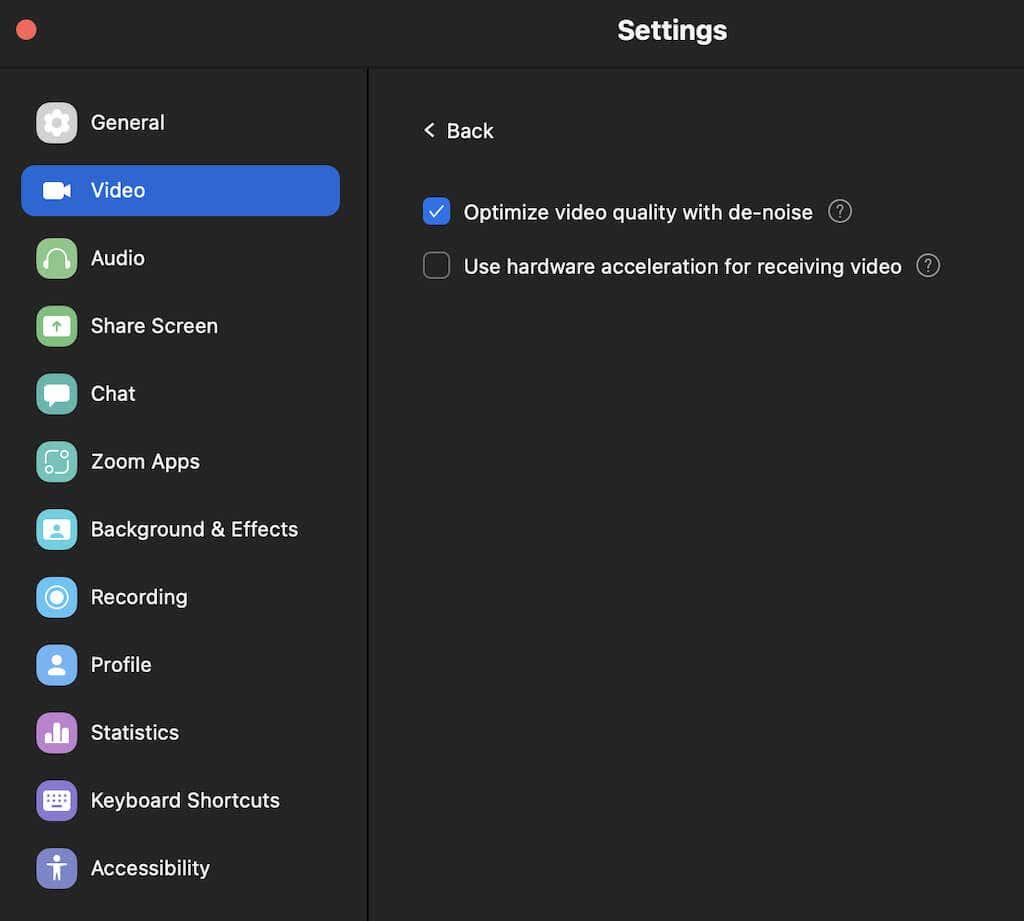
Ak sa zakázanie hardvérovej akcelerácie nezmení, odporúčame vám ju znova povoliť, aby sa zlepšil celkový výkon priblíženia.
Aktualizujte svoje video/audio ovládače
Ďalšou vecou, ktorá môže byť príčinou problémov s vaším Zoom videom, sú zastarané ovládače videa a zvuku pre vašu webovú kameru alebo váš počítač. Ak ovládače neaktualizujete často, môže to spôsobiť problémy s kompatibilitou a negatívne ovplyvniť celkový výkon Zoomu.
Za normálnych okolností by aktualizácia systému Windows alebo macOS na najnovšiu verziu mala tieto ovládače aktualizovať automaticky a vyriešiť všetky možné problémy.
Je tiež možné, že problémy so Zoomom spôsobujú vaše aktualizované ovládače. Niektorí používatelia aplikácie Zoom uvádzajú, že vrátením ovládača fotoaparátu na počítači so systémom Windows späť fungovala ich webová kamera hladko a vyriešili problémy s oneskorením a zamrznutím, s ktorými sa predtým stretávali počas stretnutí aplikácie Zoom.
Ak chcete vrátiť ovládače späť na staršiu verziu, postupujte podľa krokov nižšie.
- Na počítači použite klávesovú skratku Windows + R na otvorenie príkazu Spustiť .
- Do príkazového riadka napíšte devmgmt.msc a vyberte OK . Tým sa otvorí Správca zariadení .
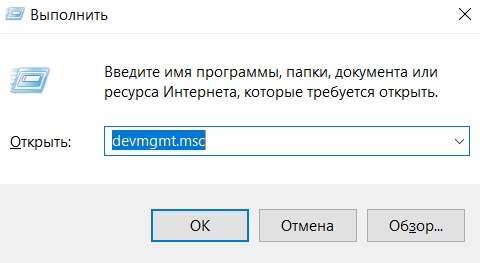
- V Správcovi zariadení prejdite nadol a vyberte položku Fotoaparáty .
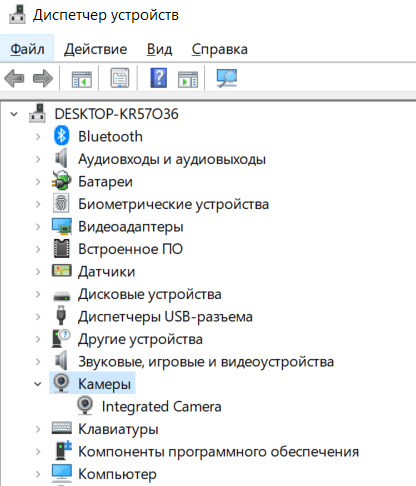
- Vyberte svoju kameru zo zoznamu, kliknite na ňu pravým tlačidlom myši a vyberte Vlastnosti .
- Otvorte kartu Ovládač a vyberte možnosť Vrátiť ovládač .
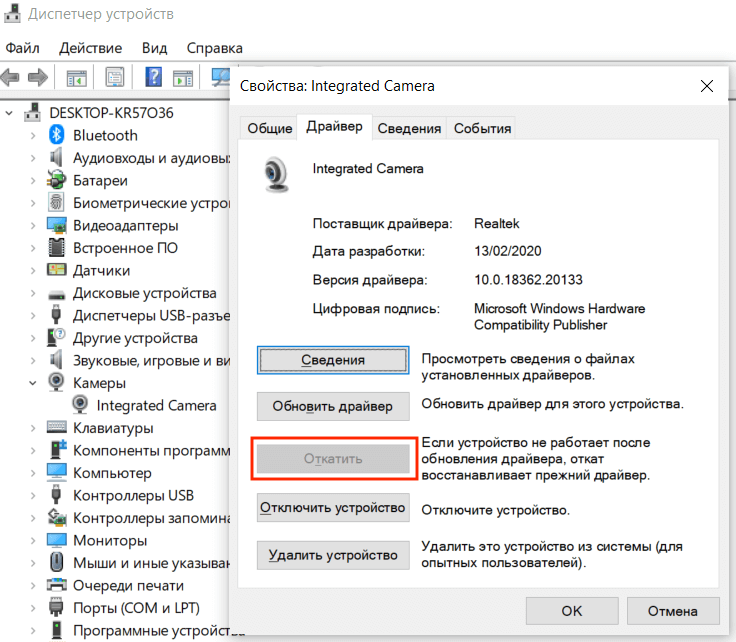
Po dokončení vrátenia reštartujte počítač, aby sa zmeny prejavili, a zistite, či sa tým zlepší výkon funkcie Zoom.
Zmeňte nastavenia vykresľovania videa
Ďalšia oprava je určená pre používateľov so systémom Zoom v systéme Windows 11 alebo staršom. Ak sa pri pokuse o pripojenie k schôdzam aplikácie Zoom vyskytol problém so zlyhaním, problém môže spôsobovať vaše predvolené nastavenie vykresľovania videa. Tieto nastavenia vám umožňujú vybrať si, ktoré grafické rozhranie API vykreslí video. Štandardne je nastavený na Auto .
Tu je postup, ako zmeniť metódu vykresľovania videa v aplikácii Zoom.
- Otvorte aplikáciu Zoom na počítači so systémom Windows.
- V pravom hornom rohu vyberte ikonu ozubeného kolieska a otvorte Nastavenia .
- Z ponuky vyberte Video > Rozšírené .
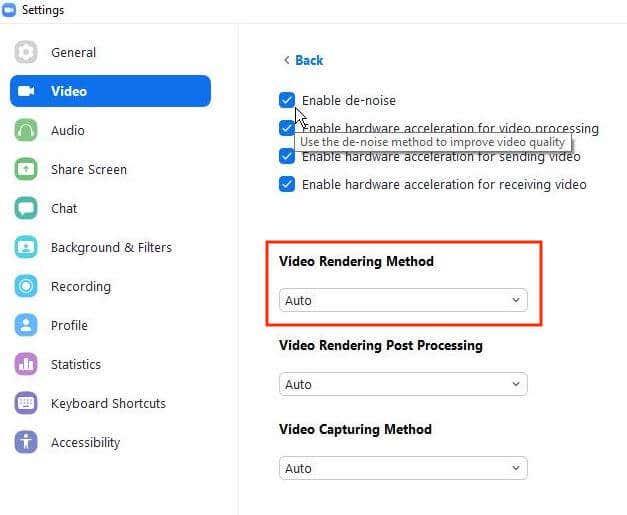
- V časti Spôsob vykresľovania videa z rozbaľovacej ponuky vyberte možnosť Direct3d11 namiesto možnosti Automaticky . Zoom potom automaticky uloží zmeny.
Reštartujte lupu, aby sa zmeny prejavili a zistite, či sa tým zlepší výkon aplikácie.
Zakázať konfliktný softvér
Za normálnych okolností by Zoom nemal zasahovať do práce iných aplikácií na vašom počítači a naopak. Je však možné, že problémy s priblížením spôsobuje nejaká iná aplikácia spustená na pozadí, ktorá tiež používa váš fotoaparát alebo webovú kameru. Skúste zavrieť všetky programy, ktoré nepotrebujete, skôr ako spustíte Zoom ďalej, a zistite, či sa tým problém nevyrieši.
Venujte pozornosť messengerom, chatovacím aplikáciám a inému konferenčnému softvéru. S najväčšou pravdepodobnosťou sú to konfliktné programy, ktoré hľadáte.
Na Macu môžete zastaviť špecifické procesy bežiace na pozadí pomocou Monitora aktivity. Ak to chcete urobiť, postupujte podľa cesty Finder > Applications > Utilities > Activity Monitor . Potom vyberte aplikácie a procesy, ktoré chcete ukončiť, a vyberte Zastaviť .
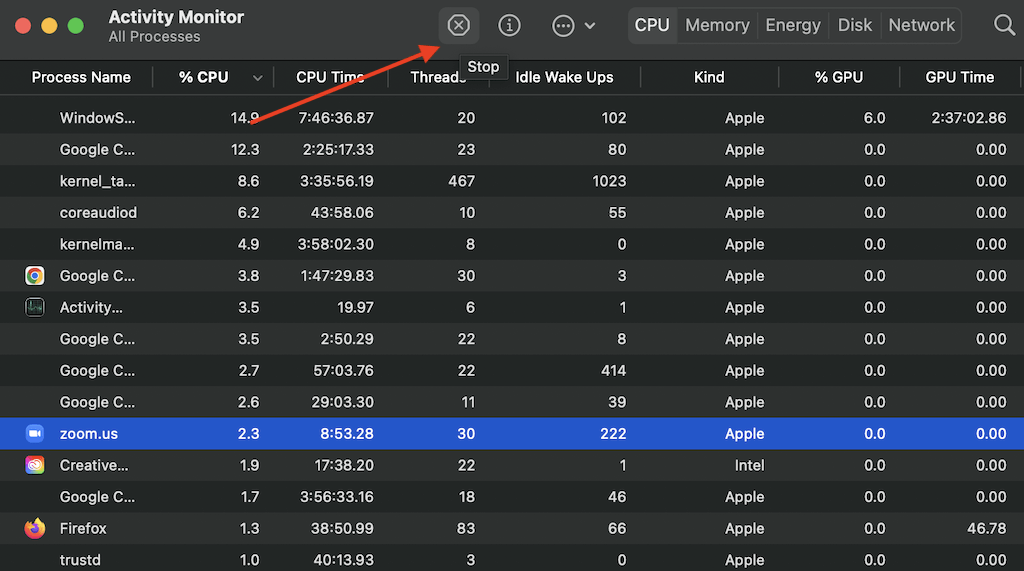
V systéme Windows môžete na to isté použiť Správcu úloh. Ak chcete otvoriť Správcu úloh , použite skratku Ctrl + Shift + Esc . Potom otvorte kartu Procesy , zvýraznite aplikácie a procesy, ktoré chcete zastaviť, a vyberte možnosť Ukončiť úlohu .
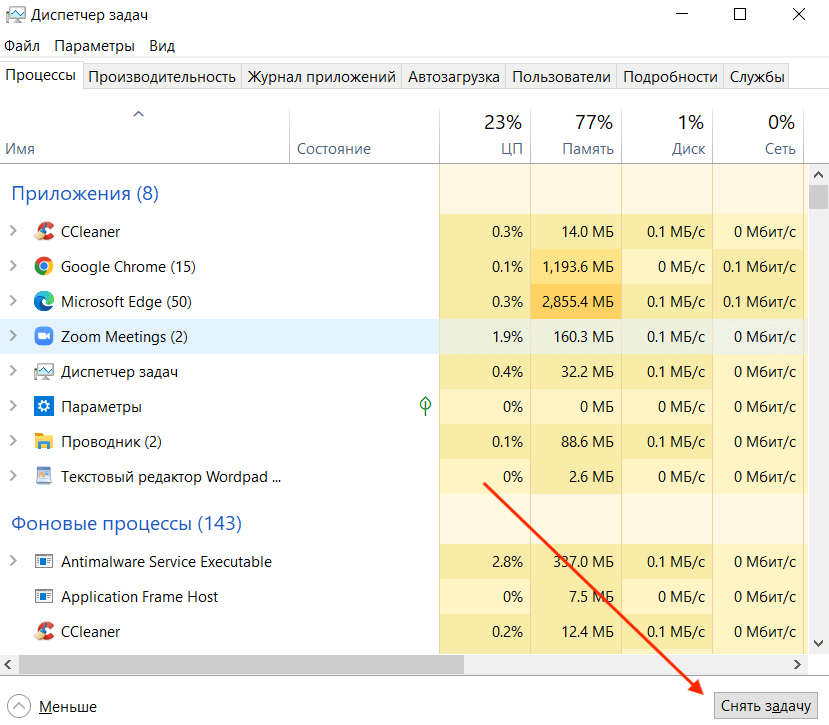
Skontrolujte zdroj videa/zvuku
Ďalšou vecou, ktorú môžete skúsiť opraviť oneskorenie alebo padanie zoomu, je zmena zdroja videa a zvuku, tj fotoaparátu a mikrofónu. Predtým, ako to urobíte, môžete skúsiť spustiť inú aplikáciu na videokonferencie, ako je Google Meet , aby ste zistili, či problémy skutočne spôsobujú vaše audio/video gadgety.
Zdroj videa a zvuku môžete zmeniť v nastaveniach programu Zoom. Keď otvoríte Nastavenia , najprv prejdite na kartu Video a potom na kartu Zvuk . V každej sekcii nájdete rozbaľovacie ponuky, ktoré môžete použiť na zmenu zariadení. Skúste ich zmeniť tam a späť, aby ste zistili, či to ovplyvní výkon funkcie Zoom.
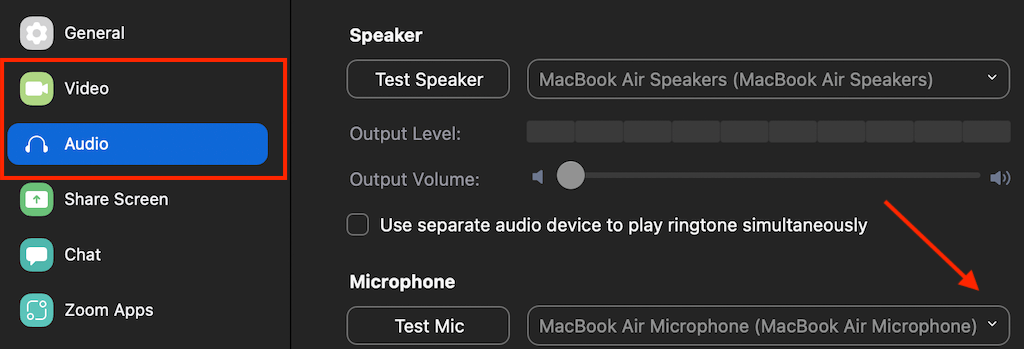
Ak vám Zoom neumožňuje prístup k sekciám videa alebo zvuku v nastaveniach alebo keď sa ich pokúsite otvoriť, aplikácia sa neočakávane ukončí, pravdepodobne ide skôr o problém s pripojením než o problém so zoomom. Ak to chcete opraviť, pred spustením funkcie Zoom pripojte externú webovú kameru alebo slúchadlá . Potom by ste mali mať prístup k nastaveniam zvuku a videa a v prípade potreby ich zmeniť.
Je čas získať spätné volania zoomu bez stresu
Dúfajme, že jedna z vyššie uvedených metód na riešenie problémov pre vás fungovala a vyriešili ste problémy so zlyhaním, zamrznutím alebo oneskorením priblíženia. Ak ste tak neurobili, vždy môžete kontaktovať tím podpory zoomu, poskytnúť mu podrobný popis problémov, ktoré ste mali, a počkať, kým sa vám ozve s riešením.