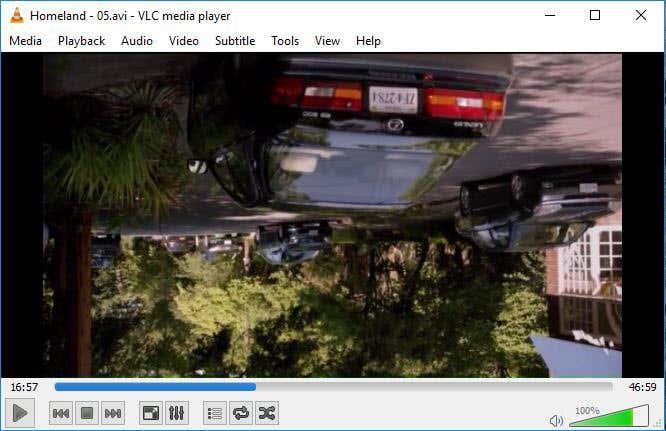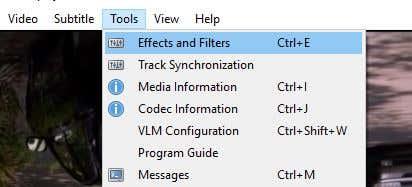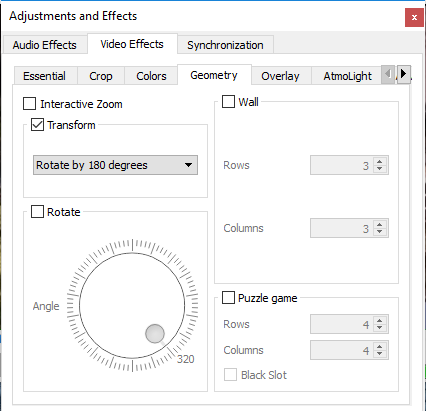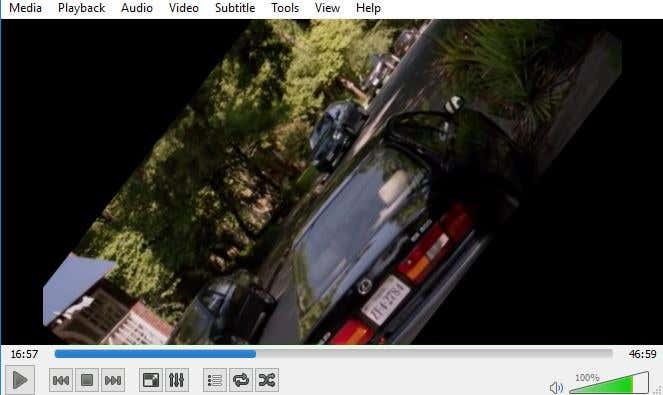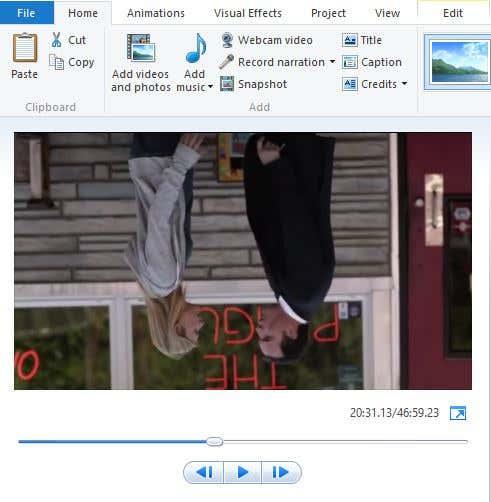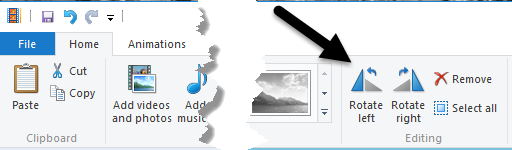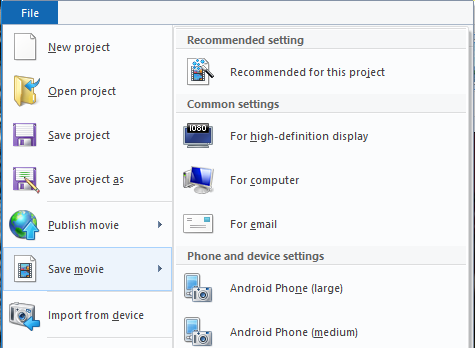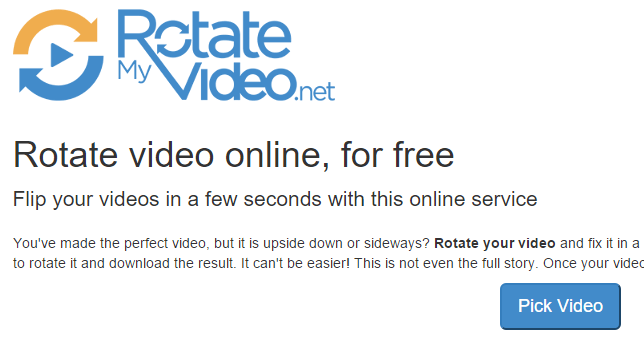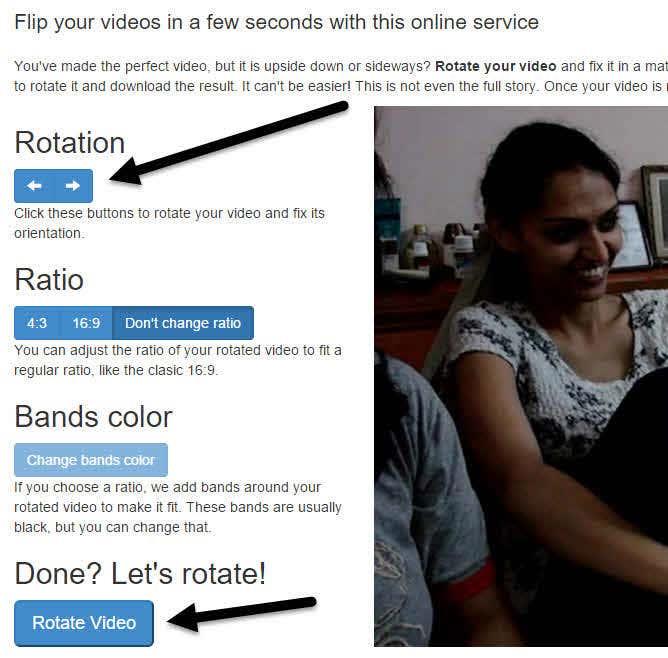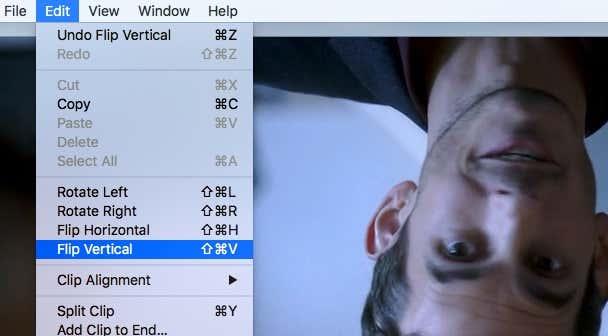Nahrali ste niekedy video pomocou smartfónu, potom ste si ho prehrali na počítači a zistili ste, že je prevrátené alebo o 90 stupňov? Stalo sa mi to pri niekoľkých príležitostiach a skončilo to tak, že som musel videá ručne opraviť pomocou rôznych softvérov tretích strán.
V tomto príspevku budem hovoriť o dvoch bezplatných programoch Windows, ktoré môžete použiť na opravu videí hore nohami: VLC Media Player a Windows Movie Maker. Rozdiel medzi nimi je v tom, že pri prvom je zmena dočasná a vykonáva sa v programe za behu. Pomocou programu Windows Movie Maker môžete natrvalo uložiť zmeny do súboru.
Obsah
- Prehrávač médií VLC
- Windows Movie Maker
- RotateMyVideo.net
- Prehrávač QuickTime
Ak si chcete len pozrieť video na počítači, dočasná oprava je pravdepodobne lepším riešením. Ak potrebujete nahrať video alebo ho zdieľať s niekým iným, problém by ste mali natrvalo vyriešiť pomocou aplikácie Movie Maker.
Okrem toho spomeniem aj to, ako môžete túto úlohu vykonať na počítači Mac a prostredníctvom bezplatnej online služby.
Prehrávač médií VLC
Začnime s VLC, ktorý je mojím obľúbeným prehrávačom médií nielen preto, že dokáže prehrať poškodené video súbory , ale aj preto, že už má vstavaný takmer každý video kodek. Ak chcete otočiť video vo VLC, najprv otvorte súbor videa, aby sa prehralo.
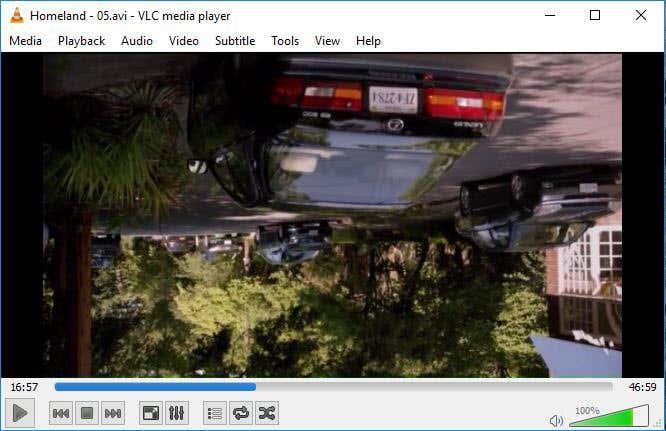
Teraz kliknite na Nástroje a potom na Efekty a filtre .
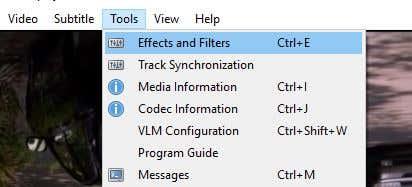
V dialógovom okne Úpravy a efekty kliknite na kartu Videoefekt s a potom kliknite na kartu Geometria .
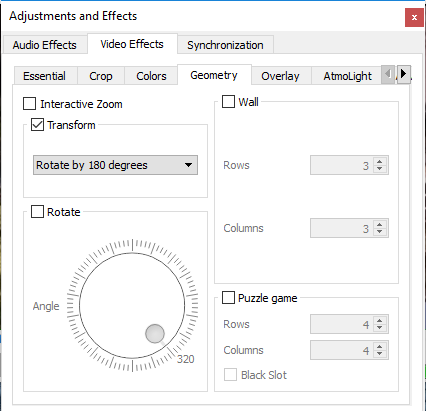
Tu môžete upraviť orientáciu videa dvoma spôsobmi. Najjednoduchší spôsob, ako prevrátiť video, je začiarknuť políčko Transformovať a potom z rozbaľovacej ponuky vybrať možnosť Otočiť o 180 stupňov . Ako už bolo spomenuté, toto len vyrieši problém vo VLC. Ak si video prehráte v inom programe, bude stále hore nohami.
Všimnite si, že to musíte urobiť iba raz vo VLC. Ak video zavriete a potom ho znova prehráte vo VLC, zapamätá si vaše nastavenia a použije ich na video, takže to nemusíte robiť znova a znova.
Môžete tiež skontrolovať tlačidlo Otočiť a potom video zošikmiť v ľubovoľnom uhle, ktorý sa vám páči. Je to trochu zvláštna možnosť, ale existuje!
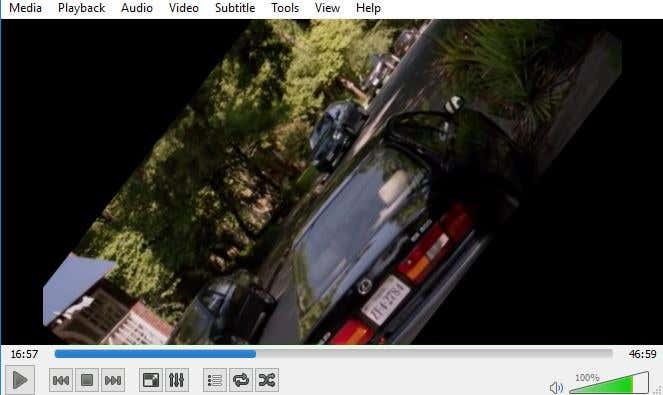
Windows Movie Maker
Pomocou programu Windows Movie Maker je veľmi jednoduché otočiť video do správnej orientácie. Po načítaní klipu by ste mali vidieť ukážku vľavo a scény vpravo.
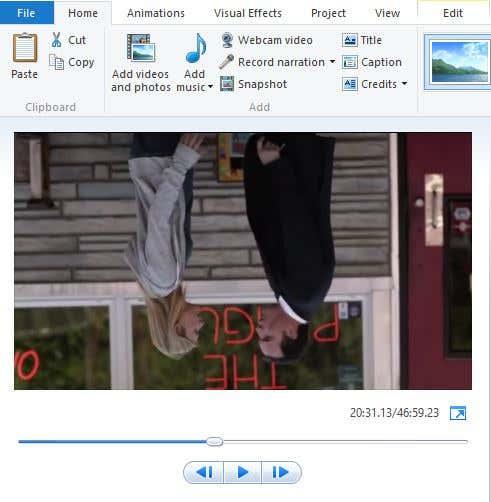
Pokračujte a kliknite na kartu Domov a úplne vpravo na páse s nástrojmi sa zobrazí možnosť Otočiť doľava a Otočiť doprava .
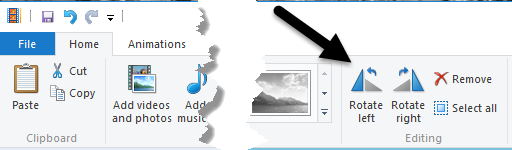
Ak chcete natrvalo uložiť túto opravu, musíte uložiť súbor filmu. Kliknite na Súbor a potom na Uložiť film .
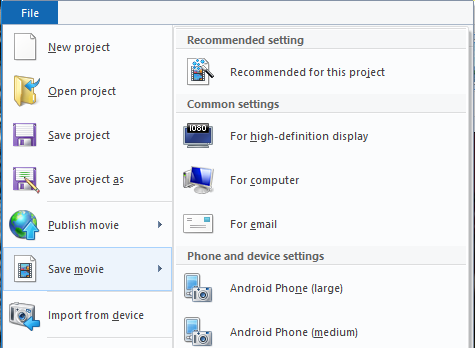
Program Windows Movie Maker má veľa možností na uloženie súboru filmu v závislosti od toho, na akom zariadení ho budete prezerať. Vyberte si možnosť, ktorá najlepšie vyhovuje vašim potrebám. Tiež si určite prečítajte môj príspevok o napaľovaní video DVD pomocou programu Windows Movie Maker .
RotateMyVideo.net
Ak sa vám nechce sťahovať program do počítača, môžete vyskúšať bezplatný online nástroj na otáčanie videí. Ten, ktorý som použil, je RotateMyVideo.net .
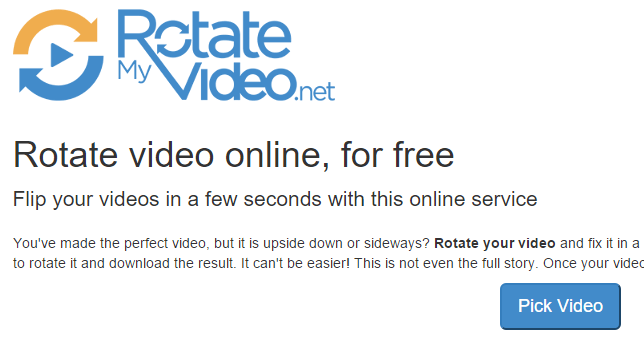
Kliknite na Vybrať video a potom vyberte video súbor. Upozorňujeme, že maximálna veľkosť súboru pre túto službu je 250 MB. Tiež neprijíma všetky typy video súborov, iba populárne formáty ako MP4 a AVI.
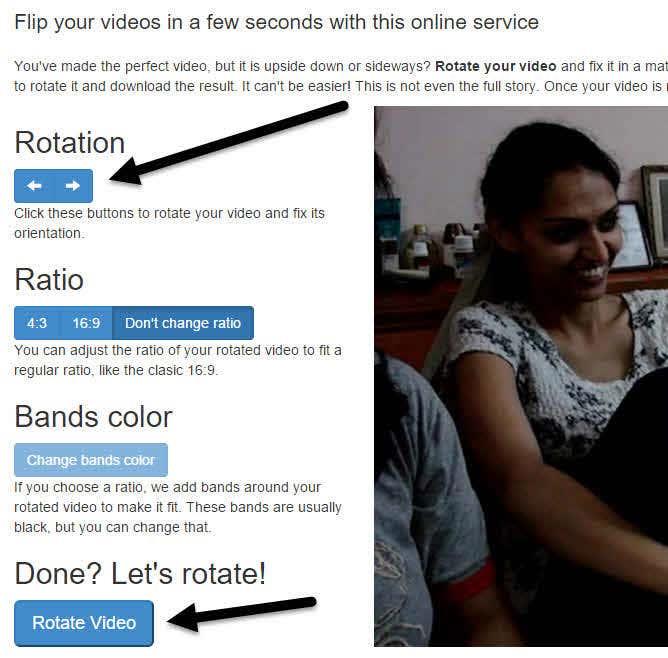
Po odovzdaní videa sa na pravej strane zobrazí jeho ukážka. Na ľavej strane môžete kliknúť na tlačidlá a zmeniť rotáciu, pomer a farebné pásy. Keď skončíte, kliknite na tlačidlo Otočiť video .
Prehrávač QuickTime
Ak používate Mac a chcete opraviť prevrátené video, musíte použiť QuickTime Player. Otvorte video súbor a potom kliknite na ponuku Upraviť .
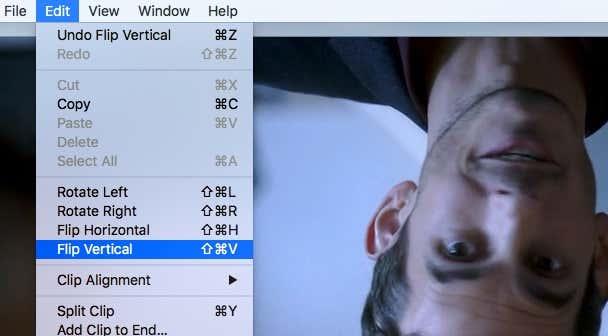
Zobrazia sa možnosti pre Otočiť doľava, Otočiť doprava, Prevrátiť vodorovne a Prevrátiť vertikálne. Ak súbor neexportujete, zmena sa prejaví iba dočasne počas prehrávania videa. Ak ho chcete uložiť pomocou QuickTime, prejdite na Súbor – Zavrieť a keď sa vás opýta, či chcete uložiť zmeny, kliknite na tlačidlo Uložiť .
Toto sú najjednoduchšie spôsoby otáčania videa, ak máte video otočené hore nohami. Ak máte nejaké otázky, neváhajte ich komentovať. Užite si to!