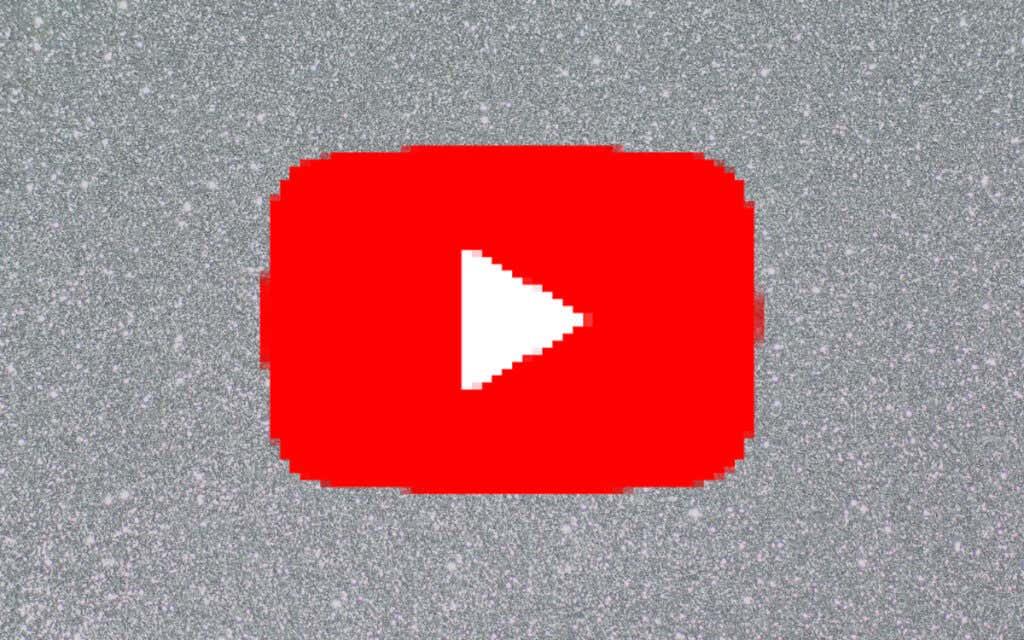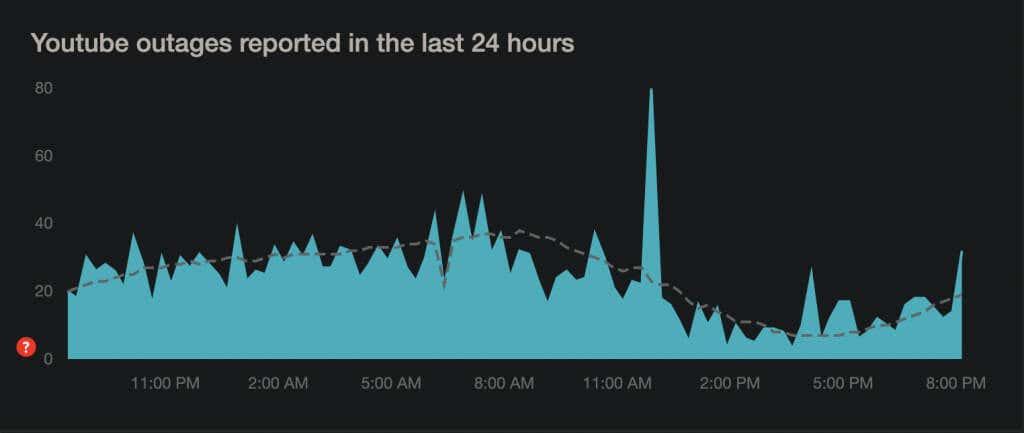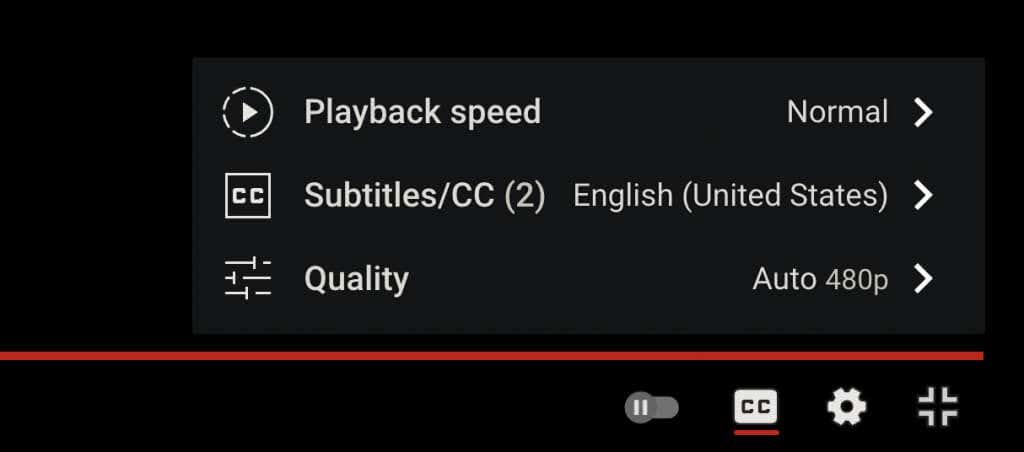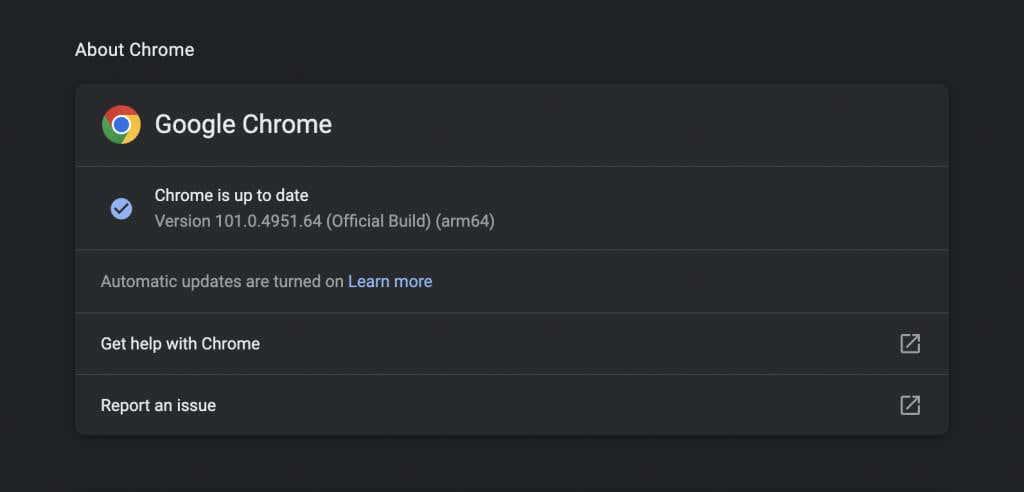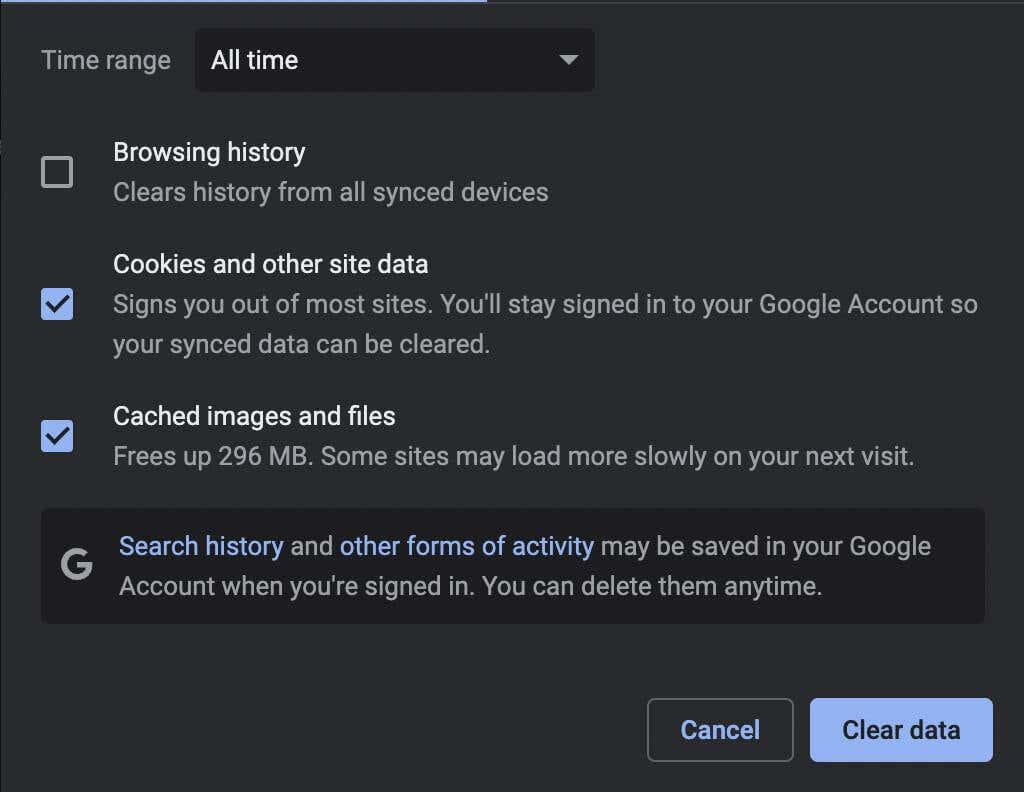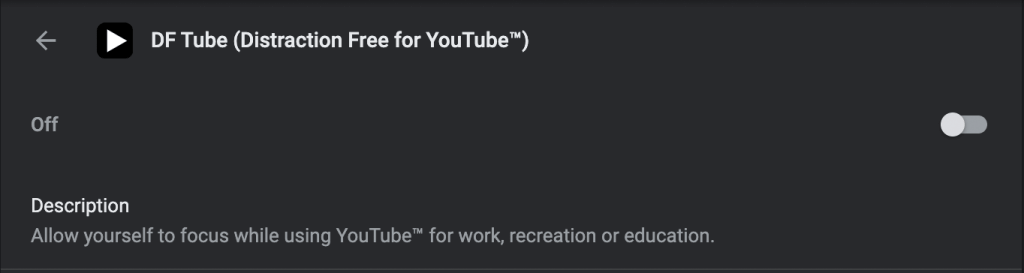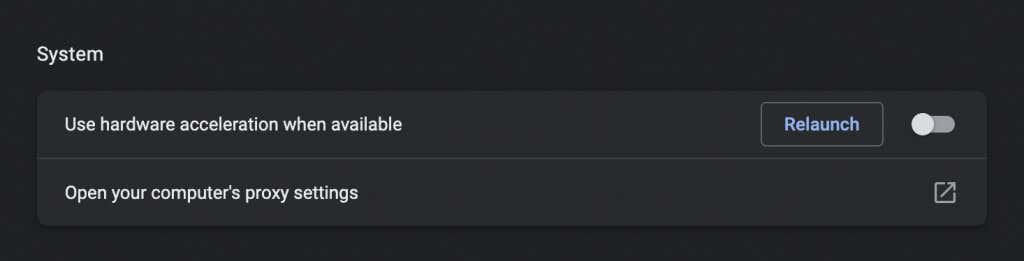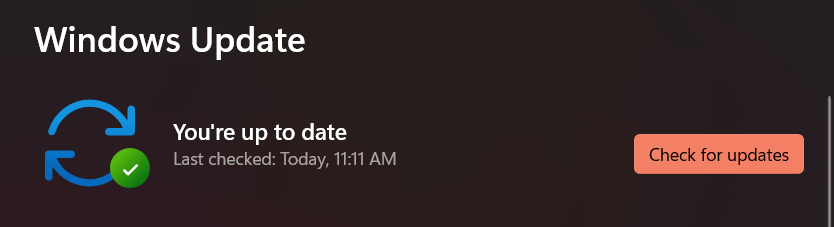Pri dnešných závratných rýchlostiach internetu a špičkovom hardvéri pre stolné počítače by mali byť trhané videá YouTube minulosťou. Žiaľ, nie je to tak. Ukážeme vám, čo robiť, aby ste YouTube opravili, keď sa to stane.
Zamŕza alebo sa YouTube pri prehrávaní videí zasekáva? Často to spôsobujú rôzne dôvody, ako napríklad špinavé internetové pripojenie, nesprávne nakonfigurované nastavenia kvality a zastarané ovládače videa. Čítajte ďalej a zistite, ako opraviť trhané videá YouTube na PC a Mac.
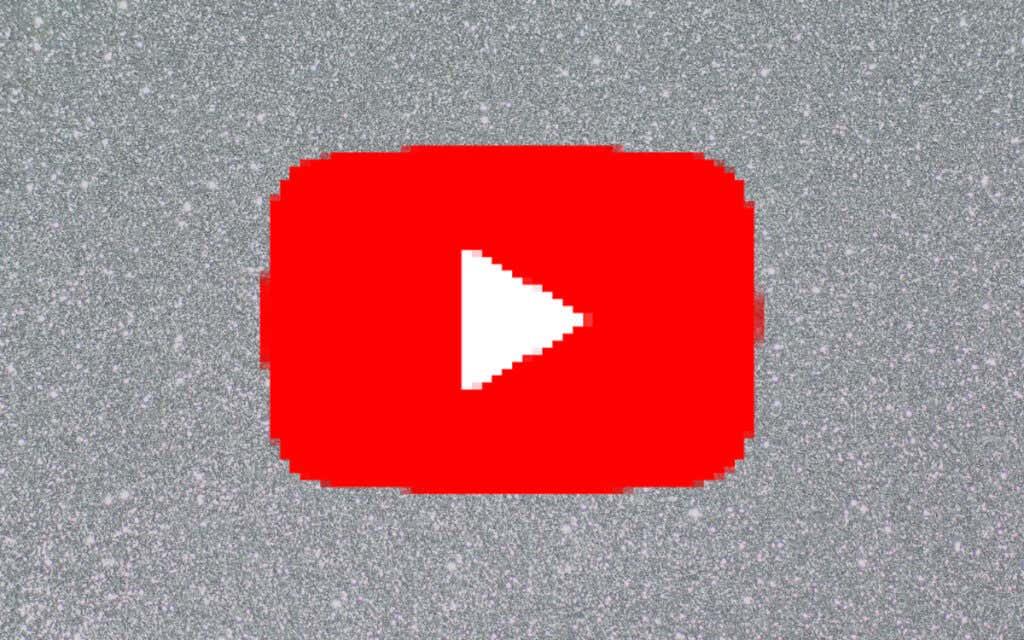
Skontrolujte svoje internetové pripojenie
Najprv skontrolujte, či s vaším internetom nie je nič zlé. Najlepším spôsobom, ako to urobiť, je skúsiť použiť alternatívnu službu online streamovania videa, ako je Vimeo alebo Netflix, alebo aplikáciu YouTube na vašom Androide alebo iPhone. Ak sa aj naďalej vyskytujú trhané videá alebo videá, ktoré sa ukladajú do vyrovnávacej pamäte, vyskúšajte nasledovné:
- Reštartujte smerovač.
- Reštartujte PC alebo Mac.
- Pripojte sa k inému pripojeniu Wi-Fi alebo Ethernet.
Ak problém pretrváva, zistite, čo ešte môžete urobiť, aby ste vyriešili pomalé pripojenie Wi-Fi alebo Ethernet .
Skontrolujte problémy na strane servera
Trhané prehrávanie videa môže byť tiež výsledkom problémov so službou YouTube na strane servera. Hoci Google neponúka vyhradený online portál, ktorý by to overil, vždy môžete použiť nástroj tretej strany, ako je DownDetector alebo IsItDownRightNow? aby ste zistili, či YouTube nemá nejaké výpadky služby.
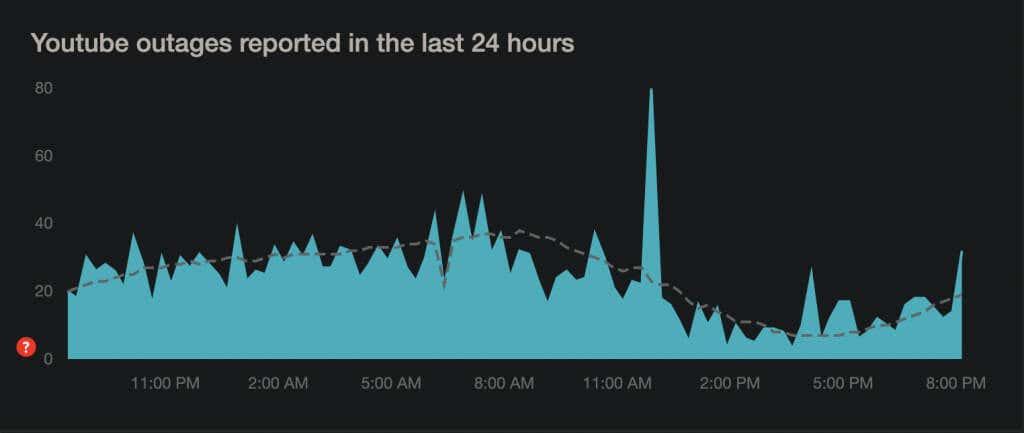
Znížte kvalitu videa
Hoci je služba YouTube dostatočne inteligentná na to, aby automaticky upravovala kvalitu videa v závislosti od rýchlosti vášho internetového pripojenia a hardvéru, nemusí sa to stať vždy. Môže sa zaseknúť pri vyššom rozlíšení, než aké vaše internetové pripojenie alebo počítač jednoducho nezvládne.
Skúste manuálne znížiť kvalitu videa. V režime celej obrazovky vyberte ikonu Nastavenia v tvare ozubeného kolieska v ľavom dolnom rohu tably alebo obrazovky prehrávača médií. Potom ukážte na položku Kvalita a vyberte rozlíšenie sub-HD (360p alebo 480p).
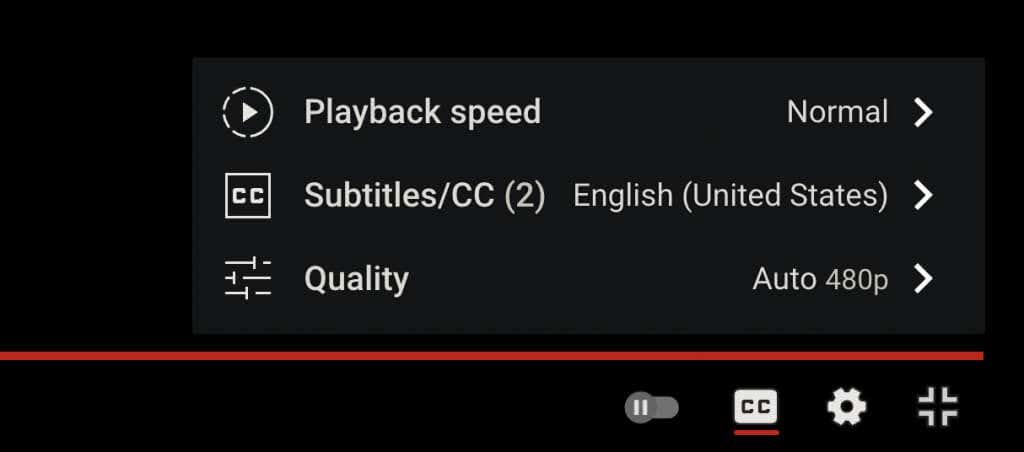
Ak to pomôže, postupne pracujte nahor, kým nenájdete dobrú rovnováhu medzi vizuálnou čistotou a výkonom.
Aktualizujte svoj webový prehliadač
Nasledujúca oprava zahŕňa aktualizáciu webového prehliadača, aby sa vyriešili všetky známe problémy s kodekom VP9, na ktorý sa YouTube spolieha pri prehrávaní videa.
Webové prehliadače sa zvyčajne aktualizujú automaticky, ale pre každý prípad je vždy dobré vykonať manuálnu kontrolu. Môžete napríklad vynútiť aktualizáciu prehliadača Chrome otvorením ponuky Chrome a výberom položky Pomocník > O prehliadači Google Chrome .
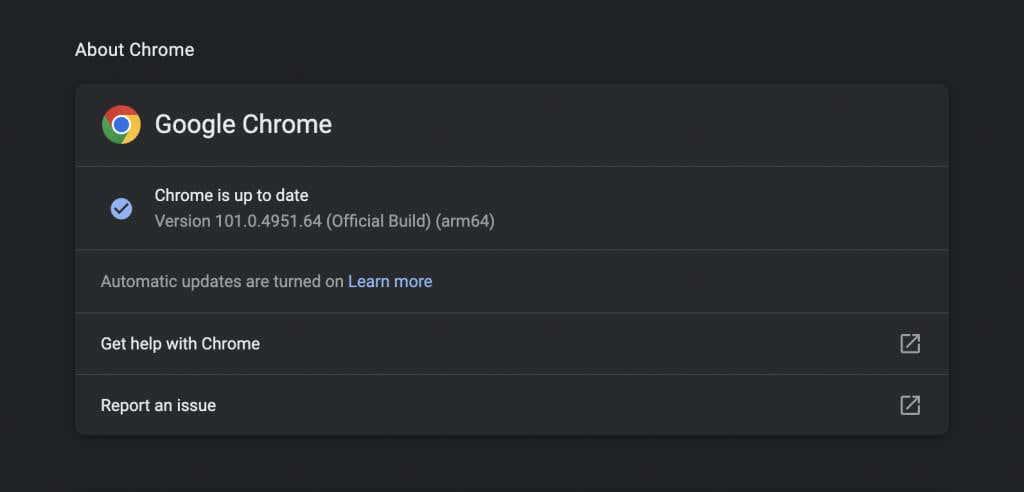
Používate Edge, Safari alebo Firefox? Zistite, ako aktualizovať ľubovoľný webový prehliadač na PC a Mac .
Poznámka : YouTube už nepoužíva Adobe Flash Player na prehrávanie videa v moderných prehliadačoch HTML5. Na rozdiel od toho, čo si môžete prečítať online, nemusíte inštalovať, aktualizovať ani používať žiadne doplnky Flash. Flash je tiež mŕtvy .
Vymažte údaje prehliadania
Zastarané údaje o prehliadaní sú bežným dôvodom mnohých problémov, a to nielen s koktáním na YouTube, ale aj s problémami s inými stránkami vo všeobecnosti. Vymažte vyrovnávaciu pamäť prehliadača a skontrolujte, či je to rozdiel.
Opäť, vezmite si Chrome ako príklad, na novej karte zadajte chrome://settings/clearBrowserData a stlačte Enter . Potom nastavte Časový rozsah na Celé obdobie , vyberte kategórie Súbory cookie a iné údaje lokality a Obrázky a súbory vo vyrovnávacej pamäti a vyberte Vymazať údaje .
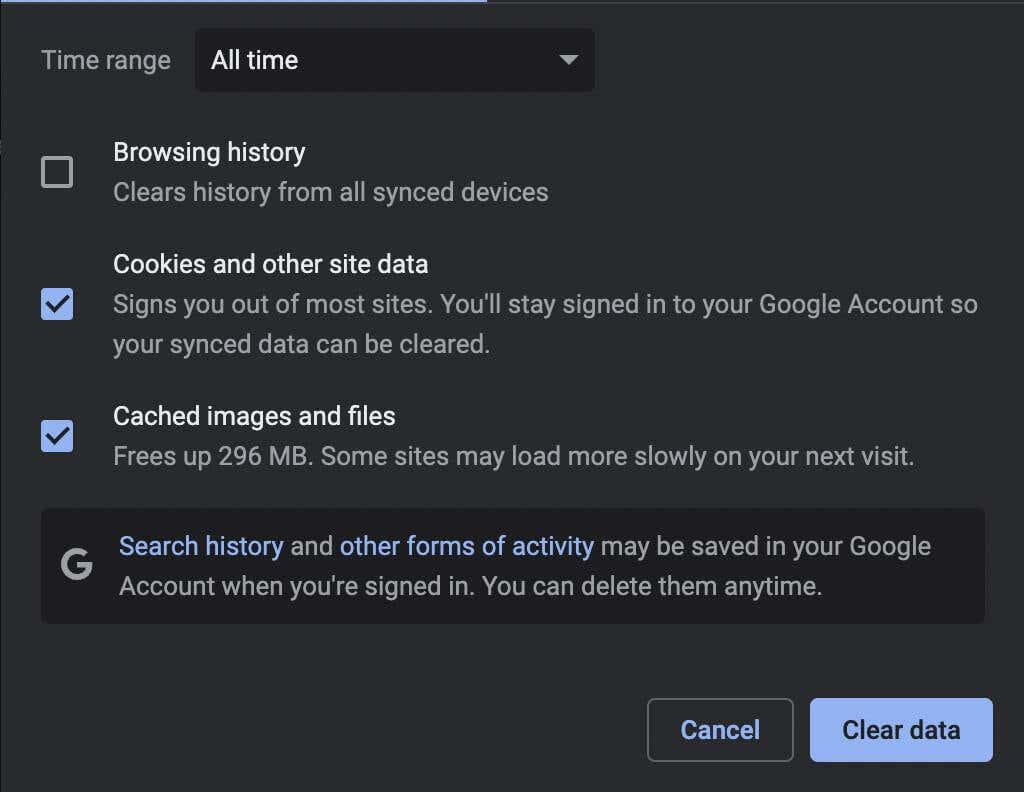
Ďalšie informácie nájdete v našej príručke na vymazanie vyrovnávacej pamäte v ľubovoľnom prehliadači pre PC a Mac .
Dvakrát skontrolujte svoje doplnky
Rozšírenia prehliadača sú ďalším dôvodom, ktorý má za následok trhané prehrávanie videa YouTube. Skúste zakázať všetky aktívne doplnky (konkrétne blokátory obsahu alebo rozšírenia, ktoré tvrdia, že zlepšujú službu YouTube ) a skontrolujte, či sa tým problém vyriešil. Potom ich môžete znova aktivovať jeden po druhom pri opätovnom načítaní YouTube na samostatnej karte, kým neizolujete problematickú položku.
Ak chcete povoliť alebo zakázať doplnky , musíte prejsť do správcu rozšírení prehliadača. V prehliadači Chrome stačí napríklad otvoriť ponuku Chrome (vybrať tri bodky napravo od panela s adresou) a vybrať položku Ďalšie nástroje > Rozšírenia .
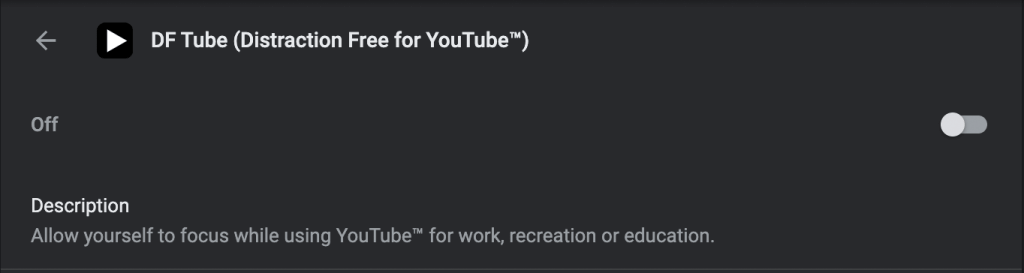
Zakázať hardvérovú akceleráciu
Hardvérová akcelerácia je dvojsečná zbraň. Používa hardvér vášho počítača na zlepšenie výkonu vykresľovania, ale môže negatívne ovplyvniť niektoré systémy. Preto väčšina prehliadačov – s výnimkou Safari – umožňuje túto funkciu zakázať.
V prehliadači Chrome otvorte tablu Nastavenia a prejdite do časti Rozšírené > Systém . Potom vypnite prepínač vedľa položky Použiť hardvérovú akceleráciu , keď je k dispozícii . Rovnaký prístup môžete použiť v iných prehliadačoch založených na prehliadači Chromium, ako sú Microsoft Edge a Opera.
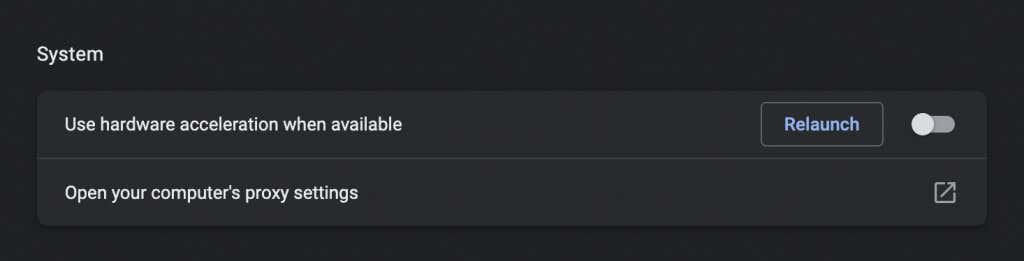
Vo Firefoxe prejdite do časti Nastavenia > Všeobecné > Výkon a zrušte začiarknutie políčok vedľa položiek Použiť odporúčané nastavenia výkonu a Použiť hardvérovú akceleráciu, keď je povolená , aby ste zakázali hardvérovú akceleráciu.
Ak to pomôže, môžete pokračovať v riešení problémov aktualizáciou ovládačov videa a systémového softvéru na vašom PC alebo Mac.
Aktualizujte ovládače videa
Aktuálne ovládače grafickej karty môžu pomôcť vyhnúť sa problémom s výkonom, najmä na PC. Na webovej lokalite výrobcu grafickej karty – NVIDIA , AMD , Intel – nájdete aktualizácie a nainštalujte ich. Alebo tu je ešte lepší nápad – použite nástroj na aktualizáciu ovládačov na automatickú aktualizáciu všetkých ovládačov v počítači.
Ak používate Mac, aktualizáciou systémového softvéru na najnovšiu verziu sa aktualizujú aj ovládače grafiky (viac o tom ďalej).
Aktualizujte systémový softvér
Problémy s prehrávaním videa môžu spôsobiť aj základné problémy s operačným systémom. Môžete to vyriešiť inštaláciou najnovšej aktualizácie systému Windows alebo macOS.
V systéme Windows 10 a 11 otvorte ponuku Štart a vyberte položky Nastavenia > Windows Update > Vyhľadať aktualizácie > Stiahnuť a nainštalovať . Okrem toho vyberte položku Zobraziť voliteľné aktualizácie a nainštalujte všetky hardvérové jednotky certifikované spoločnosťou Microsoft, ak sú k dispozícii.
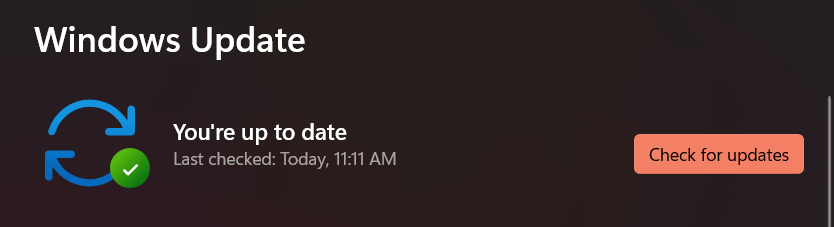
Na Macu otvorte ponuku Apple a vyberte položku System Preferences . Potom vyberte Aktualizácia softvéru > Aktualizovať teraz a aktualizujte macOS na najnovšiu verziu.
Prepnúť prehliadače
Ak problémy so zasekávaním videa alebo trhaným prehrávaním na YouTube pretrvávajú, možno budete chcieť zmeniť prehliadač ako poslednú možnosť. YouTube funguje najlepšie v prehliadači Chrome, čo by nemalo byť prekvapením vzhľadom na to, že za oboma stojí Google.
Ak teda používate prehliadač, ako je Safari alebo Firefox, skúste si pozrieť YouTube v prehliadači Chrome. Ak sa problém vyskytne v prehliadači Chrome, skúste použiť iný webový prehliadač založený na prehliadači Chromium , napríklad Edge alebo Opera. Predtým, ako to urobíte, môžete vždy skúsiť obnoviť továrenské nastavenie prehliadača .