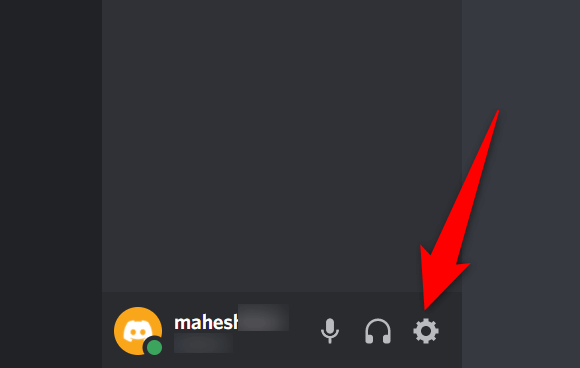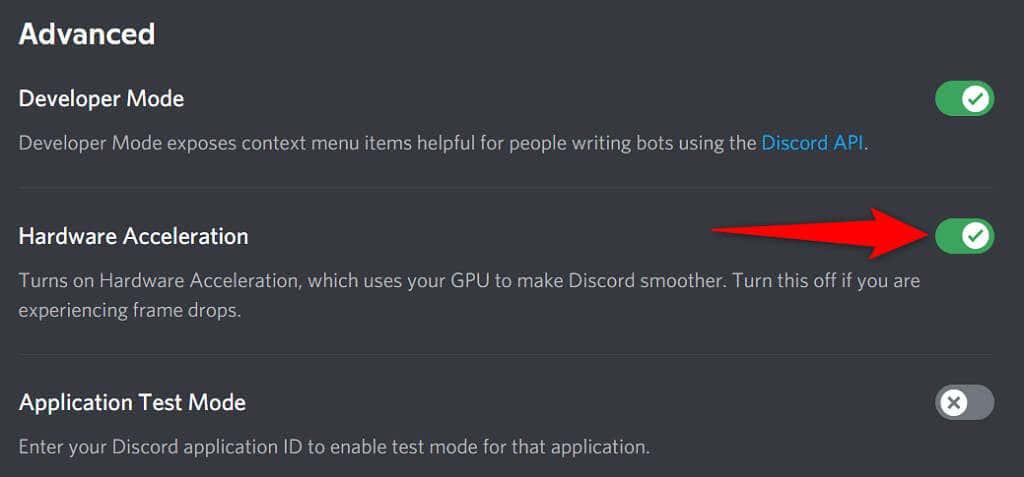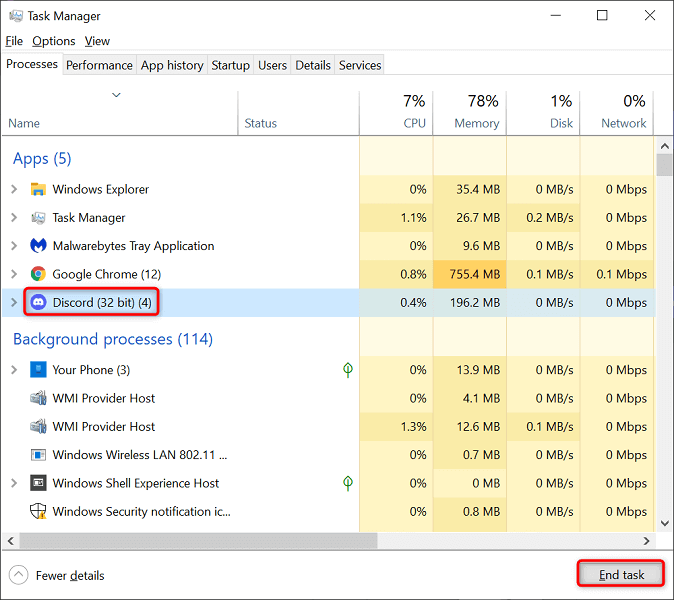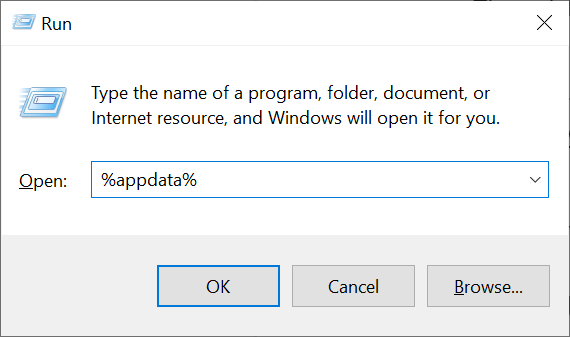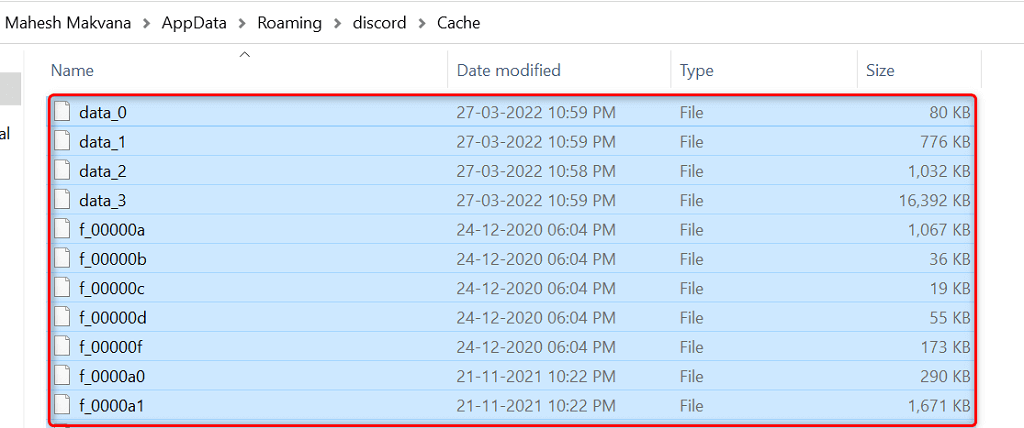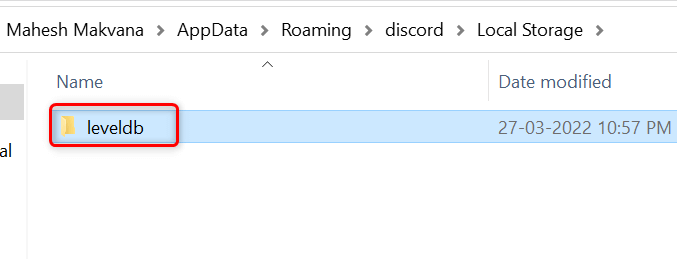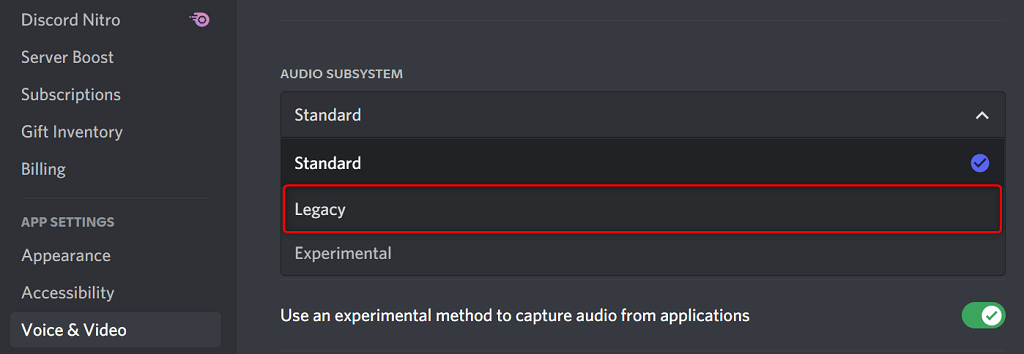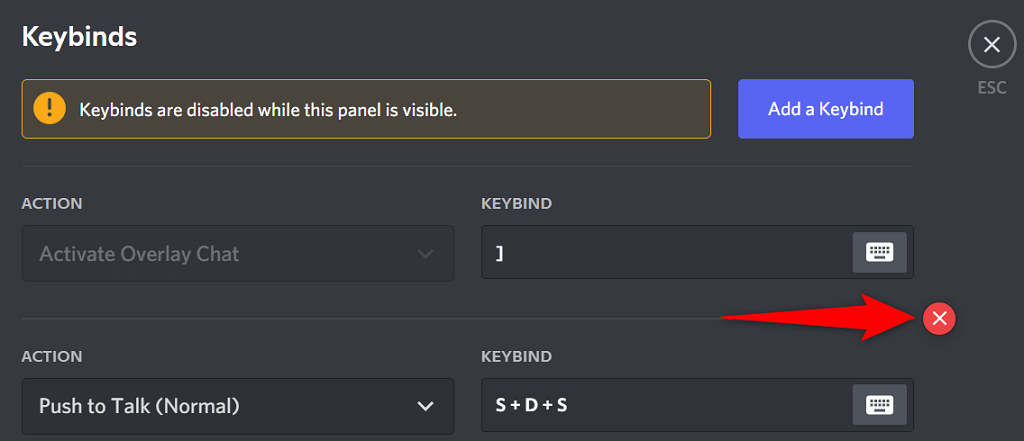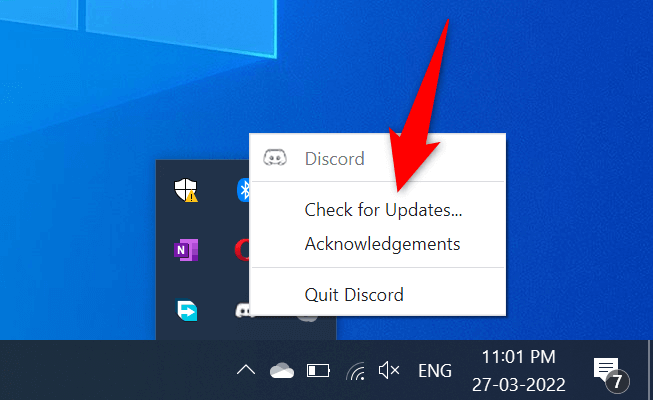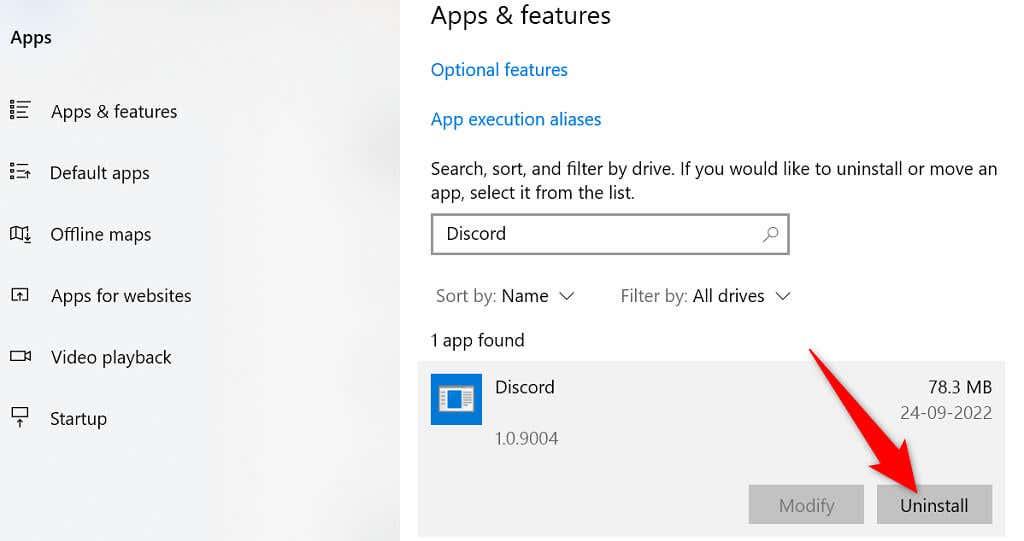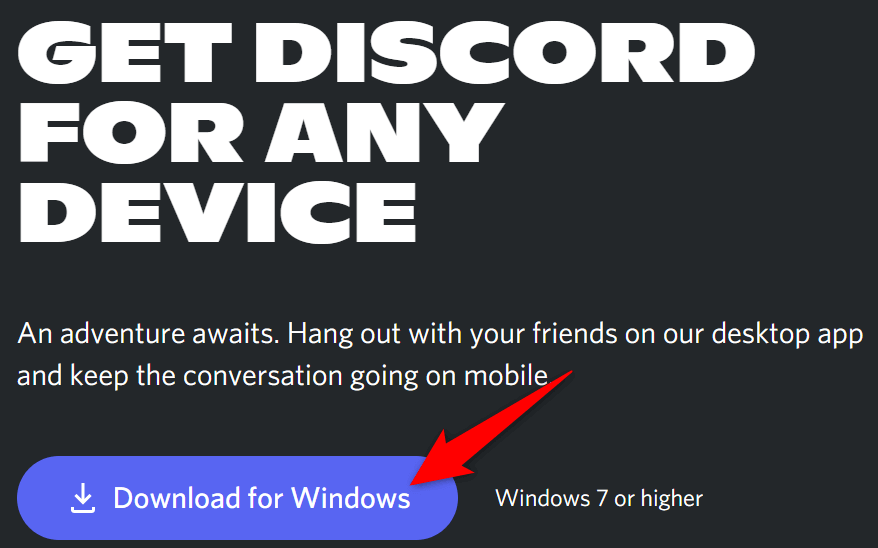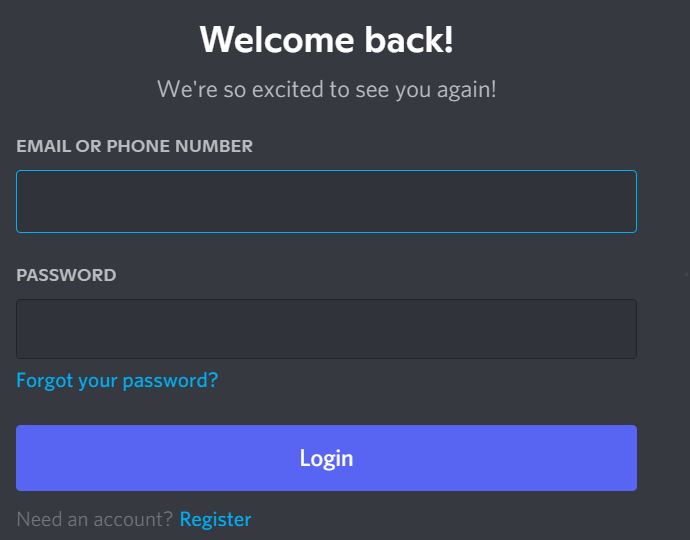Problémy so zlyhaním aplikácie Discord nie sú nezvyčajné, čo znamená, že z času na čas môže dôjsť k zlyhaniu aplikácie bez zjavného dôvodu. Ak sa vaša aplikácia naďalej neočakávane zatvára a jednoduchý reštart problém nevyriešil, možno budete chcieť vyskúšať niekoľko pokročilých riešení.
Tieto pokročilé opravy zahŕňajú vypnutie funkcie hardvérovej akcelerácie Discordu, vymazanie údajov aplikácie a potenciálne uvedenie aplikácie späť do stabilného stavu.

Zakázať hardvérovú akceleráciu v Discord
Funkcia hardvérovej akcelerácie Discord využíva GPU vášho počítača na zlepšenie zážitku z aplikácie. Táto funkcia nie vždy funguje dobre a mali by ste ju vypnúť, aby ste zistili, či bráni zlyhaniu Discordu.
Vaše prostredie aplikácie Discord by sa z väčšej časti nemalo meniť a hardvérovú akceleráciu môžete kedykoľvek znova povoliť v ponuke nastavení.
- Spustite Discord v počítači.
- Vyberte položku Nastavenia používateľa (ikona ozubeného kolieska) v ľavom dolnom rohu.
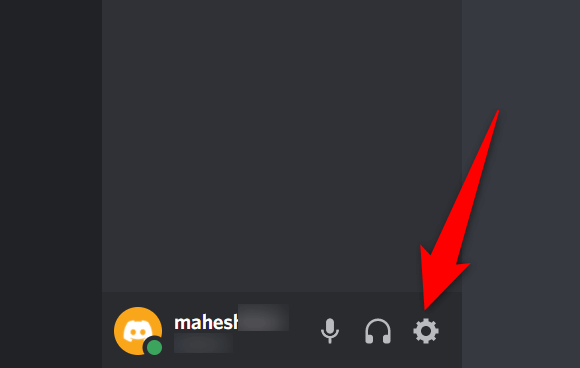
- Na bočnom paneli vľavo vyberte položku Rozšírené .
- Vypnite možnosť Hardvérová akcelerácia na paneli vpravo.
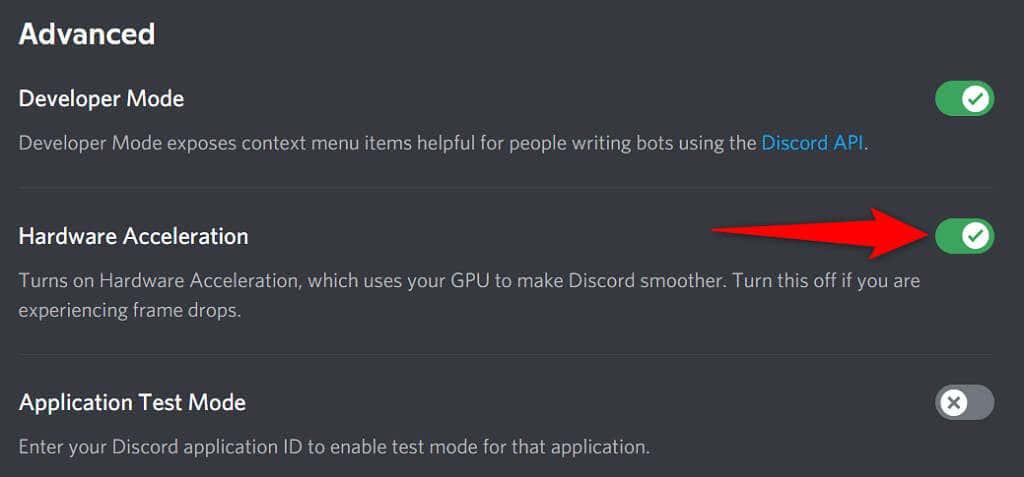
- Znova spustite Discord .
Opravte problém, ktorý neustále padá, odstránením údajov aplikácie
Súbory vyrovnávacej pamäte Discord pomáhajú zefektívniť aplikáciu. Tieto súbory vyrovnávacej pamäte sa však niekedy poškodia a spôsobujú rôzne problémy s aplikáciou vrátane neočakávaného zatvorenia aplikácie.
Našťastie môžete tieto súbory vyrovnávacej pamäte odstrániť bez odstránenia údajov alebo akýchkoľvek funkcií Discordu. Discord obnoví tieto súbory pri používaní aplikácie.
- Kliknite pravým tlačidlom myši na panel úloh systému Windows a vyberte položku Správca úloh .
- V zozname aplikácií vyberte Discord a v dolnej časti vyberte možnosť Ukončiť úlohu . Toto zatvorí Discord pred odstránením súborov vyrovnávacej pamäte.
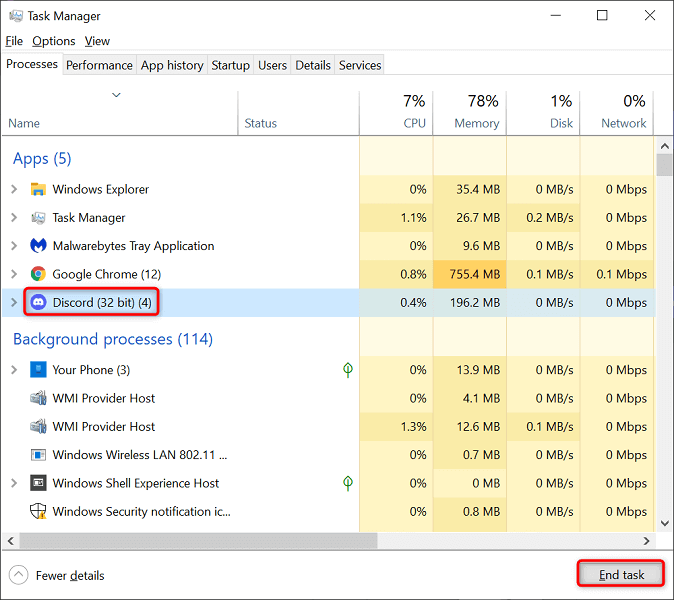
- Otvorte pole Spustiť súčasným stlačením klávesov Windows + R.
- Do poľa Spustiť zadajte nasledujúce a stlačte kláves Enter : %appdata%
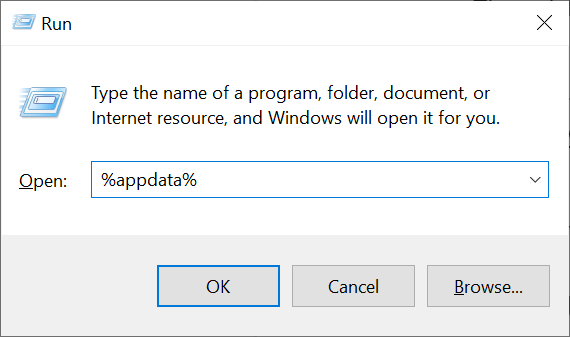
- Prejdite do priečinka Discord > Cache a vyberte všetky súbory stlačením Ctrl + A . Potom vymažte vybrané súbory stlačením klávesu Delete .
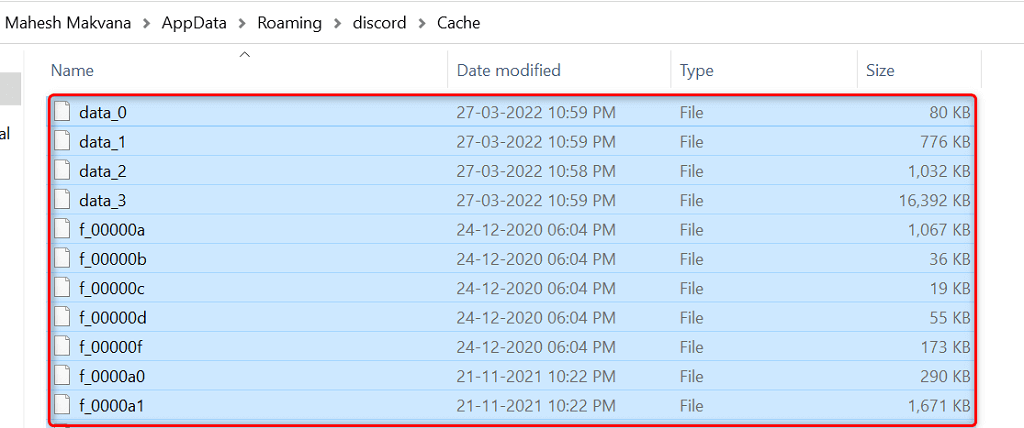
- Vráťte sa do priečinka discord a otvorte priečinok Local Storage . Opäť vyberte všetky súbory stlačením Ctrl + A a stlačte Delete .
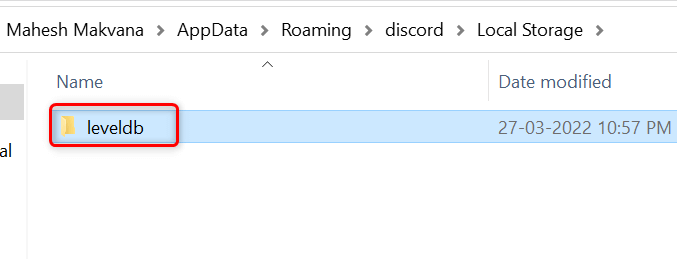
- Spustite aplikáciu Discord ako obvykle.
Povoľte starší režim v Discord
Discord môže zlyhať, ak vaše mediálne zariadenie nie je kompatibilné so štandardným režimom audio subsystému aplikácie. Našťastie sa môžete vrátiť do staršieho režimu , takže vaše vybavenie funguje a nespôsobí neočakávané zatvorenie Discordu.
- Prístup k Discordu na vašom počítači.
- Vyberte položku Nastavenia používateľa (ikona ozubeného kolieska) v ľavom dolnom rohu.
- Na bočnom paneli vľavo vyberte položku Hlas a video .
- Vpravo vyberte rozbaľovaciu ponuku Zvukový subsystém a vyberte možnosť Legacy .
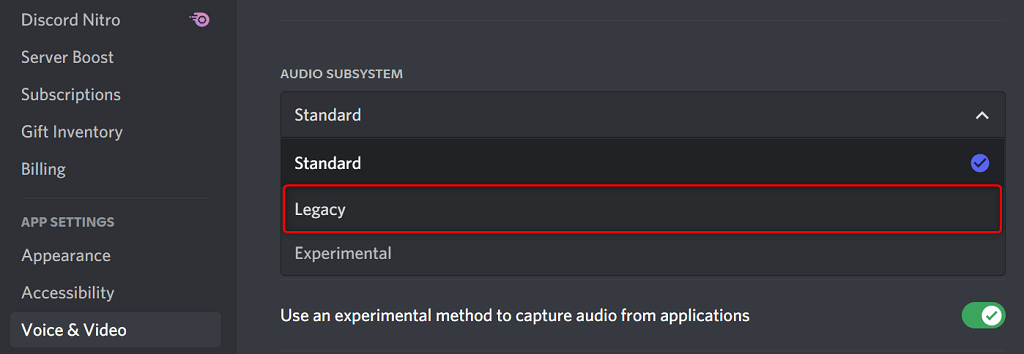
- Vo výzve vyberte OK .
- Discord sa automaticky zatvorí a znova spustí.
Odstrániť klávesové skratky Discordu
Klávesové skratky sú vlastné skratky, ktoré vám umožňujú vykonávať vopred špecifikované akcie v Discord. Niekedy tieto väzby narúšajú váš systém a Discord, čo spôsobuje zamrznutie aplikácie.
V takom prípade vypnite klávesnicu Discord a zistite, či sa vďaka tomu aplikácia opäť stane stabilnou. Neskôr môžete tieto klávesové skratky znova povoliť z ponuky nastavení Discordu.
- Otvorte Discord a vyberte Nastavenia používateľa (ikona ozubeného kolieska) v ľavom dolnom rohu.
- Na ľavom bočnom paneli vyberte položku Klávesové skratky .
- Umiestnite kurzor na svoje vlastné klávesové skratky a vyberte ikonu X. Opakujte tento krok, aby ste odstránili každú klávesnicu.
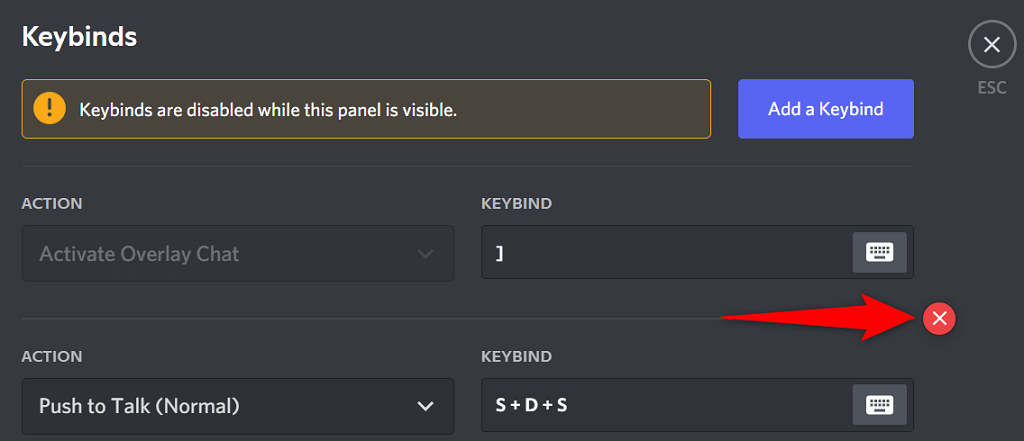
- Znova otvorte Discord , keď sú všetky vaše klávesy odstránené.
Aktualizujte aplikáciu, aby ste vyriešili problémy so zlyhaním disku
Zastarané verzie Discordu môžu spôsobiť rôzne problémy vrátane toho, že aplikáciu vedú k úplnému zlyhaniu. To je dôvod, prečo spoločnosť pravidelne tlačí na aktualizácie aplikácií, takže zo svojej aplikácie vždy získate ten najplynulejší možný zážitok.
Kontrola a inštalácia aktualizácií Discord na vašom počítači je bezplatná a jednoduchá.
- Kliknite pravým tlačidlom myši na ikonu Discord na systémovej lište.
- Vyberte položku Skontrolovať aktualizácie .
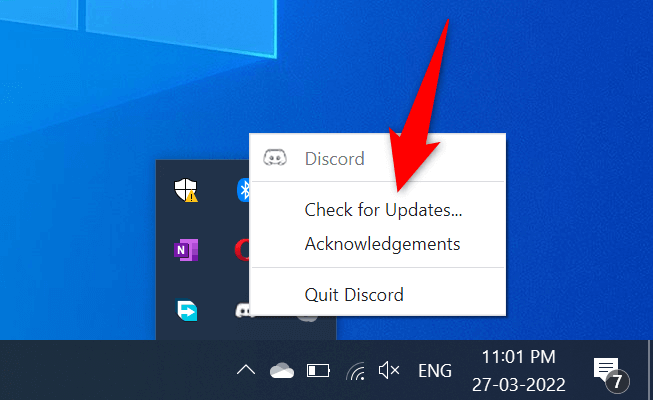
- Počkajte, kým aplikácia nájde a nainštaluje dostupné aktualizácie.
- Spustite aplikáciu Discord .
Preinštalujte Discord
Ak máte problémy so zlyhaním aj po aktualizácii aplikácie Discord, problémy môžu mať základné súbory vašej aplikácie. Existuje mnoho dôvodov, prečo sa tieto súbory poškodia alebo sa stanú problematickými.
Našťastie môžete tieto súbory opraviť preinštalovaním programu Discord do počítača. Tým sa odstránia všetky staré súbory aplikácií a prinesú sa nové nové súbory. Údaje vášho účtu sa pri odinštalovaní a opätovnom nainštalovaní aplikácie neodstránia.
- Otvorte Nastavenia v počítači súčasným stlačením klávesov Windows + I.
- V okne Nastavenia vyberte položku Aplikácie .
- V zozname vyberte Discord a potom vyberte Odinštalovať .
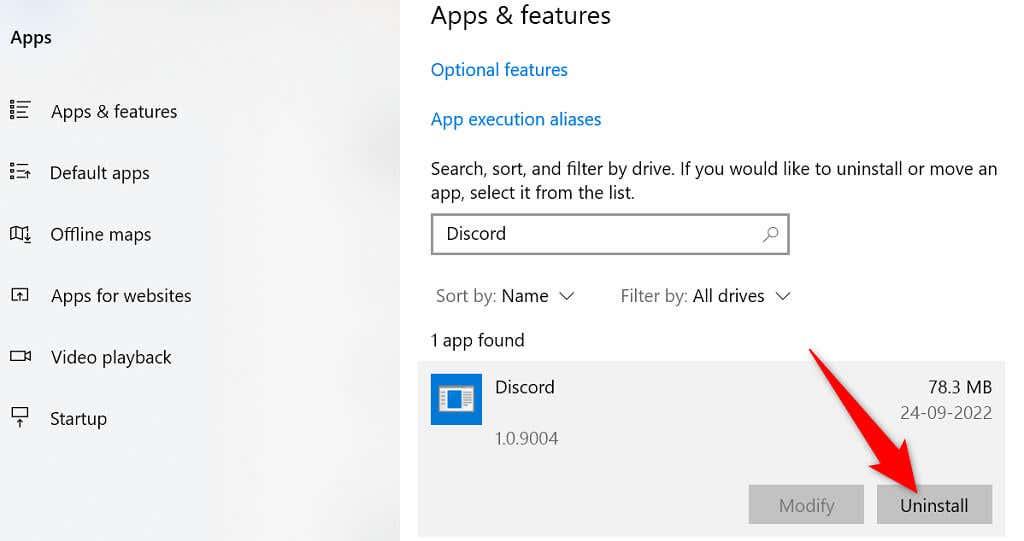
- Ak chcete odstrániť Discord z počítača, vo výzve vyberte možnosť Odinštalovať .
- Otvorte oficiálnu webovú stránku Discord a stiahnite si aplikáciu do počítača.
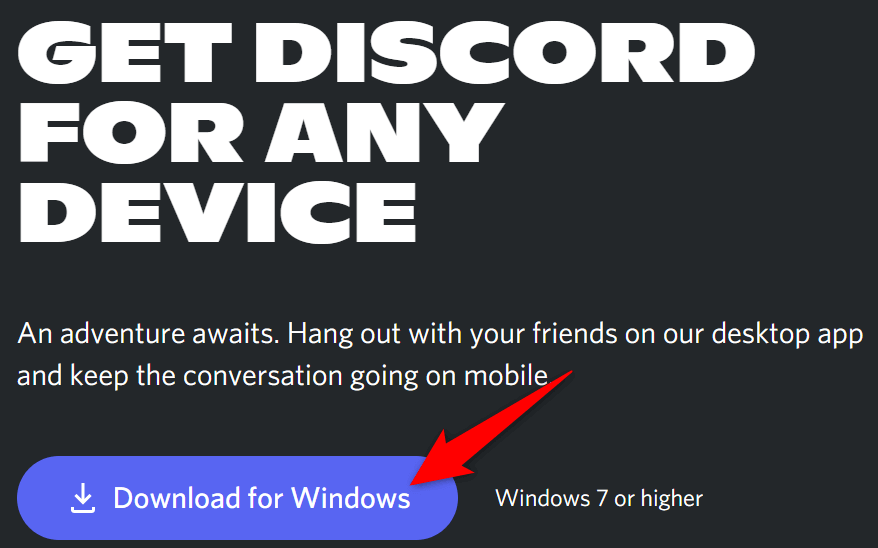
- Spustite stiahnutý súbor a nainštalujte aplikáciu Discord do počítača.
Prepnite na verziu prehliadača Discord
Desktopová aplikácia Discordu, kde máte problémy, nie je jediným spôsobom prístupu k službám platforiem. Spoločnosť ponúka viacero verzií Discord, čo znamená, že v prípade problémov s konkrétnou aplikáciou môžete použiť alternatívnu možnosť.
Ak napríklad počítačová aplikácia Discord naďalej padá, prejdite na verziu prehliadača Discord . Túto verziu môžete použiť z akéhokoľvek moderného webového prehliadača dostupného na vašom počítači. Webová verzia funguje takmer rovnako ako aplikácia pre počítače.
Majte po ruke prihlasovacie údaje účtu Discord, pretože ich budete potrebovať na prihlásenie do alternatívnej verzie.
- Otvorte svoj obľúbený webový prehliadač na počítači a spustite Discord pre web .
- Prihláste sa do svojho účtu Discord vo webovej aplikácii.
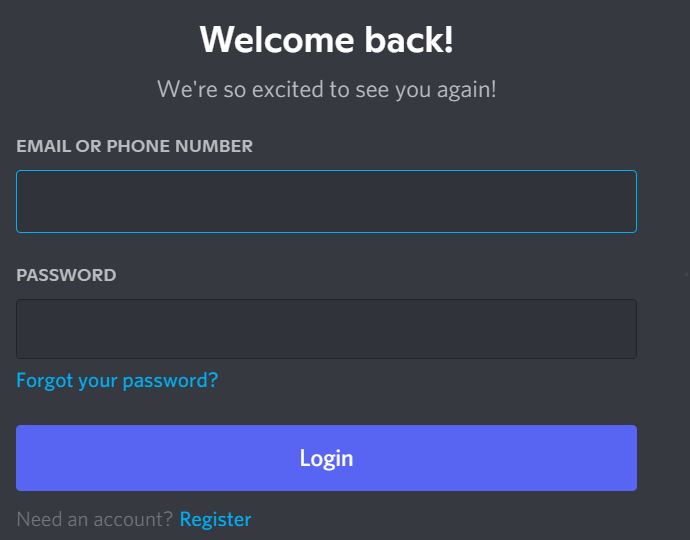
- Dostanete sa do známeho rozhrania Discord, ktoré vám umožní využívať všetky funkcie platformy.
Vyriešte neustále problémy so zrútením Discordu
Discord môže prestať fungovať a zlyhať z rôznych dôvodov ako všetky ostatné aplikácie. Ak sa vám to stane a nie ste si istí, čo máte robiť, vyššie uvedený sprievodca by vás mal previesť možnými spôsobmi, ako tento problém obísť.
Po vyriešení základných problémov začne vaša aplikácia Discord fungovať ako predtým.
Aktualizujte systém Windows a ovládače
V predvolenom nastavení systém Windows udržiava operačný systém a ovládače aktuálne. Aktualizácie môžete kedykoľvek skontrolovať manuálne. Ak to chcete urobiť, stlačte kláves Windows + I a prejdite na položku Aktualizácia a zabezpečenie > Windows Update (Windows 10) alebo Windows Update (Windows 11). Služba Windows Update však nezaručuje, že udrží všetky ovládače pod kontrolou.
Preto je najlepšie, ak pre svoju grafickú kartu, mikrofón a webovú kameru prejdete na webovú stránku výrobcu a potom si stiahnete a nainštalujete najnovšie ovládače. Vo všeobecnosti je dobré používať najnovšie ovládače, aby ste mohli využívať lepší výkon a opravy chýb.
Na druhej strane možno Discord po aktualizácii začal mrznúť a padať. V tomto prípade si pozrite našu príručku o tom, ako vrátiť ovládače v systéme Windows späť, aby ste sa mohli vrátiť v čase k ovládaču, ktorý nespôsobil konflikt s Discordom.
Zakázať konfliktný softvér
Môžete zistiť, že Discord spadne a zamrzne kvôli konfliktom s iným softvérom. Toto je obzvlášť pravdepodobné, ak softvér komunikuje s vaším mikrofónom alebo kamerou, alebo ak poskytuje prekrytie.
Napríklad programy, ktoré spôsobili problém s Discord, zahŕňajú Xbox Game Bar, MSI Afterburner, Steam a Google Meet. Za normálnych okolností by tieto typy programov nemali spôsobovať problémy s Discordom, ale oplatí sa ich zavrieť na testovanie.
Ak to chcete urobiť rýchlo, stlačením klávesov Ctrl + Shift + Esc otvorte Správcu úloh. Prejdite na kartu Procesy a zvýraznite ľubovoľný program, ktorý chcete ukončiť, a potom kliknite na položku Ukončiť úlohu . Toto opakujte, kým nebudete spokojní, potom zatvorte Discord a znova ho spustite.