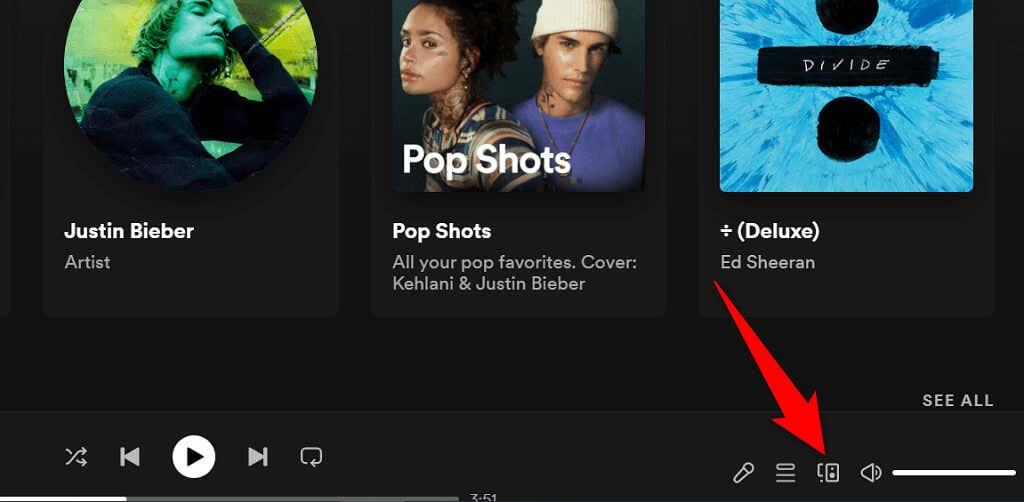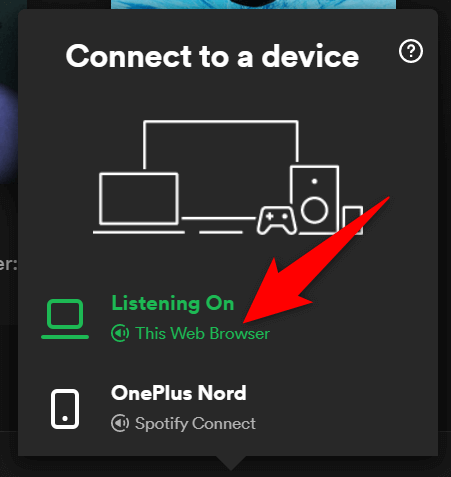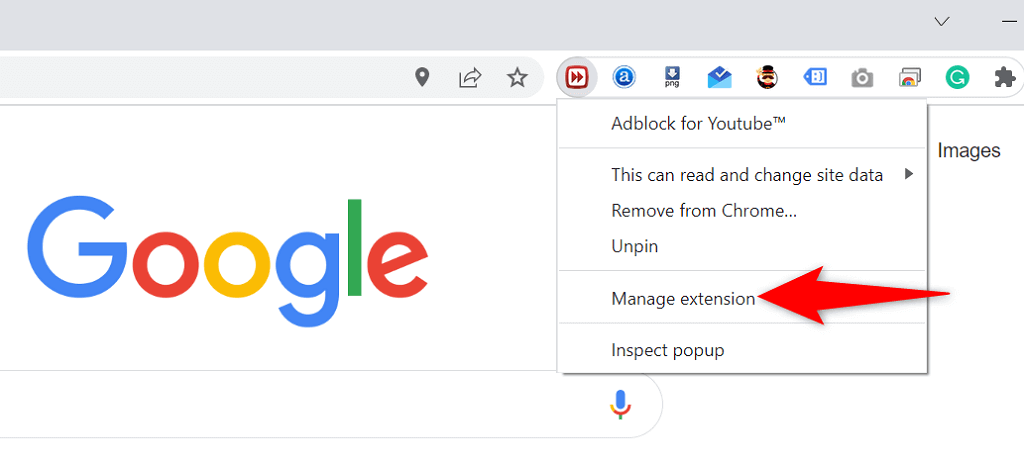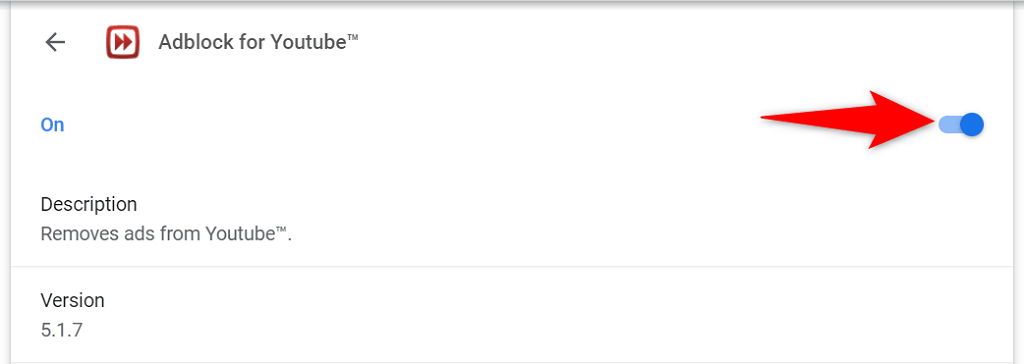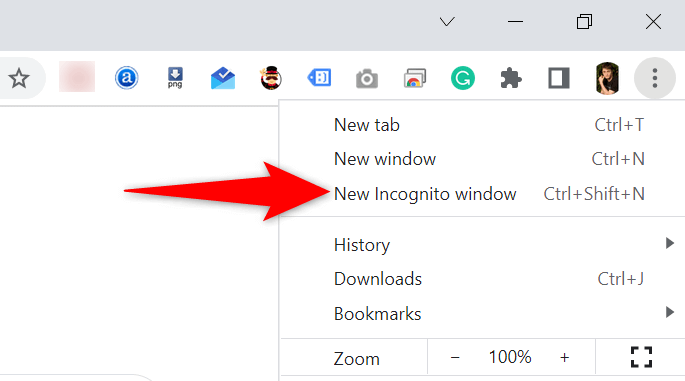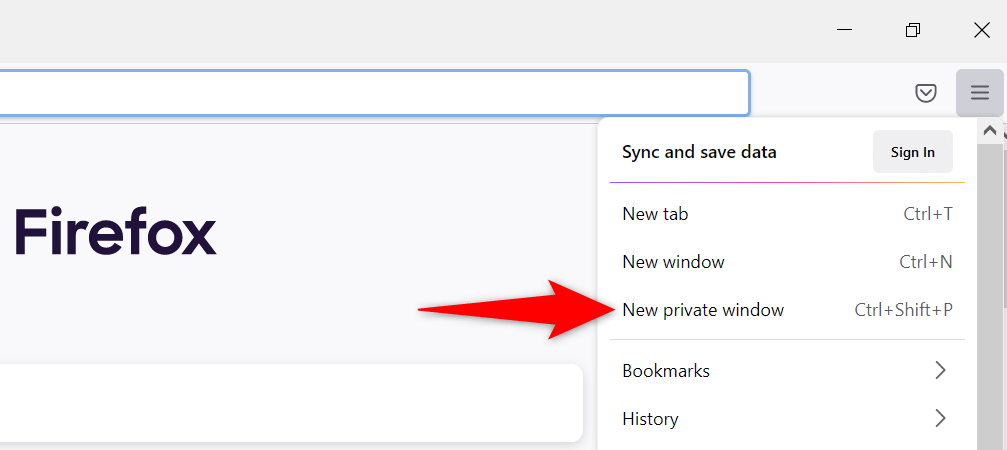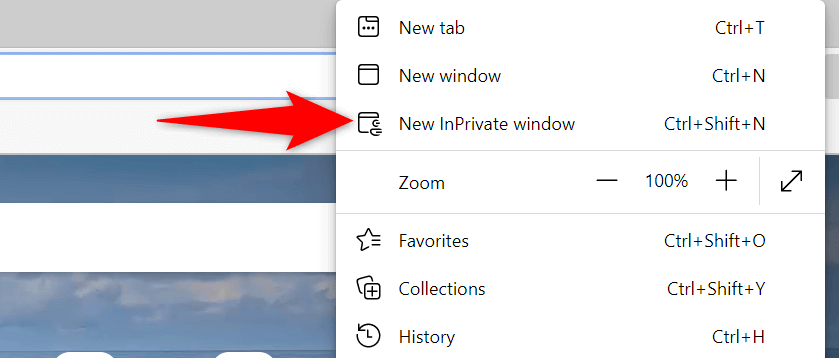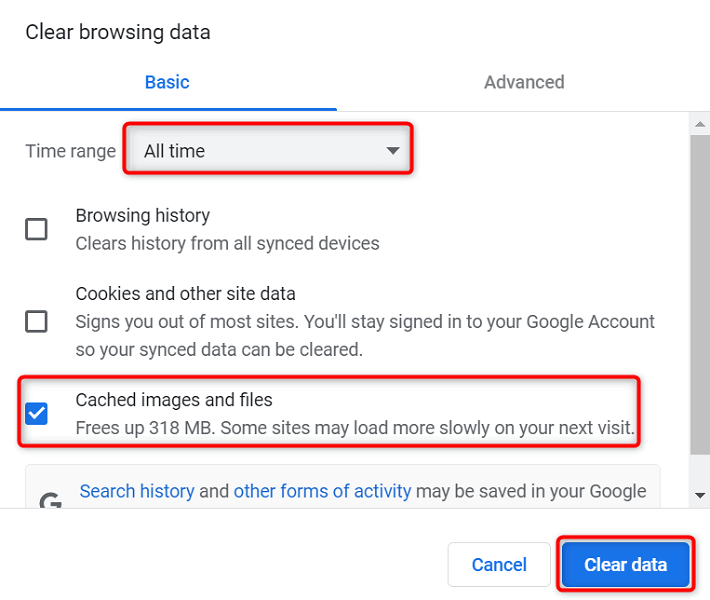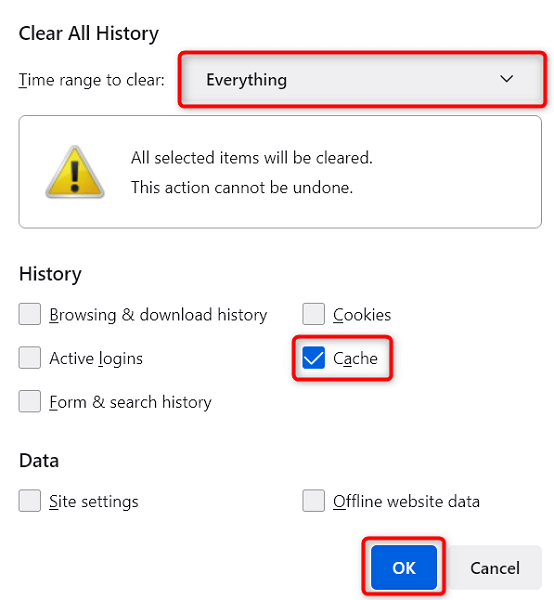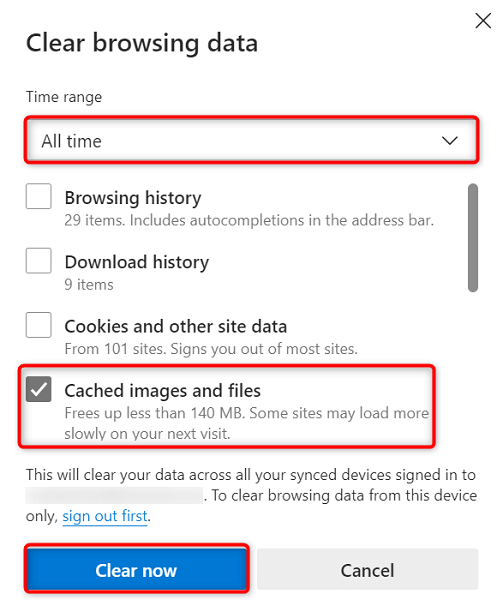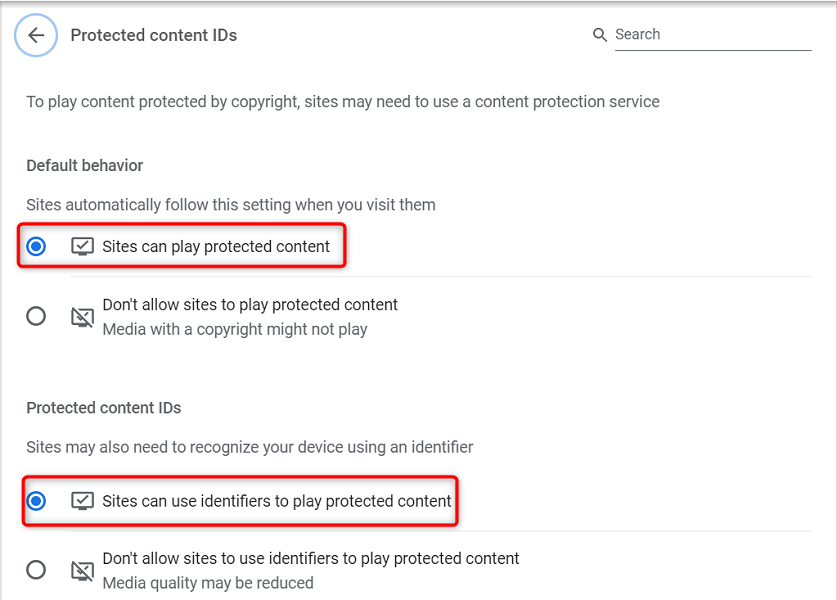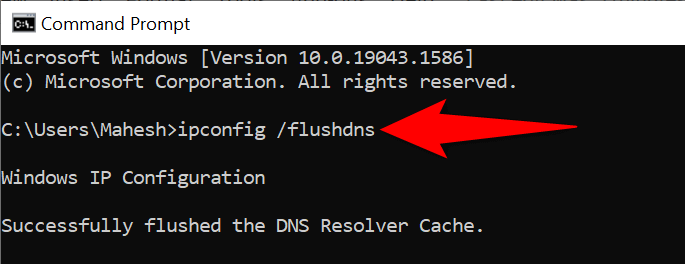Webový prehrávač Spotify vám umožní počúvať vašu obľúbenú hudbu bez inštalácie aplikácie. Rôzne veci môžu spôsobiť, že webový prehrávač Spotify nebude fungovať, najčastejšie ide o problém s vaším webovým prehliadačom.
Možno ste vo svojom webovom prehliadači povolili blokovanie reklám, čo spôsobilo, že Spotify neprehráva vašu hudbu . Problémy môžu spôsobovať súbory vyrovnávacej pamäte vášho prehliadača. Alebo možno máte v prehliadači nastavené nesprávne prehrávacie zariadenie. Keď webový prehrávač Spotify nefunguje, tu je zoznam vecí, ktoré treba skontrolovať.

Vyberte správne zariadenie na prehrávanie v Spotify
Spotify vám umožňuje manuálne vybrať zariadenie na prehrávanie hudby. Uistite sa, že ste nastavili Spotify na používanie vášho webového prehliadača na prehrávanie hudby. Ak to tak nie je, zmeňte zariadenie a váš webový prehrávač začne fungovať.
- Spustite webový prehrávač Spotify vo svojom webovom prehliadači.
- Vyberte Pripojiť k zariadeniu v pravom dolnom rohu rozhrania.
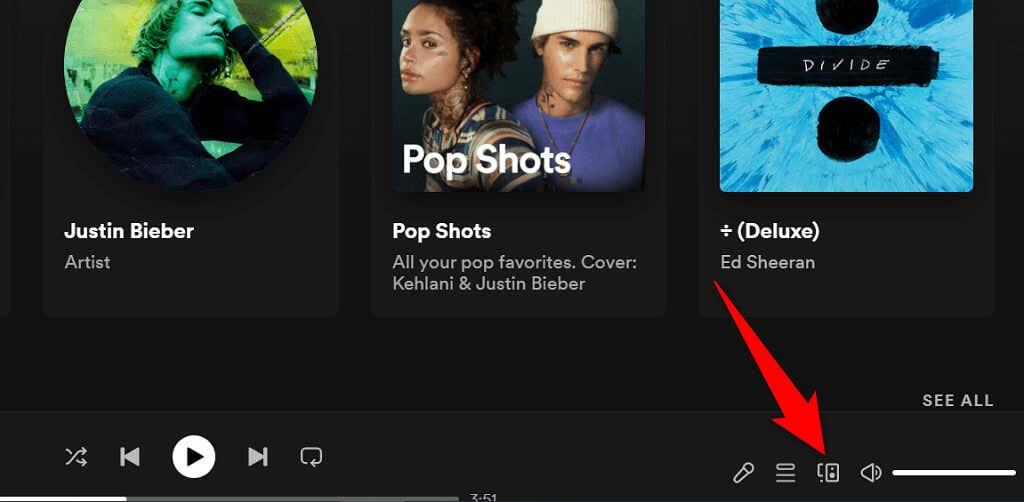
- V zozname prehrávacích zariadení vyberte svoj webový prehliadač.
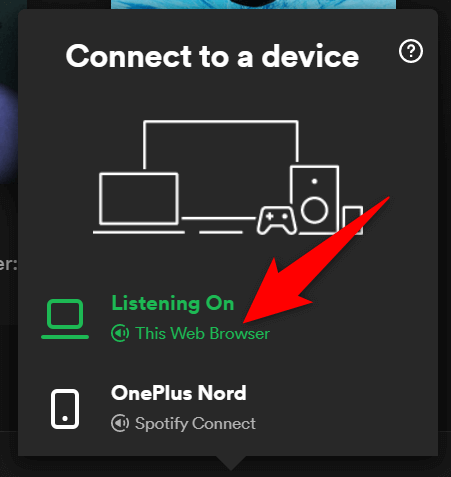
- Spotify prehrá vašu hudbu vo webovom prehliadači, čím sa vyrieši problém s nefunkčným webovým prehrávačom.
Zakážte blokovanie reklám vo webovom prehliadači
Ak ste si do webového prehliadača nainštalovali rozšírenie na blokovanie reklám, môže to spôsobiť, že webový prehrávač Spotify nenačítava hudbu. Blokátory reklám sú často príčinou rôznych problémov s prehrávaním médií online.
Našťastie to môžete vyriešiť zakázaním blokovania reklám v prehliadači . Najprv môžete rozšírenie dočasne zakázať, aby ste zistili, či je vinníkom. Ak sa tým problém vyrieši, môžete blokovanie reklám odstrániť alebo ho pre Spotify zakázať.
Nasledujúci text ukazuje, ako zakázať rozšírenie v prehliadači Chrome. Postup by mal byť podobný pre ostatné webové prehliadače.
- Kliknite pravým tlačidlom myši na rozšírenie na blokovanie reklám v pravom hornom rohu prehliadača Chrome a vyberte možnosť Spravovať rozšírenie .
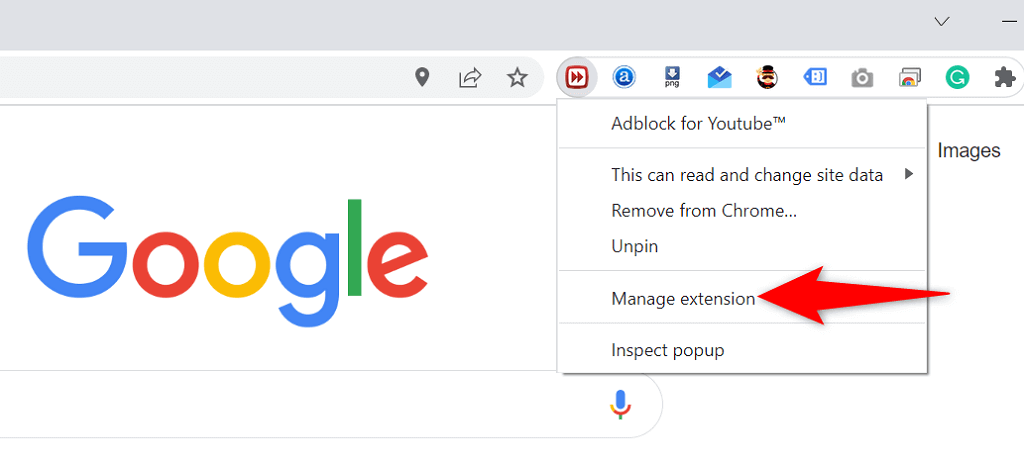
- Vypnutím prepínača zakážete rozšírenie na blokovanie reklám.
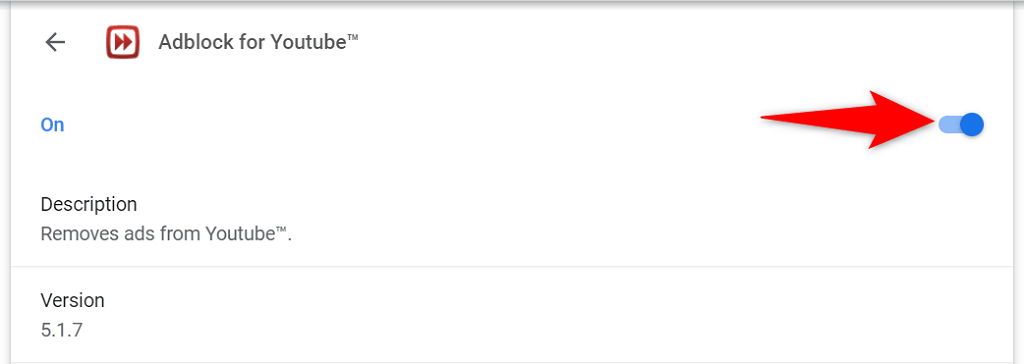
- Zatvorte a znova otvorte Chrome a zistíte, že webový prehrávač Spotify už funguje.
Použite režim inkognito vo svojom webovom prehliadači
Možnosť, ktorá stojí za vyskúšanie, keď nemôžete používať webový prehrávač Spotify, je použiť okno inkognito. Keď otvoríte stránku v tomto okne, váš prehliadač izoluje vašu históriu prehliadania a ďalšie údaje z vašej aktuálnej relácie.
Pomáha to vyriešiť problémy, ktoré sa vyskytujú v dôsledku rušenia údajov vášho prehliadača s webovým prehrávačom Spotify. Možno nebudete chcieť používať režim inkognito zakaždým, keď chcete počúvať hudbu, ale táto technika vám môže aspoň pomôcť zistiť, či problém spôsobuje váš prehliadač.
Otvorte v prehliadači Chrome okno inkognito
- Vyberte tri bodky v pravom hornom rohu prehliadača Chrome .
- V ponuke vyberte položku Nové okno inkognito .
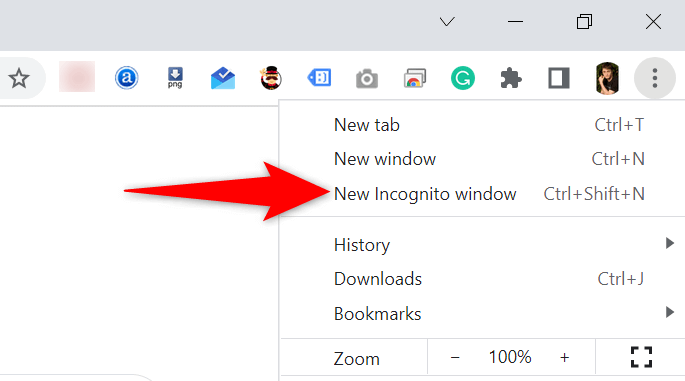
- Otvorte webový prehrávač Spotify v okne inkognito.
Spustite vo Firefoxe súkromné okno
- Vyberte ponuku hamburgerov v pravom hornom rohu Firefoxu .
- Z ponuky vyberte Nové súkromné okno .
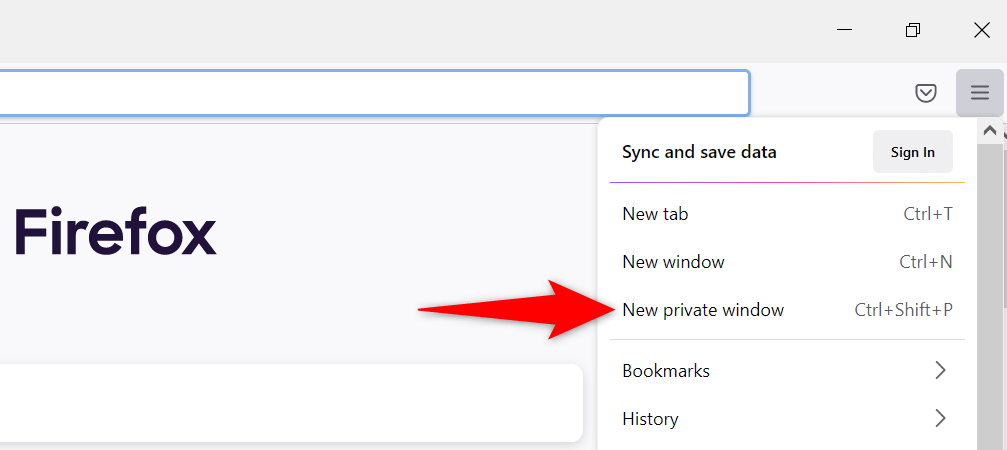
- Spustite Spotify pre web .
Otvorte okno InPrivate v Edge
- Vyberte tri bodky v pravom hornom rohu Edge .
- V ponuke vyberte položku Nové okno InPrivate .
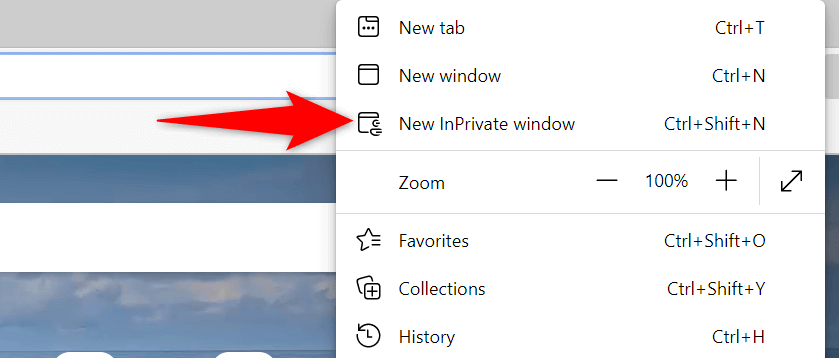
- Otvorte webový prehrávač Spotify .
Vymažte vyrovnávaciu pamäť svojho webového prehliadača
Váš prehliadač ukladá webové stránky a obrázky do vyrovnávacej pamäte, aby urýchlil vaše prehliadanie. Niekedy tieto údaje vo vyrovnávacej pamäti narúšajú vaše online hudobné prehrávače a spôsobujú, že nefungujú.
Vymazanie vyrovnávacej pamäte prehliadača môže pomôcť vyriešiť váš problém so Spotify. Väčšina prehliadačov veľmi uľahčuje zbavenie sa súborov vyrovnávacej pamäte.
Keď vymažete vyrovnávaciu pamäť, nestratíte svoje uložené heslá, súbory cookie a ďalšie údaje stránok.
Vymažte vyrovnávaciu pamäť v prehliadači Chrome
- Otvorte prehliadač Chrome , do panela s adresou zadajte nasledujúci text a stlačte kláves Enter :
chrome://settings/clearBrowserData
- V rozbaľovacej ponuke Časový rozsah vyberte možnosť Celé obdobie, povoľte obrázky a súbory vo vyrovnávacej pamäti , zrušte výber všetkých ostatných možností a v dolnej časti vyberte možnosť Vymazať údaje .
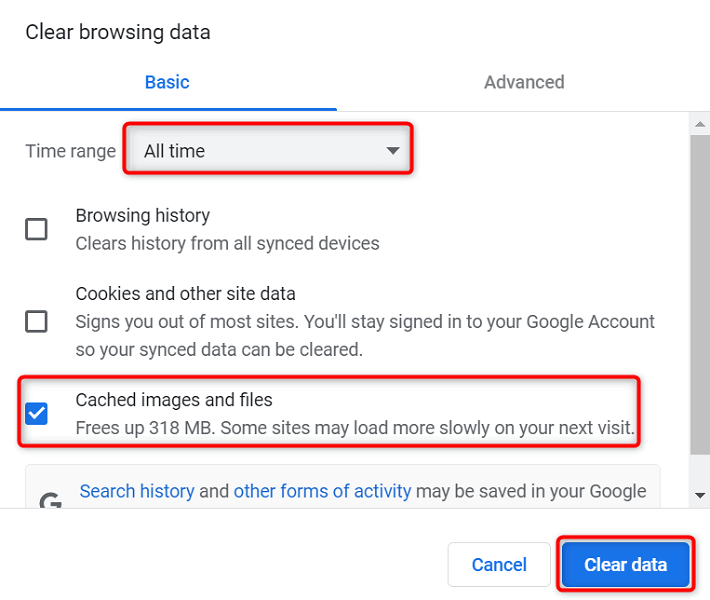
Vymažte vyrovnávaciu pamäť vo Firefoxe
- Vyberte ponuku hamburgerov v pravom hornom rohu Firefoxu a zvoľte História > Vymazať nedávnu históriu .
- Vyberte položku Všetko z časového rozsahu, čím vymažete rozbaľovaciu ponuku, zrušte začiarknutie všetkých možností okrem vyrovnávacej pamäte a v dolnej časti vyberiete možnosť OK .
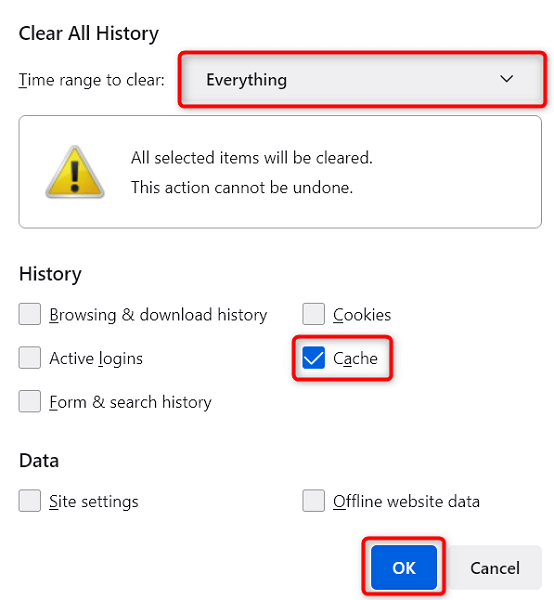
Vymažte vyrovnávaciu pamäť v Edge
- Otvorte Edge , do panela s adresou napíšte nasledovné a stlačte Enter :
edge://settings/clearBrowserData
- V rozbaľovacej ponuke Časový rozsah vyberte možnosť Celé obdobie, vyberte položku Obrázky a súbory vo vyrovnávacej pamäti , zrušte výber všetkých ostatných možností a v dolnej časti vyberte možnosť Vymazať .
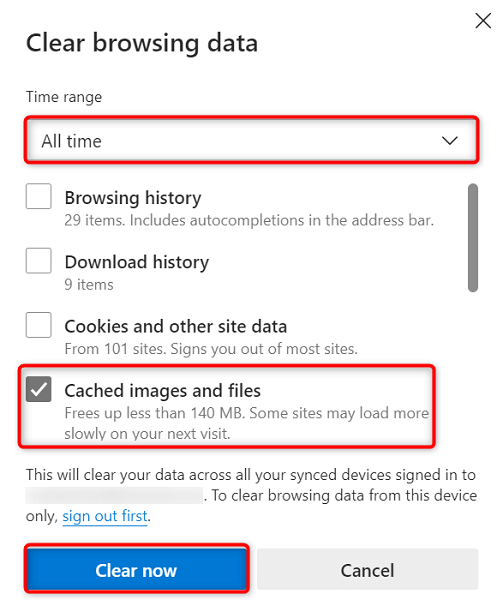
Povoľte prehrávanie chráneného obsahu vo webovom prehliadači
Keď webový prehrávač Spotify nefunguje a zobrazí sa hlásenie, že musíte povoliť prehrávanie chráneného obsahu, budete musieť zapnúť možnosť v nastaveniach prehliadača, aby ste problém vyriešili.
S týmto problémom sa pravdepodobne stretnete iba v prehliadači Google Chrome, takže prehrávanie chráneného obsahu v tomto webovom prehliadači zapnete takto:
- Do panela s adresou prehliadača Chrome zadajte nasledujúci text a stlačte kláves Enter :
chrome://settings/content
- Vyberte položku Ďalšie nastavenia obsahu > Identifikátory chráneného obsahu .
- Zapnite obe Stránky môžu prehrávať chránený obsah a Stránky môžu používať identifikátory na prehrávanie možností chráneného obsahu.
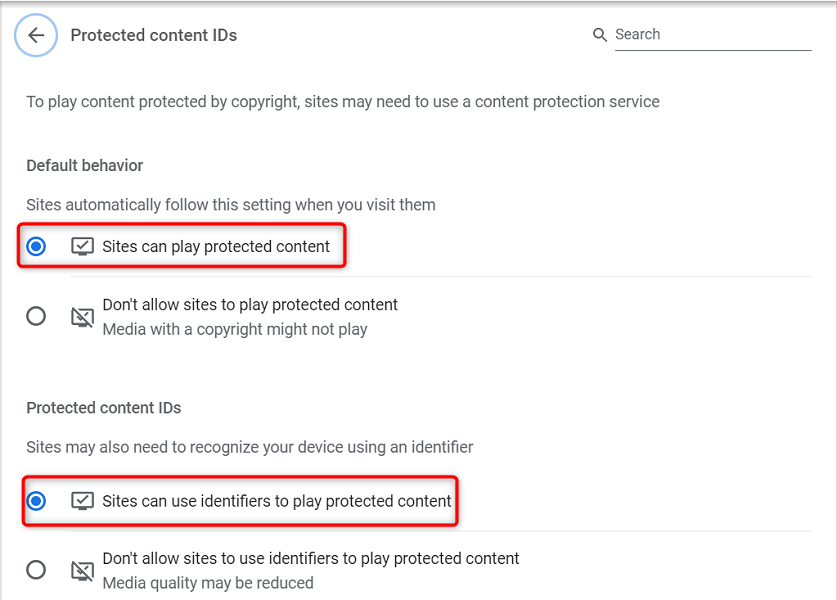
Vyprázdnite vyrovnávaciu pamäť DNS
Spotify a ďalšie stránky, ktoré otvárate vo svojich prehliadačoch, používajú vaše nastavenia DNS na rozlíšenie názvov domén. Ak má vyrovnávacia pamäť DNS problémy alebo je poškodená, budete musieť vymazať túto problematickú vyrovnávaciu pamäť, aby ste vyriešili problémy súvisiace s webom.
Našťastie môžete vymazať vyrovnávaciu pamäť DNS bez odstránenia prehliadača alebo iných súborov v počítači. Tu je postup, ako to urobiť na počítači so systémom Windows:
- Otvorte ponuku Štart , vyhľadajte príkazový riadok a vo výsledkoch vyhľadávania vyberte príkazový riadok .
- Do príkazového riadka zadajte nasledovné a stlačte kláves Enter : ipconfig /flushdns
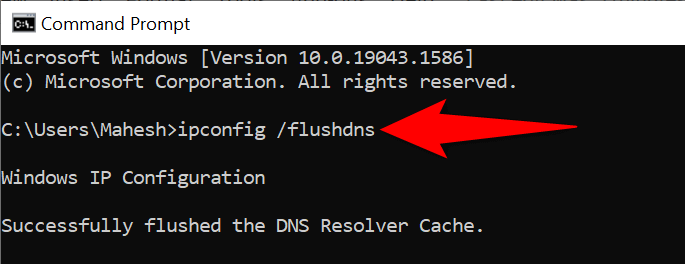
- Zatvorte okno príkazového riadka.
Použite iný webový prehliadač
Ak váš webový prehrávač Spotify stále nefunguje, je pravdepodobné, že na vine je váš webový prehliadač. V takom prípade skúste použiť webový prehrávač v inom webovom prehliadači a zistite, či to funguje.
Ak napríklad používate Chrome na prístup k webovému prehrávaču Spotify, prepnite na Firefox a skontrolujte, či váš prehrávač funguje. Ak zistíte, že webový prehrávač funguje po zmene prehliadača, vinníkom je váš prehliadač a budete ho musieť resetovať alebo preinštalovať .
Použite alternatívneho klienta Spotify
Spotify ponúka viacero klientov, ktorí vám umožnia počúvať hudbu. Ak zistíte, že webový prehrávač Spotify nefunguje, na prístup k hudbe použite počítačovú aplikáciu spoločnosti.
Ak máte smartfón alebo tablet, môžete použiť aj mobilnú aplikáciu Spotify. Získate tak prístup k rovnakej hudobnej knižnici ako váš webový prehrávač.
Riešenie problémov s webovým prehrávačom Spotify na vašom počítači
Problémy s webovým prehrávačom Spotify sú často spojené s vaším webovým prehliadačom. Keď sa zbavíte problematických súborov vyrovnávacej pamäte, upravíte konkrétne nastavenia a odstránite vinné doplnky, váš webový prehrávač začne fungovať tak, ako by mal.
Dúfame, že vyššie uvedená príručka vám pomôže vyriešiť všetky vaše problémy súvisiace s webovým prehrávačom Spotify.