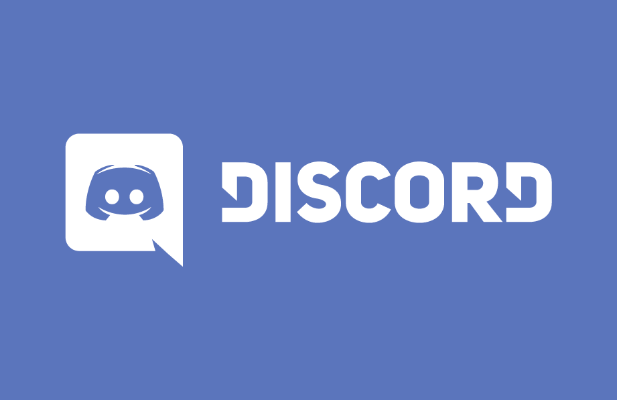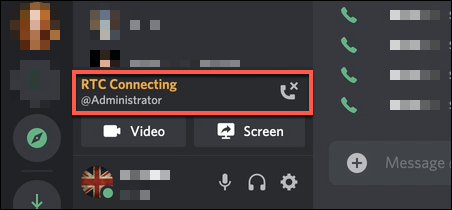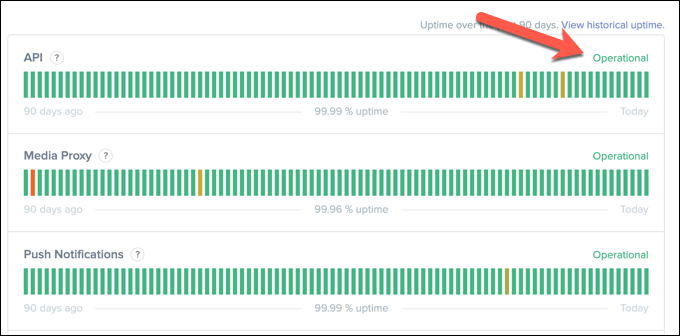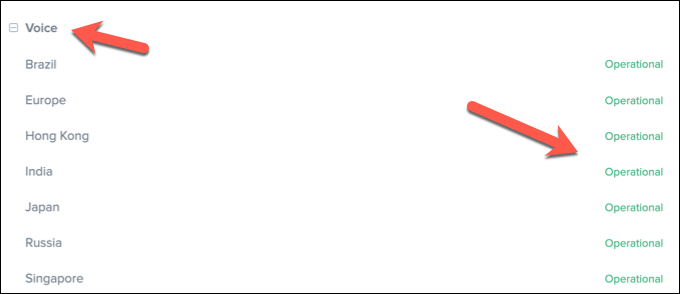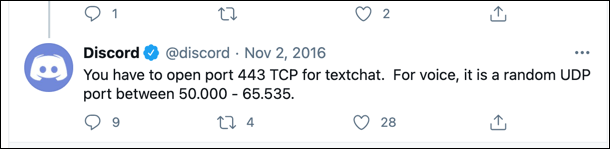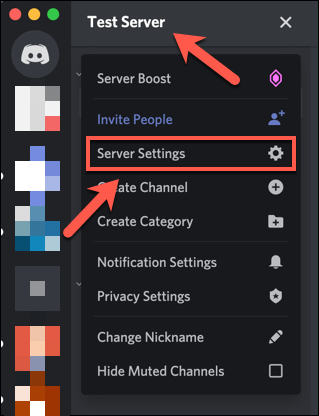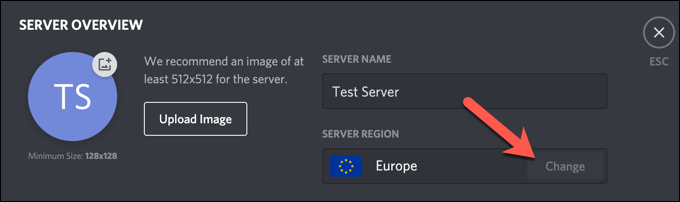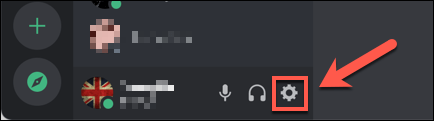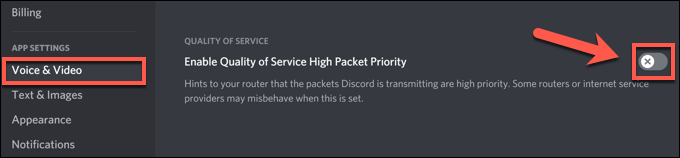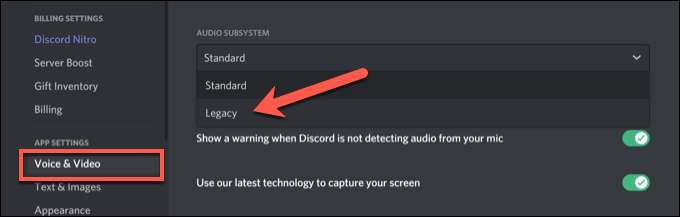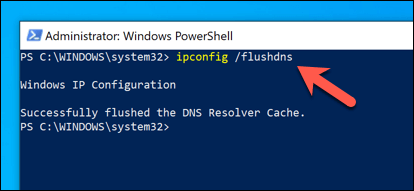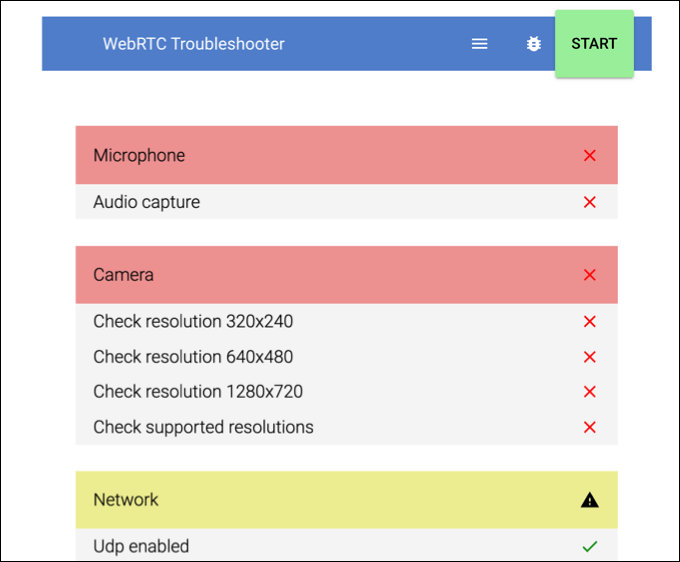Discord sa od svojho prvého spustenia v roku 2015 rýchlo stal zlatým štandardom pre budovanie herných a fanúšikovských komunít. Má množstvo užitočných funkcií, ktoré umožňujú jeho používateľom zostať v kontakte na diaľku s priateľmi a podobne zmýšľajúcimi cudzincami, pomocou zdieľania obrazovky a hlasových resp. videokomunikácia ponúkaná bezplatne.
Bohužiaľ, niektorým používateľom Discordu, ktorí sa pokúsia o hlasový hovor, sa zobrazí chyba „RTC connection“, ktorá zrejme bráni spojeniu hovoru. Chyba Discord „RTC connection“ môže byť spôsobená niekoľkými problémami, ale dá sa opraviť. Ak chcete túto chybu na Discord opraviť, musíte urobiť toto.
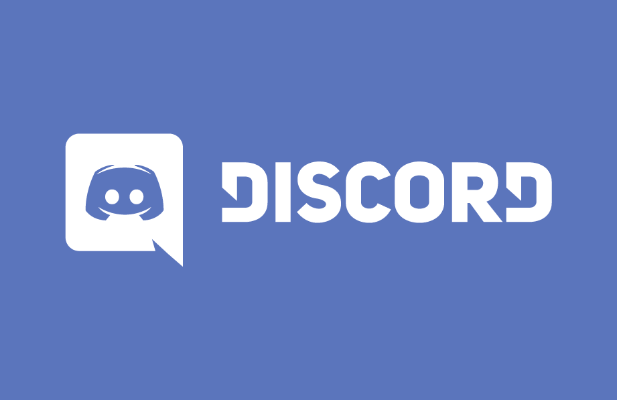
Čo je to chyba Discord „RTC Connecting“ a čo ju spôsobuje?
Ak na Discord vidíte „RTC connection“ (pripájanie RTC), zvyčajne to znamená, že sa vyskytol problém, ktorý bráni protokolu WebRTC (Web Real-Time Communication) vo vytvorení spojenia medzi vami a servermi Discord, aby sa mohol uskutočniť váš hlasový rozhovor.
Ďalšie problémy, ako napríklad bežná chyba „bez trasy“, súvisia s rovnakým problémom, pričom Discord nedokáže nadviazať spojenie medzi vaším počítačom a jeho servermi. Bez stabilného pripojenia z Discordu k vášmu PC zlyhá každý pokus o vytvorenie spojenia pre hlasovú alebo video komunikáciu.
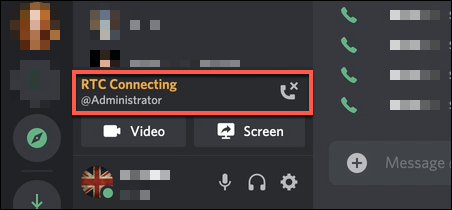
Aj keď výpadok Discordu môže byť niekedy problémom, väčšina používateľov zistí, že chyba Discord „RTC connection“ poukazuje na problém s lokálnou sieťou. V prvom prípade je zvyčajne dobrým prvým krokom reštartovanie počítača, pretože to prinúti váš počítač, aby sa znova pripojil k vašej lokálnej sieti.
Všetko od zablokovaných sieťových portov po poškodenú vyrovnávaciu pamäť DNS však môže spôsobiť zlyhanie hlasovej komunikácie Discord. Ak reštartovanie počítača nefunguje a ste si istí, že vaše internetové pripojenie je stabilné, možno budete musieť vyskúšať kroky uvedené nižšie, aby vaša hlasová komunikácia Discord opäť fungovala.
Skontrolujte stav služby Discord
Pred kontrolou akýchkoľvek iných nastavení by ste sa mali uistiť, že problém je na vašej strane. Výpadky nesúladu, hoci sú nezvyčajné, z času na čas nastanú a bránia používateľom používať platformu. Môže ísť o menší výpadok, ktorý bráni hlasovej a video komunikácii, alebo vám môže úplne zastaviť pripojenie k službe.
- Ak chcete skontrolovať stav služby Discord a vylúčiť výpadky, prejdite na webovú stránku stavu Discord . Uistite sa, že sekcia API je uvedená ako Prevádzková (zobrazená ako zelená). Čiastočné výpadky sa zobrazia ako oranžová, zatiaľ čo úplný výpadok sa zobrazí ako červená.
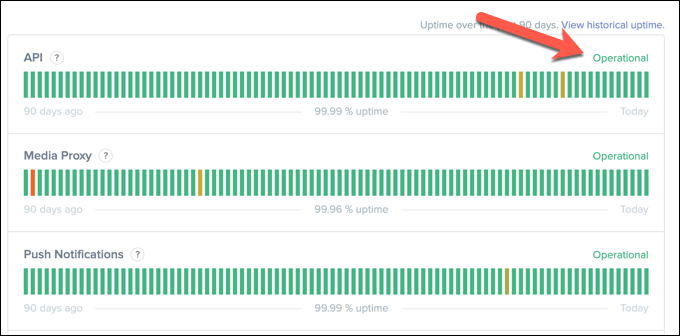
- Na tej istej stránke prejdite nadol a otvorte kategóriu Hlas . Tým sa otvorí zoznam oblastí servera. Skontrolujte, či je váš región uvedený ako Prevádzkový . Ak nie je, možno budete môcť dočasne prepnúť do inej oblasti, aby ste to obišli pomocou krokov uvedených nižšie.
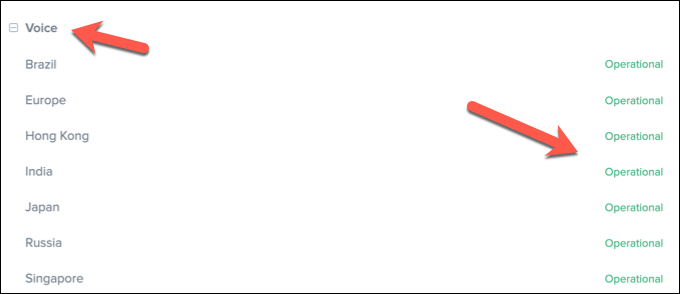
Ak má Discord problémy, odíďte na hodinu alebo dve. Problém by mal byť vo väčšine prípadov vyriešený v čase, keď sa vrátite.
Odpojte sa od sietí VPN a otvorte sieťové porty
Ak na svojom počítači používate virtuálnu privátnu sieť (VPN) , je možné, že to blokuje vaše pripojenie k serveru Discord, čo v procese spôsobuje chybu „RTC connection“. Podobne, ak používate sieťový firewall (alebo Windows firewall), uzavreté porty môžu brániť správnemu fungovaniu Discordu.
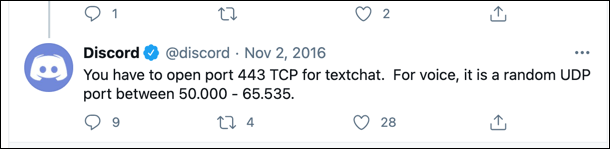
Discord používa náhodný port UDP medzi 50 000 a 65 535 na nadviazanie hlasovej komunikácie. Váš počítač PC alebo Mac však zvyčajne umožní prístup k tomuto náhodnému portu automaticky. Toto je jedna z výhod protokolu WebRTC. Ak nie, možno budete musieť nakonfigurovať smerovač tak, aby to umožňoval.
Aj keď sa neodporúča jednoducho otvárať veľký rozsah portov, ako je tento, možno budete môcť použiť presmerovanie portov na smerovači na nasmerovanie tohto prenosu na jeden port alebo rozsah portov, na ktorý môžete monitorovať (a obmedziť) prichádzajúci prenos. Iba rozpor.
Ak však používate sieť VPN a prenos je zablokovaný, možno sa budete musieť odpojiť a používať Discord bez nej. Prípadne by ste mohli pridať určité porty na bielu listinu, ak vám to služba umožňuje, ale či je to možné, budete musieť konzultovať so službou VPN.
Zmeňte nastavenia oblasti servera Discord, zvukového subsystému a kvality služby (QoS).
Discord má množstvo nastavení, ktoré môžu ovplyvniť hlasovú komunikáciu. Servery Discord sú napríklad zoskupené do oblastí serverov, čím sa zaisťuje, že latencia medzi používateľmi a servermi Discord je minimálna. Ak má však váš región problémy, môžete sa dočasne prepnúť do iného regiónu a problém vyriešiť.
Môžete tiež zmeniť nastavenia kvality služby Discord (QoS) a audio subsystému. To pravdepodobne zníži celkovú kvalitu, ale malo by to pomôcť nadviazať spojenie, ak chyba Discord „RTC Connecting“ pretrváva. Tieto konkrétne nastavenia však budete môcť zmeniť iba v počítačovej aplikácii Discord.
- Ak chcete zmeniť región servera v prehliadači alebo v počítačovej aplikácii Discord, otvorte aplikáciu (alebo navštívte webovú lokalitu Discord ) a prihláste sa. Po prihlásení vyberte názov servera vľavo hore a potom vyberte položku Nastavenia servera z menu.
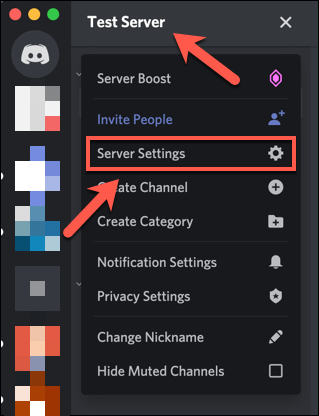
- V ponuke Prehľad servera vyberte tlačidlo Zmeniť pre možnosť Oblasť servera a prepnite svoj server na inú oblasť servera Discord . Toto je možné len vtedy, ak ste správcom daného servera, pričom nastavenie platí pre všetkých pripojených používateľov.
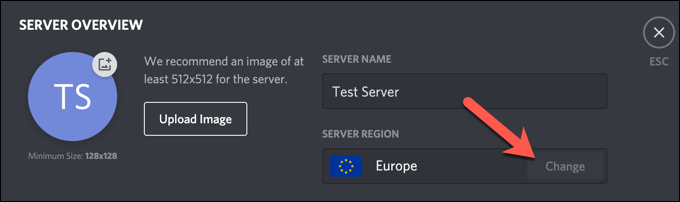
- Ak používate počítačovú aplikáciu, môžete zmeniť nastavenia kvality služieb a audio subsystému. Ak to chcete urobiť, otvorte aplikáciu a vyberte ozubené koliesko nastavení vľavo dole.
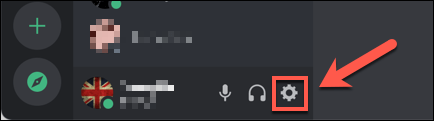
- V ponuke vyberte položku Hlas a video , ktorá je uvedená v kategórii Nastavenia aplikácie . Na ľavej strane vyberte posúvač Povoliť kvalitu služby s vysokou prioritou paketov a prepnite ho do polohy Vypnuté .
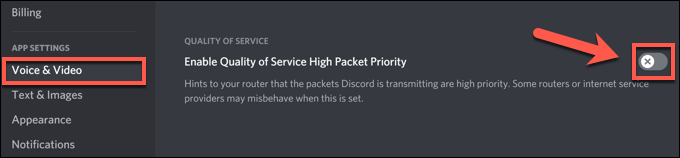
- V tej istej ponuke prejdite nadol do časti Zvukový subsystém . Pomocou rozbaľovacej ponuky prepnite zo štandardnej na staršiu verziu .
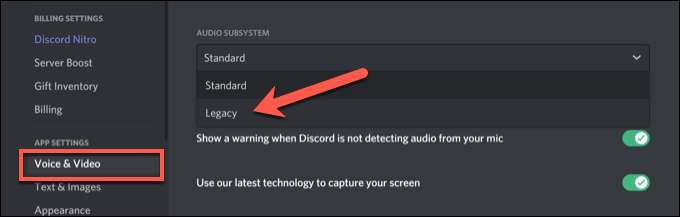
Vymažte vyrovnávaciu pamäť DNS
Vyrovnávacia pamäť DNS (Domain Name Server) sa používa na pomoc aplikáciám vo vašom počítači (napríklad Discord) pri prekladaní názvov domén (napríklad discord.com) na správne adresy IP. Ak je vyrovnávacia pamäť DNS poškodená, Discord sa môže pokúšať pripojiť k nesprávnej adrese, čím blokuje hlasovú komunikáciu.
Na vyriešenie tohto problému budete musieť vymazať vyrovnávaciu pamäť DNS na vašej platforme.
- Používatelia systému Windows to môžu urobiť otvorením nového okna PowerShell. Kliknite pravým tlačidlom myši na ponuku Štart a vyberte položku Windows PowerShell (správca) . V okne PowerShell napíšte ipconfig /flushdns a výberom Enter potvrďte.
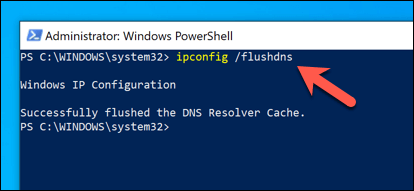
- Na Macu otvorte nové okno terminálu a zadajte sudo dscacheutil -flushcache; sudo killall -HUP mDNSResponder urobte to isté, výberom klávesu Enter spustíte príkaz.

- Po vymazaní vyrovnávacej pamäte sa pokúste uskutočniť ďalší hlasový hovor v aplikácii Discord, aby ste skontrolovali, či opäť funguje. Môžete tiež použiť test WebRTC Troubleshooter , aby ste sa uistili, že váš prehliadač je správne nakonfigurovaný tak, aby umožňoval hovory WebRTC (napríklad hlasové hovory Discord).
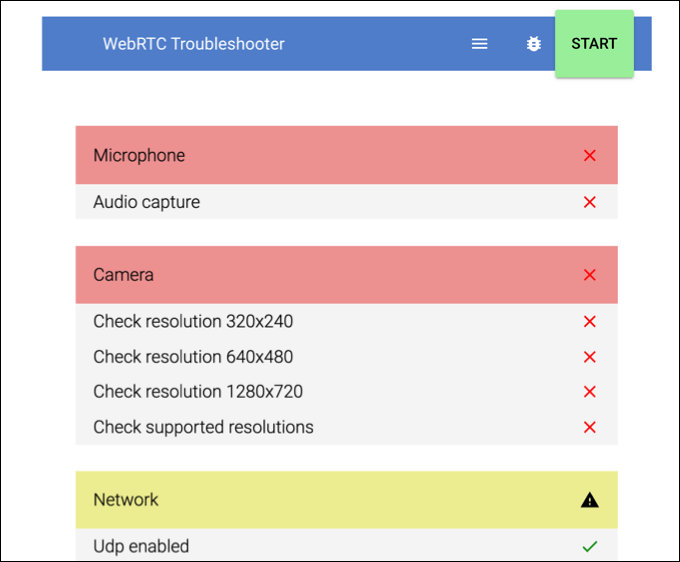
Riešenie bežných problémov s nezhodou
Zatiaľ čo chyba „RTC connection“ na Discord môže byť nepríjemná, vyššie uvedené kroky by ju mali pomôcť vyriešiť pre väčšinu používateľov. Ďalšie problémy s Discordom, ako napríklad zaseknutá obrazovka pripojenia počas prihlasovania alebo problémy s robotickým hlasom počas živých rozhovorov, je možné vyriešiť aj vykonaním podobných krokov, ako je napríklad zmena oblasti servera a nastavenia QoS.
Ak ste si nastavili svoj vlastný server Discord a chcete zo služby vyťažiť maximum, možno budete chcieť porozmýšľať o inštalácii robota Discord. Tieto roboty zlepšujú funkčnosť Discordu a poskytujú vám ďalšie funkcie moderovania , ak máte čo do činenia s neposlušnými používateľmi, alebo vám umožňujú prehrávať si vlastnú hudbu , aby ste veci oživili.