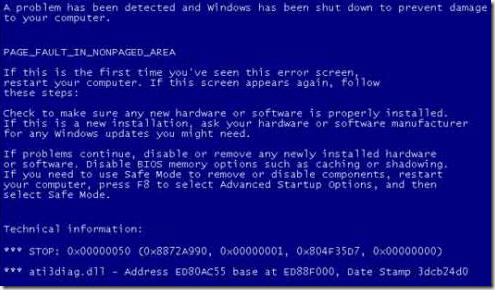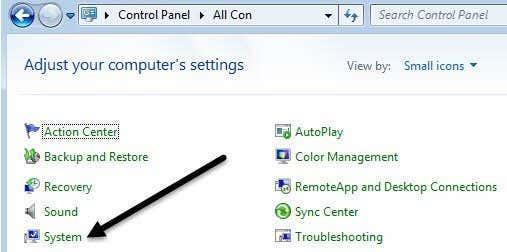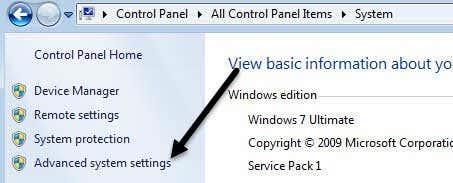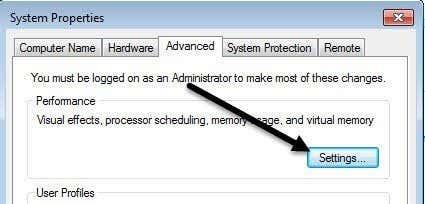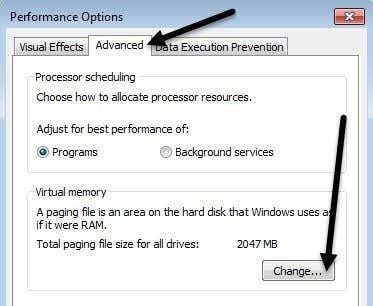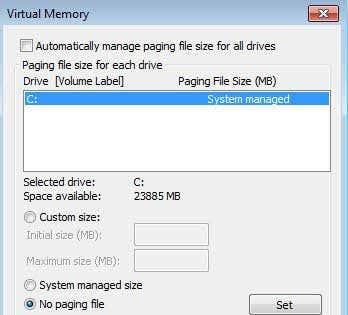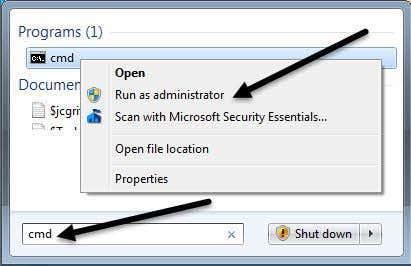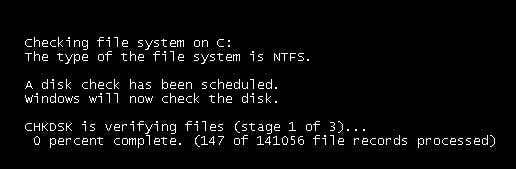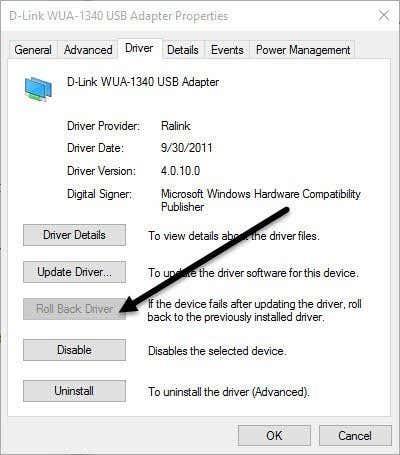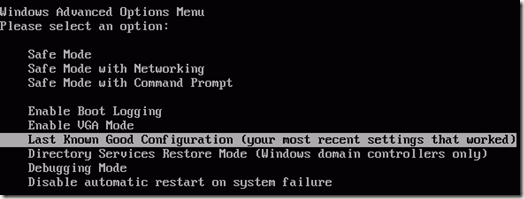Nedávno som pracoval na klientskom počítači a musel som ho reštartovať kvôli inštalácii novej aplikácie. Po reštarte však počítač zmodral a zobrazila sa chyba PAGE_FAULT_IN_NONPAGED_AREA.
Najprv som si myslel, že to má niečo spoločné s aplikáciou, ktorú sme práve nainštalovali, a tak som sa rozhodol reštartovať počítač v núdzovom režime a aplikáciu odinštalovať. Zdalo sa, že to fungovalo, pretože BSOD zmizla, ale len na krátky čas.
Obsah
- Metóda 1 – Úprava stránkovacieho súboru
- Metóda 2 - Skontrolujte disk
- Metóda 3 – zlý ovládač
- Metóda 4 – Posledná známa konfigurácia
- Metóda 5 - Skontrolujte RAM
- Metóda 6 – Antivírusový softvér
- Záver
PAGE_FAULT_IN_NONPAGED_AREA
STOP: 0x00000050 (0xCD3DD628, 0x00000001, 0x804EFC9A, 0x00000000)
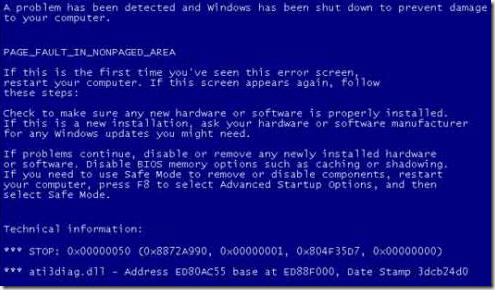
Po niekoľkých ďalších reštartoch sa správa znova vrátila! Po vykonaní nejakého prieskumu som zistil, že toto chybové hlásenie v podstate znamená, že systém Windows sa pokúša nájsť časť údajov v pamäti a nemožno ju nájsť.
Podľa Microsoftu môže byť táto chyba spôsobená chybným hardvérom (RAM, pevný disk), antivírusovým softvérom, poškodeným zväzkom NTFS alebo zlými ovládačmi. V tomto článku vás prevediem rôznymi riešeniami, z ktorých niektoré sú jednoduchšie ako iné.
Všimnite si, že zlá pamäť (RAM) je hlavným dôvodom výskytu tejto chyby, ale nespomínam to oveľa ďalej, pretože by to mohlo vyžadovať otvorenie počítača a pridanie/odstránenie čipov RAM. Myslím si, že väčšina ľudí by sa tomu rada vyhla, preto som najprv uviedol jednoduchšie riešenia pre prípad, že by jedno z nich náhodou fungovalo.
Metóda 1 – Úprava stránkovacieho súboru
Ak chcete začať, môžete vyskúšať jednoduchý trik so stránkovacím súborom, ktorý pre niektorých ľudí problém vyrieši. Ak problém nesúvisí s hardvérom, toto riešenie súboru stránky môže fungovať.
Najprv otvorte Ovládací panel a kliknite na Systém . Môžete tiež kliknúť pravým tlačidlom myši na Počítač alebo Tento počítač a vybrať Vlastnosti .
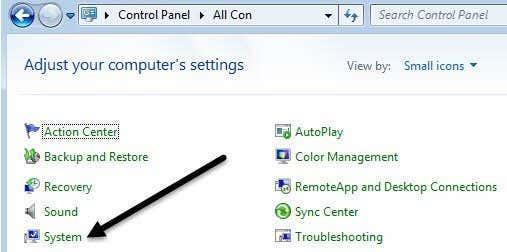
Teraz kliknite na odkaz Rozšírené nastavenia systému na ľavej strane.
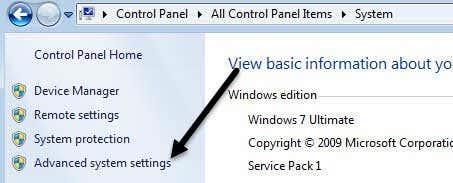
V časti Výkon kliknite na tlačidlo Nastavenia .
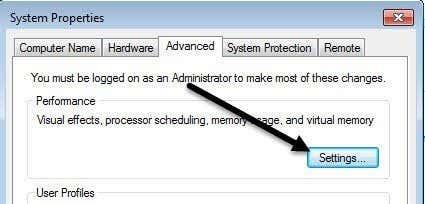
Kliknite na kartu Rozšírené a potom kliknite na tlačidlo Zmeniť pod nadpisom Virtuálna pamäť .
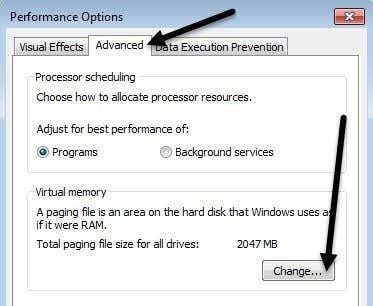
Konečne sme sa dostali tam, kde sme mali byť. Zrušte začiarknutie políčka Automaticky spravovať veľkosť stránkovacieho súboru pre všetky jednotky a potom vyberte možnosť Žiadny stránkovací súbor .
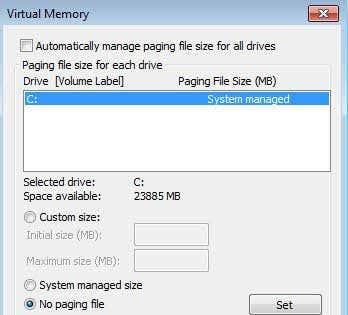
Niekoľkokrát kliknite na tlačidlo OK, aby ste sa dostali zo všetkých dialógových okien a potom reštartujte počítač. Keď sa vrátite späť, vykonajte znova presne kroky uvedené vyššie, ale tentoraz vyberte Veľkosť spravovaná systémom a začiarknite políčko Automaticky spravovať veľkosť stránkovacieho súboru pre všetky jednotky .
Ako som už povedal, pre niektorých ľudí to funguje, ale pre iných nie, takže počet najazdených kilometrov sa bude líšiť. Ak sa vám stále zobrazujú modré obrazovky, pokračujte v čítaní.
Metóda 2 - Skontrolujte disk
Táto chyba sa môže vyskytnúť aj vtedy, ak váš pevný disk zlyháva alebo má na disku chyby. Jedným rýchlym spôsobom, ako skontrolovať pevný disk, je spustiť príkaz chkdsk v systéme Windows.
Ak to chcete urobiť, kliknite na tlačidlo Štart a zadajte príkaz cmd . Kliknite pravým tlačidlom myši na horný výsledok a vyberte možnosť Spustiť ako správca .
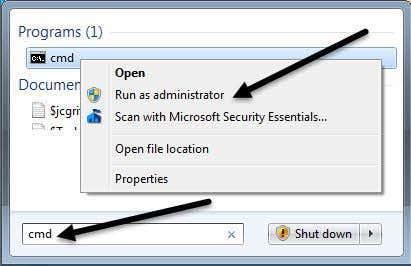
Na výzvu zadajte nasledujúci príkaz:
chkdsk /f
Ak sa zobrazí hlásenie, že disk je zamknutý a ak by ste chceli naplánovať príkaz chkdsk pri ďalšom reštarte, zadajte Y pre áno. Pokračujte a reštartujte počítač a povoľte spustenie nástroja chkdsk, čo môže v systéme Windows 7 a starších verziách trvať dlho. Tento proces je oveľa rýchlejší v systéme Windows 8 a Windows 10.
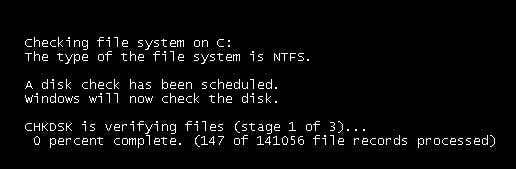
Metóda 3 – zlý ovládač
Ak ste nedávno aktualizovali ovládač pre hardvér v počítači, problém s modrou obrazovkou môže spôsobiť chybný ovládač. Ovládače sú nevyhnutné pre systém Windows , ale niekedy môžu najnovšie ovládače spôsobiť viac problémov, ako opraviť.
Ak na automatickú aktualizáciu ovládačov počítača používate tretiu stranu , pravdepodobne bude vhodné nakonfigurovať softvér tak, aby ste si mohli vopred skontrolovať každý ovládač, ktorý sa bude aktualizovať.
V každom prípade sa môžete pokúsiť vyriešiť tento problém kliknutím na Štart a zadaním do Správcu zariadení . Kliknite pravým tlačidlom myši na zariadenie, pre ktoré ste aktualizovali ovládač, a vyberte možnosť Vrátiť späť ovládač . Môžete tiež vybrať Vlastnosti a potom prejsť na kartu Ovládač a kliknúť na tlačidlo Vrátiť ovládač .
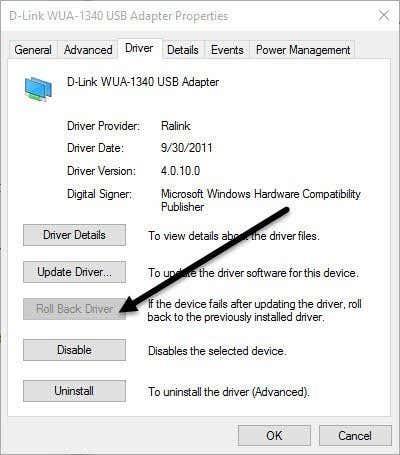
Ak je tlačidlo vypnuté alebo sa táto možnosť po kliknutí pravým tlačidlom myši na zariadenie nezobrazuje, znamená to, že aktuálny ovládač je jediný nainštalovaný ovládač pre toto zariadenie.
Posledná vec, ktorú môžete vyskúšať, je kliknúť na tlačidlo Odinštalovať a reštartovať počítač. Systém Windows sa po reštarte systému Windows automaticky pokúsi nainštalovať ovládač pre hardvér. Ak to nefungovalo, skúste nasledujúcu metódu.
Metóda 4 – Posledná známa konfigurácia
V niektorých prípadoch je problém väčší ako len ovládač a bude vyžadovať použitie funkcie Posledná známa funkčná konfigurácia v systéme Windows.
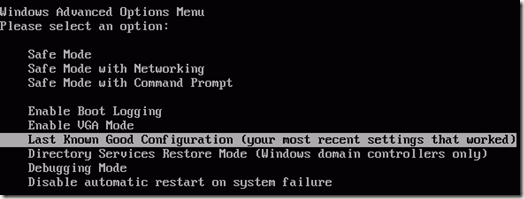
To v podstate prináša späť staršiu verziu celého registra Windows, ktorá fungovala. V systéme Windows 7 a staršom stačí stlačiť kláves F8, aby sa pri zavádzaní zobrazila obrazovka Rozšírené možnosti .
V systéme Windows 8 a Windows 10 si pozrite môj príspevok o tom, ako načítať obrazovku Možnosti obnovenia systému , pretože kláves F8 už v týchto dvoch operačných systémoch nefunguje.
Okrem vyskúšania funkcie Last Known by ste sa mali pokúsiť vykonať aj obnovenie systému, ak funkcia Last Known nefungovala. Pozrite si môj predchádzajúci príspevok o tom, ako vykonať obnovenie systému .
Metóda 5 - Skontrolujte RAM
Ako je uvedené vyššie, RAM je zvyčajne hlavným vinníkom, pokiaľ ide o túto chybu. Zvyčajne to znamená, že RAM je chybná. Väčšina počítačov má nainštalovaných viacero čipov RAM a niekedy môžete problém vyriešiť jednoduchým odstránením zlého čipu a ponechaním zvyšku v ňom.

Predtým, ako to urobíte, si však prečítajte môj príspevok o tom, ako skontrolovať zlú pamäť v počítači. Ak si myslíte, že je problém s pamäťou, navštívte webovú stránku výrobcu počítača a stiahnite si príručku na inováciu pamäte RAM do počítača.
Sprievodca vám zvyčajne povie, ako otvoriť počítač a kde hľadať pamäť RAM. Ak máte viac ako jeden čip RAM, vysuňte jeden a potom zapnite počítač. Ak modrá obrazovka zmizne, odstránili ste tú zlú. Ak nie, prepnite a skúste to znova.
Ak máte iba jeden čip RAM, musíte si kúpiť ďalší čip RAM, pretože nemôžete spustiť počítač bez aspoň jedného čipu RAM.
Metóda 6 – Antivírusový softvér
V niektorých zriedkavých prípadoch môže byť príčinou chýb modrej obrazovky váš antivírusový softvér. Odporúčam úplne odinštalovať antivírusový program a potom reštartovať počítač.
Pravdepodobnosť, že túto chybu spôsobí akýkoľvek softvér, je pomerne malá, ale v tomto bode to stojí za pokus, najmä ak používate antivírusový produkt od menšej menej známej spoločnosti.
Záver
Ak žiadna z týchto metód nevyriešila váš problém, môžete mať vážnejší problém s počítačom. V tomto bode je pravdepodobne dobrý nápad zobrať váš počítač k profesionálovi, aby skontroloval ďalší hardvér, ako je základná doska, CPU atď. Ak máte nejaké otázky, neváhajte ich komentovať. Užite si to!