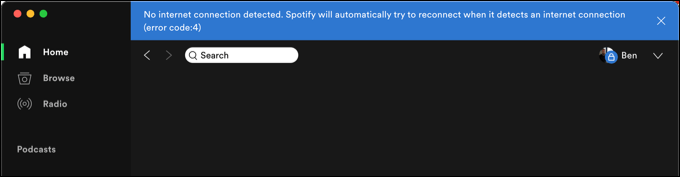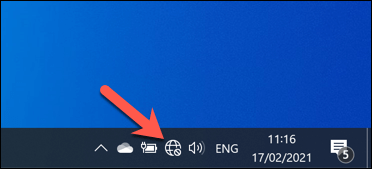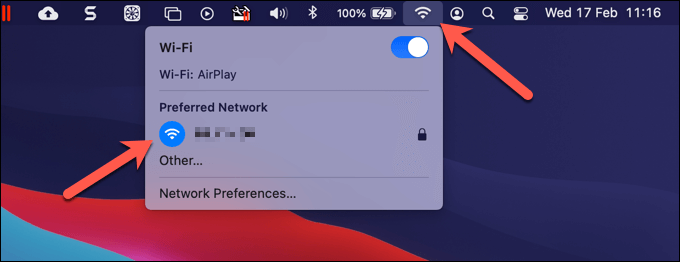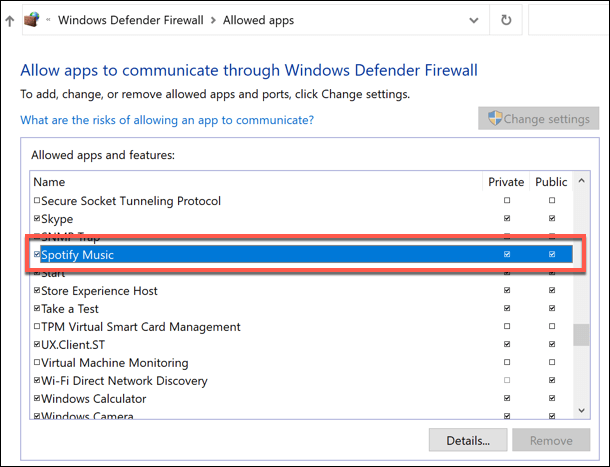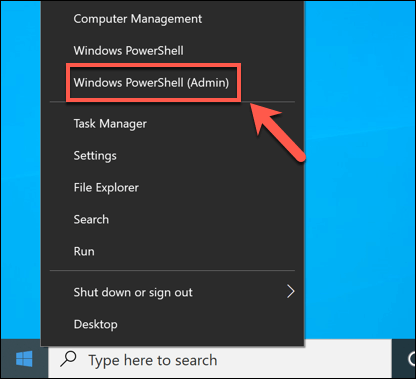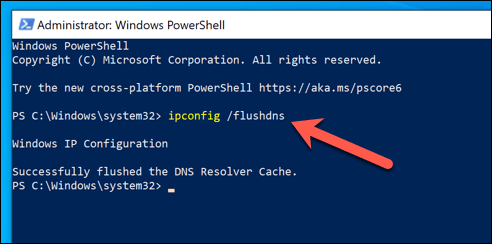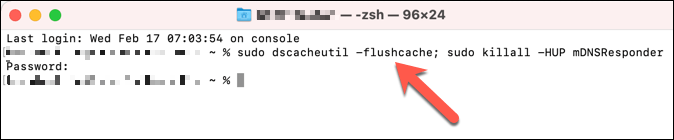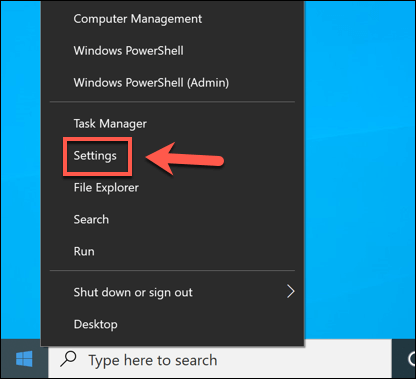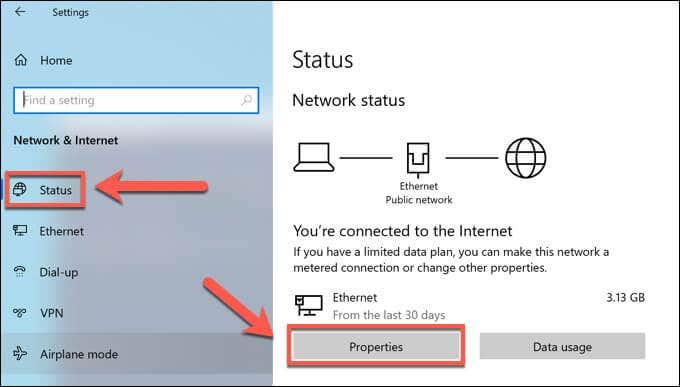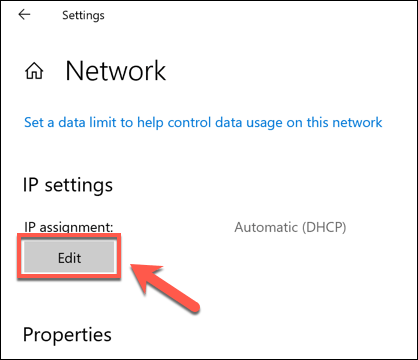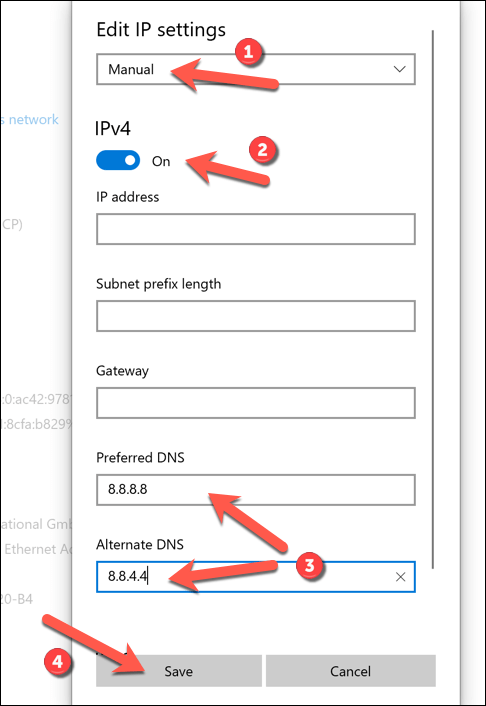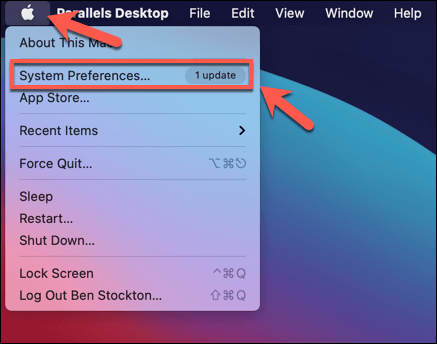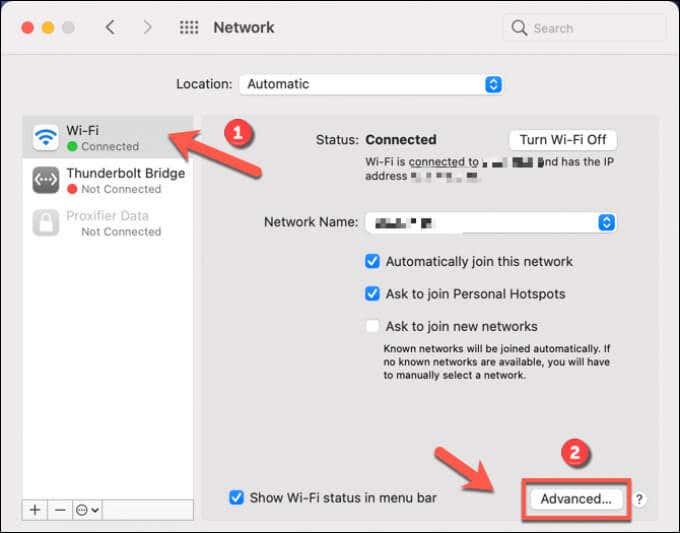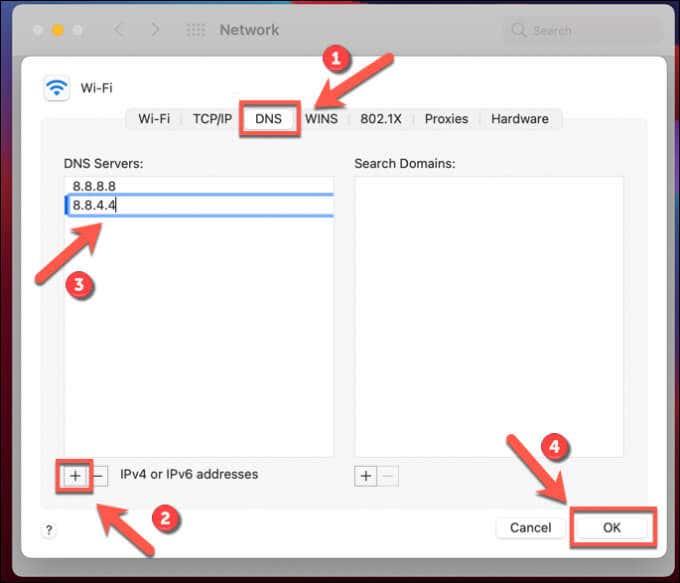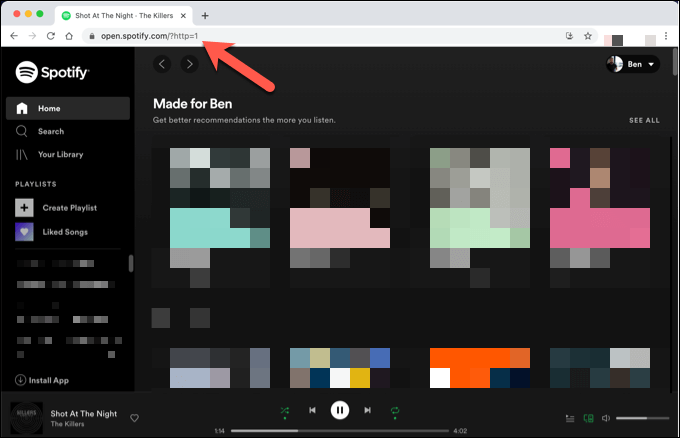Rovnako ako všetky služby streamovania hudby, najväčšou nevýhodou Spotify oproti lokálne uloženým súborom je požiadavka na neustály prístup na internet. Aj keď si môžete stiahnuť skladby na prehrávanie offline, nemôžete to urobiť pre každú skladbu. Ak sa Spotify stále pozastavuje alebo sa zobrazuje „chybový kód 4“ Spotify, poukazuje to na problém s internetom.
„Chybový kód 4“ Spotify sa zobrazí iba vtedy, keď počítačový klient Spotify nedokáže rozpoznať fungujúce internetové pripojenie. Môže k tomu dôjsť z rôznych dôvodov, od fyzicky prerušeného pripojenia až po nesprávne nastavenia DNS . Ak sa stretnete s týmto problémom a chcete ho vyriešiť, musíte urobiť toto.
Čo spôsobuje kód chyby Spotify 4?
Správa Spotify „chybový kód 4“ je problém, ktorý bráni desktopovému klientovi Spotify pripojiť sa k jeho serverom. Bez pripojenia nemôžete streamovať hudbu bez toho, aby ste si najprv stiahli súbory do počítača.
Problémy s pripojením, ako je tento, môžu byť spôsobené odpojeným WiFi alebo ethernetovým pripojením k vašej lokálnej sieti alebo výpadkom vášho poskytovateľa internetového servera. Môže to tiež poukazovať na problém so serverom názvov domén (DNS), ktorý možno niekedy vyriešiť vymazaním vyrovnávacej pamäte DNS alebo prepnutím poskytovateľov DNS.
Spotify používa port TCP 4070 na pripojenie k svojim serverom v aplikácii pre stolné počítače, ale v prípade zlyhania by sa mal vrátiť k bežným webovým portom 443 a 80. Porty 443 a 80 pravdepodobne nebudú blokované žiadnou bránou firewall lokálnej siete alebo bránou Windows Firewall, pretože by to zablokovalo všetok prístup na internet.
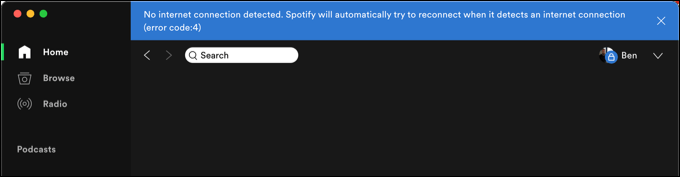
Toto však nie je zaručené. Aj keď by Spotify mal používať webové porty, ak je port 4070 zablokovaný, stále to môže spôsobovať problémy s pripojením. Možno budete musieť skontrolovať otvorené porty a ak je port 4070 zablokovaný, otvorte ho pomocou brány Windows Firewall alebo sieťovej brány firewall.
Môžete tiež zistiť, že podnikový firewall blokuje konkrétny rozsah IP adries alebo názvy domén, ktoré Spotify používa. Ak sú Spotify a iné externé služby blokované bránou firewall v škole alebo na pracovisku, budete sa musieť porozprávať s príslušným správcom siete, aby ste problém vyriešili alebo zvážili alternatívy, ako ho obísť .
Kontrola sieťových a internetových pripojení
Pred zmenou akýchkoľvek nastavení sa uistite, že vaše pripojenie k miestnej sieti (a pripojenie medzi vašou sieťou a poskytovateľom internetu) funguje. Vyhľadaním symbolu siete na paneli úloh v systéme Windows 10 môžete rýchlo skontrolovať, či ste alebo nie ste pripojení k miestnej sieti pomocou siete WiFi alebo Ethernet.
Ak nemáte funkčné spojenie, symbol sa zobrazí ako zemeguľa s krížikom v rohu.
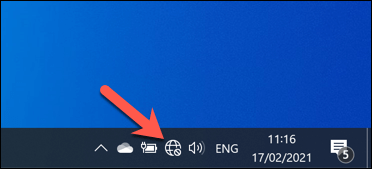
Používatelia počítačov Mac, ktorí čelia rovnakému problému, môžu vybrať symbol siete v pravom hornom rohu panela s ponukami. Odtiaľ môžu dvakrát skontrolovať stav svojho WiFi alebo ethernetového pripojenia.
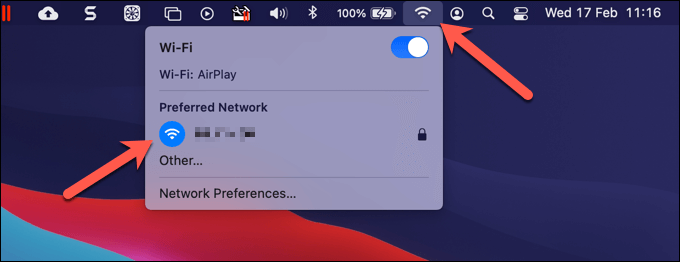
Za predpokladu, že pripojenie k miestnej sieti funguje, možno budete musieť preskúmať svoje internetové pripojenie. Ak si nie ste istí, otvorte prehliadač a skúste navštíviť niektoré zo svojich obľúbených webových stránok. Ak sa tieto nenačítajú, pravdepodobne to poukazuje na problém s pripojením , ktorý budete musieť ďalej skúmať.
Ak je internetové pripojenie prerušené, budete musieť požiadať svojho poskytovateľa internetových služieb (ISP) o ďalšiu podporu. Prípadne sa môžete prepnúť na mobilný hotspot pomocou mobilného dátového pripojenia smartfónu, aby ste sa rýchlo dostali späť online, pričom dávajte pozor, aby ste neprekročili svoj dátový limit alebo limity tetheringu.
Ak na pripojenie k internetu používate virtuálnu súkromnú sieť (VPN) , môže to spôsobiť aj konflikty DNS alebo problémy s pripojením. Spotify by zvyčajne malo fungovať cez štandardné pripojenie VPN, ale ak si nie ste istí, najprv sa odpojte a použite štandardné pripojenie na testovanie a riešenie problémov.
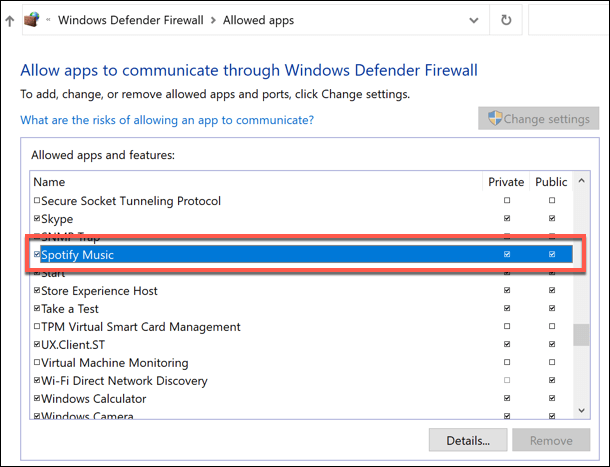
Ako sme už spomenuli, Spotify by mal predvolene používať porty 443 a 80, aby sa pripojilo, ak je port 4070 zablokovaný, ale nie vždy to tak je. Ak si myslíte, že vaša sieťová alebo systémová brána firewall blokuje tento port, budete musieť upraviť pravidlá brány Windows Firewall alebo vlastné nastavenia brány firewall smerovača, aby to umožňovali.
Resetovanie vyrovnávacej pamäte DNS
Servery doménových mien sú nevyhnutné pre širší internet. Bez DNS by zadanie helpdeskgeek.com do vášho prehliadača neviedlo k ničomu, pretože váš prehliadač by vás nedokázal nasmerovať na správnu IP adresu webového servera.
Služby ako Spotify sa tiež spoliehajú na systém DNS, ktorý im umožňuje rýchlo meniť servery (alebo šíriť zaťaženie servera) pomocou názvov domén. Ak sa vyskytne problém s DNS, môže to zastaviť fungovanie Spotify. Pred zmenou serverov DNS môžete vymazať vyrovnávaciu pamäť DNS a znova ju vygenerovať.
- Ak chcete vymazať vyrovnávaciu pamäť DNS v systéme Windows, otvorte nové okno PowerShell . Môžete to urobiť kliknutím pravým tlačidlom myši na ponuku Štart a výberom položky Windows PowerShell (správca) .
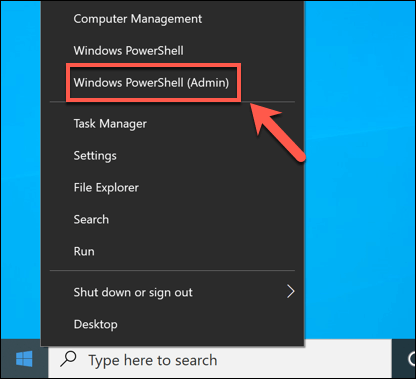
- V okne PowerShell zadajte ipconfig / flushdns a vyberte kláves Enter .
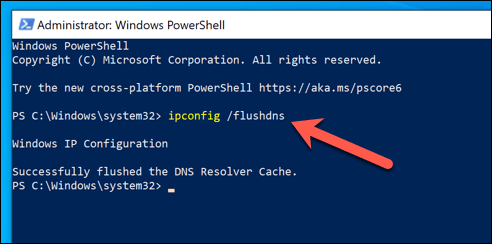
- Na Macu môžete vymazať DNS otvorením nového okna Terminál z Launchpadu (viditeľné v priečinku Iné ). V okne Terminál napíšte sudo dscacheutil -flushcache; sudo killall -HUP mDNSResponder a potom vyberte Enter .
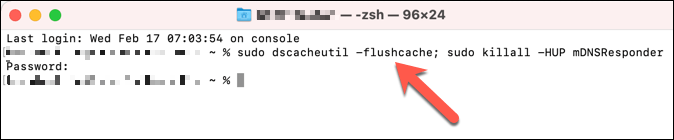
Zmena nastavení DNS
Ak problém s DNS spôsobuje, že Spotify prestane fungovať, môžete zmeniť svoj server DNS na verejného poskytovateľa. Existuje množstvo bezplatných verejných serverov DNS , ktoré môžete použiť od organizácií ako Google a OpenDNS.
- Ak chcete zmeniť servery DNS v systéme Windows, kliknite pravým tlačidlom myši na ponuku Štart a vyberte položku Nastavenia .
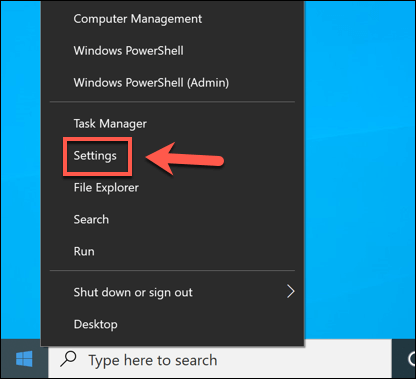
- V ponuke Nastavenia vyberte Sieť a internet > Stav > Vlastnosti .
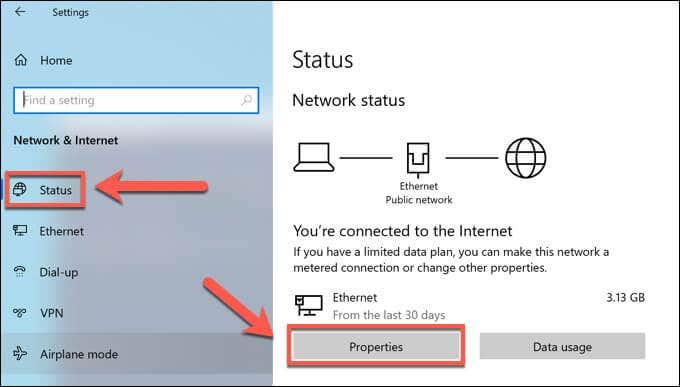
- V ponuke Vlastnosti prejdite nadol do časti Nastavenia IP a potom vyberte možnosť Upraviť .
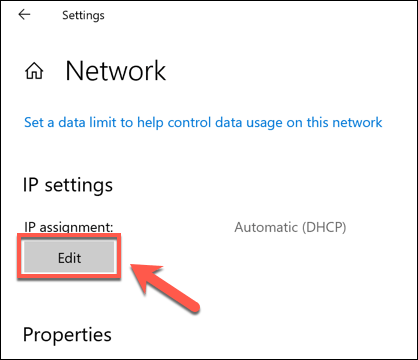
- Zmeňte možnosť Upraviť nastavenia IP na Manuálne a potom vyberte posúvač IPv4 do polohy Zapnuté . Do polí Preferred DNS a Alternate DNS zadajte vhodného verejného poskytovateľa DNS (napr. 8.8.8.8 a 8.8.4.4 pre Google DNS), potom vyberte Uložiť pre uloženie vašich nastavení.
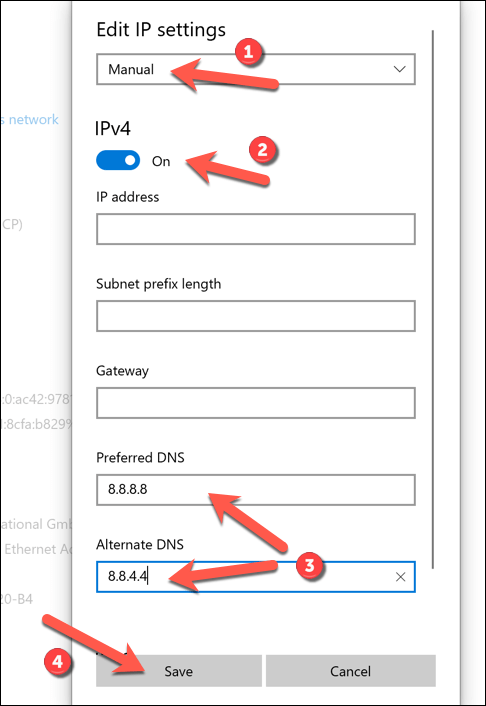
- Na Macu môžete zmeniť nastavenia DNS v ponuke System Preferences . Ak to chcete spustiť, vyberte ponuku Apple > Systémové nastavenia .
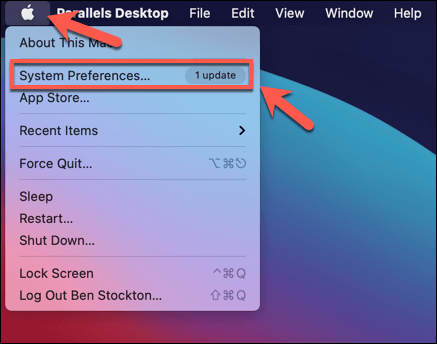
- V System Preferences vyberte Network . V ponuke Sieť vyberte svoje pripojenie a potom vyberte možnosť Rozšírené .
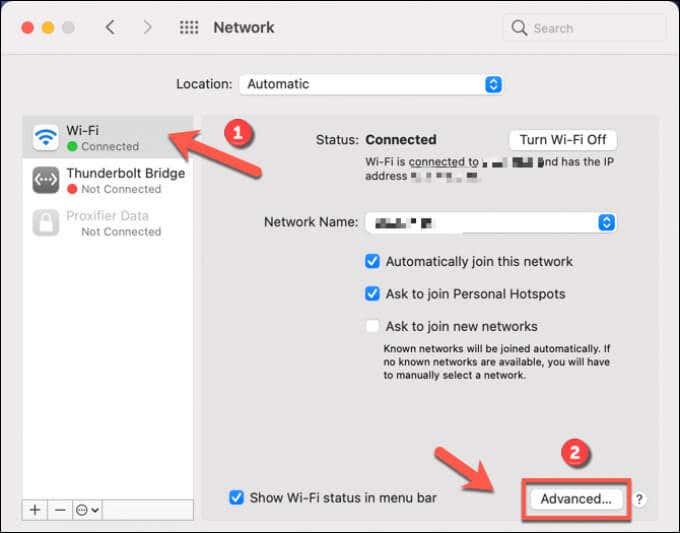
- Vyberte kartu DNS a potom kliknutím na ikonu Pridať pridajte verejného poskytovateľa DNS. Keď ho pridáte, výberom OK uložte.
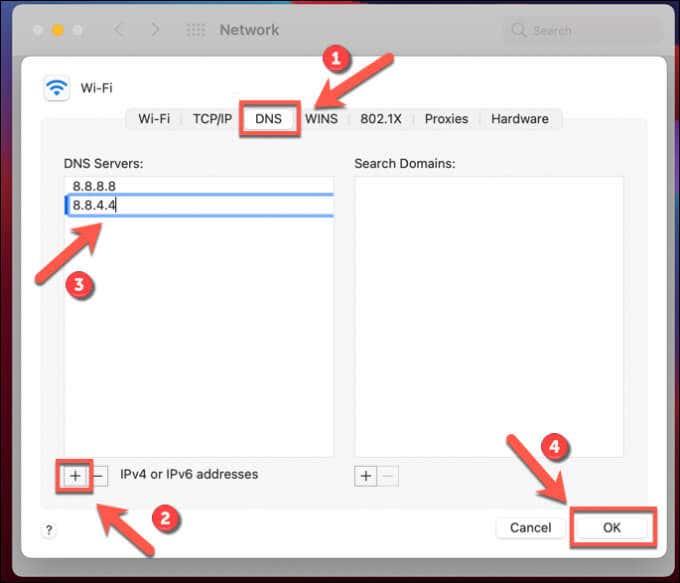
Po zmene nastavení DNS vymažte vyrovnávaciu pamäť DNS podľa vyššie uvedených krokov alebo reštartujte PC alebo Mac.
Prepnite prehrávače alebo preinštalujte Spotify
Ak vyššie uvedené kroky problém stále nevyriešia, môžete sa ho pokúsiť vyriešiť prepnutím na webový prehrávač alebo na mobilné aplikácie Spotify.
Ako sme už spomenuli, Spotify používa port 4070 na pripojenie k svojim serverom. Ak je toto zablokované a zdá sa, že počítačový klient Spotify nefunguje, prejdite na webový prehrávač Spotify pomocou tejto adresy URL , aby ste sa uistili, že na pripojenie používa iba protokol HTTP (porty 443 a 80). To však bude fungovať iba vtedy, ak vaše internetové pripojenie funguje.
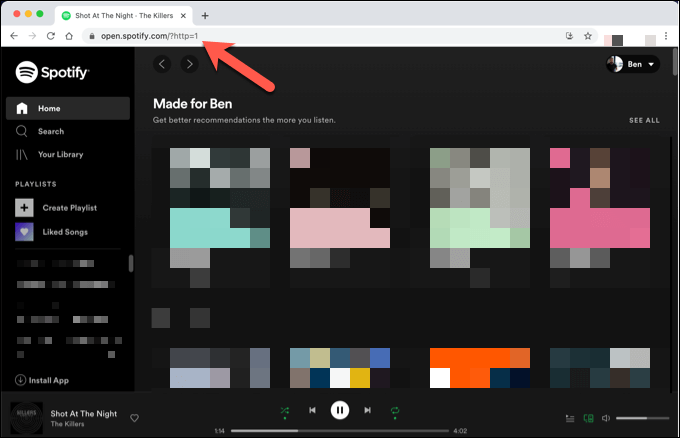
Prípadne môžete preinštalovať počítačovú aplikáciu Spotify. Najprv ho budete musieť odinštalovať , pričom sa ubezpečíte , že všetky poškodené súbory budú odstránené. Po odstránení Spotify z vášho PC alebo Macu si môžete stiahnuť najnovšiu verziu z webovej stránky Spotify.
Užívajte si Spotify
Riešenie problémov s „chybovým kódom 4“ Spotify je zvyčajne jednoduché, ale ak máte stále problémy, pravdepodobne to poukazuje na širšie problémy s vaším internetovým pripojením. Po spustení služby Spotify si však môžete vychutnať plný prístup k miliónom skladieb a interpretov, najmä ak máte v rukáve niektoré menej známe tipy a triky .
Možno budete chcieť zvážiť inováciu na Spotify Premium , aby ste sa vyhli reklamám, alebo použite alternatívu Spotify Kids, ktorá je vhodná pre deti pre vašu rodinu. Pokiaľ Spotify prehráva pesničky , môžete sedieť, relaxovať a vychutnávať si hudbu, no nezabudnite, že ak nevyhovuje vášmu hudobnému vkusu , existuje niekoľko alternatív Spotify , ktoré môžete vyskúšať.