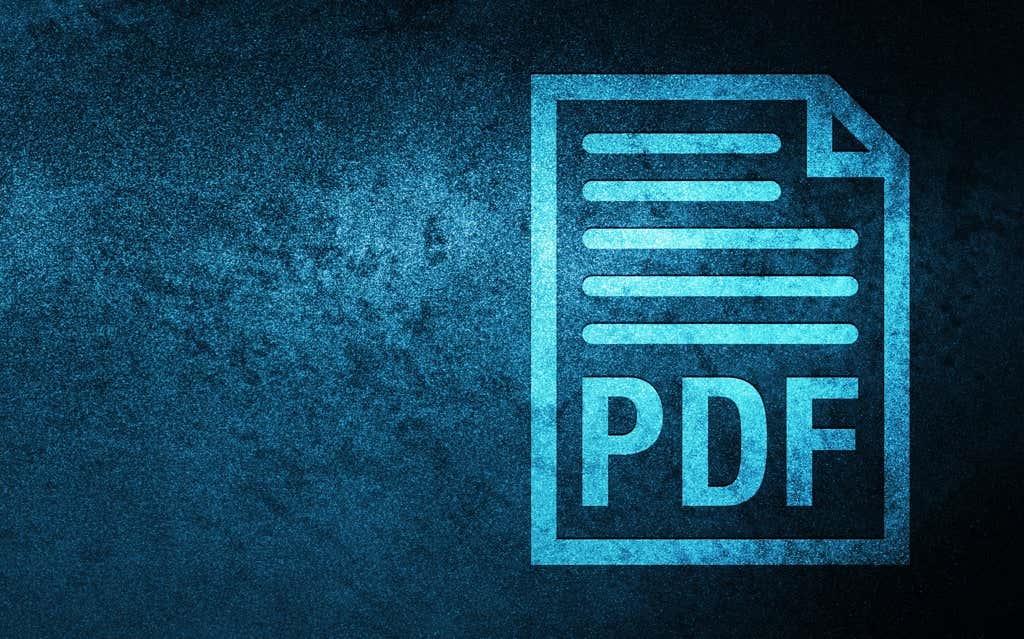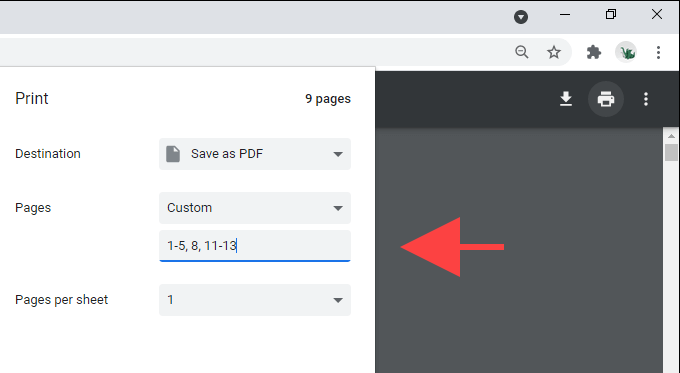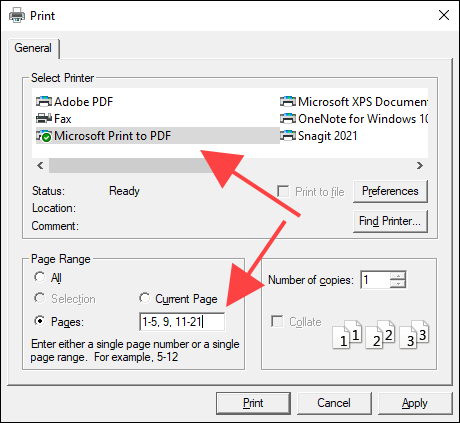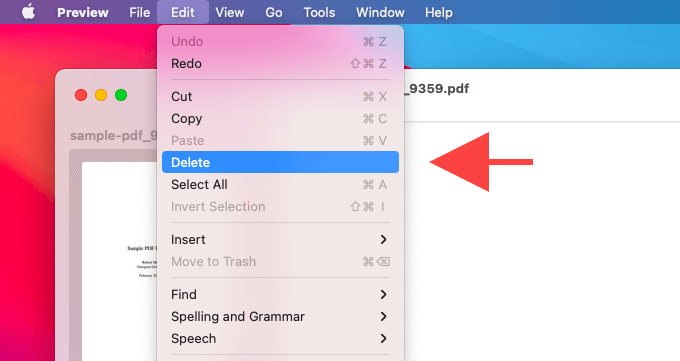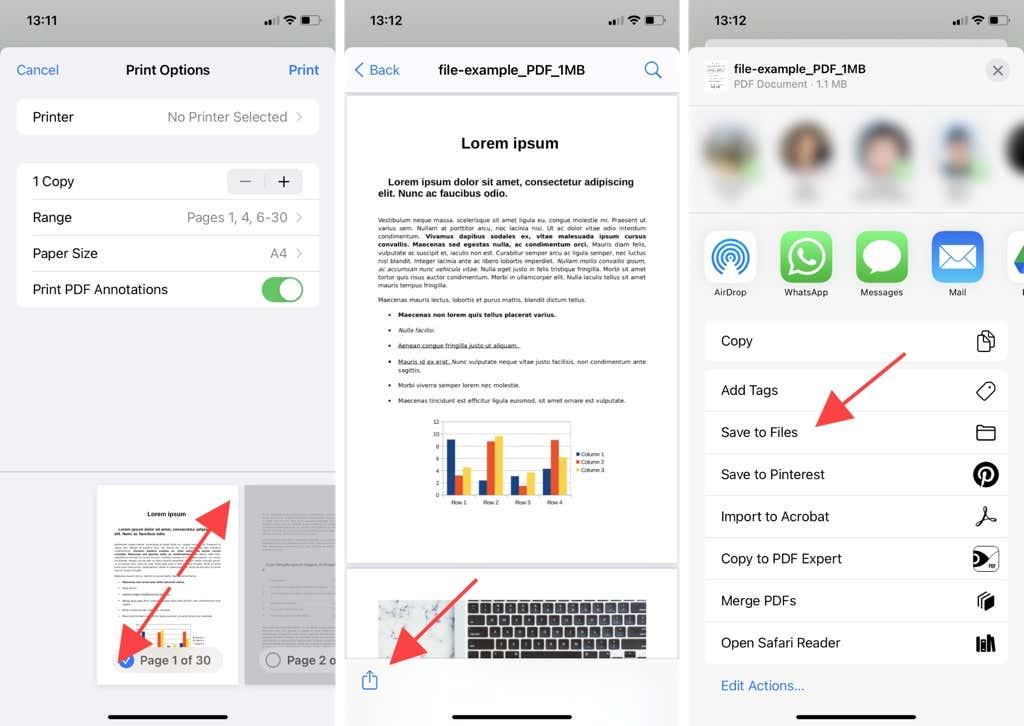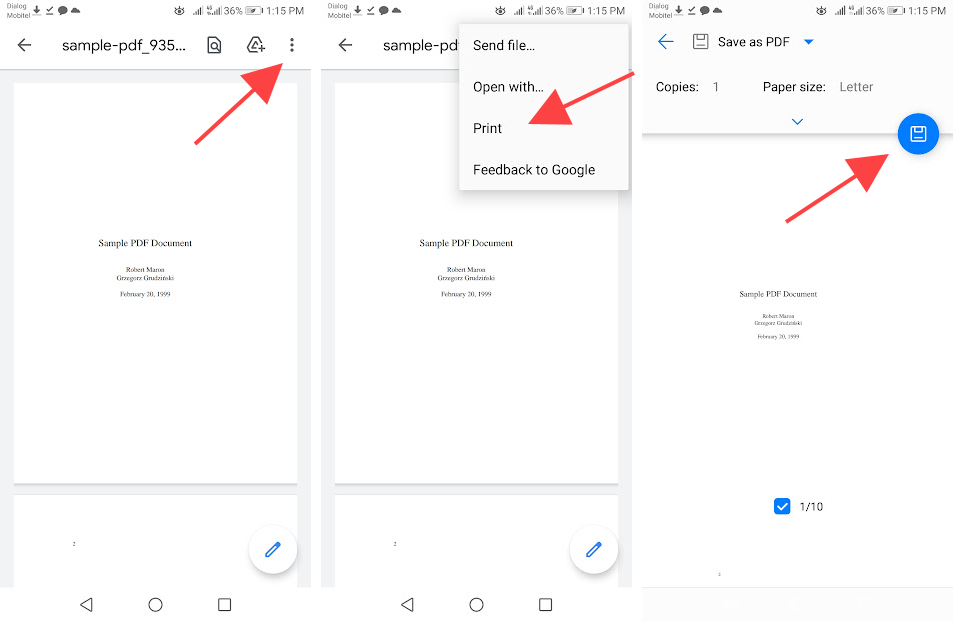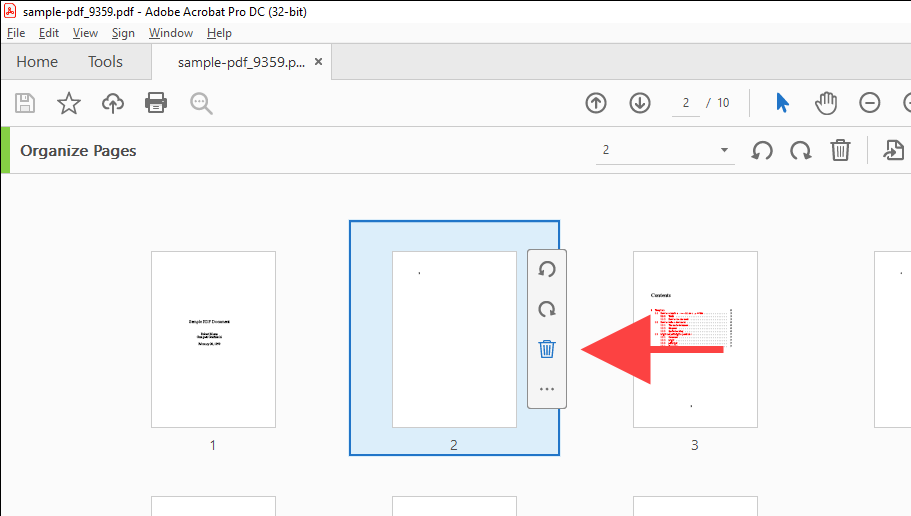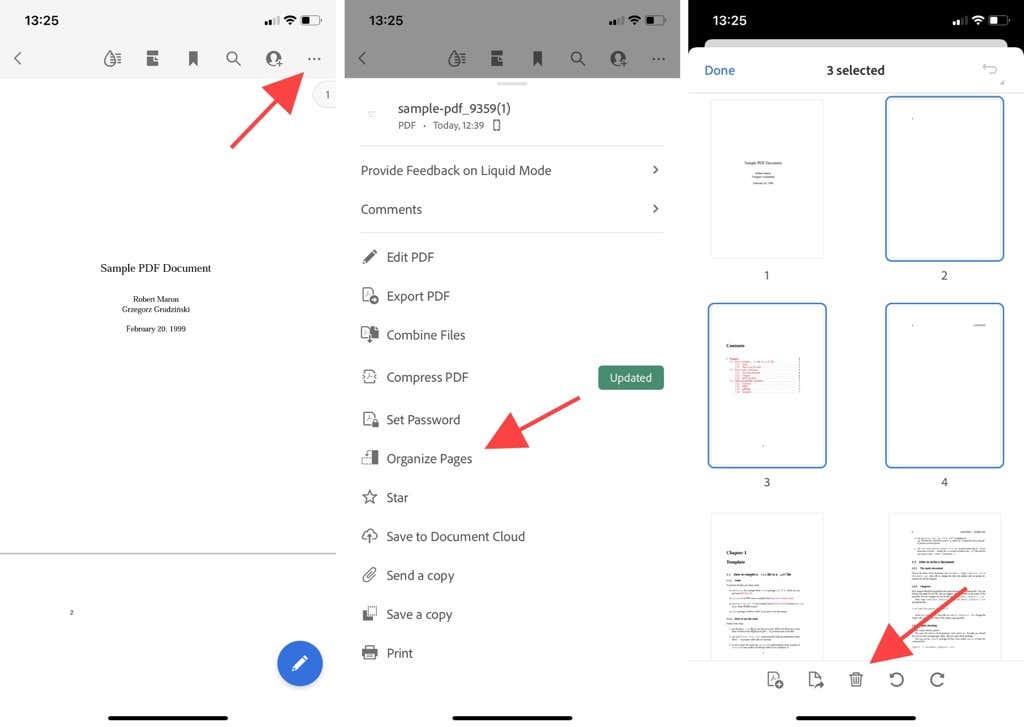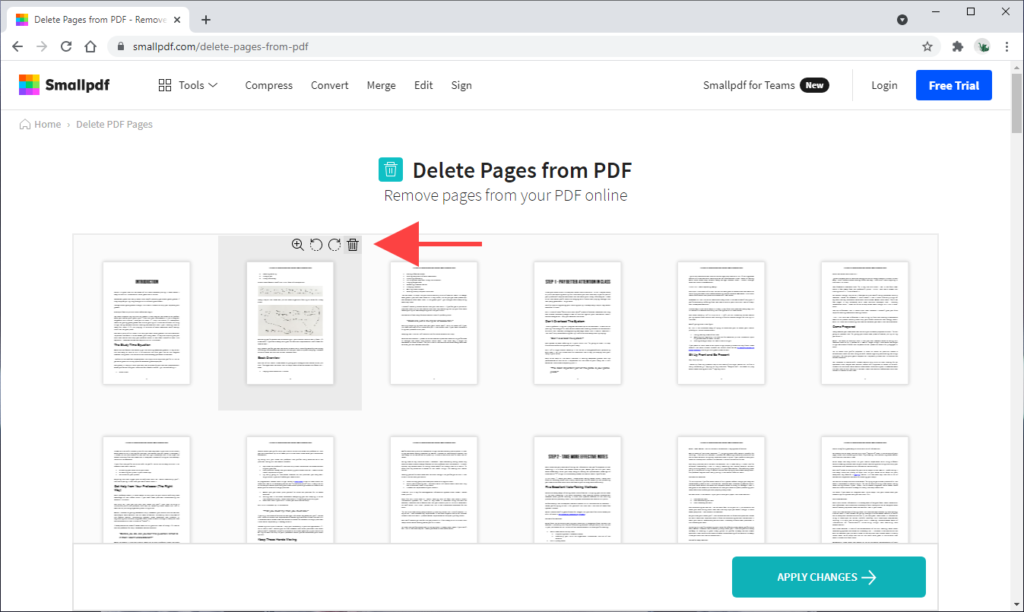Stiahli ste si súbor PDF obsahujúci veľa strán s prázdnym alebo výplňovým obsahom? Pravdepodobne sa ich chcete zbaviť. Ale ako?
Prekvapivo nie je také zložité vymazať jednotlivé strany z PDF. Takže nižšie vás prevedieme niekoľkými pohodlnými metódami na odstránenie stránok z PDF na akomkoľvek počítači alebo mobilnom zariadení.
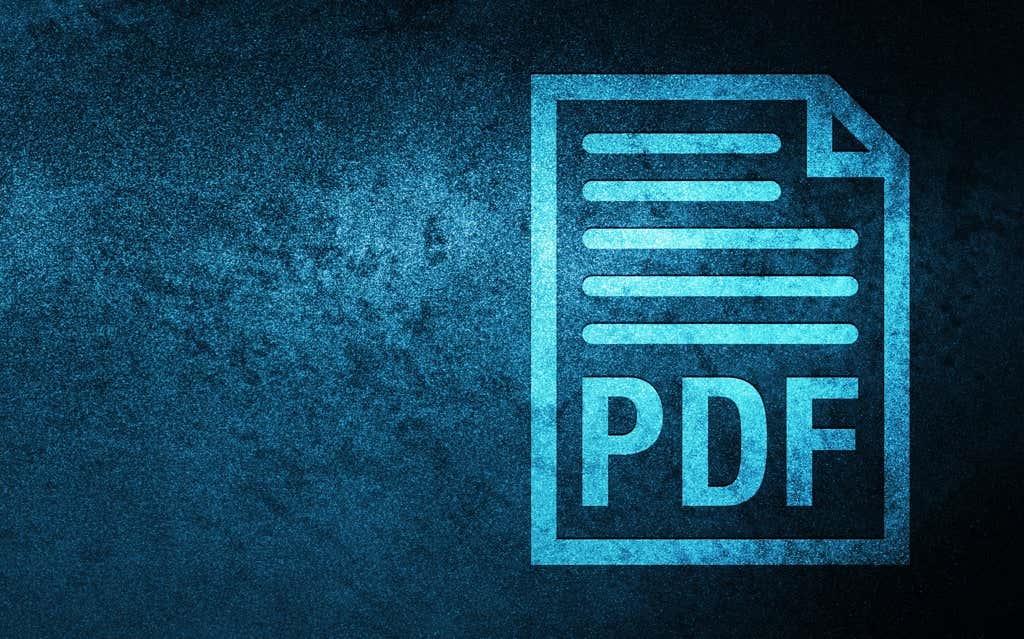
Používanie Edge, Chrome alebo Firefox (PC)
Najjednoduchší spôsob, ako odstrániť jednotlivé stránky zo súboru PDF v počítači, zahŕňa použitie iba webového prehliadača. Postup pozostáva z vytlačenia obsahu do nového súboru PDF a vylúčenia strany alebo strán, ktoré nechcete. Funguje to rovnako v Microsoft Edge, Google Chrome a Mozilla Firefox.
Začnite presunutím súboru PDF do webového prehliadača, čím spustíte jeho náhľad. Potom vyberte tlačidlo Tlačiť a zadajte rozsahy strán. Uistite sa, že ste vynechali stránku alebo stránky, ktoré chcete odstrániť.
Napríklad, ak chcete odstrániť strany 6, 7, 9 a 10 v 13-stranovom dokumente, zadajte 1-5, 8, 11-13 do poľa Strany . Potom nastavte tlačiareň na Microsoft Print to PDF alebo Save as PDF a vyberte Print or Save .
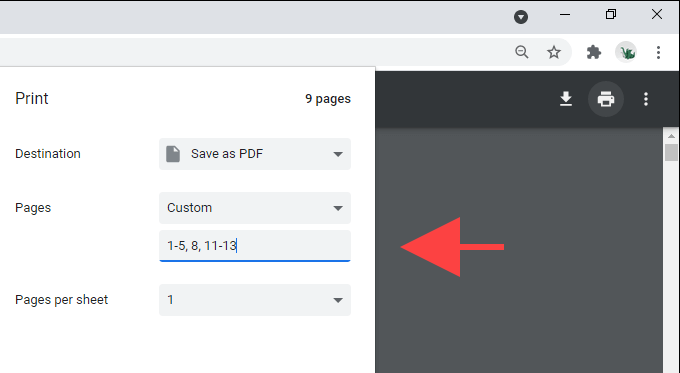
Použiť PDF X (PC)
PDF X je bezplatná čítačka a editor PDF, ktorý si môžete stiahnuť z obchodu Microsoft Store. Ak neradi používate webový prehliadač na interakciu so súbormi PDF, môžete namiesto toho použiť PDF X na tlač obsahu do nových súborov bez stránok, ktoré nechcete.
Pri prezeraní PDF v PDF X vyberte ikonu Tlačiť na paneli s nástrojmi aplikácie. Potom vyberte ako tlačiareň Microsoft Print to PDF (alebo akúkoľvek inú tlačiareň súvisiacu s PDF), zadajte strany, ktoré chcete vytlačiť, a vyberte tlačidlo Tlačiť .
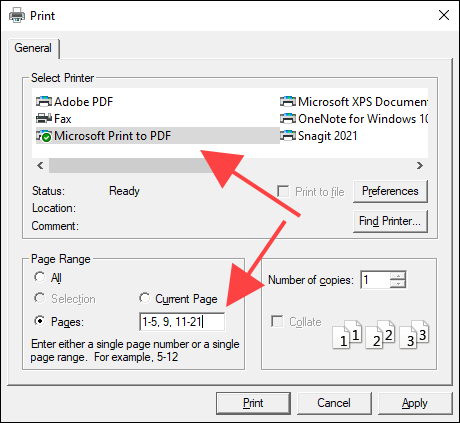
Použitie aplikácie Preview (Mac)
Natívna aplikácia Preview pre Mac umožňuje neuveriteľne pohodlne odstraňovať jednotlivé stránky zo súborov PDF.
Stačí začať otvorením PDF v náhľade. Potom z bočného panela vyberte stránku, ktorú chcete odstrániť, a postupujte podľa toho tak, že vyberiete Upraviť > Odstrániť , aby ste sa jej zbavili. Môžete tiež vybrať viacero stránok na bočnom paneli, pričom podržíte kláves Command a súčasne ich vymažete.
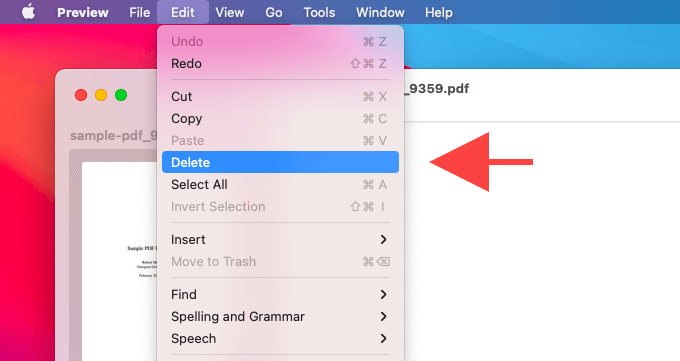
Ak chcete uložiť zmeny, vyberte Súbor > Uložiť . Ak chcete zachovať aktuálnu kópiu nedotknutú, podržte kláves Option a vyberte Súbor > Uložiť ako, čím uložíte obsah do nového súboru.
Okrem odstraňovania strán PDF môžete aplikáciu Preview použiť aj na pridávanie strán do dokumentov, anotovanie súborov atď. Zistite, ako vyťažiť maximum z ukážky na Macu .
Používanie aplikácie Súbory (iPhone a iPad)
Ak máte iPhone alebo iPad, môžete použiť vstavanú aplikáciu Súbory na odstránenie vybraných strán z dokumentov PDF.
Začnite klepnutím na PDF v aplikácii Súbory, čím spustíte jeho náhľad. Potom klepnite na ikonu Zdieľať a vyberte možnosť Tlačiť . Postupujte tak, že zrušíte začiarknutie stránok, ktoré chcete odstrániť, v oblasti ukážky v dolnej časti obrazovky.
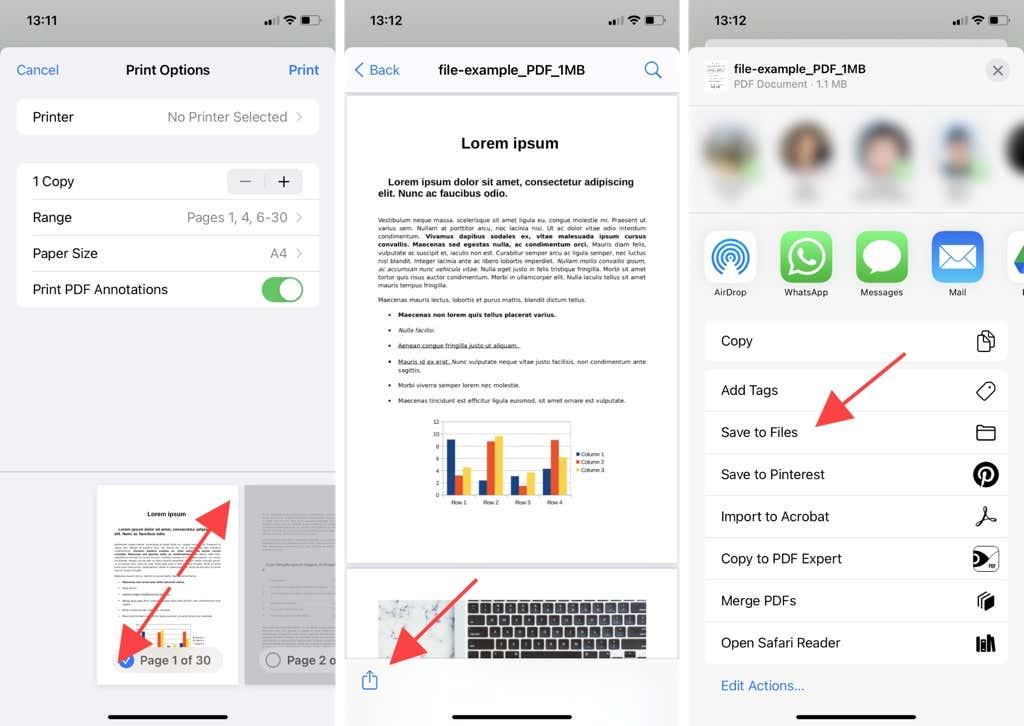
Potom vykonajte gesto roztiahnutia na stránke s miniatúrami strany, aby ste vstúpili na inú obrazovku ukážky. Nakoniec znova klepnite na ikonu Zdieľať a klepnite na Uložiť do súborov , čím uložíte obsah upraveného súboru PDF na ľubovoľné miesto v aplikácii Súbory.
Použiť prehliadač PDF Google (Android)
V systéme Android môžete na odstránenie stránok z dokumentov PDF použiť predvolený prehliadač PDF Google. Počas prezerania súboru klepnite na ikonu s tromi bodkami v pravom hornom rohu obrazovky a vyberte možnosť Tlačiť . Potom zrušte začiarknutie políčok pod stranami, ktoré chcete odstrániť, nastavte tlačiareň na možnosť Uložiť ako PDF a klepnite na ikonu Uložiť .
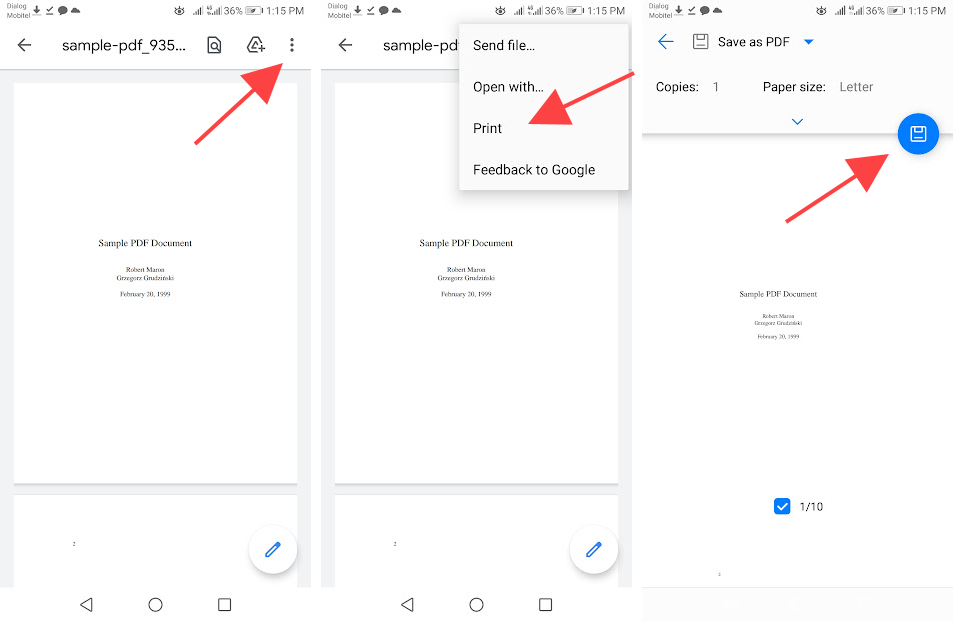
Poznámka: Pokyny a umiestnenie tlačidiel vyššie sa môže medzi modelmi zariadení Android a verziami systémového softvéru meniť.
Použite Adobe Acrobat (počítač a mobil)
Ak máte na svojom počítači alebo mobilnom zariadení nainštalovanú platenú verziu Adobe Acrobat, môžete ju použiť na rýchle odstránenie akejkoľvek strany z PDF.
Adobe Acrobat – Desktop
Otvorte súbor PDF v aplikácii Adobe Acrobat, prepnite sa na kartu Nástroje a vyberte možnosť Usporiadať strany . Pokračujte výberom ikony Kôš pri umiestnení kurzora myši na stránky, ktoré chcete odstrániť.
Potom môžete vybrať Súbor > Uložiť na uloženie zmien do rovnakého súboru alebo Súbor > Uložiť ako na vytvorenie novej kópie upraveného dokumentu.
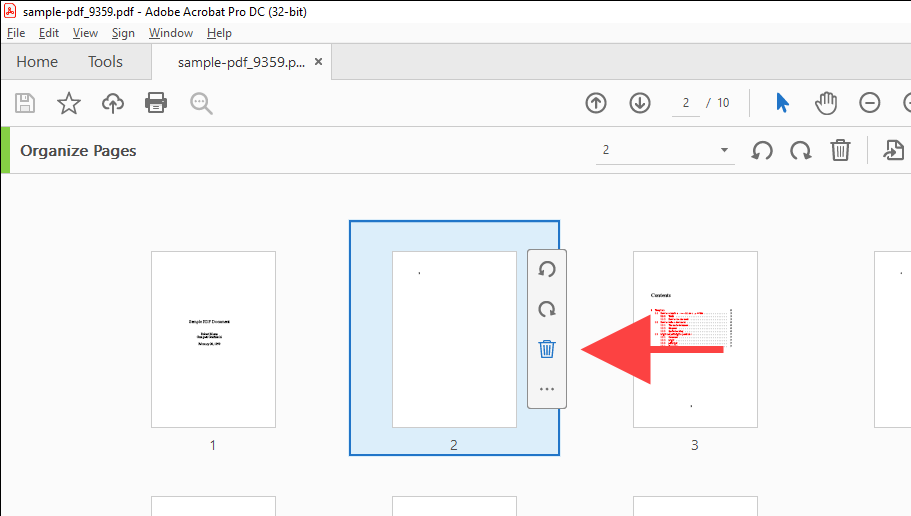
Adobe Acrobat – mobil
Otvorte súbor PDF v aplikácii Adobe Acrobat. Potom vyberte ikonu s tromi bodkami v pravom hornom rohu obrazovky. V skupine nástrojov, ktoré sa zobrazia, vyberte položku Usporiadať stránky .
Ďalej označte stránky, ktoré chcete odstrániť, a klepnite na ikonu Kôš . Nakoniec klepnutím na Hotovo uložte zmeny.
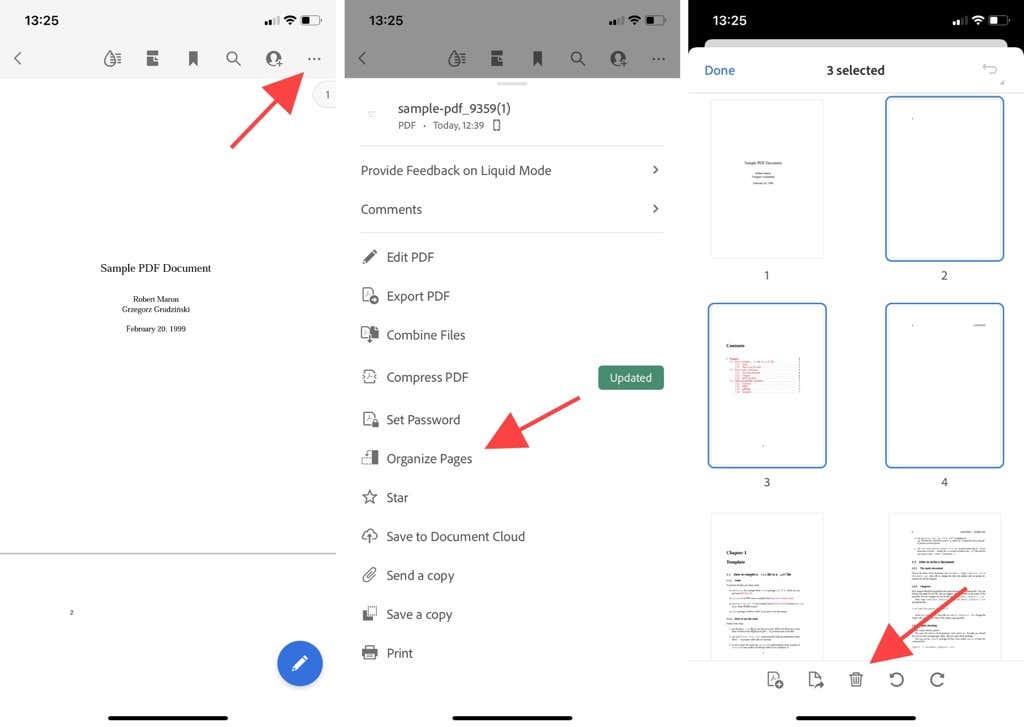
Použite online nástroj PDF (počítač a mobil)
Ak sa ponáhľate a nemáte čas motať sa s ponukami, prepínačmi a možnosťami tlače, môžete sa uchýliť k použitiu online nástroja PDF na odstránenie strán z dokumentu PDF.
Smallpdf vám napríklad umožňuje nahrávať a odstraňovať stránky pomocou nástroja Delete PDF Pages. Upravený súbor PDF si potom môžete stiahnuť do lokálneho úložiska. Ostatné nástroje ako Sejda a PDF2GO fungujú rovnako.
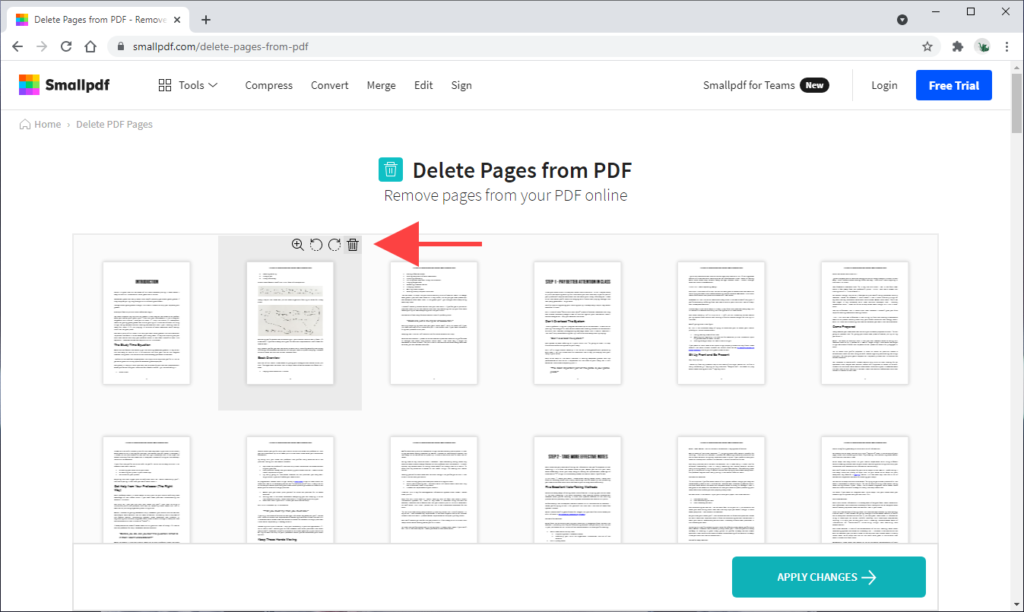
Takmer každý online nástroj má však obmedzenia, ktoré vám bránia v nahrávaní alebo spracovaní viacerých súborov, pokiaľ neprejdete na platený plán. Tiež je najlepšie vyhnúť sa nahrávaniu súborov PDF s citlivými informáciami online.
Ľahké a neprehľadné súbory PDF
Odstránenie nechcených strán z PDF pomáha znižovať neporiadok a zlepšuje čitateľnosť. Ak však už neplatíte za špeciálny editor PDF, ako je napríklad Adobe Acrobat, držať sa natívnych metód uvedených vyššie by malo fungovať dobre.