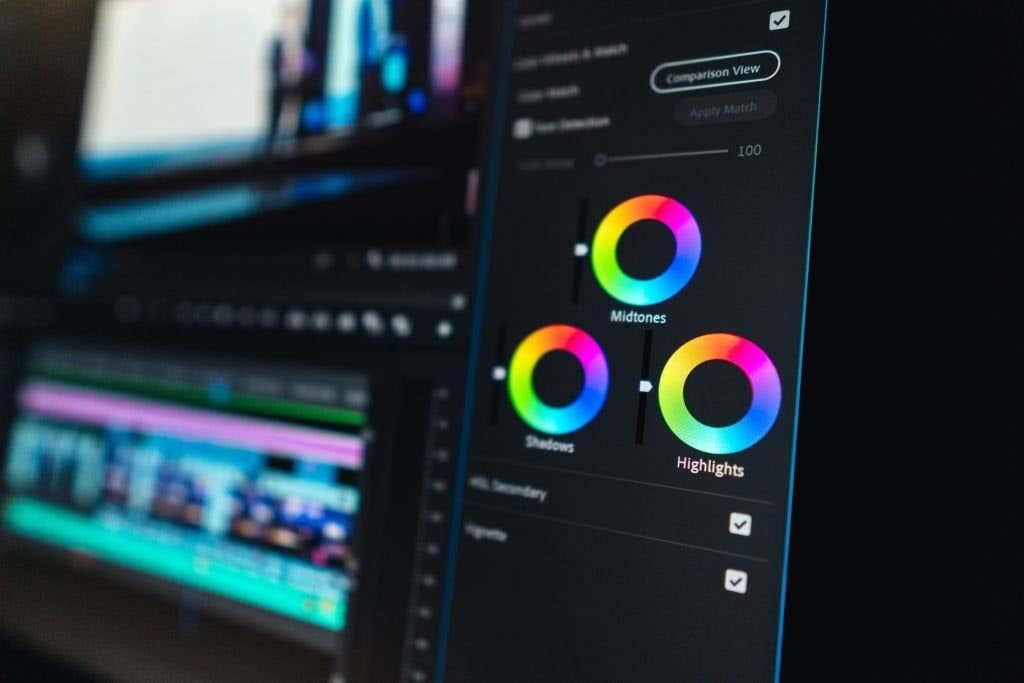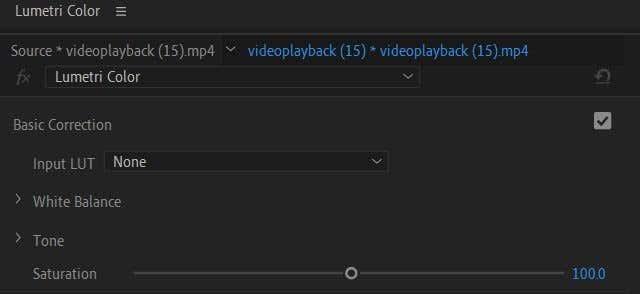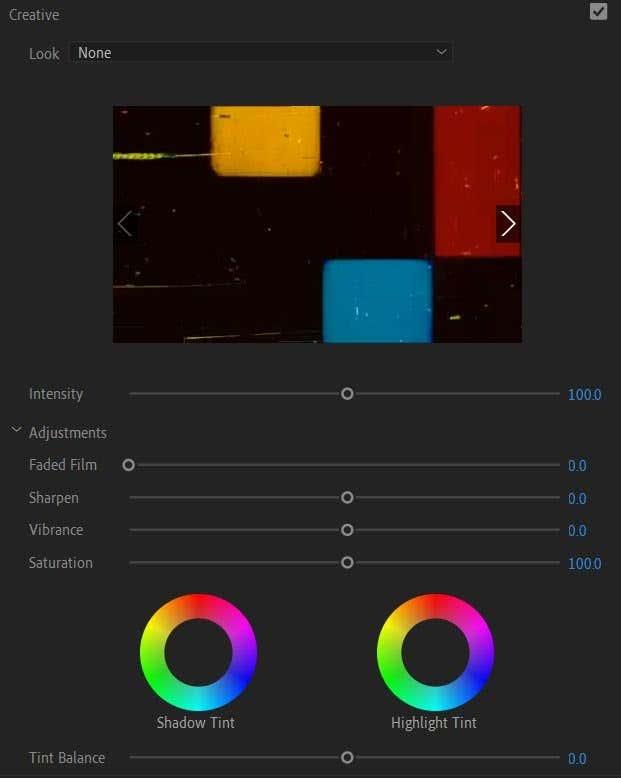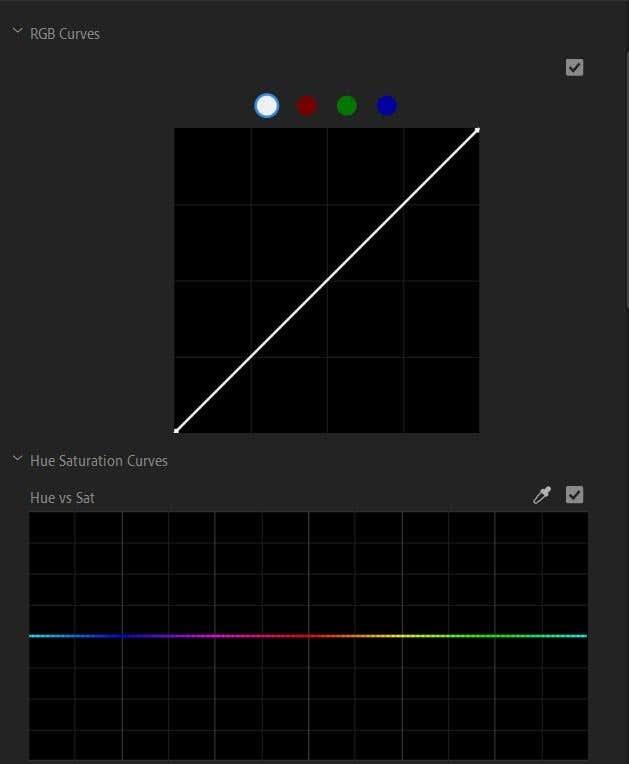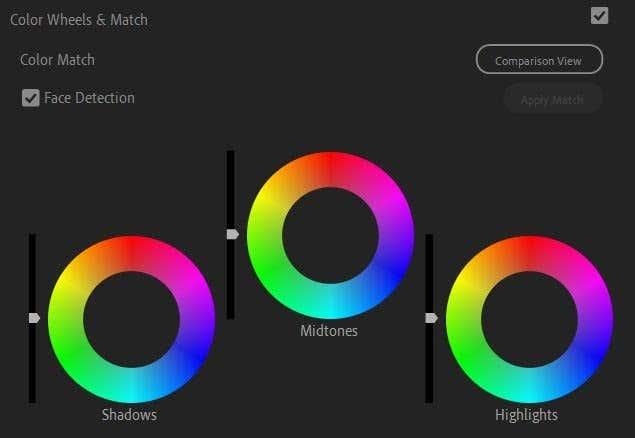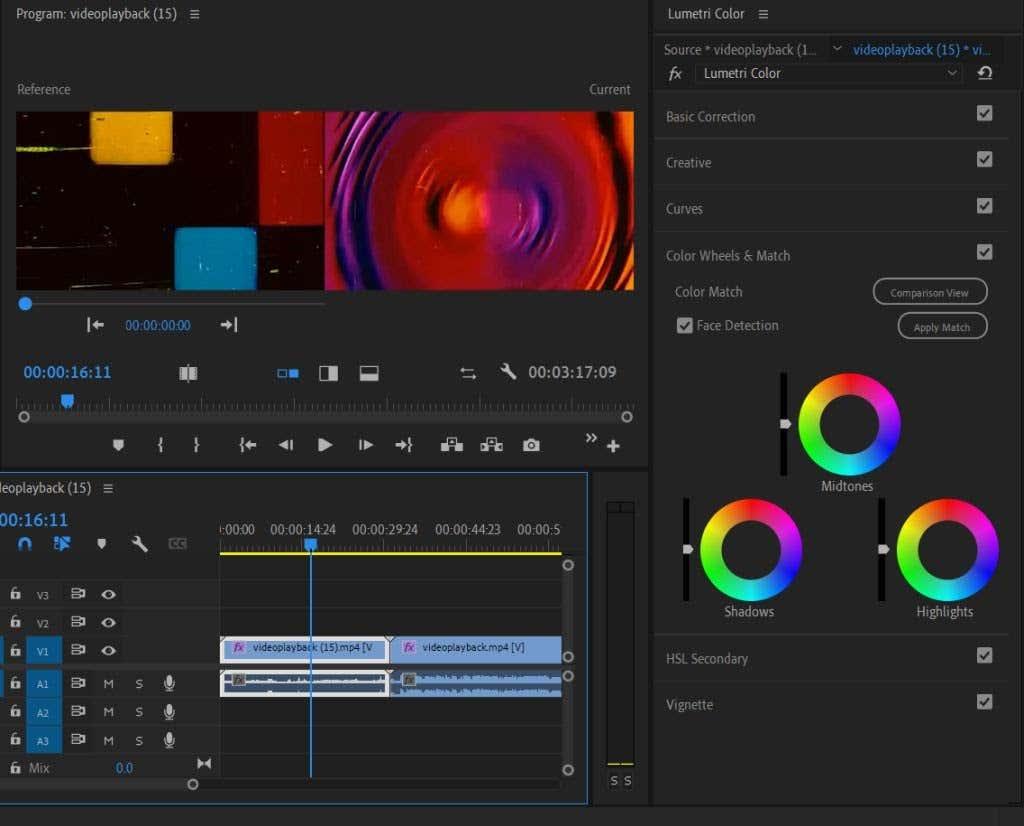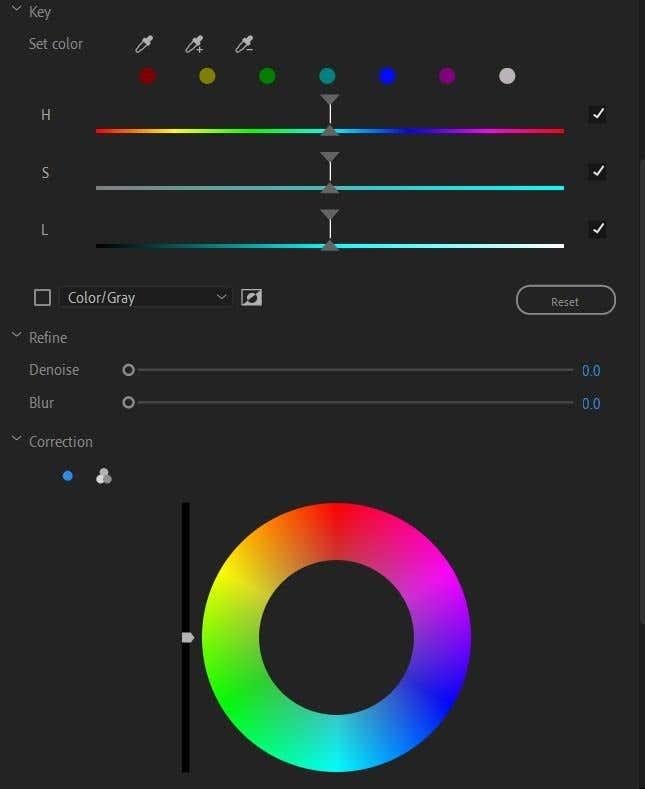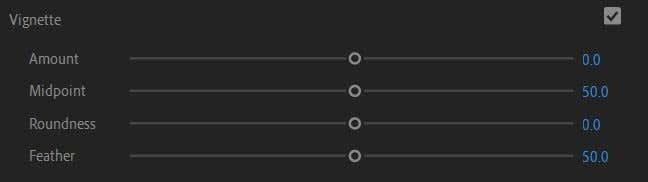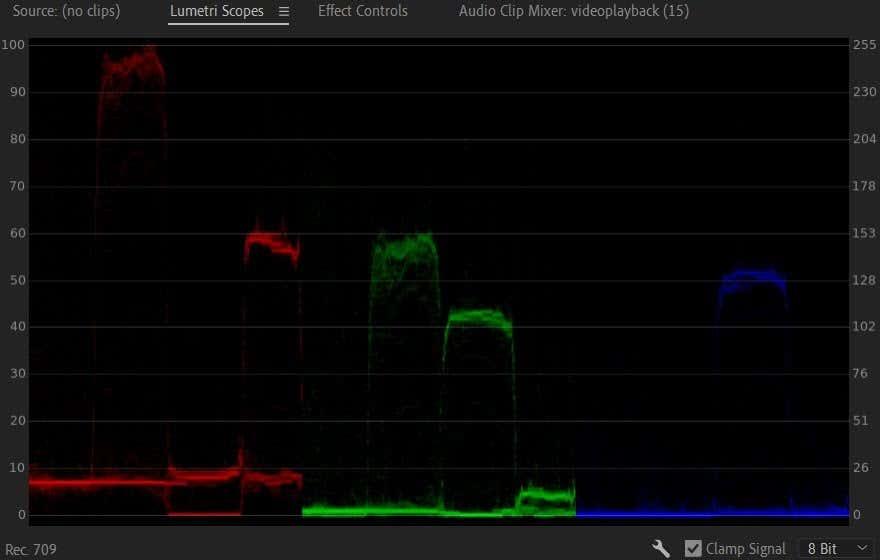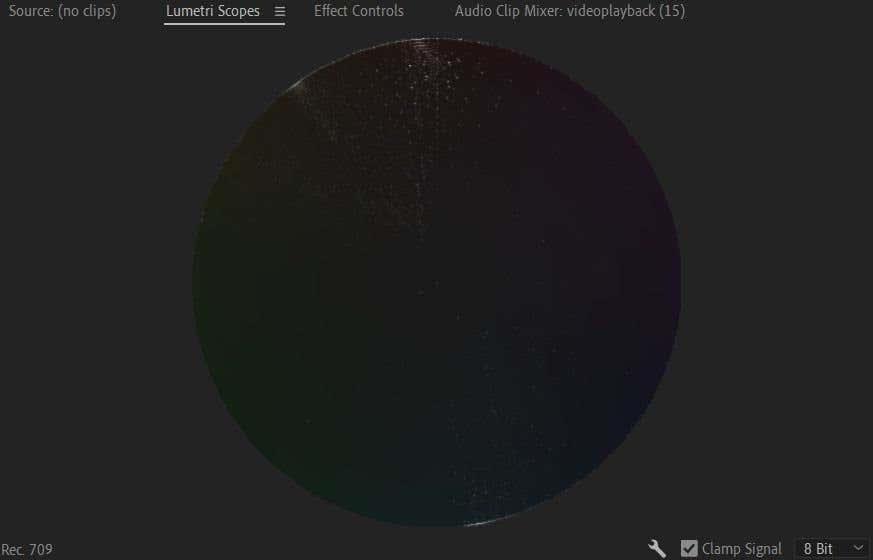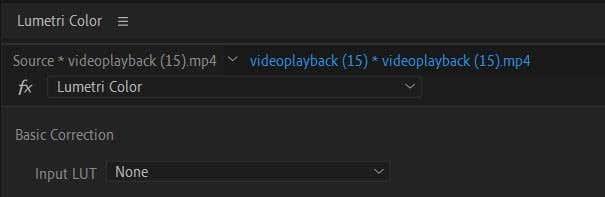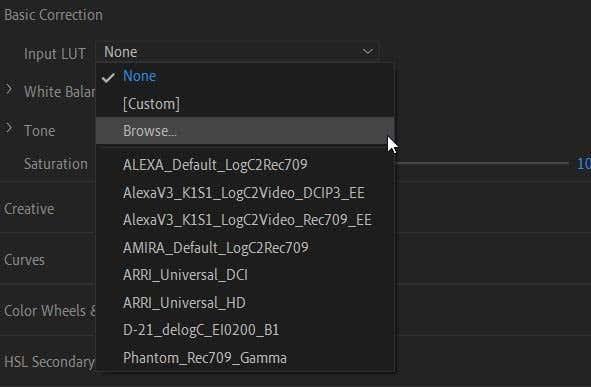Farba je dôležitou súčasťou každého videa, pretože dokáže prilákať divákov a zaujať vaše publikum. Kreatívne použitie farieb je tiež klasickou technikou rozprávania, pretože farba môže byť použitá na vyvolanie určitých emocionálnych reakcií. Preto je dôležité uistiť sa, že vo svojich video projektoch používate farebné efekty zámerne .
Adobe Premiere Pro CC má množstvo nástrojov na úpravu farieb, ktoré môžete použiť. Umožňujú vám upraviť čiernu a bielu, odtiene, jas a ďalšie. V tomto článku sa dozviete, čo sú tieto nástroje zač, na čo slúžia a ako ich použiť na zafarbenie pri úprave videa.
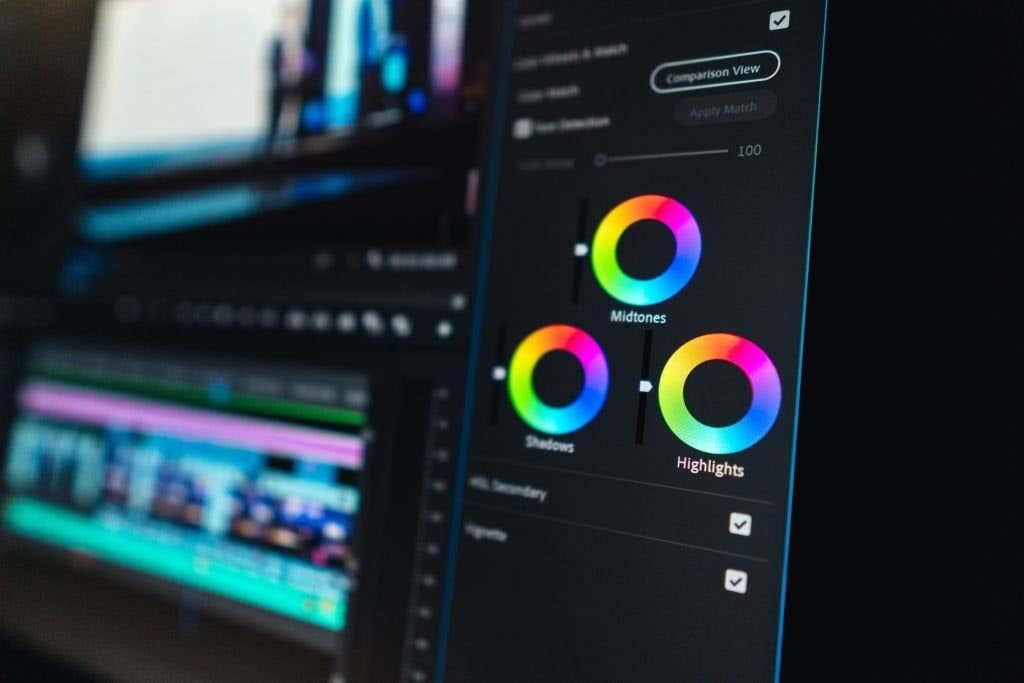
Použitie Lumetri Color
Pre triedenie farieb v Premiere sa budete chcieť zoznámiť s panelom Lumetri Colo r. Môžete to nájsť výberom pracovného priestoru Farba v hornej časti Premiere. Na tomto paneli je niekoľko rôznych funkcií, ktoré môžete použiť na zmenu vzhľadu farieb vo vybratom klipe alebo klipoch.
Základná oprava
Táto funkcia vám umožňuje vykonávať základné, všeobecné zmeny farby vo vašom videoklipe. Zmeny, ktoré môžete zmeniť, zahŕňajú vyváženie bielej, tón a sýtosť. Tu môžete tiež importovať LUT , čo sú vopred pripravené nastavenia korekcie farieb, ktoré si môžete stiahnuť a použiť vo svojom projekte. Je to dobrý spôsob, ako opraviť základy, ako sú tóny pleti.
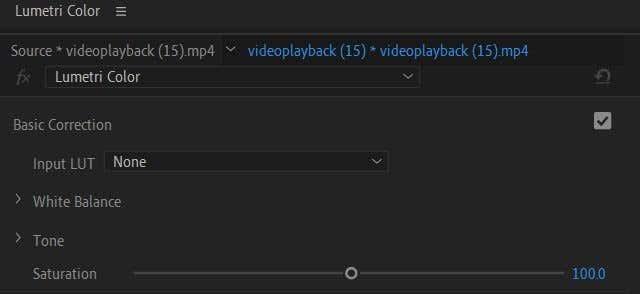
Kreatívne
V rozbaľovacej ponuke Kreatíva si môžete vybrať vzhľad alebo ho nahrať. Toto sú jednoduché spôsoby, ako dosiahnuť, aby váš klip vyzeral určitým spôsobom bez toho, aby ste museli riešiť všetky nastavenia. Toto sú technicky tiež LUT, ale menia viac vzhľad, zatiaľ čo samotné LUT majú tendenciu byť základnejšou korekciou farieb.
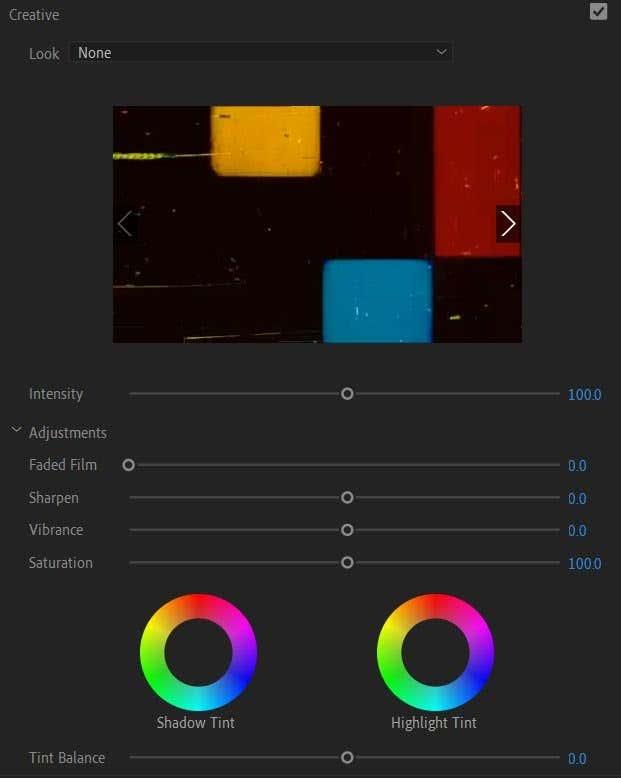
Tu môžete tiež zmeniť nastavenia v časti Úpravy , napríklad vyblednutý film, zaostrenie, vibrácie a sýtosť. Môžete tu tiež zmeniť odtiene tieňov a zvýraznení.
Krivky
Tieto nastavenia môžu na začiatku s grafmi vyzerať trochu odstrašujúco, ale keď začnete používať krivky, rýchlo pochopíte, čo robia. Krivky sú skvelé na vykonávanie podrobných úprav a na to, aby váš videoklip vyzeral presne tak, ako chcete.
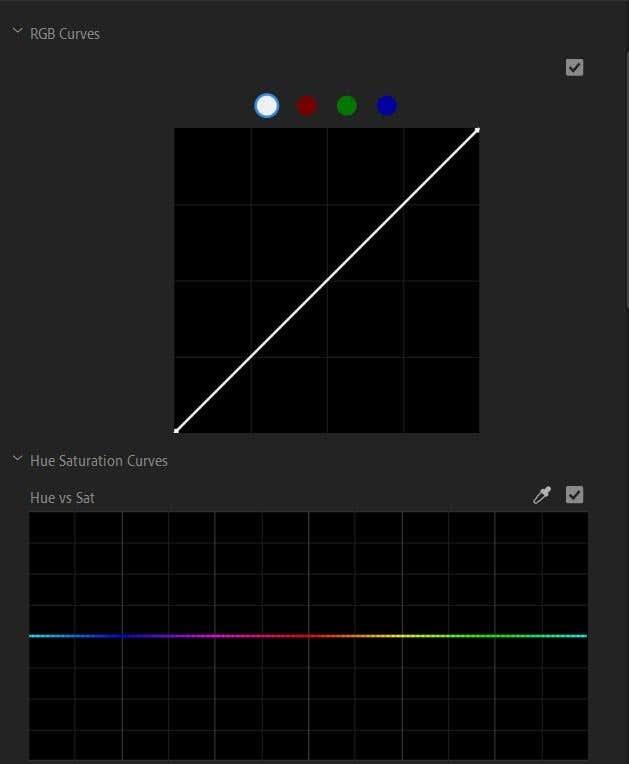
Vo všeobecnosti platí, že ľavá dolná časť grafu je miesto, kde budete upravovať tiene, stred pre stredné tóny a pravý horný pre svetlá. Vykonávanie jemných zmien môže byť zložitejšie, ak používate krivky prvýkrát, preto skúste urobiť veľké zmeny pomocou kriviek, aby ste videli, ktorá časť klipu sa mení.
Farebné kolesá a zhoda
Tu môžete zmeniť odtieň tieňov, stredných tónov a svetiel, ako aj intenzitu týchto odtieňov. Farebnú zhodu môžete použiť aj na prispôsobenie týchto nastavení iným klipom na vašej časovej osi.
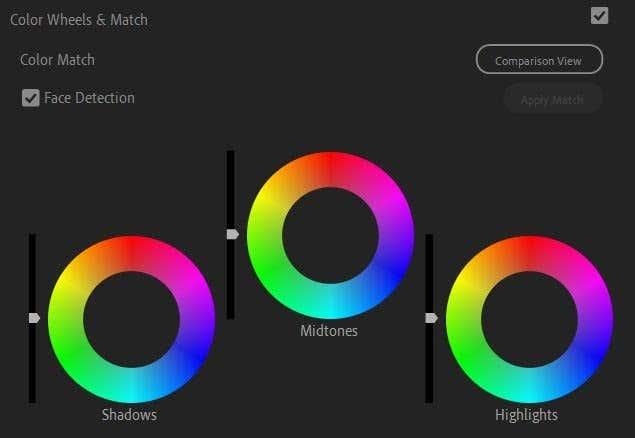
Ak to chcete urobiť, najprv vyberte klip, ktorý chcete použiť ako referenčný bod, pokiaľ ide o farbu. Potom vyberte na svojej časovej osi iný klip, ktorý sa má zhodovať s referenčným klipom, a vyberte možnosť Použiť zhodu .
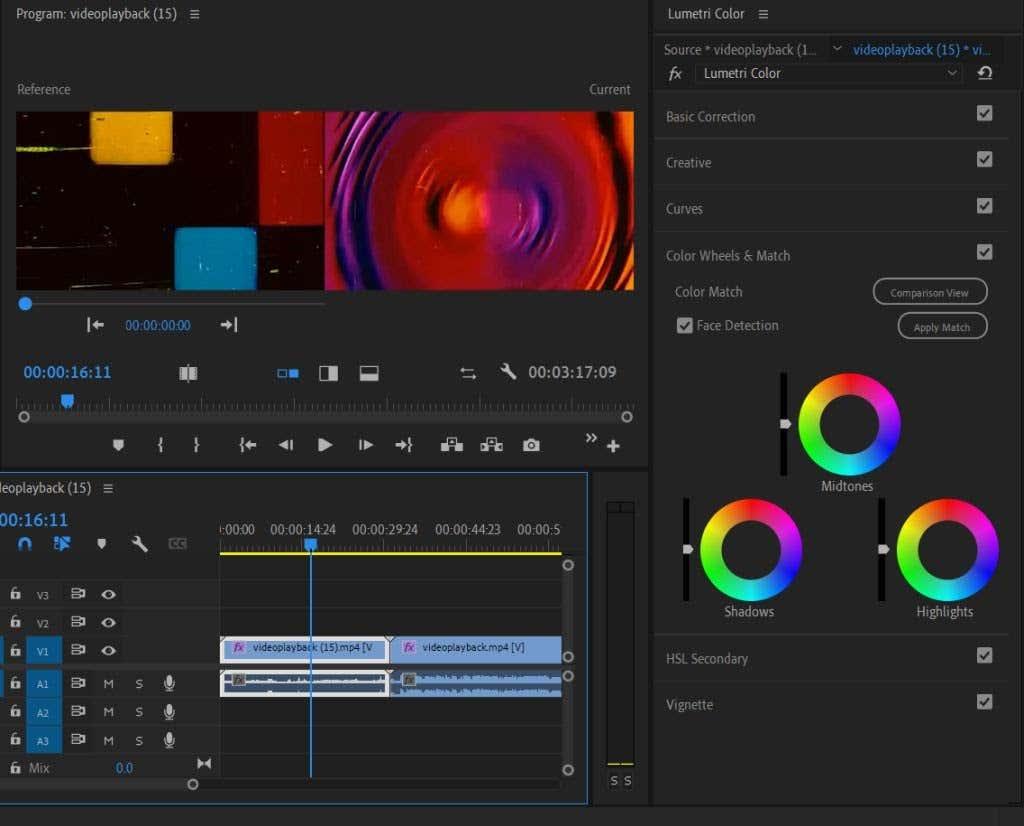
Sekundárne HSL
Túto funkciu je možné použiť po dokončení základnej korekcie farieb. Umožňuje korekciu konkrétnej farby namiesto celkového obrazu. Najprv si môžete vybrať farbu pomocou nástroja kvapkadlo alebo výberom farebného kanála. Potom môžete pomocou posuvníkov upraviť odtieň, sýtosť a svetlosť.
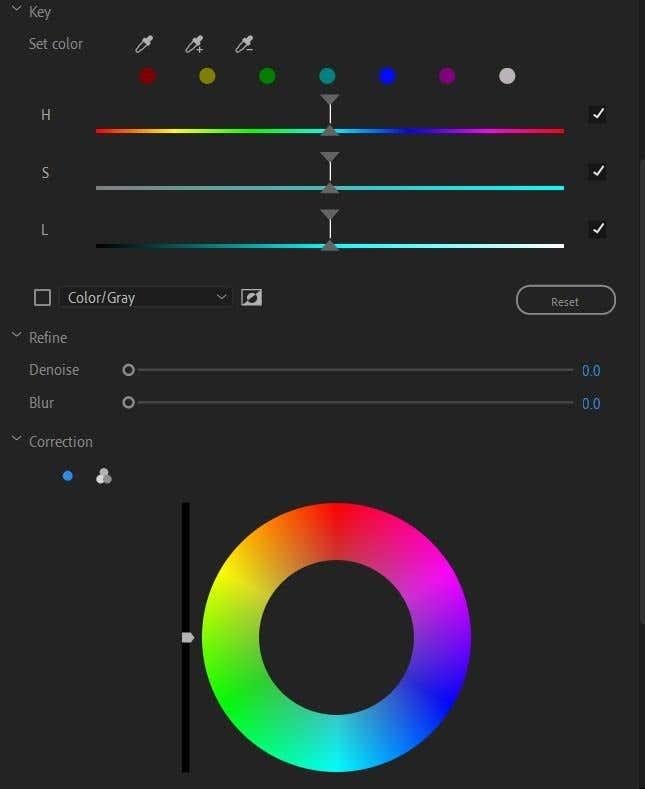
Potom môžete tiež odšumiť alebo rozmazať a pomocou farebného kolieska opraviť zvolenú farbu.
Ďialničná známka
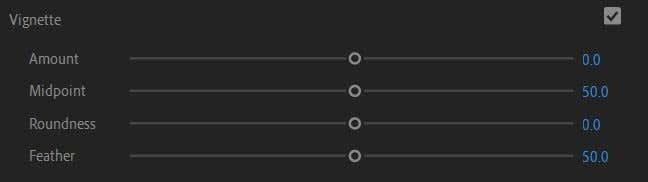
Ak by ste chceli pridať vinetáciu ako videoefekt, sú tu na to možnosti a môžete zmeniť nastavenia, ako je množstvo, stred, zaoblenie a rozloženie.
Používanie puškohľadov Lumetri
Ďalším nástrojom na triedenie farieb, ktorý sa budete chcieť naučiť používať v aplikácii Adobe Premiere, sú rozsahy Lumetri. Toto sú grafy priebehov, ktoré zobrazujú presné úrovne jasu vo vašich videoklipoch. V Premiere môžete použiť niekoľko rôznych rozsahov, ale hlavné sú Parade a Vecterscope.
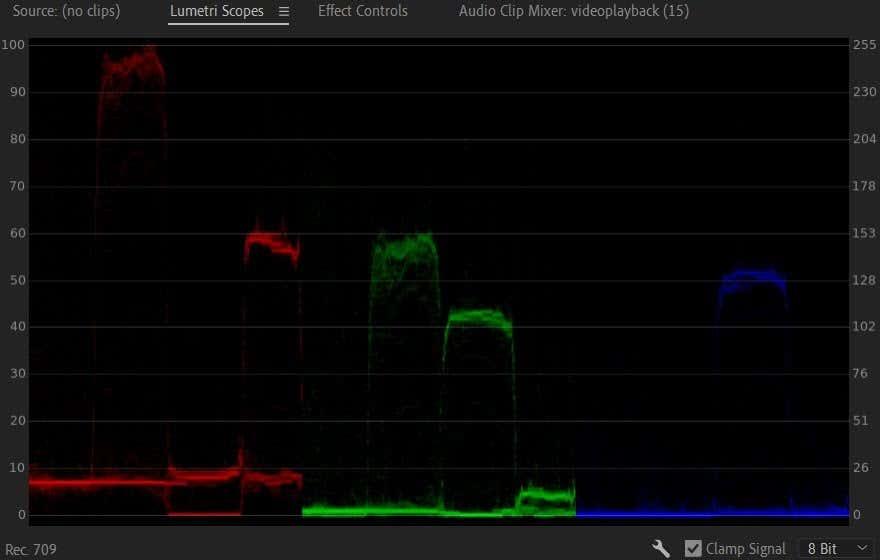
Rozsah Parade vám umožňuje vidieť červené, zelené a modré tvary vĺn v obraze videa tesne vedľa seba, takže ich môžete ľahko porovnávať. 0 na grafe označuje čiernu farbu a siaha až po 100 alebo úplne bielu.
Keď vykonáte zmeny farieb pomocou nástrojov Lumetri, budete môcť vidieť, ako sa tieto krivky pohybujú podľa zmien, ktoré vykonáte. Čím viac budete túto funkciu používať, tým ľahšie bude pozrieť sa na graf a pochopiť, ako sa premieta do vášho obrázka.
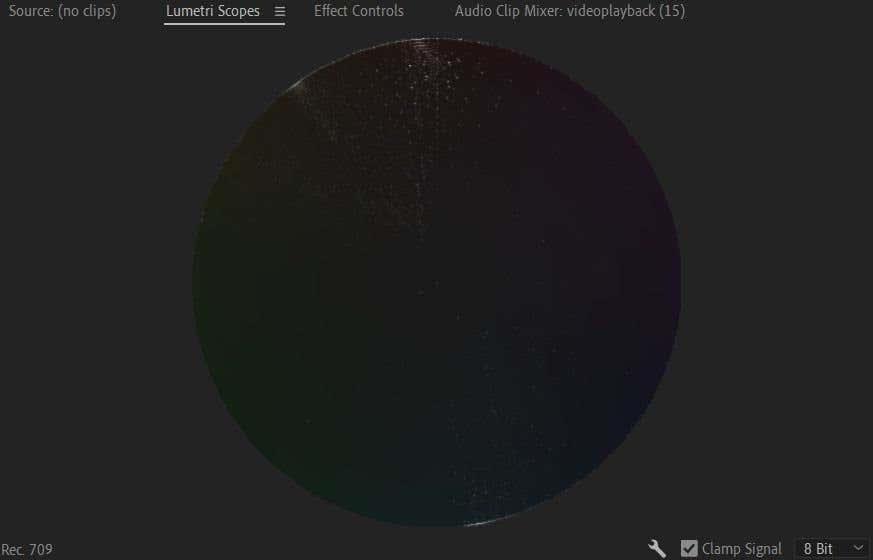
Ďalším dôležitým rozsahom, o ktorom je potrebné vedieť, je Vectorscope. Toto je kruhový rozsah, ktorý vám ukáže, na ktoré časti farebného kolieska spadá váš vybraný obraz videa. Zobrazuje tiež mieru sýtosti vášho videa. Živšie farby budú padať ďalej od stredu kolieska, zatiaľ čo čiernobiele obrázky budú v mŕtvom strede.
Návod na import a používanie LUT
LUT predstavujú jednoduchý spôsob, ako dať vášmu projektu celkovú, základnú korekciu farieb alebo úpravu bez toho, aby ste si sami zasahovali do nastavení farieb Lumetri. Ak chcete použiť LUT, najprv budete chcieť nájsť nejaké na stiahnutie online. Môžete nájsť bezplatné aj prémiové LUT, je len na vás, ktoré si vyberiete. Stačí si ich stiahnuť z dôveryhodného zdroja.
Po stiahnutí LUT postupujte podľa týchto krokov a použite ho v Premiere:
1. Prejdite na Lumetri Color > Basic Correction > Input LUT .
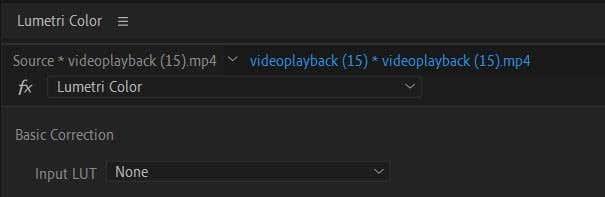
2. Kliknite na rozbaľovaciu ponuku a vyberte možnosť Prehľadávať .
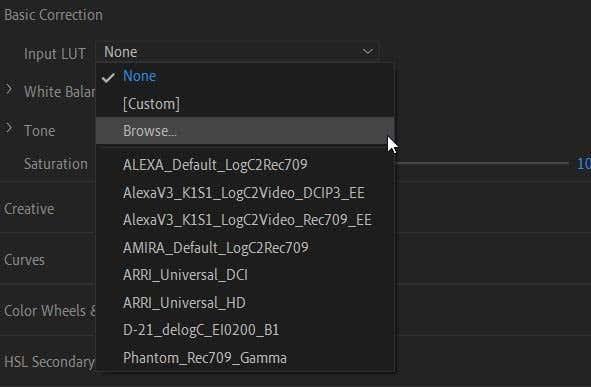
3. V prieskumníkovi súborov nájdite LUT, ktorý chcete použiť, a vyberte ho. Potom sa použije na váš klip.
LUT možno použiť ako východiskový bod pre ďalšiu korekciu farieb a triedenie farieb. Jednoduché pridanie LUT do vašich klipov a zastavenie môže spôsobiť, že vaša farba bude vyzerať nekonzistentne, pretože LUT nebude vyzerať rovnako na každom klipe v závislosti od pôvodného osvetlenia a sfarbenia klipov. Takže, po pridaní LUT, budete chcieť prejsť svoje klipy a správne farby odtiaľ, aby tam neboli žiadne nezrovnalosti.
Kedy by ste mali triediť farbu?
Možno sa pýtate, v ktorom bode procesu úpravy videa by ste mali začať uvažovať o triedení farieb. V skutočnosti by ste mohli začať kedykoľvek počas úprav, ale z hľadiska pracovného postupu je lepšie triediť farbu až po dokončení všetkých úprav klipov a ich vytesaní do kameňa.
To platí najmä vtedy, ak upravujete záznam LOG alebo desaturovaný, neutrálny záznam, ktorý sníma mnoho profesionálnych kamier. To si bude vyžadovať oveľa viac práce s triedením farieb, aby ste dosiahli konečný vzhľad, a nebudete chcieť robiť masívne kroky späť, ak potrebujete zmeniť niečo, ako je poradie alebo dĺžka klipu.
Pred začatím práce s farbami sa teda uistite, že sú vaše zábery úplne upravené tak, ako chcete. Mal by to byť jeden z úplne posledných krokov vo vašom pracovnom postupe úprav.
Stupňovanie farieb v aplikácii Adobe Premiere pre lepšie video
Premiere je jedným z najlepších programov, ktoré môžete použiť na vyfarbenie záberov, pretože má na tento účel k dispozícii širokú škálu farebných nástrojov. Či už potrebujete len nejakú základnú korekciu alebo chcete dať svojmu videu kreatívny vzhľad, nástroje uvedené vyššie vám to pomôžu dosiahnuť vo vašej vlastnej video produkcii .