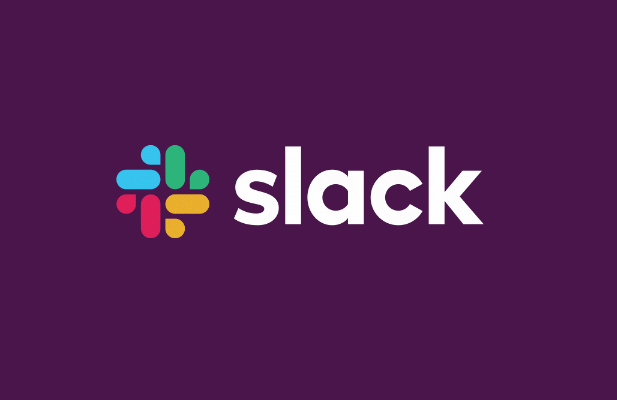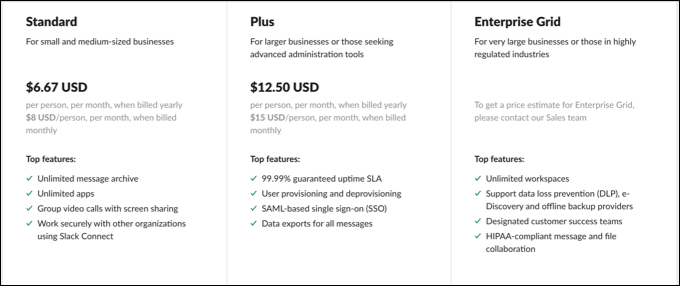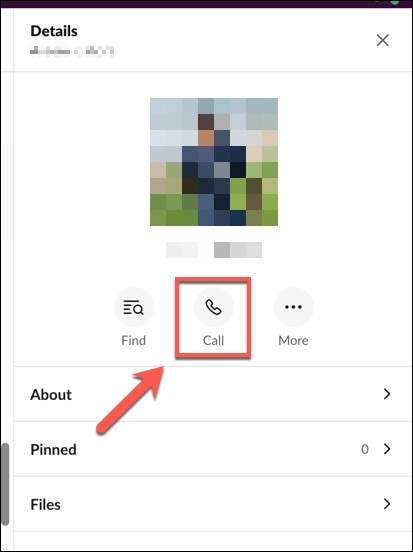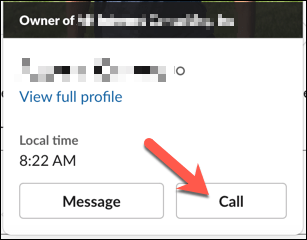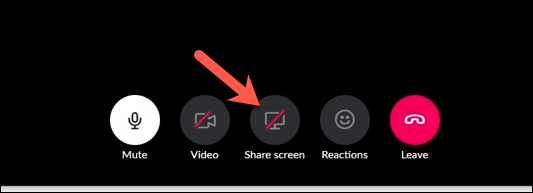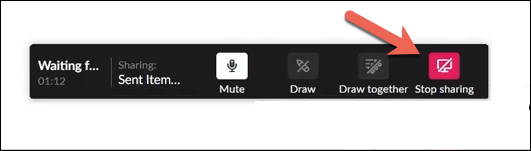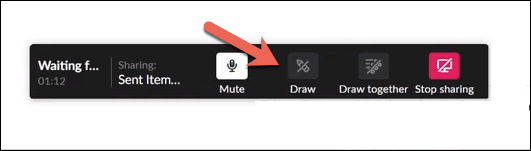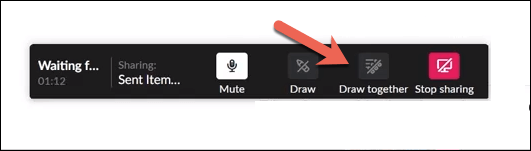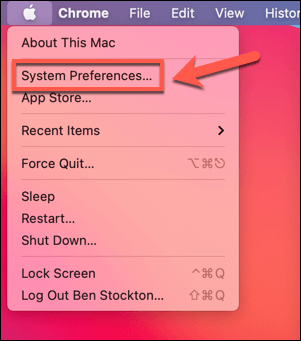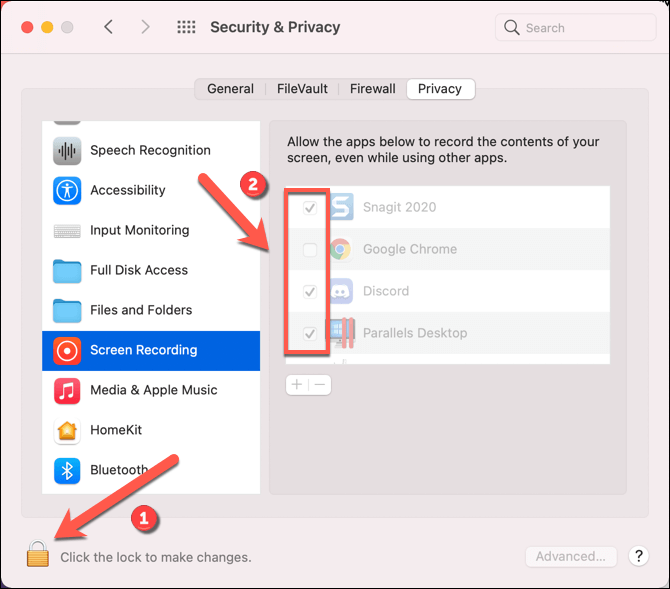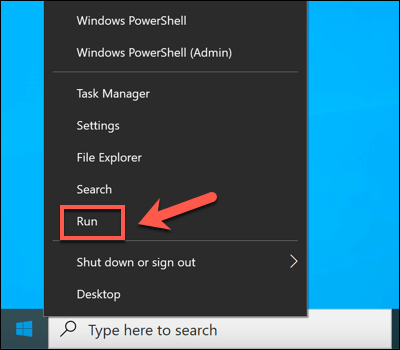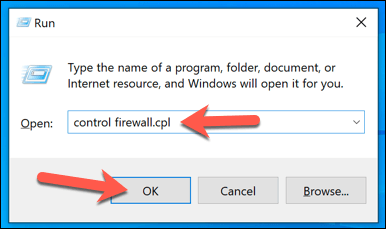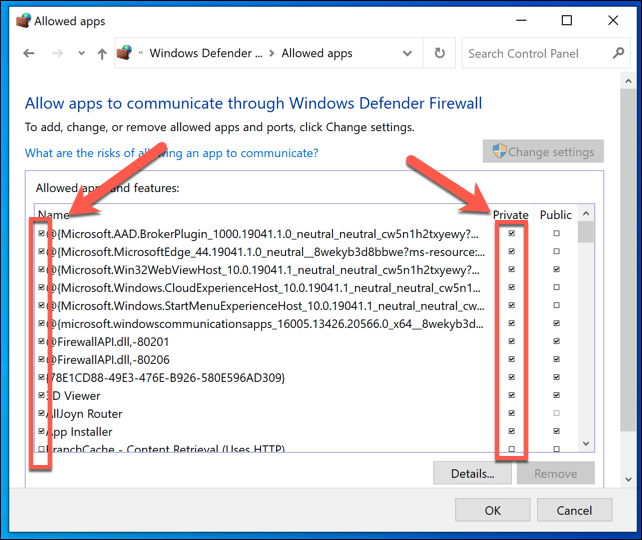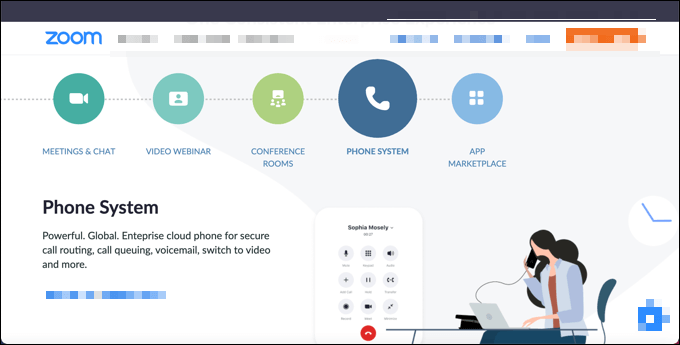Slack je skvelá platforma na spoluprácu pre tímy a spolupracovníkov, ktorá vám umožňuje odosielať textové správy, zdieľať súbory a spúšťať hlasové hovory. Jednou podceňovanou funkciou Slacku je však možnosť zdieľať svoju obrazovku s ostatnými. Zdieľanie obrazovky je užitočné pri prezentáciách a stretnutiach, ale možno budete musieť najskôr nakonfigurovať svoje zariadenie.
Svoju obrazovku môžete zdieľať na Slacku pomocou webového klienta alebo počítačovej aplikácie , ale najprv musíte prejsť na platený plán Slack. Ak chcete nastaviť a používať zdieľanie obrazovky Slack, musíte urobiť toto.
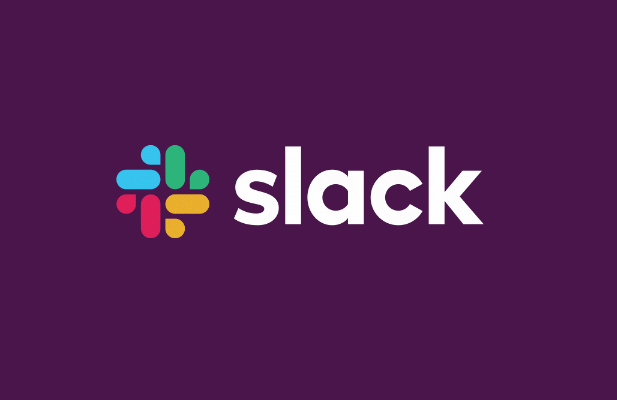
Ako nastaviť zdieľanie obrazovky Slack
Predtým, ako začnete používať zdieľanie obrazovky na Slacku, musíte si byť vedomí niekoľkých vecí.
Bohužiaľ, niektoré funkcie (napríklad hlasové hovory a zdieľanie obrazovky) sú v službe Slack k dispozícii iba vtedy, ak je váš pracovný priestor na platenom programe. Ak ste vlastník alebo správca pracovného priestoru, budete musieť inovovať na plán Standard, Plus alebo Enterprise s cenou na používateľa alebo individuálne stanovenou cenou, aby ste vy (alebo vaši používatelia) mohli zdieľať obrazovku.
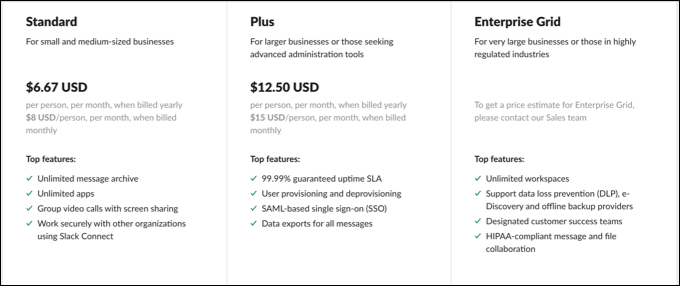
Na to, aby fungovalo zdieľanie obrazovky, nepotrebujete funkčnú kameru, ale keďže zdieľanie obrazovky je súčasťou hlasového hovoru alebo videohovoru, môže vám pomôcť prezentovať publiku. Na vytvorenie hlasového hovoru a komunikáciu s ostatnými účastníkmi budete potrebovať aspoň funkčný mikrofón .
Ak chcete používať všetky funkcie zdieľania obrazovky v službe Slack (napríklad kreslenie na obrazovke), možno si budete musieť nainštalovať počítačovú aplikáciu . Aj keď sa môžete zúčastniť hovoru na zdieľanie obrazovky Slack vo svojom prehliadači, iba počítačová aplikácia pre Mac alebo Windows ponúka používateľom úplnú sadu funkcií.
Ako zdieľať svoju obrazovku v Slacku
Ak chcete zdieľať svoju obrazovku v pracovnom priestore Slack, budete musieť začať nový videohovor.
- Ak to chcete urobiť, otvorte aplikáciu Slack alebo otvorte pracovný priestor Slack v prehliadači. V priamej správe začnite hovor výberom tlačidla Volať na pravom paneli.
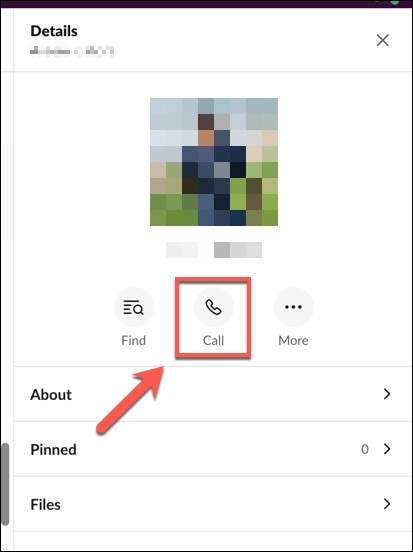
- Môžete tiež začať nový hovor v kanáli kliknutím na používateľské meno a výberom tlačidla Volať v kontextovom okne. Potvrďte, že chcete začať hovor, výberom tlačidla Začať hovor .
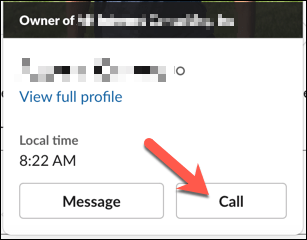
- Po nadviazaní nového hovoru vyberte z možností v spodnej časti tlačidlo Screen Your Share . Ak máte k počítaču pripojených viac monitorov , budete si musieť z ponúknutých možností vybrať, ktorý chcete zdieľať. To vám umožní zdieľať konkrétne aplikácie na jednej obrazovke, pričom druhá obrazovka zostane súkromná.
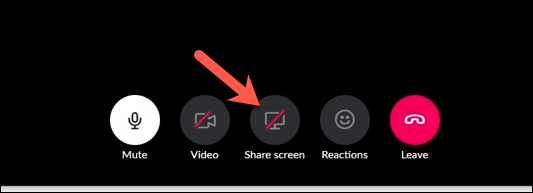
Keď je zdieľanie obrazovky Slack aktívne, platí niekoľko pravidiel. Len jeden používateľ môže zdieľať svoju obrazovku v jednom bode a používateľ zdieľajúci svoju obrazovku sa stane aktívnym používateľom počas trvania zdieľania obrazovky, čo znamená, že žiadne iné kanály z fotoaparátu nebudú viditeľné.
- Ak chcete zastaviť zdieľanie obrazovky, vyberte tlačidlo Zastaviť zdieľanie obrazovky . Týmto sa ukončí zdieľanie obrazovky a hovor sa vráti na štandardný videohovor.
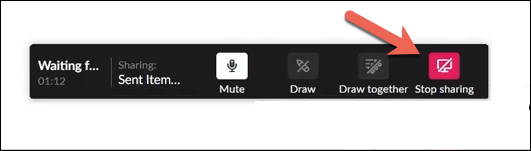
Kreslenie na zdieľanej Slack Screen Share
Zdieľanie obrazovky vám umožňuje prezentovať informácie na obrazovke ostatným volajúcim. Ak však chcete urobiť veci interaktívnejšími, vy (a ďalší volajúci) môžete kresliť priamo na zdieľanú obrazovku. To vám umožňuje anotovať alebo poukázať na určité položky svojmu publiku.
- Kreslenie slabej obrazovky je predvolene povolené. Ak chcete (alebo iní) začať kresliť na obrazovke, vyberte ikonu Kresliť z ponúknutých možností.
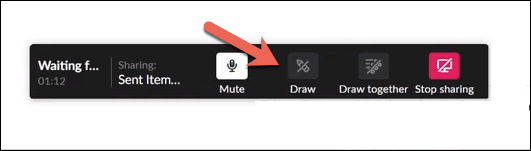
- Keď je táto možnosť povolená, kreslite na obrazovke pomocou myši, trackpadu, dotykovej obrazovky alebo iného vhodného rozhrania. Ak chcete zabrániť ďalším účastníkom, aby sa pripojili, vyberte ikonu Kresliť spolu . Keď je ikona biela, ostatní používatelia môžu kresliť na vašu zdieľanú obrazovku.
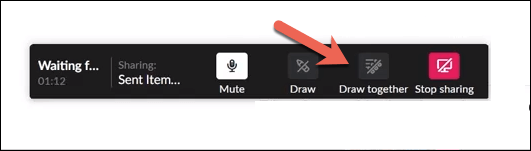
- Farbu pera môžete zmeniť aj počas procesu kreslenia na obrazovke. Ak to chcete urobiť, vyberte kláves CTRL (v systéme Windows) alebo kláves Command (v systéme Mac). Toto bude cyklicky prechádzať každou z dostupných farieb.
Riešenie problémov so zdieľaním obrazovky Slack
Ak nástroj na zdieľanie obrazovky Slack nefunguje, budete musieť problém vyriešiť. Existuje niekoľko dôvodov, prečo táto funkcia nemusí fungovať, od chýbajúcich povolení až po nesprávne nakonfigurované sieťové porty.
Povolenie povolení na Macu
Najmä používatelia počítačov Mac môžu zistiť, že bezpečnostné nastavenia systému macOS preventívne blokujú akýkoľvek pokus o zdieľanie obrazovky. Ak je to tak, budete musieť Slackovi udeliť prístup na nahrávanie obrazovky v ponuke Systémové predvoľby .
- Ak chcete otvoriť System Preferences , vyberte menu Apple > System Preferences .
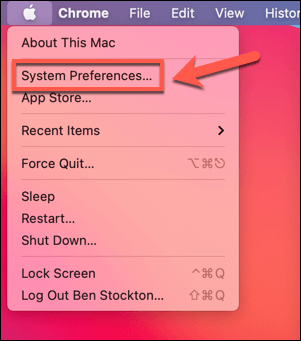
- V ponuke Systémové nastavenia vyberte Zabezpečenie a súkromie > Súkromie > Nahrávanie obrazovky . Vpravo sa uistite, že je začiarknuté políčko Slack . Ak toto nastavenie nemôžete zmeniť, vyberte ikonu zámku v spodnej časti ponuky.
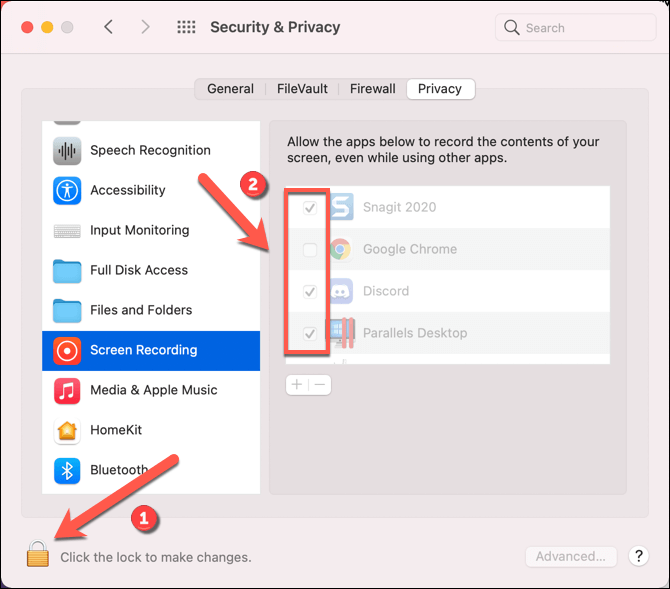
Otvorenie sieťových portov Slack
Desktopová aplikácia Slack vyžaduje pre správne fungovanie videohovorov a zdieľania obrazovky, aby boli otvorené určité porty. Najmä port UDP 22466 je potrebný pre odchádzajúce prenosy. Ak to nie je k dispozícii, Slack sa pokúsi vrátiť späť na port TCP 443, predvolený port HTTPS, ktorý by mal byť dostupný vo väčšine sietí pripojených k internetu.
Predvolené nastavenie na port 443 však môže spôsobiť problémy. Ak majú hovory Slack nízku kvalitu alebo ak máte problémy so zdieľaním obrazovky v primeranom rozlíšení, budete musieť nakonfigurovať bránu firewall tak, aby otvárala porty 22466 (UDP) a 443 (TCP). Používatelia systému Windows budú tiež musieť nakonfigurovať bránu Windows Firewall, aby umožnili Slack prístup na internet.
- Ak to chcete urobiť, kliknite pravým tlačidlom myši na ponuku Štart a vyberte možnosť Spustiť .
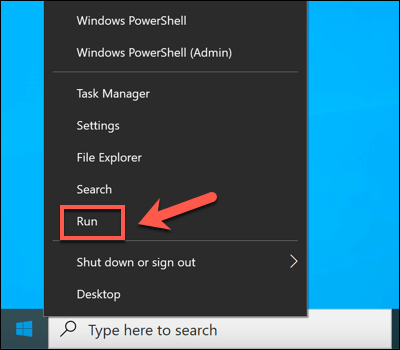
- Do poľa Spustiť napíšte control firewall.cpl a vyberte OK.
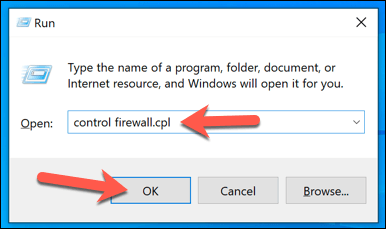
- V ponuke brány Windows Firewall vyberte možnosť Povoliť aplikáciu alebo funkciu prostredníctvom brány Windows Defender Firewall . Nezabudnite začiarknuť políčko vedľa aplikácie Slack , aby ste povolili prístup pre Slack cez bránu firewall. Ak ste vo verejnej alebo súkromnej sieti, uistite sa, že začiarkavacie políčko v týchto kategóriách je tiež povolené. Možno budete musieť najskôr vybrať tlačidlo Zmeniť nastavenia .
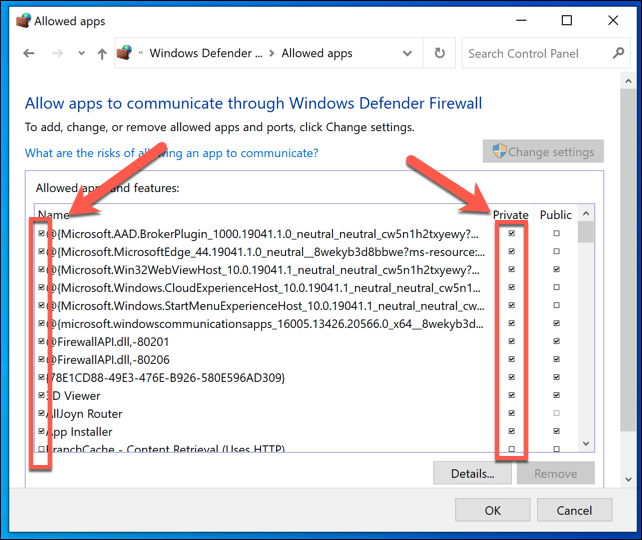
Zvážte alternatívy
Ak zdieľanie obrazovky Slack na vašom PC alebo Macu stále nefunguje, možno budete musieť hľadať alternatívy. Existuje množstvo nástrojov na zdieľanie obrazovky, vrátane Facetime pre používateľov Mac a Zoom pre používateľov na viacerých platformách .
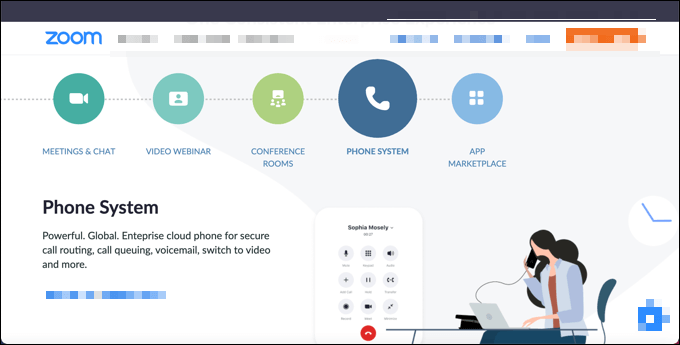
Svoju obrazovku môžete zdieľať aj na mobilných zariadeniach so systémom Android pomocou aplikácií ako Google Duo. Väčšina hlavných aplikácií na videokonferencie podporuje zdieľanie obrazovky, ale ak máte problémy s pripojením na Slack, možno budete musieť najskôr vyriešiť tieto problémy, vrátane prechodu na lepšie internetové pripojenie.
Zatiaľ čo Slack a iné platformy môžu používať rôzne metódy na nadviazanie videohovorov a hovorov na zdieľanie obrazovky, stále bude vyžadovať stabilné a vhodne nakonfigurované sieťové pripojenie (vrátane otvorených portov), aby hovor mohol správne fungovať.
Začíname na Slacku
Ak ste vlastníkom pracovného priestoru Slack s aktívnym plateným plánom, budete mať plný prístup ku všetkým funkciám, ktoré Slack ponúka. Pre bezplatných používateľov Slack je však stále k dispozícii veľa funkcií. Napríklad, ak chcete zlepšiť produktivitu na bezplatnom pracovnom priestore Slack, môžete premýšľať o pridaní robota Slack do svojich kanálov.
Tie vám pomôžu premeniť Slack na druhý mozog , čo vám umožní využívať integráciu kalendára a zapisovanie poznámok (spolu s ďalšími trikmi a tipmi ), aby ste z platformy vyťažili maximum. Ak hľadáte alternatívy k Slacku, môžete skúsiť Microsoft Teams alebo Discord .