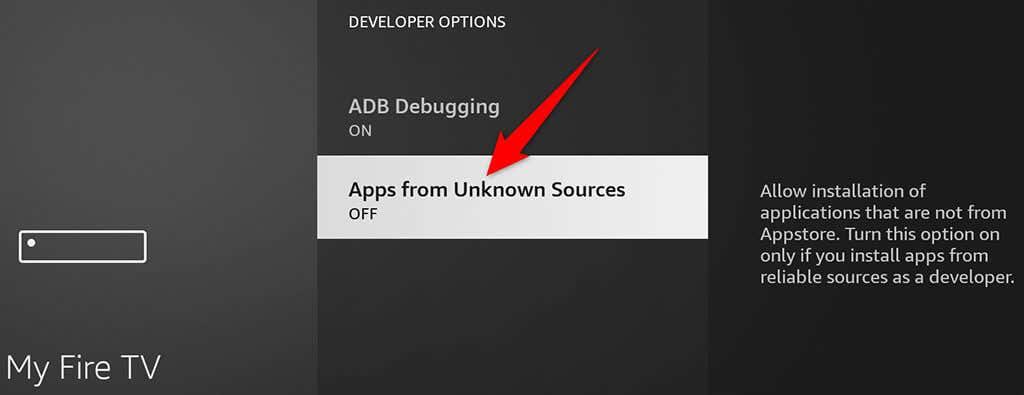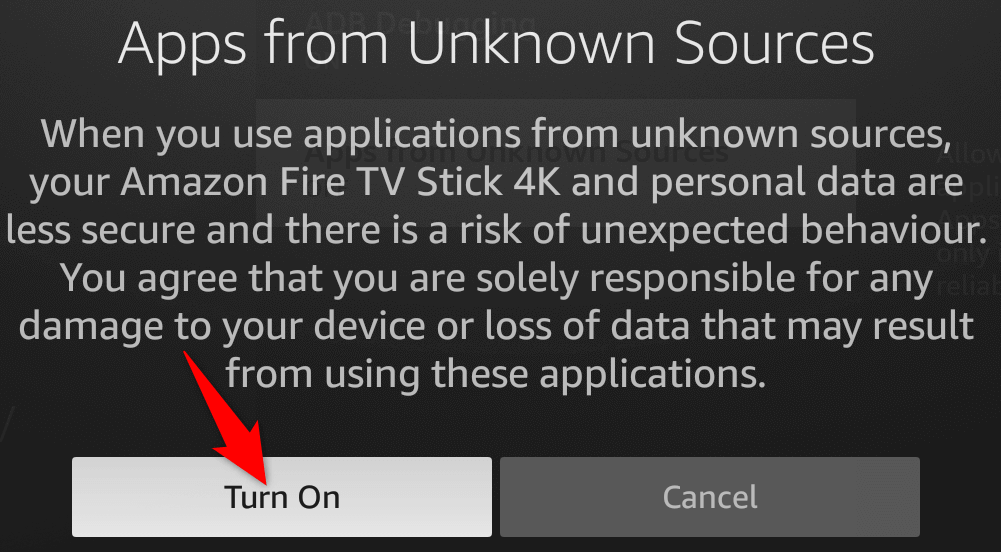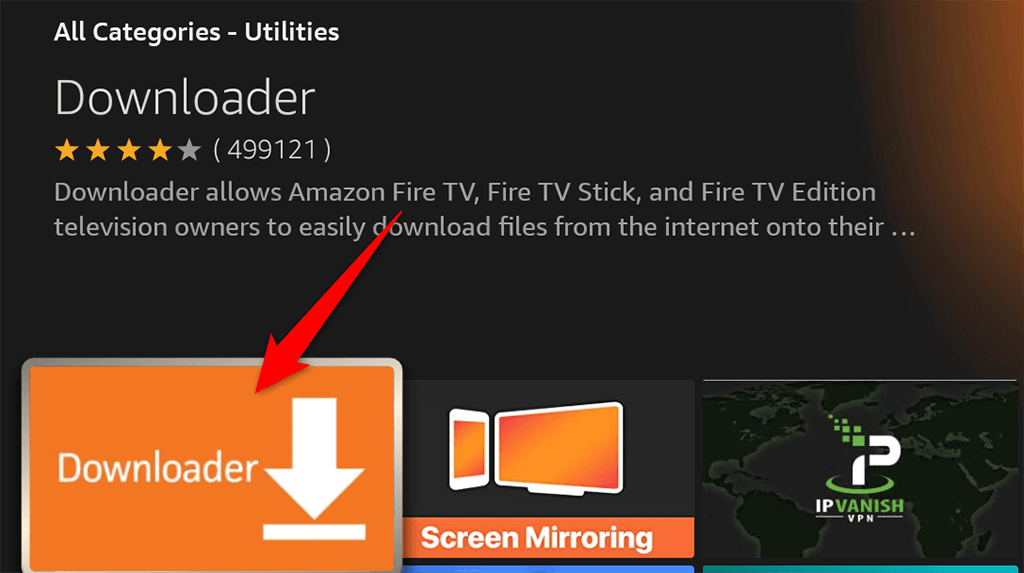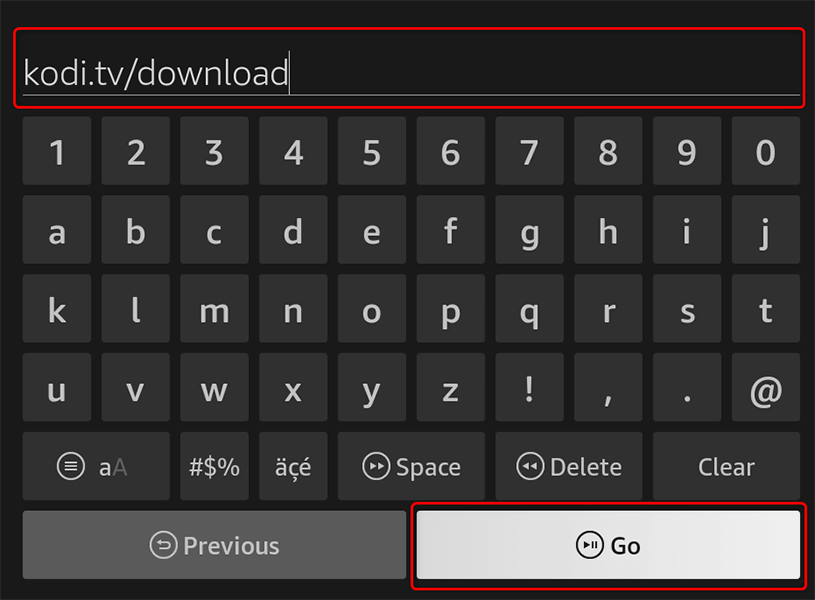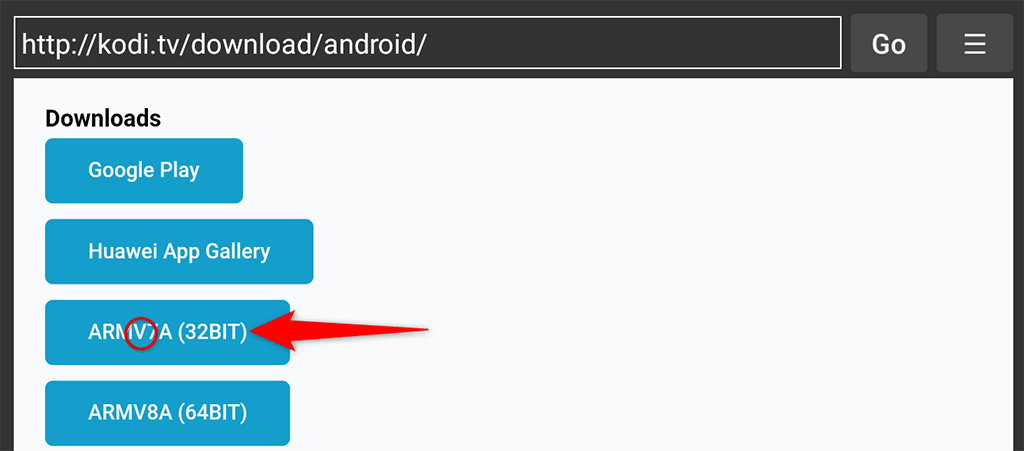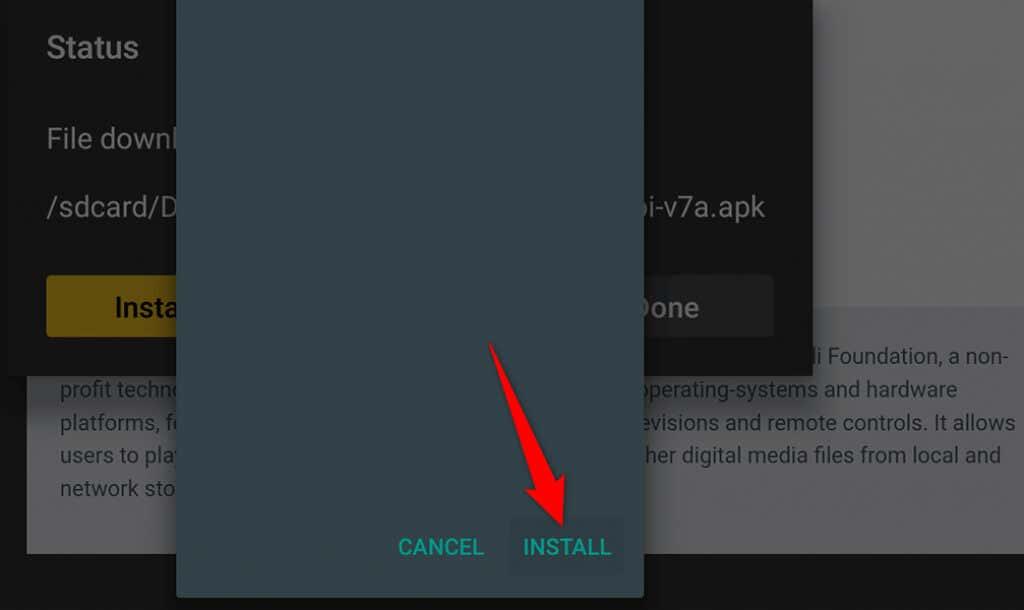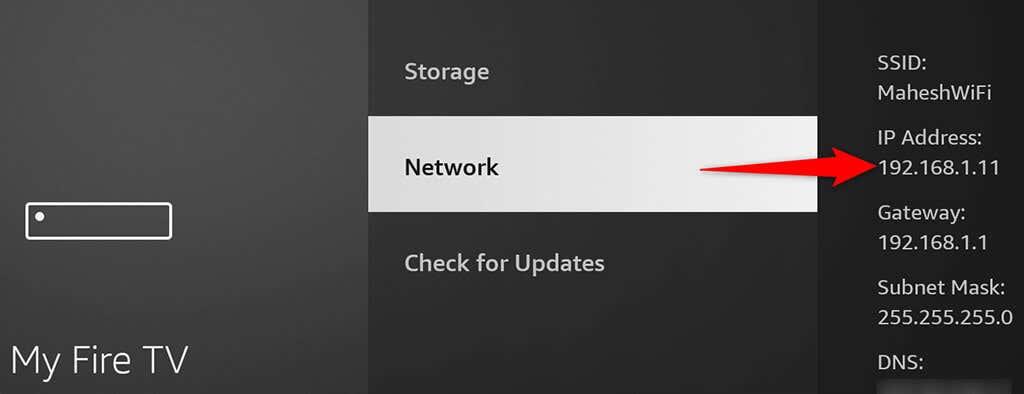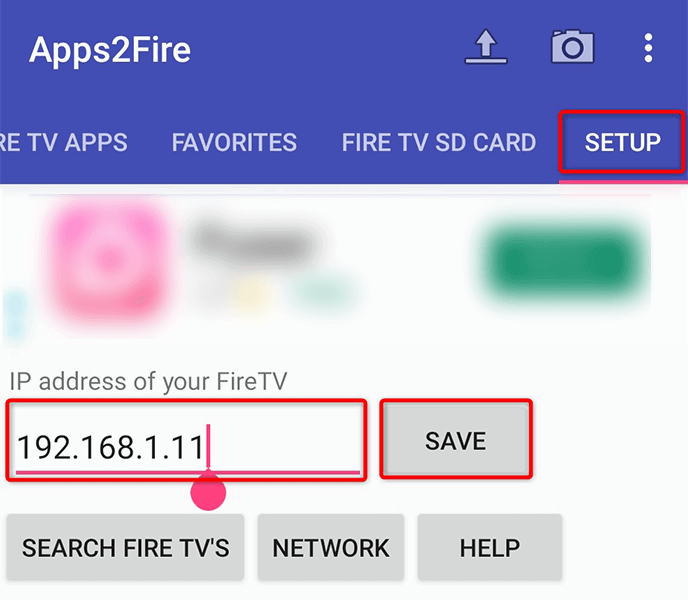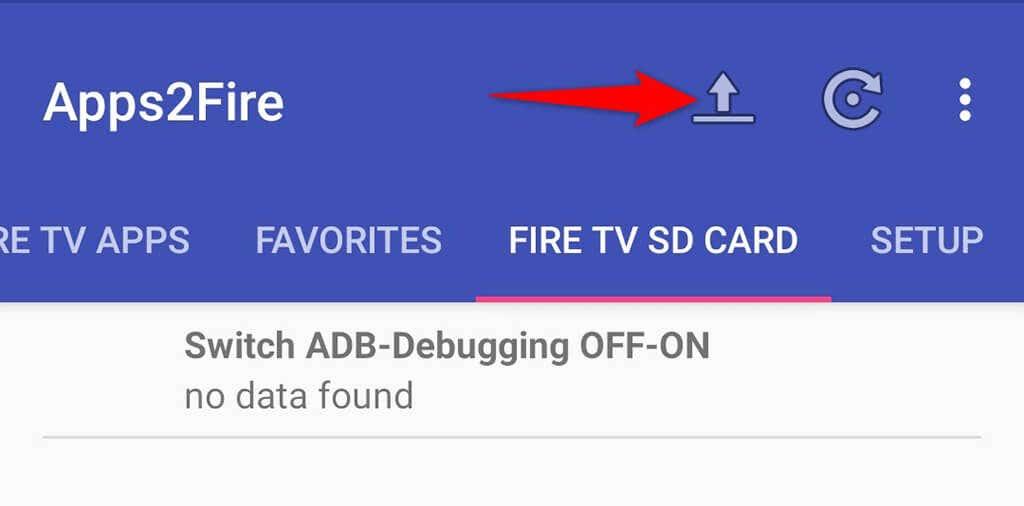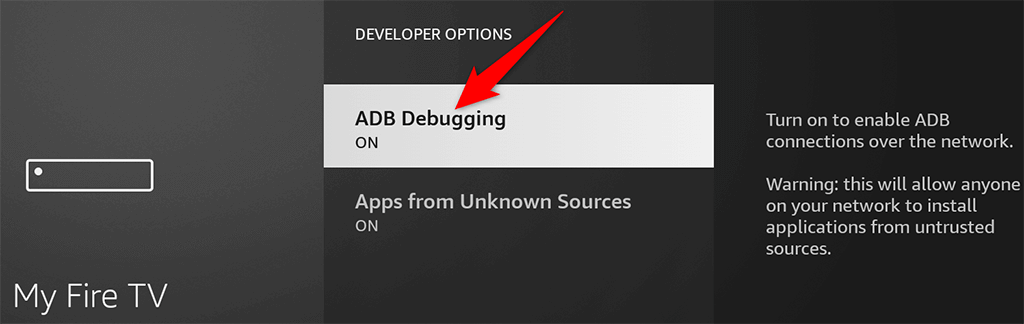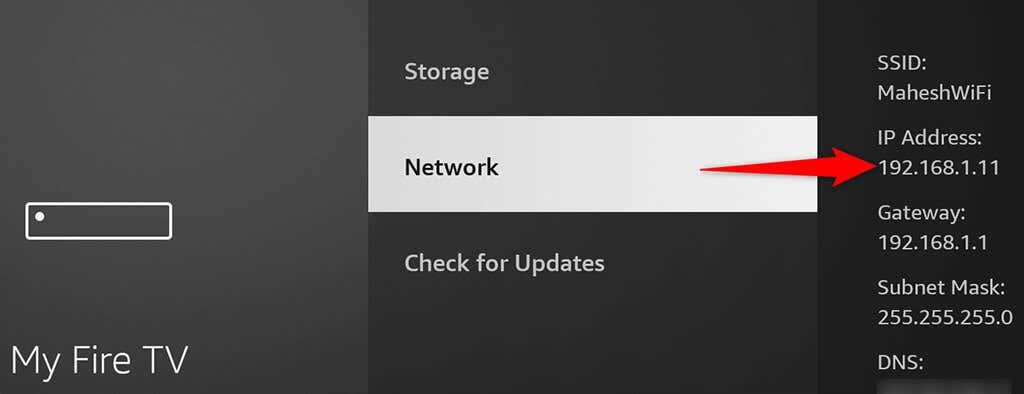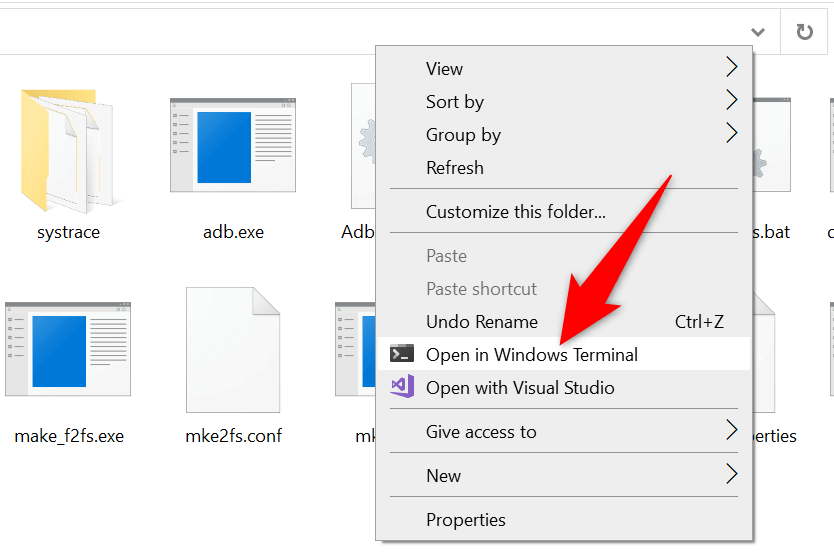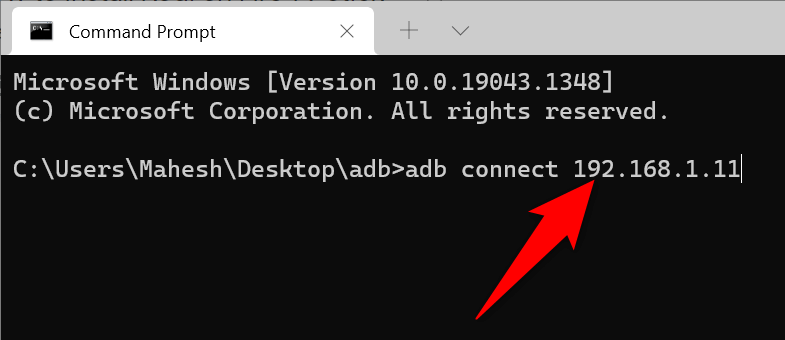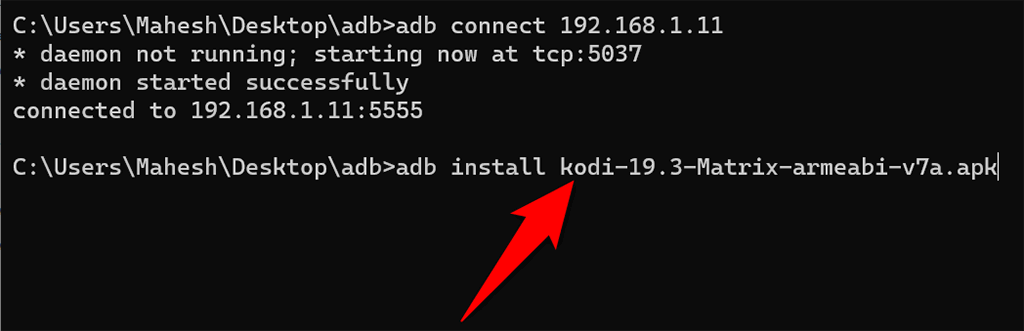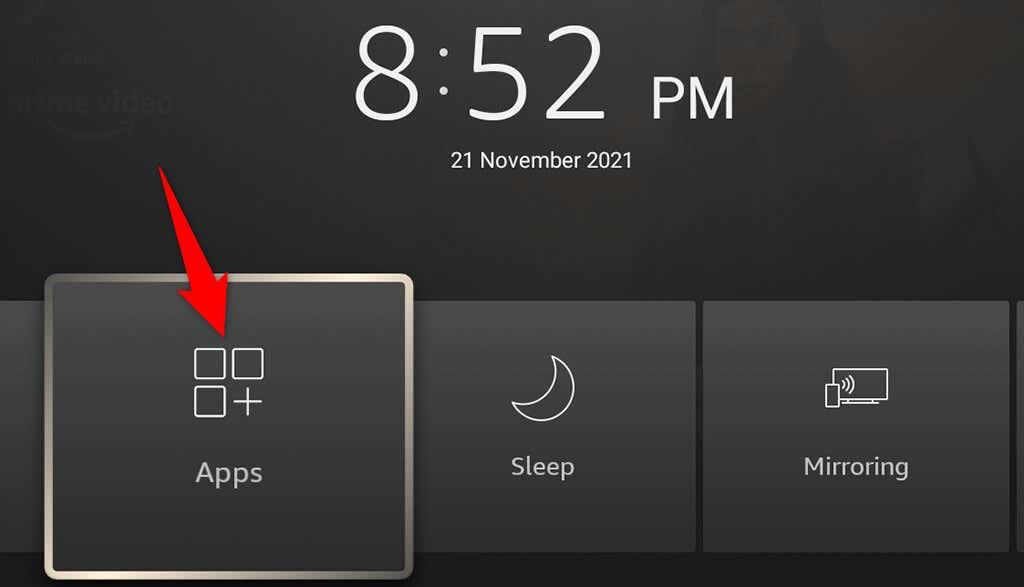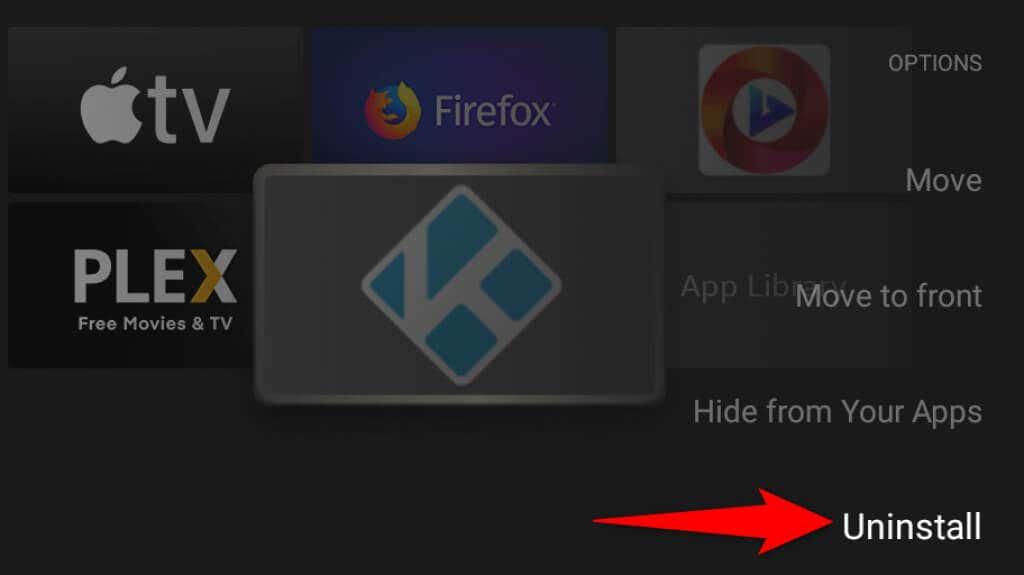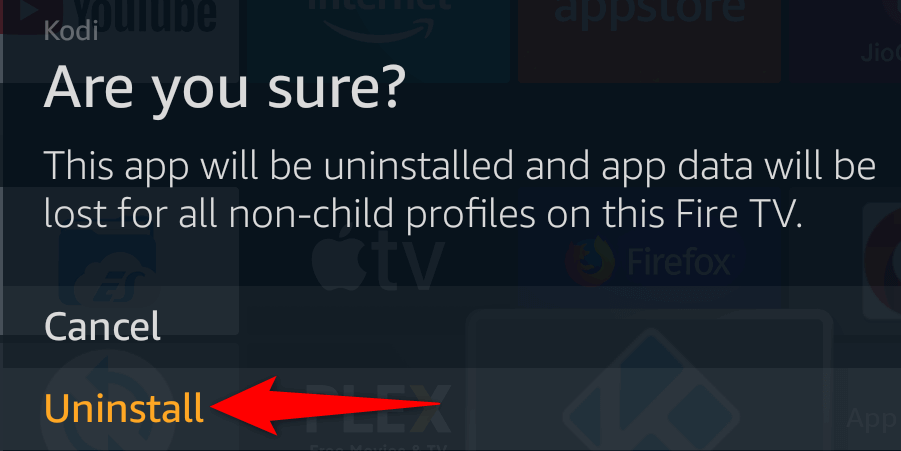Kodi je vynikajúci spôsob, ako si vychutnať multimediálny obsah na rôznych zariadeniach. Ak používate Amazon Fire TV Stick , môžete si nainštalovať Kodi na svoj Stick a získať prístup k množstvu filmov a hudby na televízore pripojenom k Stick.
Bohužiaľ, Kodi nie je k dispozícii v oficiálnom obchode Amazon Appstore, čo znamená, že na uvedenie aplikácie do prevádzky na vašom Stick musíte použiť jedno z riešení.
Našťastie existuje niekoľko spôsobov, ako nainštalovať Kodi na Fire TV Stick, a my vám tieto metódy ukážeme.

Nainštalujte Kodi na Fire TV Stick pomocou samotnej Stick
Jedným zo spôsobov, ako nainštalovať Kodi na Fire TV Stick, je použiť správcu sťahovania na Stick na stiahnutie a inštaláciu Kodi. Pri tejto metóde povolíte bočné načítanie na svojom Stick, stiahnete si aplikáciu Downloader a potom pomocou aplikácie Downloader nainštalujete Kodi.
Povoliť Sideloading na Fire TV Stick
Amazon Fire TV Stick vám predvolene neumožňuje inštalovať aplikácie mimo oficiálneho obchodu s aplikáciami. Môžete však povoliť možnosť na vašom Stick na aktiváciu bočného načítania.
- Prejdite na Nastavenia > My Fire TV > Možnosti vývojára na Fire TV Stick.
- Povoľte možnosť s názvom Aplikácie z neznámych zdrojov .
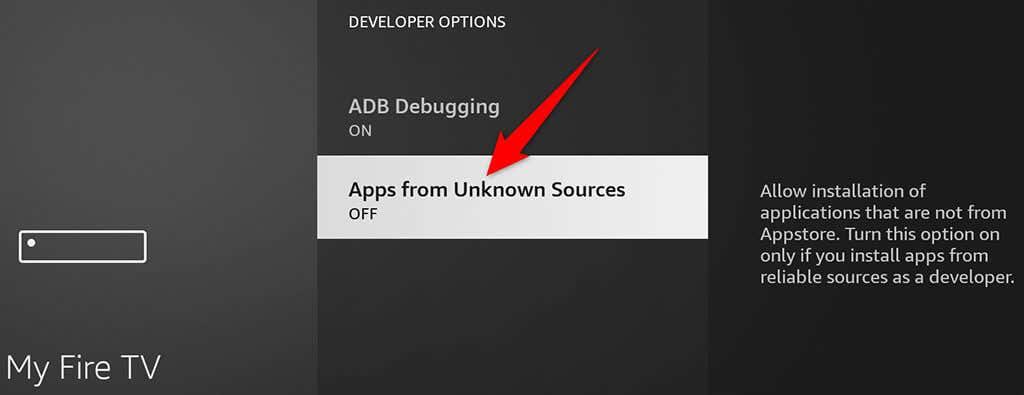
- Vo výzve, ktorá sa zobrazí, vyberte možnosť Zapnúť .
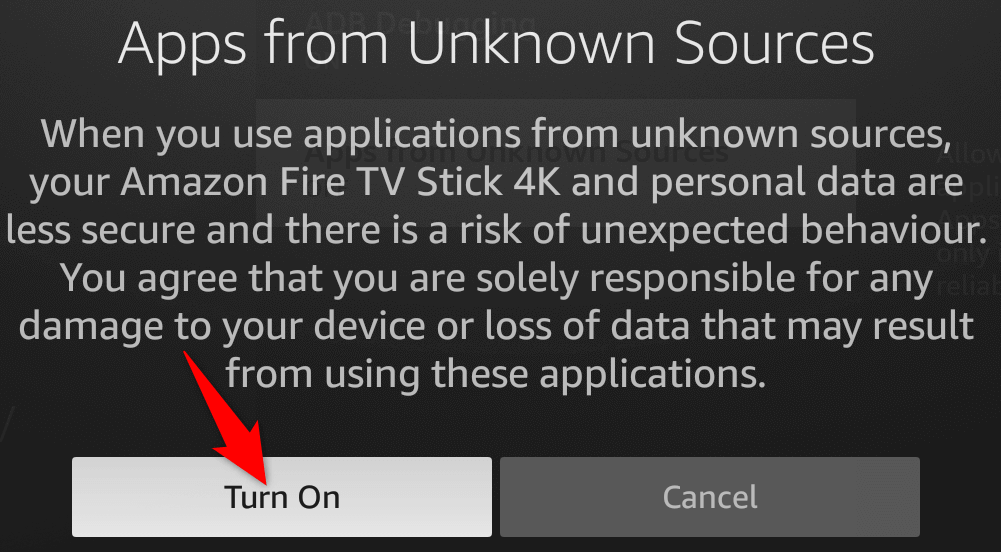
Získajte aplikáciu Downloader
Na stiahnutie súboru APK Kodi na Fire TV Stick budete potrebovať aplikáciu Downloader , ktorú potom nainštalujete na Stick. Downloader je bezplatná aplikácia, ktorú si môžete stiahnuť z Amazon Appstore.
- Otvorte Amazon Appstore na Fire TV Stick.
- V Appstore prejdite na položku Všetky kategórie > Pomôcky .
- Vyberte Downloader zo zoznamu aplikácií na obrazovke.
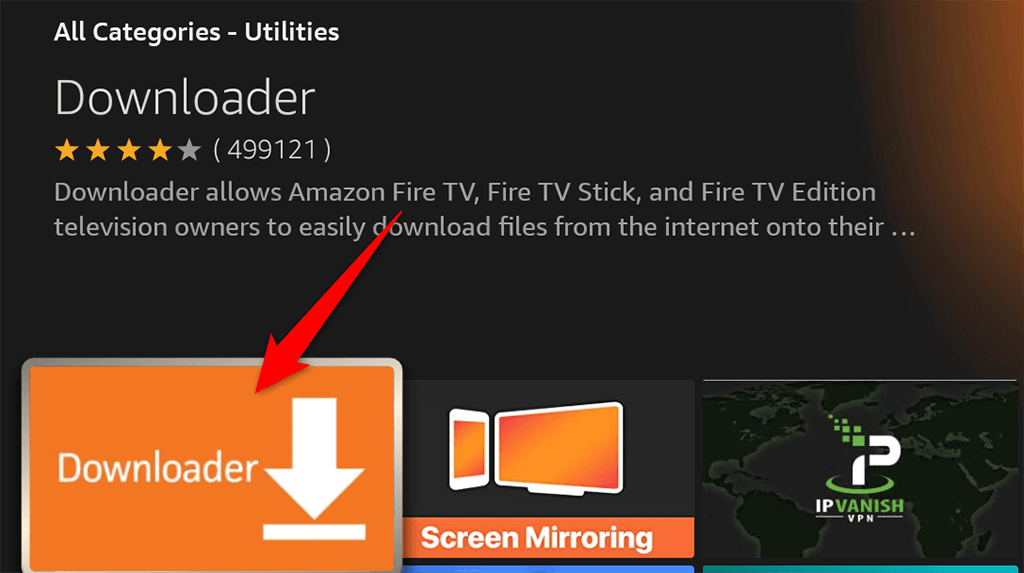
- Vyberte možnosť Získať a stiahnite si a nainštalujte bezplatnú aplikáciu Downloader na svoj Fire TV Stick.
Nainštalujte aplikáciu Kodi pre Fire TV Stick
Teraz pomocou programu Downloader stiahnite Kodi a potom nainštalujte túto aplikáciu na Fire TV Stick.
- Spustite aplikáciu Downloader na Fire TV Stick.
- Vyberte pole Zadajte adresu URL alebo hľadaný výraz a zadajte nasledujúcu adresu URL: kodi.tv/download . Potom vyberte tlačidlo Prejsť .
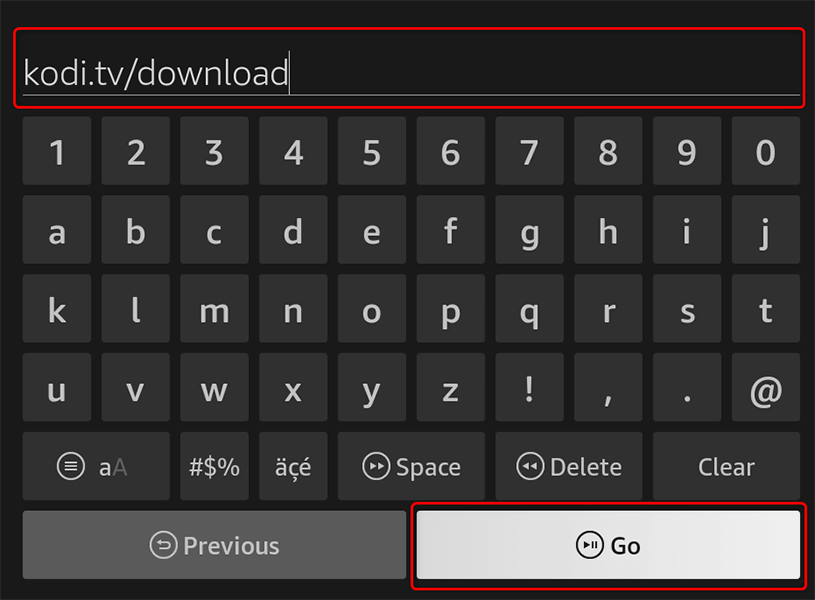
- Vyberte Android na stránke Kodi, ktorá sa otvorí. Potom vyberte verziu ARMV7A (32BIT) aplikácie Kodi. Downloader začne sťahovať aplikáciu Kodi.
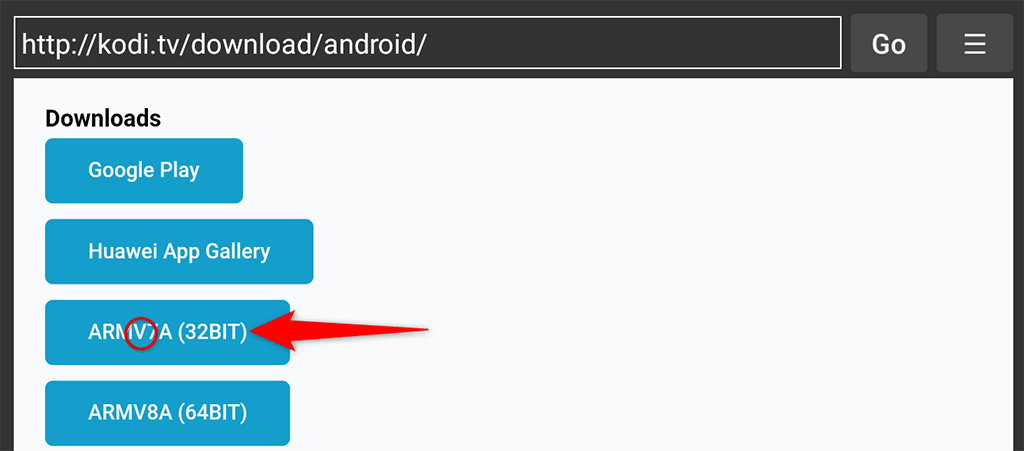
- Po stiahnutí aplikácie vyberte Inštalovať a potom vyberte Inštalovať .
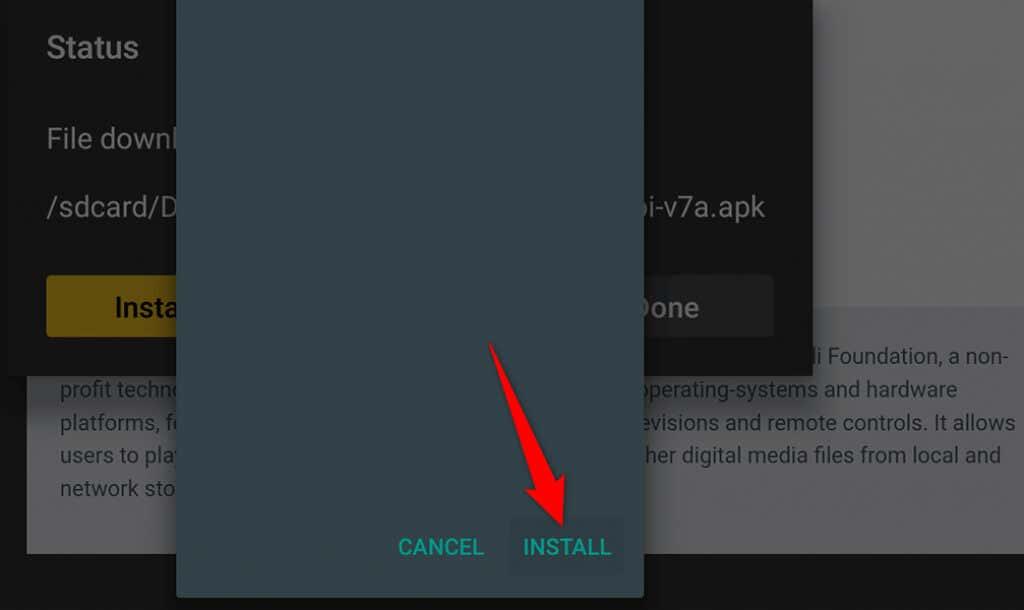
- Kodi je teraz nainštalovaný. Ak chcete spustiť novo nainštalovanú aplikáciu, vyberte na obrazovke možnosť Otvoriť .
Neskôr budete mať prístup ku Kodi z knižnice aplikácií vášho Stick.
Nainštalujte Kodi na Fire TV Stick pomocou telefónu s Androidom
Ďalším spôsobom, ako získať Kodi na Fire TV Stick, je použiť telefón s Androidom. Pri tejto metóde si stiahnete Kodi do svojho telefónu a potom pomocou bezplatnej aplikácie vložíte Kodi na svoj Stick.
Tento postup prebieha cez vaše Wi-Fi pripojenie, takže nepotrebujete žiadne káble.
Nájdite IP adresu Fire TV Stick
Na nadviazanie spojenia s vašou Stick z telefónu s Androidom budete potrebovať IP adresu Fire TV Stick. Tu je návod, ako nájsť túto IP:
- Prejdite na Nastavenia > My Fire TV > Informácie > Sieť na vašej Fire TV Stick.
- V hlavičke IP Address na pravej strane obrazovky uvidíte IP adresu Fire TV Stick . Poznamenajte si túto IP adresu, pretože ju budete potrebovať v nižšie uvedených častiach.
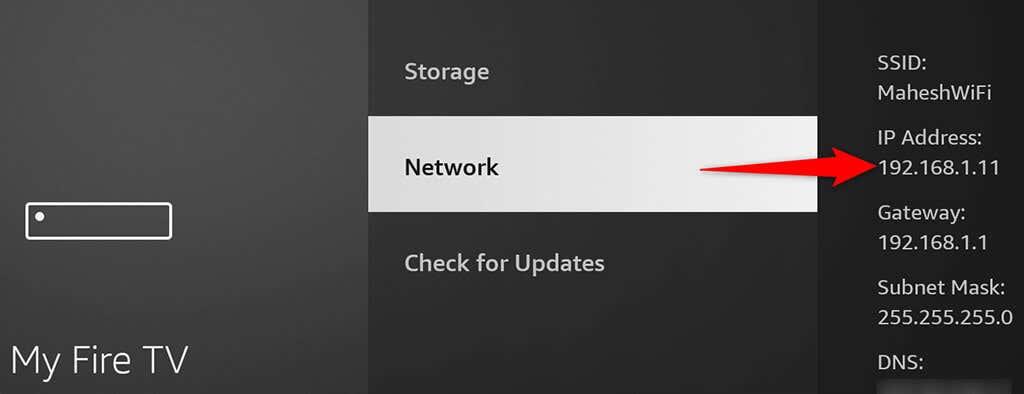
Stiahnite si Kodi na Android
Je čas stiahnuť si aplikáciu Kodi do telefónu s Androidom. Ak chcete pridať aplikáciu na svoj Stick, nemusíte si inštalovať aplikáciu do telefónu.
- Otvorte webový prehliadač na svojom telefóne s Androidom a prejdite na stránku sťahovania Kodi .
- Vyberte Android a potom ARMV7A (32BIT) a stiahnite si Kodi do telefónu.
- Uložte súbor Kodi APK do priečinka v telefóne. Tento stiahnutý súbor nemusíte otvárať.
Presuňte Kodi na Fire TV Stick
Pomocou bezplatnej aplikácie s názvom Apps2Fire teraz presuniete súbor APK spoločnosti Kodi z telefónu na svoj Fire TV Stick.
- Otvorte na svojom telefóne s Androidom Obchod Google Play a vyhľadajte Apps2Fire .
- Stiahnite si a nainštalujte si do telefónu bezplatnú aplikáciu Apps2Fire . Potom spustite aplikáciu.
- V aplikácii prejdite na kartu Nastavenie , zadajte IP adresu Fire TV Stick a klepnite na Uložiť . Tým sa aplikácia pripojí k vašej Fire TV Stick.
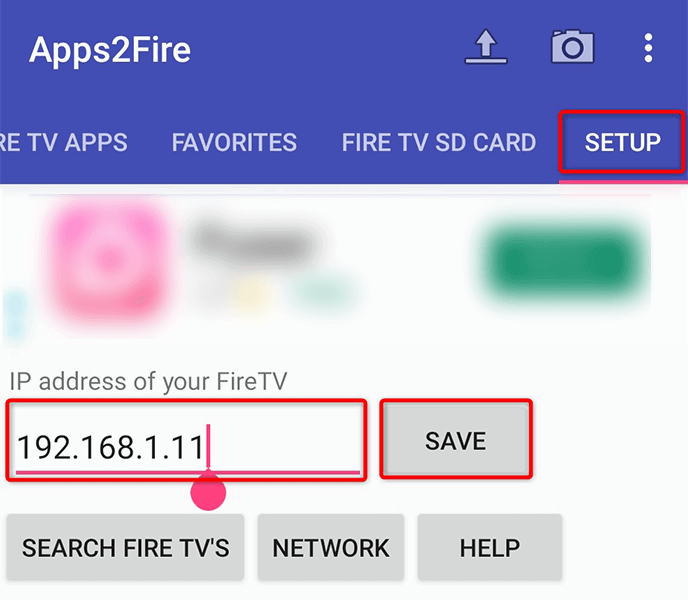
- Klepnite na ikonu šípky nahor v pravom hornom rohu aplikácie.
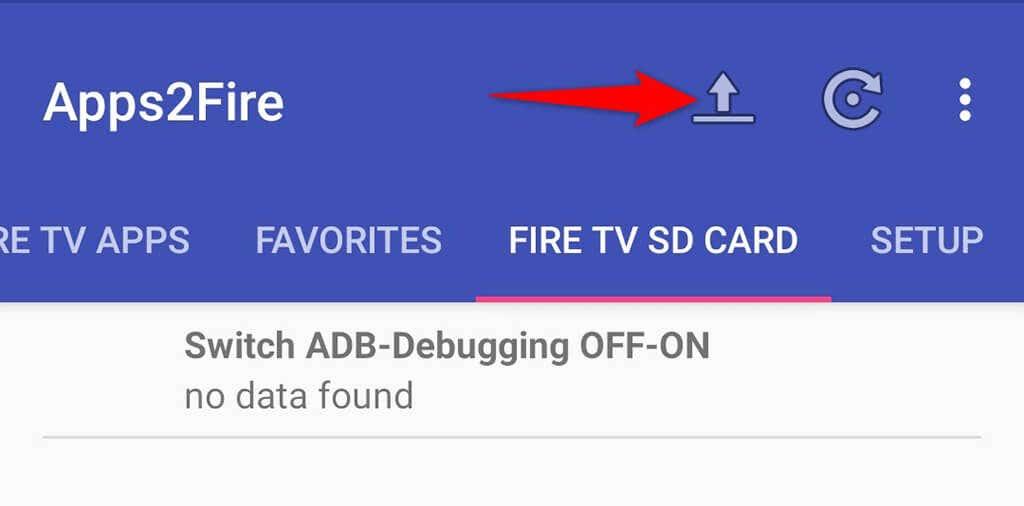
- Prejdite do priečinka, do ktorého ste stiahli súbor Kodi APK, a vyberte tento súbor.
- App2Fire nainštaluje Kodi na váš Fire TV Stick.
Nainštalujte Kodi na Fire TV Stick pomocou počítača
Ak chcete použiť počítač so systémom Windows, Mac alebo Linux na inštaláciu Kodi na Fire TV Stick, musíte si najprv stiahnuť ADB do svojho počítača. Potom použijete príkaz ADB na inštaláciu Kodi na váš Stick.
Táto metóda opäť využíva vašu sieť Wi-Fi, takže nepotrebujete žiadne káble.
Povoliť ladenie USB na Fire TV Stick
Ak chcete, aby ADB fungovalo s vašou Fire TV Stick, musíte na svojom Stick zapnúť ladenie ADB nasledovne.
- Na Fire TV Stick prejdite do časti Nastavenia > My Fire TV > Možnosti vývojára .
- Zapnite možnosť s názvom Ladenie ADB .
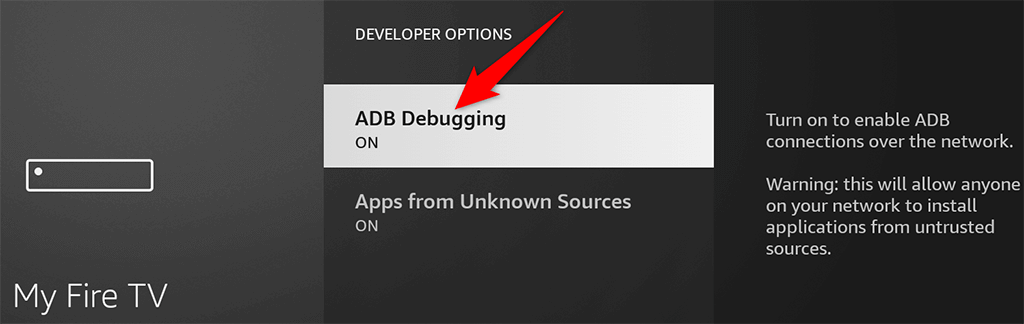
- Vráťte sa o jednu obrazovku späť, vyberte O > Sieť a poznamenajte si IP adresu na pravej strane obrazovky.
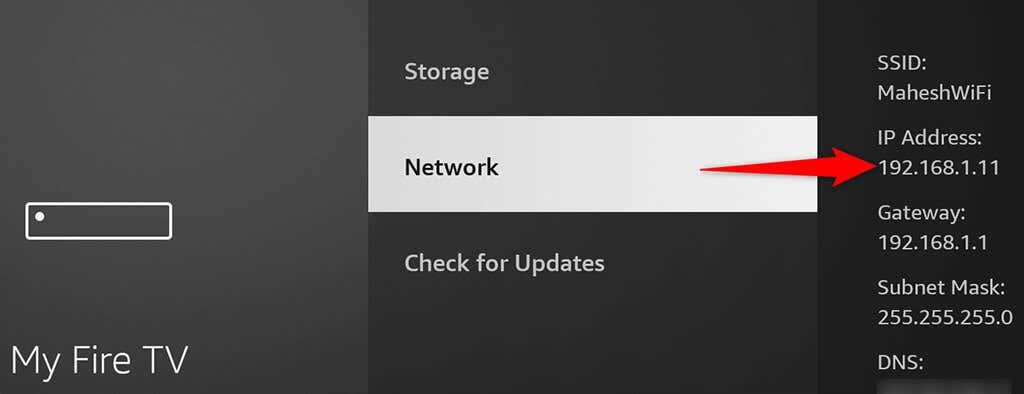
Stiahnite si ADB a Kodi do počítača
Ďalej je sťahovanie ADB a Kodi do vášho počítača. Tieto kroky môžete vykonať na počítačoch so systémom Windows, Mac a Linux. Na ukážku použijeme Windows.
- Otvorte stránku na stiahnutie ADB a stiahnite si súpravu nástrojov do počítača. Potom extrahujte obsah prevzatého archívu do priečinka v počítači.
- Spustite web Kodi a vyberte Android > ARMV7A (32BIT) , aby ste si stiahli súbor APK Kodi do svojho počítača. Presuňte tento súbor APK do priečinka ADB.
- Otvorte priečinok ADB, kliknite pravým tlačidlom myši na prázdne miesto a vyberte položku Otvoriť v termináli systému Windows .
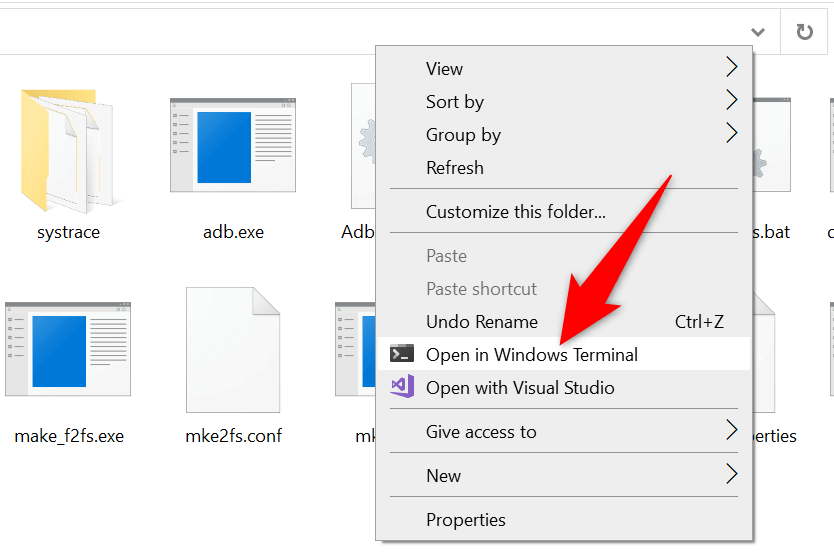
- Zadajte nasledujúci príkaz na karte Príkazový riadok v termináli Windows a stlačte kláves Enter: adb connect IP . Nahraďte IP v tomto príkaze skutočnou IP adresou vášho Fire TV Stick.
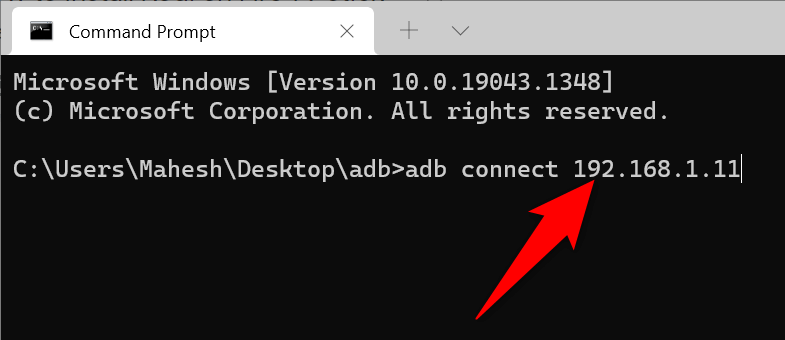
- Váš počítač je teraz pripojený k Fire TV Stick. Nainštalujte aplikáciu Kodi spustením nasledujúceho príkazu: adb install Kodi.apk . Nahraďte Kodi.apk skutočným názvom aplikácie Kodi, ktorú ste si stiahli.
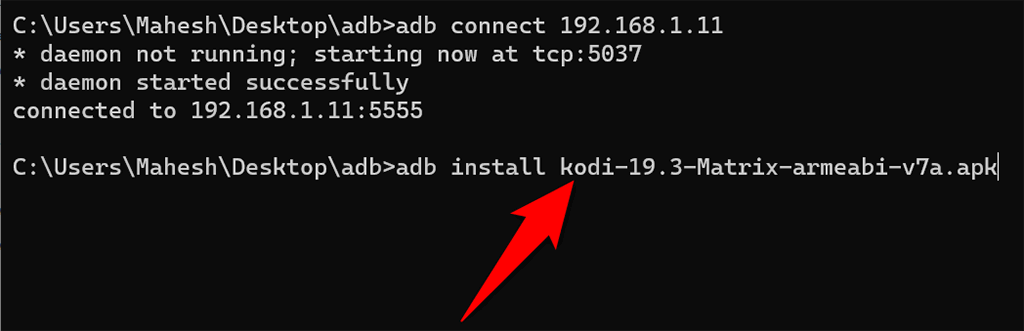
- ADB nainštaluje Kodi na váš Fire TV Stick.
Odinštalujte Kodi na Fire TV Stick
Ak ste s Kodi zažili dobré časy a už nepotrebujete aplikáciu na Fire TV Stick, aplikáciu odinštalujete takto:
- Stlačte a podržte tlačidlo Domov na diaľkovom ovládači Fire TV Stick.
- Ak chcete zobraziť knižnicu aplikácií, vyberte položku Aplikácie .
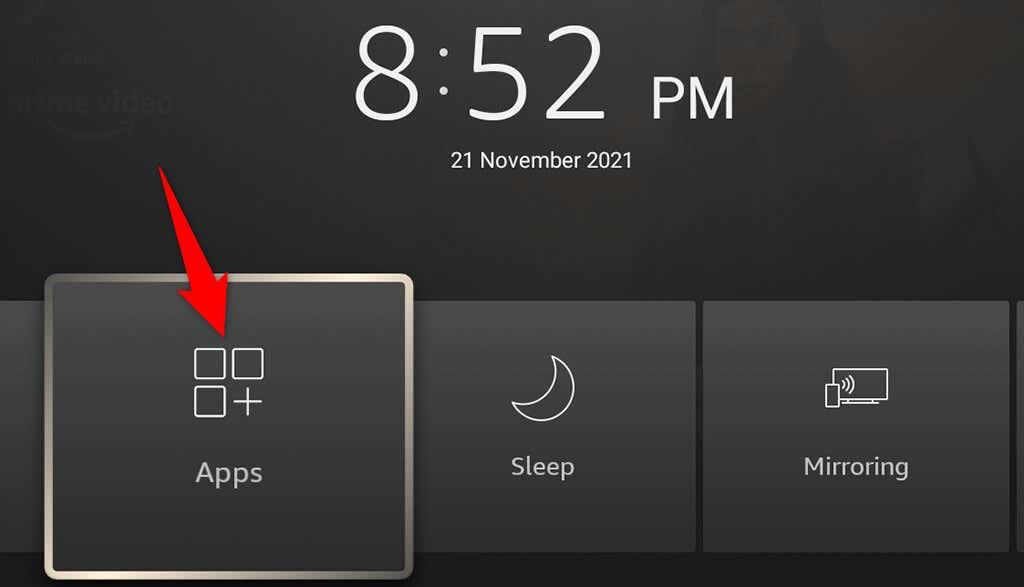
- Zvýraznite Kodi v zozname a stlačte tlačidlo Menu na diaľkovom ovládači Fire TV Stick. Toto je tlačidlo s tromi vodorovnými čiarami
- V ponuke, ktorá sa otvorí, vyberte možnosť Odinštalovať .
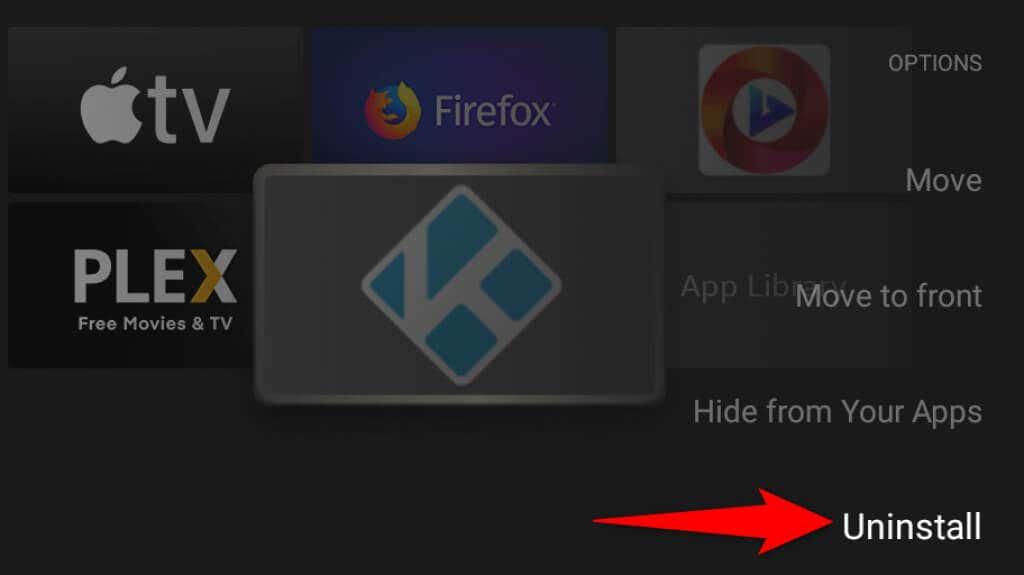
- V zobrazenej výzve vyberte možnosť Odinštalovať .
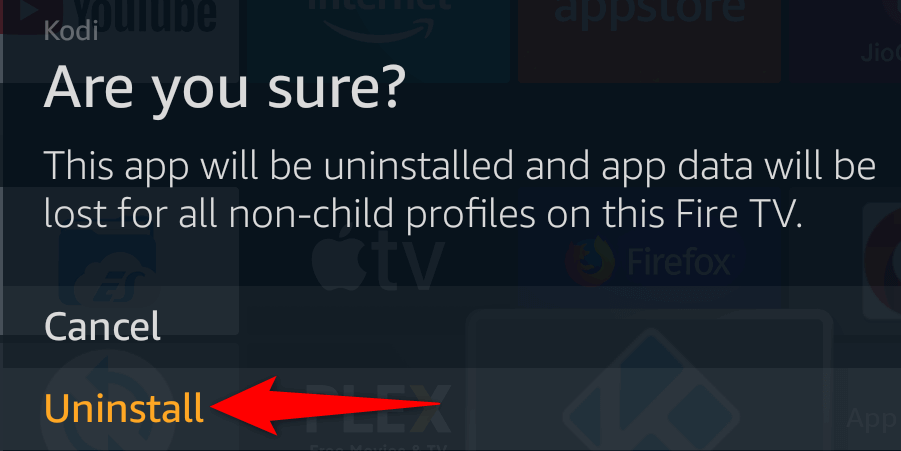
Kodi je teraz odinštalovaný na vašej Fire TV Stick.
Rôzne spôsoby, ako získať Kodi na Fire TV Stick
Kodi nie je k dispozícii v oficiálnom obchode Amazon Appstore, ale to by vám nemalo brániť v používaní tejto úžasnej aplikácie na vašom zariadení. Pomocou jednej z vyššie uvedených metód môžete rýchlo a jednoducho načítať aplikáciu Kodi na svoj Stick a začať na svojej zábavnej ceste. Užite si to!