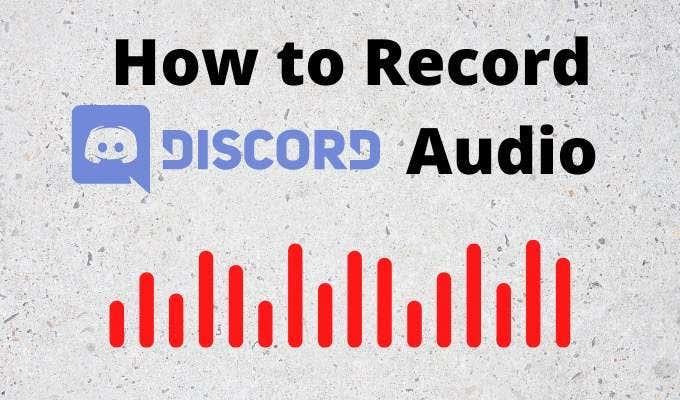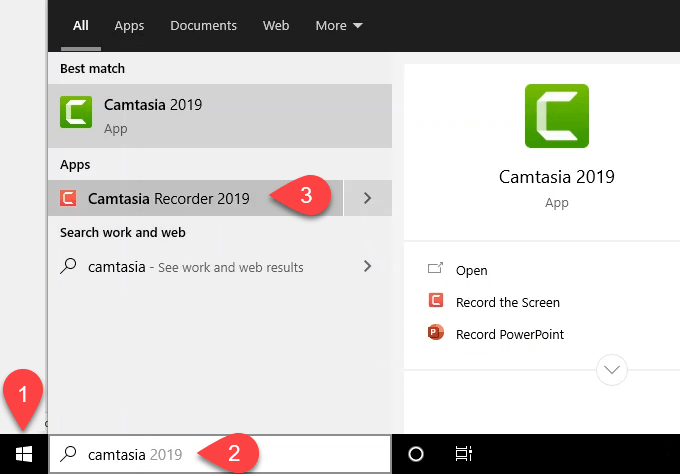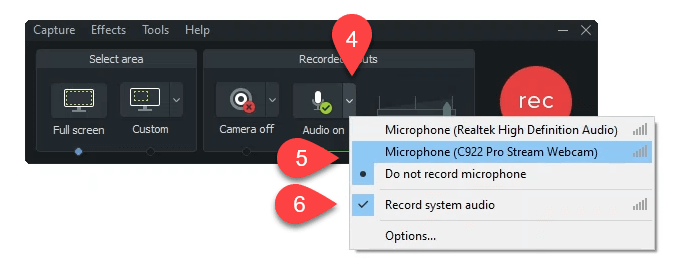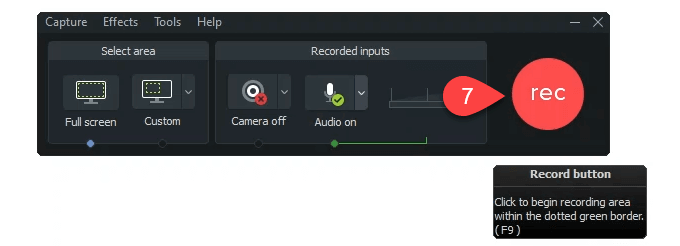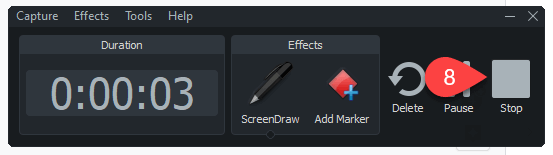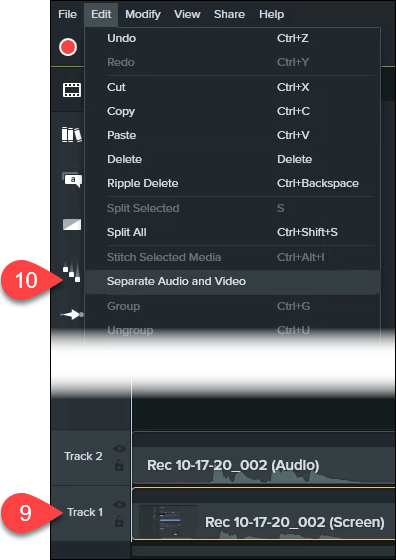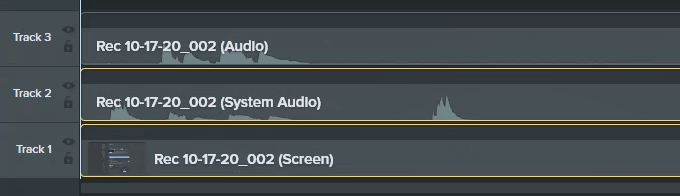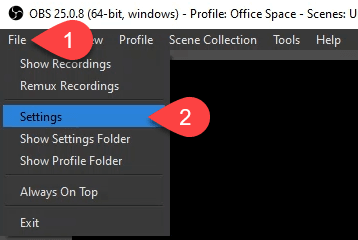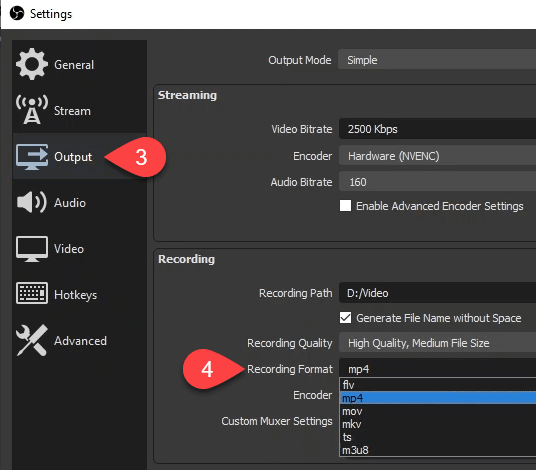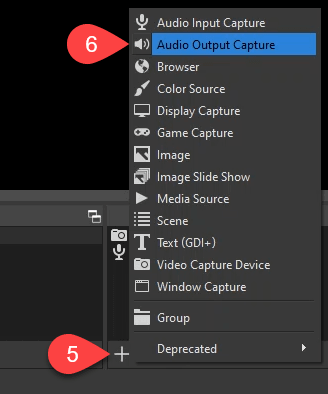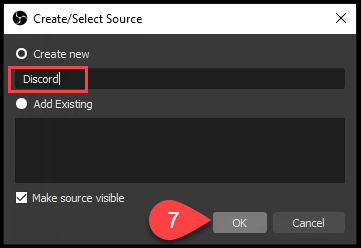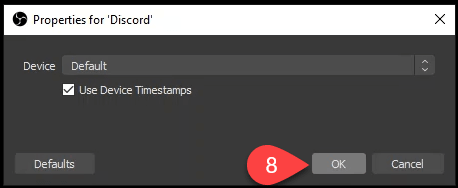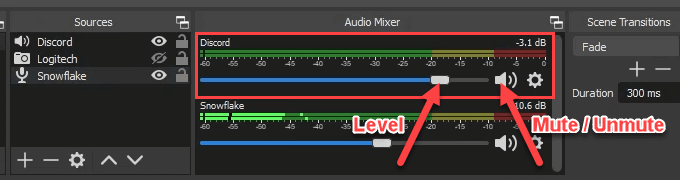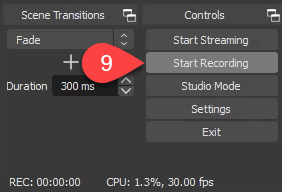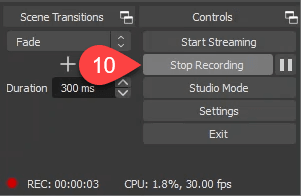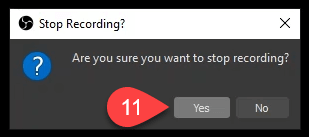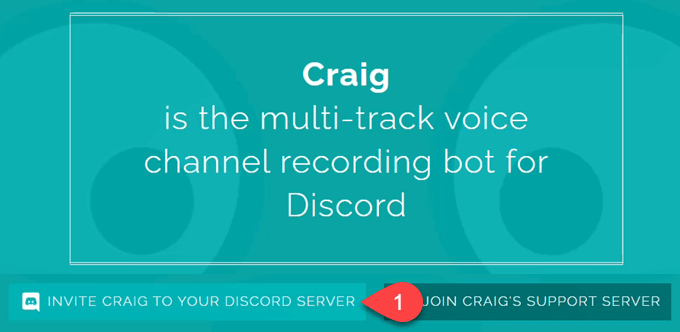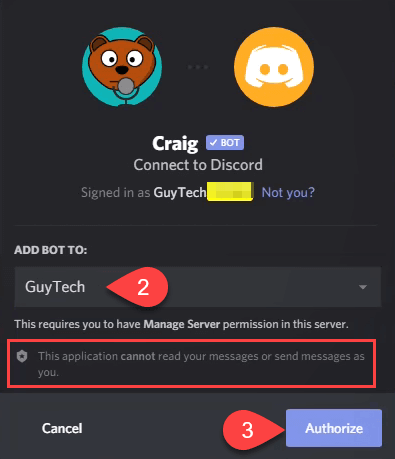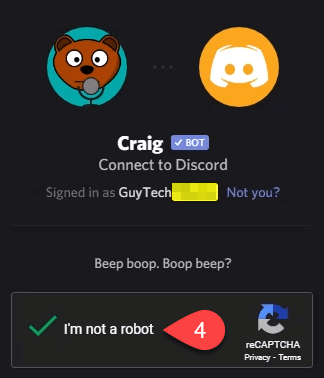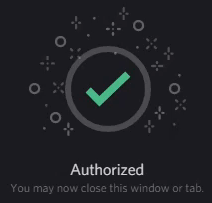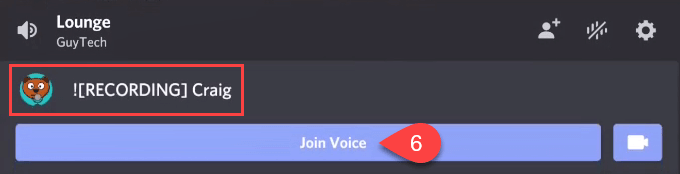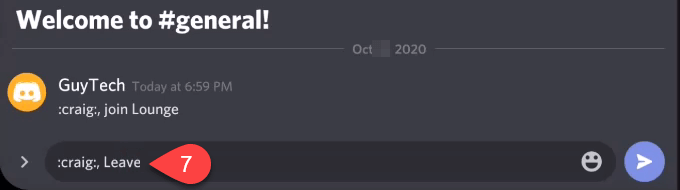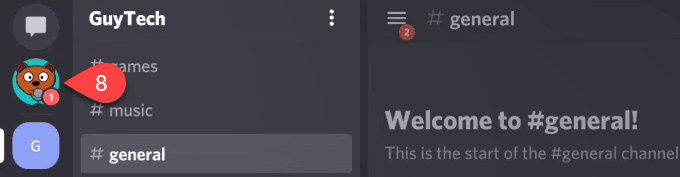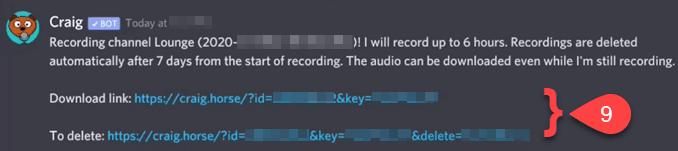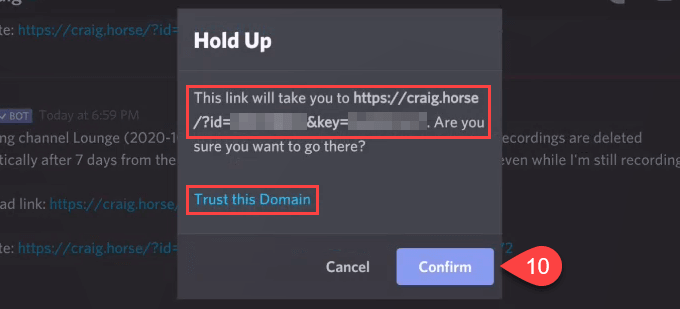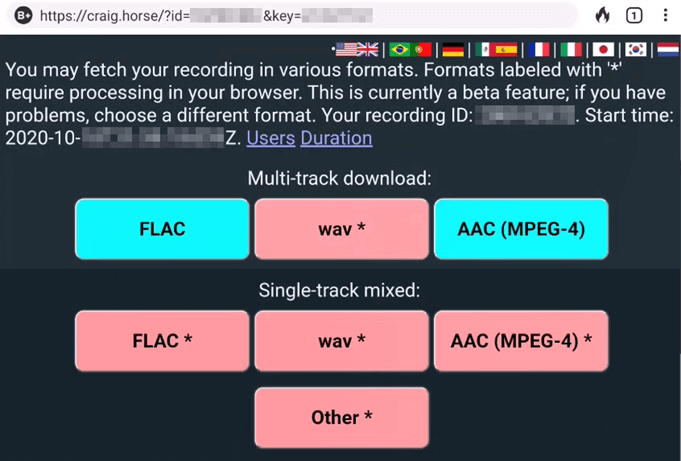Ako sa zo služieb okamžitých správ a VoIP, ktoré primárne využívajú hráči, stal komunikačný nástroj pre vzdelávanie a podniky? Odpoveď je celkom jednoduchá.
Spoločnosť Discord vytvorila zábavný produkt pre skupinu ľudí, ktorí si nové technológie osvojili medzi prvými, a prenikol do ich každodenného života. Keďže Discord je teraz preferovaným spôsobom socializácie, učenia sa a podnikania, ľudia chcú vedieť, ako nahrávať zvuk Discordu.
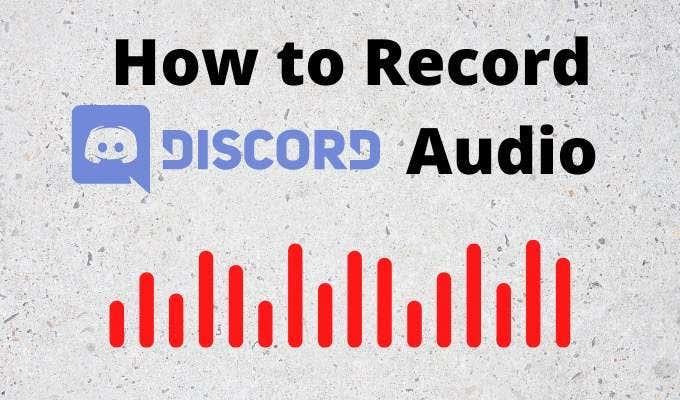
Aplikácie na nahrávanie zvuku Discord
Sme fanúšikmi aplikácií, ktoré sa dajú ľahko naučiť a používať na množstvo vecí. Existujú dve aplikácie, ktoré budú skvele fungovať pri nahrávaní zvuku na Discord, ktoré možno použiť aj na čokoľvek od živého vysielania až po hudobnú produkciu v štúdiovej kvalite .
Hovoríme o bezplatnom softvéri OBS (Open Broadcaster Software) a proprietárnej aplikácii Camtasia .
Ako nahrávať Discord Audio s Camtasia
Camtasia používa viac ako 24 miliónov ľudí na nahrávanie obrazovky a vytváranie video tutoriálov , najmä pedagógmi, školiteľmi a učiteľmi. Získajte bezplatnú 30-dňovú skúšobnú verziu Camtasia predtým, ako investujete do licencie. V čase písania tohto článku stála osobná licencia približne 250 USD a každá licencia na vzdelávanie bola približne 170 USD.
- Kliknite na tlačidlo Štart .
- Hľadať na Camtasia .
- Vyberte položku Camtasia Recorder . Toto je najrýchlejší spôsob spustenia nahrávania.
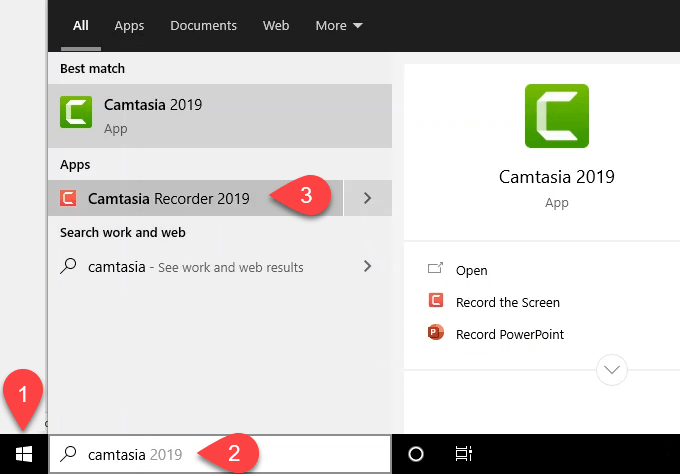
- V okne Nahrávanie vyberte v šípke nadol tlačidlo Zvuk .
- Vyberte, či chcete nahrávať to, čo hovoríte, cez mikrofón, alebo Nenahrávať mikrofón , ak nechcete, aby sa nahrával váš hlas.
- Ak chcete zaznamenať hlasy v Discord, uistite sa, že je vedľa položky Zaznamenať systémový zvuk začiarknuté.
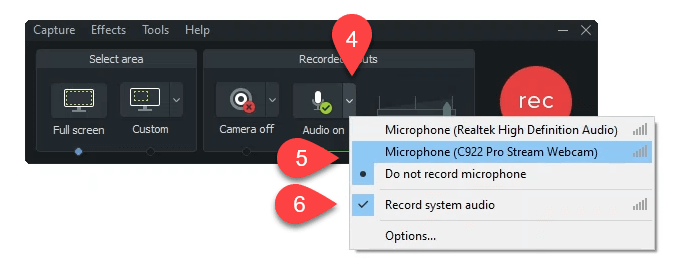
- Kliknutím na veľké červené tlačidlo rec spustíte nahrávanie alebo stlačte F9 .
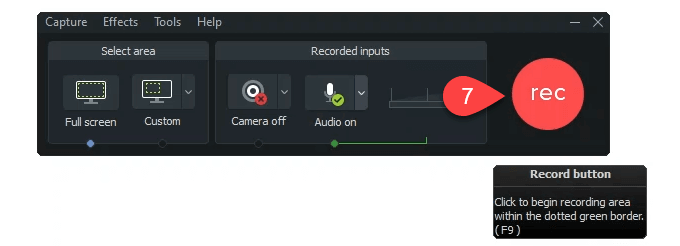
- Po dokončení nahrávania vyberte Zastaviť alebo stlačte F10 . Štúdio Camtasia sa otvorí a nahrávka bude už zinscenovaná.
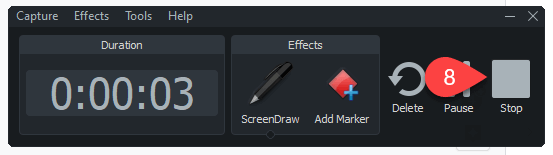
- Vyberte stopu 1 , ktorá je označená ako Obrazovka . Má video a zvuk z Discordu. Stopa 2 s označením Audio je záznam vášho mikrofónu.
- Vyberte Upraviť > Oddeliť zvuk a video , aby ste rozdelili zvuk zo Stopy 1 – Obrazovka .
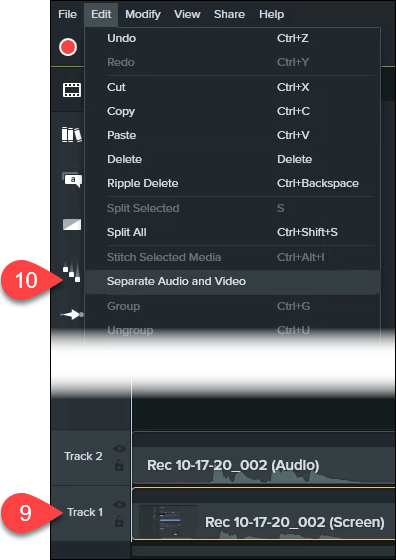
- Teraz uvidíte tri skladby, ktoré môžete upraviť a uložiť.
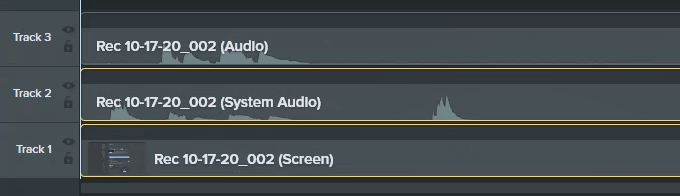
Ako nahrávať Discord Audio pomocou OBS
OBS Studio si vybudovalo reputáciu vo svete streamovania hier na Twitchi a YouTube . Je to bezplatná a otvorená aplikácia na nahrávanie a streamovanie na profesionálnej úrovni.
Môžete si stiahnuť OBS pre Windows , Mac a Linux . Ak máte radi OBS, prispejte im, aby mohli byť naďalej skvelí. Pozrite sa na verejný server OBS Discord , kde sa môžete dozvedieť viac a klásť otázky.
- Mali by ste sa uistiť, že formát zvuku je nastavený na MP4. To vám uľahčí prácu so zvukom v Audacity alebo vo vašom obľúbenom audio štúdiu . Vyberte položku Súbor .
- Vyberte položku Nastavenia .
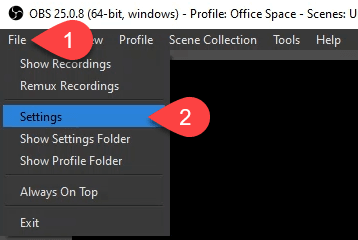
- V okne Nastavenia vyberte položku Výstup .
- V rozbaľovacej ponuke Formát záznamu vyberte mp4 a potom vyberte tlačidlo OK .
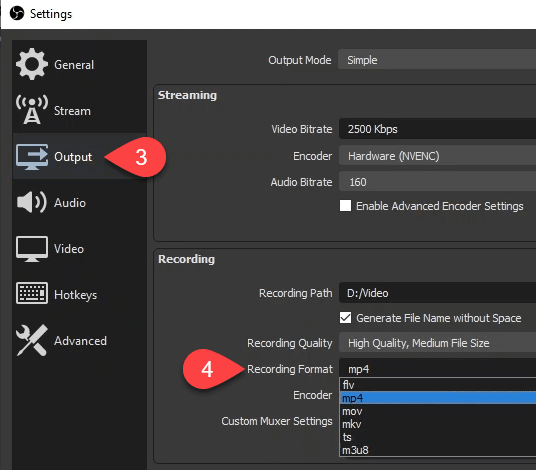
- Ak chcete pridať zvuk z Discordu, prejdite do oblasti Zdroje a vyberte tlačidlo plus (+) .
- Ak chcete vytvoriť nový zdroj, vyberte položku Zachytenie zvukového výstupu .
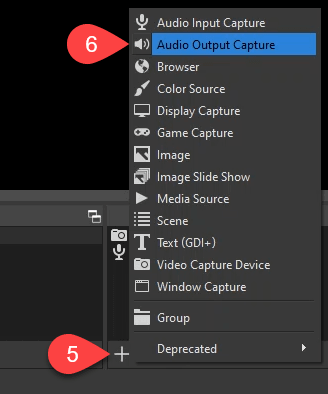
- Predvolene sa nastaví na Vytvoriť nový , môžete ho premenovať alebo ponechať predvolený názov. Vyberte OK , aby ste ho vytvorili.
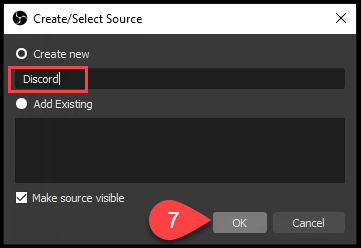
- V okne Vlastnosti , ktoré sa otvorí, sú predvolené nastavenia v poriadku. Zvoľte OK .
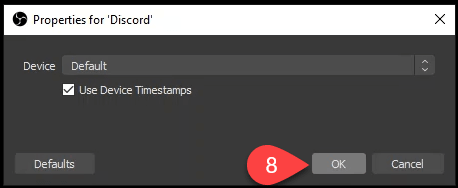
V Audio Mixer uvidíte svoj nový Discord zdroj. Pomocou posúvača na modrom pruhu upravte úroveň hlasitosti nahrávania a pomocou ikony reproduktora stlmíte a zapnite zvuk.
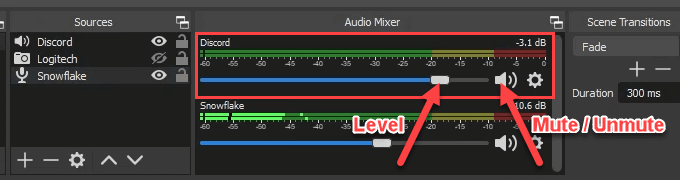
- Vyberte položku Spustiť nahrávanie .
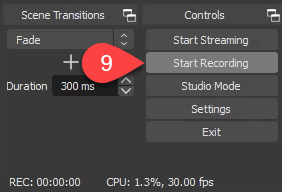
- Po dokončení vyberte možnosť Zastaviť nahrávanie alebo použite tlačidlo pozastavenia vedľa.
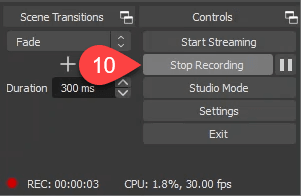
- A Zastaviť nahrávanie? otvorí sa okno na potvrdenie, že naozaj chcete zastaviť. Ak ste sa pomýlili, vyberte Áno , ak chcete zastaviť, alebo Nie , ak chcete pokračovať.
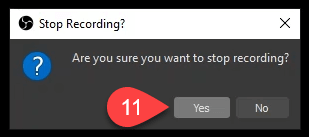
Ako nahrávať Discord Audio na Android alebo iPhone
Nahrávanie zvuku Discord na smartfóne nie je také jednoduché, ako sa zdá. V súčasnosti nahrávajú obrazovky smartfónov iba interný zvuk . Nemôžu tiež nahrávať mikrofón.
Ak máte vlastný Discord server , môžete použiť Craig Discord bota . Zaznamená zvuk Discord na zariadeniach iPhone, Android, Windows, Mac alebo Linux. Kdekoľvek si môžete nainštalovať Discord, Craig tam môže byť. Craig nahrá zvuk Discord iba na serveroch, ktoré vlastníte.
- Po prihlásení do Discordu otvorte webový prehliadač a prejdite na craig.chat . Vyberte možnosť Pozvať Craiga na váš Discord Server .
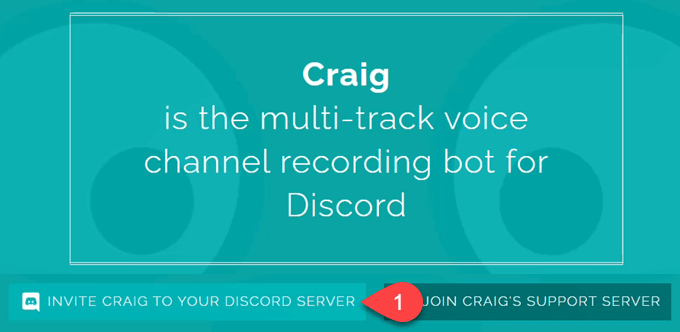
- Vyberte si svoj server, na ktorý by ste chceli pridať robota Craiga. Upozorňujeme, že Craig nemôže čítať vaše správy ani odosielať správy ako vy.
- Vyberte možnosť Autorizovať .
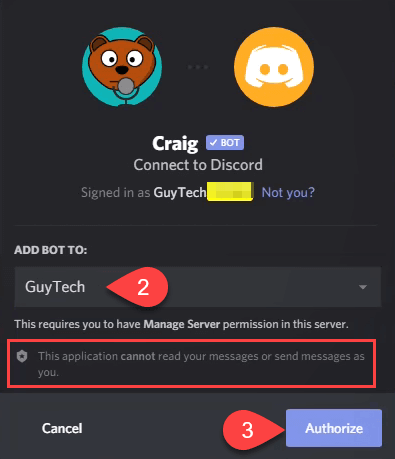
- Overte si, že ste vnímavý mäsový vak a nie robot.
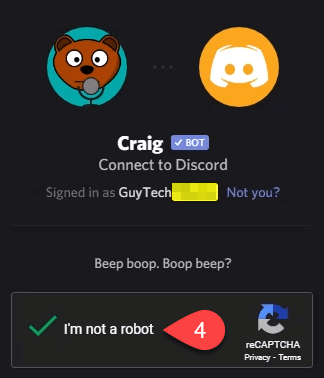
Po autorizácii sa vám zobrazí oznámenie Autorizované .
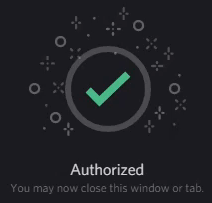
- Vráťte sa na Discord a do jedného z vašich kanálov textového rozhovoru. Zadajte príkaz emoji :craig:, pripojte sa do Lounge , kde Lounge je názov hlasového kanála, ktorý chcete nahrať.

Craig zobrazí správu na Discorde, aby vám oznámil, že sa nahráva, a niektoré ďalšie informácie.

- Prejdite na svoj hlasový kanál. Všimnite si, že Craig tam už je a veľkými písmenami je tam napísané NAHRÁVANIE . Všetci vo vašom hlasovom kanáli to uvidia. Žiadna tajná nahrávka. Vyberte položku Pripojiť sa k hlasu .
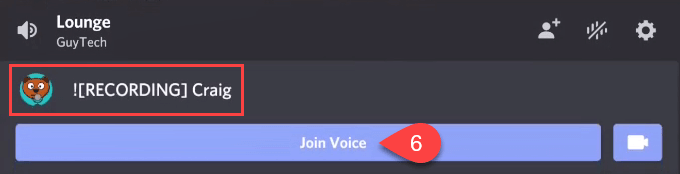
- Keď chcete Craigovi zastaviť nahrávanie zvuku Discord, vráťte sa na kanál textového rozhovoru a zadajte príkaz emoji :craig:, Leave .
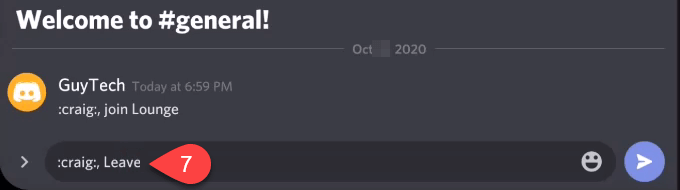
- Uvidíte, že Craig vkĺzol do vašich správ. Choď si to prečítať.
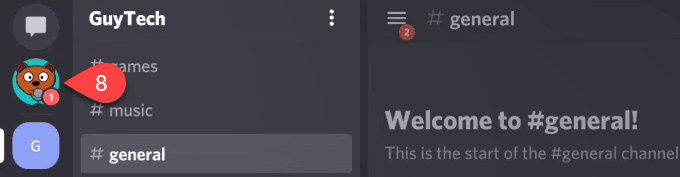
- Craig vám poskytne odkazy na stiahnutie alebo odstránenie nahrávky. Vyberte ten, ktorý chcete.
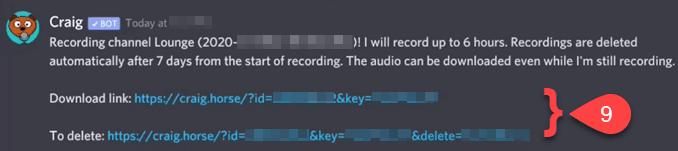
- Zobrazí sa výzva na potvrdenie, že chcete tento odkaz otvoriť. Všimnite si, že vám zobrazí úplnú adresu URL, ktorú použije. Upozorňujeme tiež, že môžete kliknúť na Dôverovať tejto doméne a budúce odkazy Craig sa budú otvárať automaticky. Vyberte možnosť Potvrdiť .
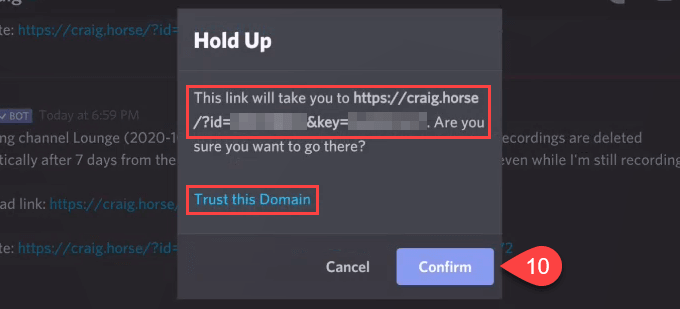
- Otvorí sa váš webový prehliadač. Existuje niekoľko možností na stiahnutie nahrávky Discord. Viacstopá dráha bude mať trať pre každého účastníka. To môže byť užitočné pri úprave nepríjemných ľudí alebo pri izolácii požadovaného zvuku . Jedna stopa má všetkých na rovnakej stope, vďaka čomu sú súbory menšie. Kliknutím na požadovaný formát zvuku a typ stopy stiahnete zaznamenanú zvukovú reláciu Discord.
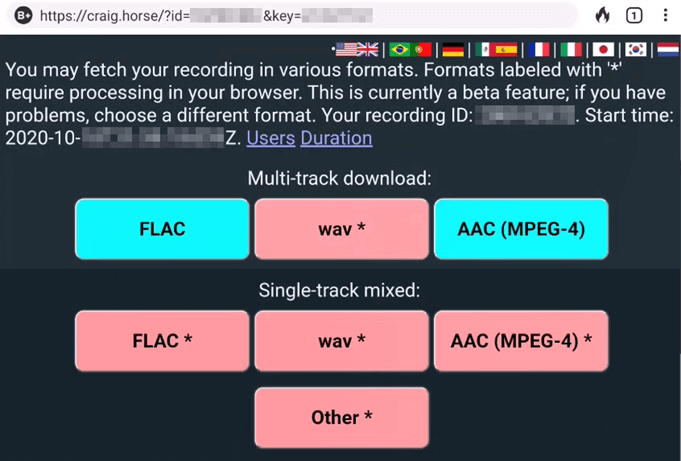
To je všetko, čo sa týka nahrávania zvuku na Discord pre Windows, Mac, Linux, Android alebo iPhone. Robíte to inak? Radi by sme o tom počuli.