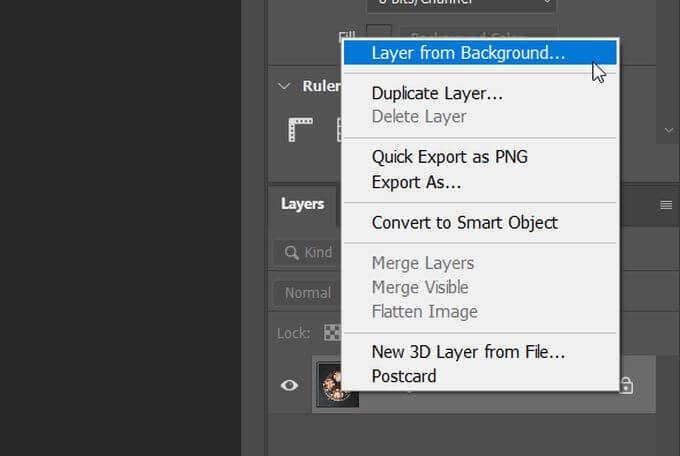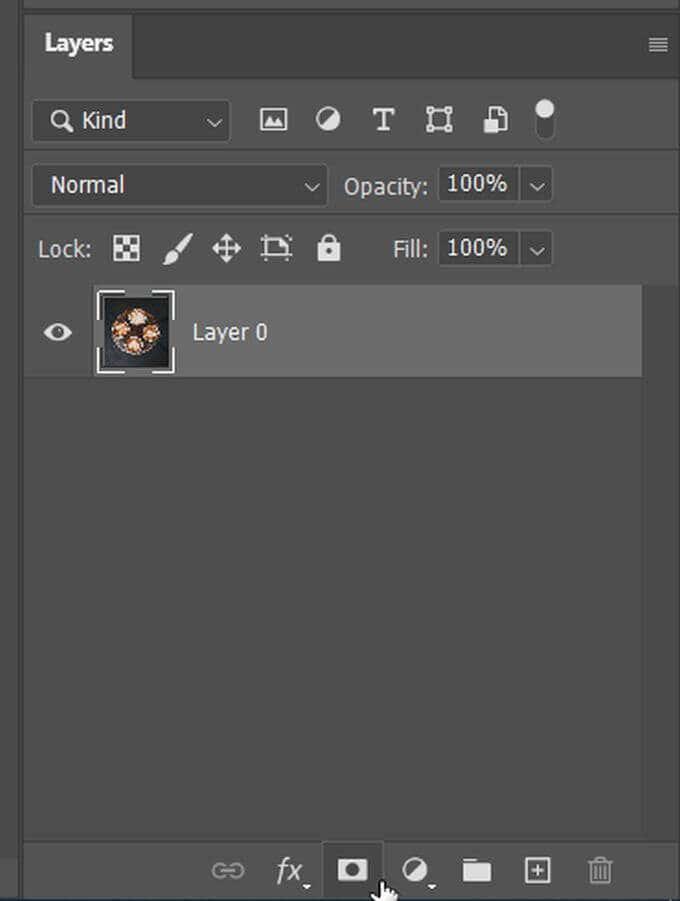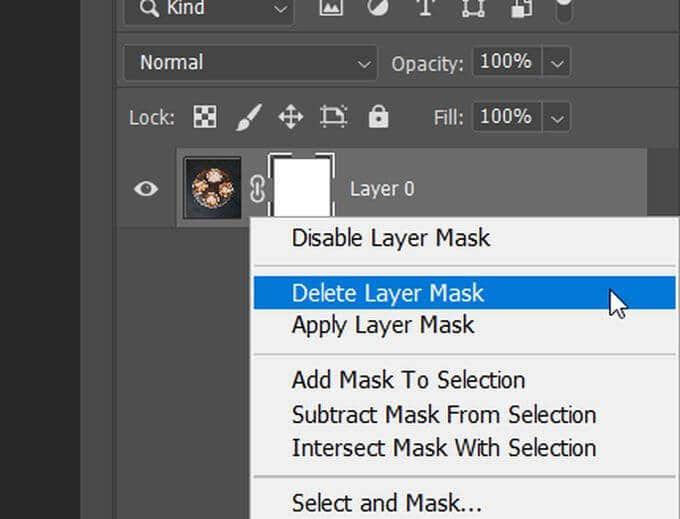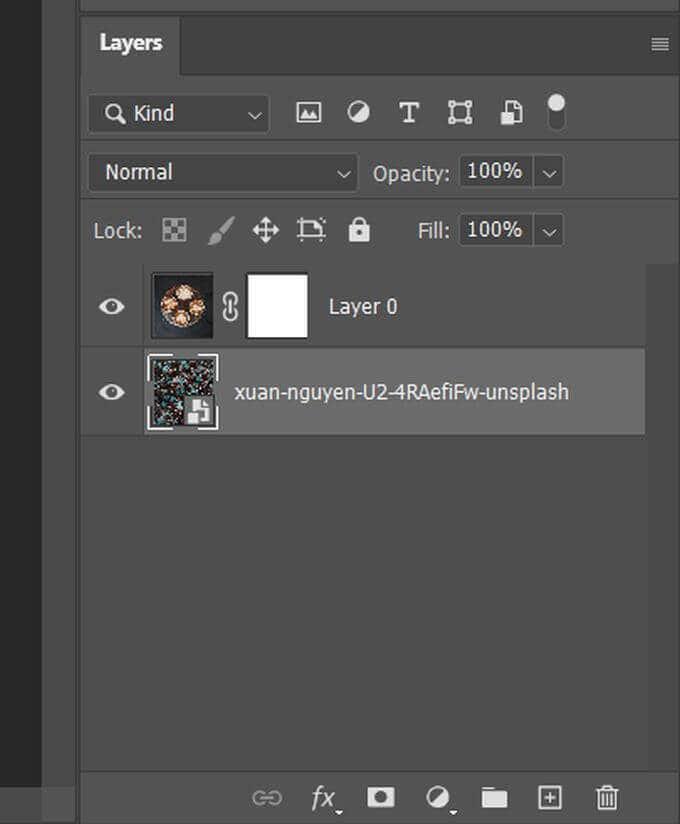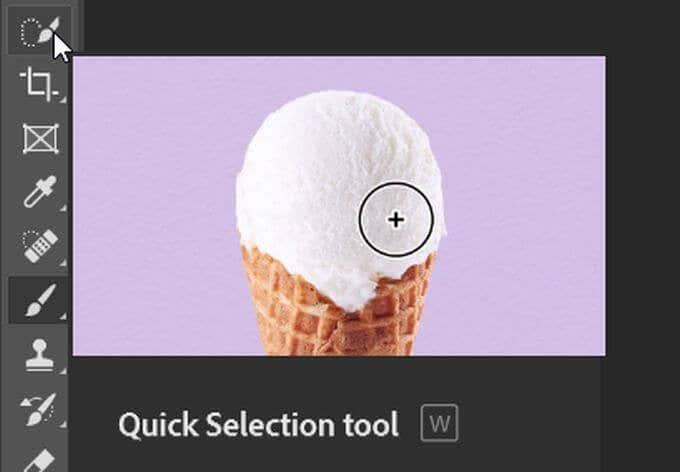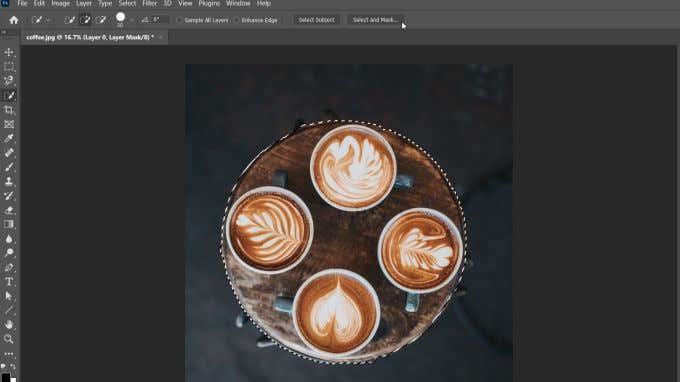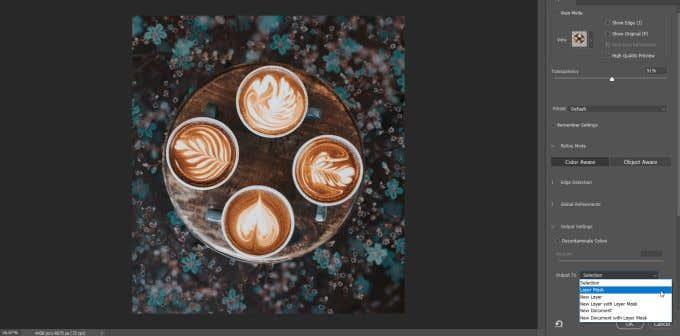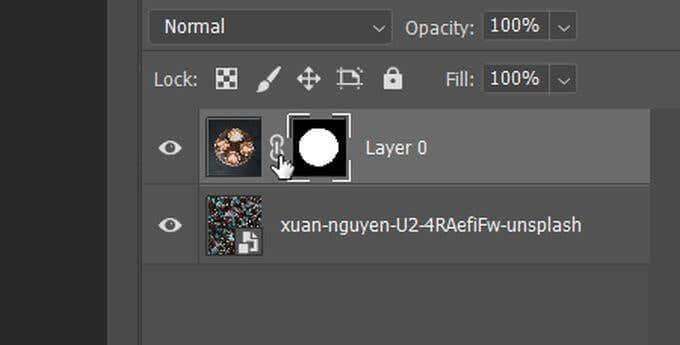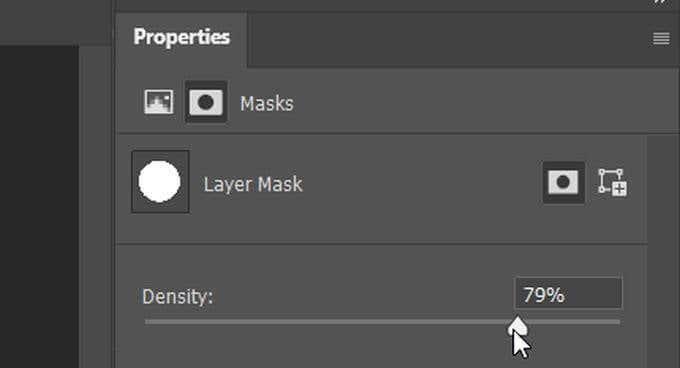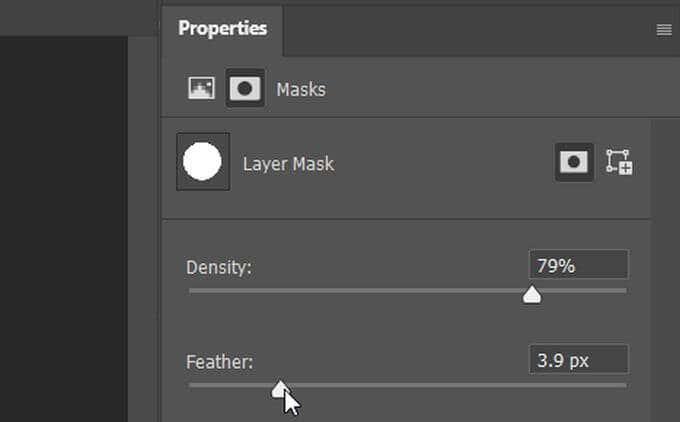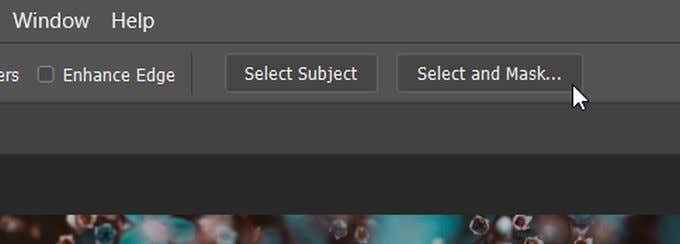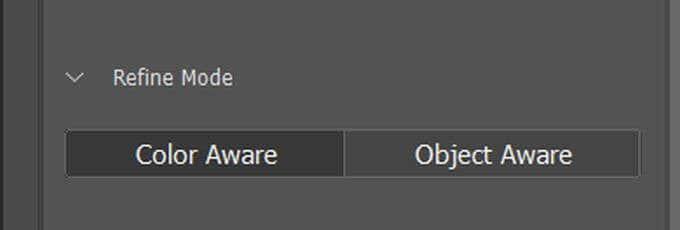Maskovanie je dôležitá technika, ktorú sa musíte naučiť, keď začínate s Photoshopom . Môžete ho použiť na mnohé účely, napríklad na odstránenie časti fotografie alebo skrytie nechcených predmetov. Našťastie pochopiť, ako maskovať vo Photoshope, je ľahké začať robiť v priebehu niekoľkých minút!
V tomto článku sa dozviete, ako maskovať a používať maskovanie na skrytie častí vrstiev, ktoré nechcete, aby sa zobrazili na vašej konečnej fotografii.

Čo sú masky?
Keď pridáte masku do vrstvy, v podstate vám to dáva možnosť pridať alebo odstrániť časti tejto vrstvy. Po pridaní masky vedľa vrstvy uvidíte štvorec v odtieňoch sivej, ktorý ukazuje, ktoré časti vrstvy sa maska zmenila.
Keď použijete nástroj Štetec a prejdete cez vrstvu v čiernej farbe, odstráni sa táto časť. Ak ju natriete bielou farbou, pridá ju späť. Presnejší môžete byť použitím nástroja na výber a vyplnením výberu ľubovoľnou farbou.
Možno sa čudujete, prečo by ste mali používať masku namiesto len vymazania častí vrstvy. Masky sú nedeštruktívne, čo znamená, že keď odstránite časti vrstvy, nič neodstránite. Ak sa teda rozhodnete, že chcete konkrétnu časť späť, obraz nestratí na kvalite. Môžete tiež použiť masky na dosiahnutie oveľa viac efektov, než len samotný nástroj gumy.
Ako pridať masku vo Photoshope
Ak chcete pridať novú masku do vrstvy Photoshopu , postupujte podľa krokov nižšie.
- Ak chcete do vrstvy pozadia pridať masku , premeňte ju na bežnú vrstvu tak, že na ňu kliknete pravým tlačidlom myši a prejdete na položku Vrstva z pozadia . Potom vrstvu pomenujte a vyberte OK .
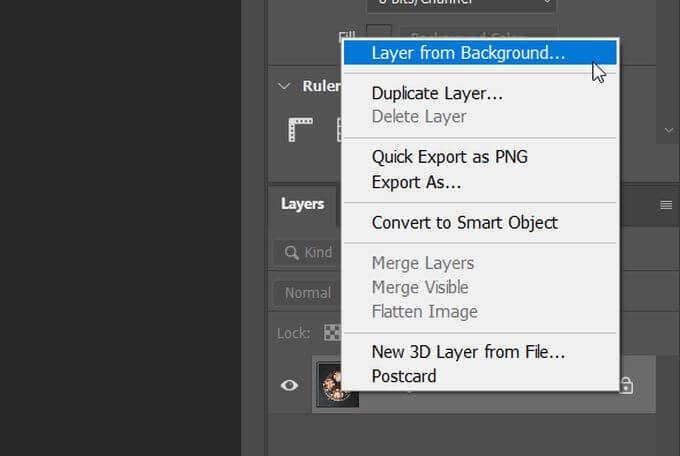
- Na paneli Vrstvy vyberte vrstvu, do ktorej chcete pridať masku .
- V spodnej časti panela Vrstvy kliknite na ikonu Pridať masku vrstvy . Photoshop potom pridá masku do vybranej vrstvy.
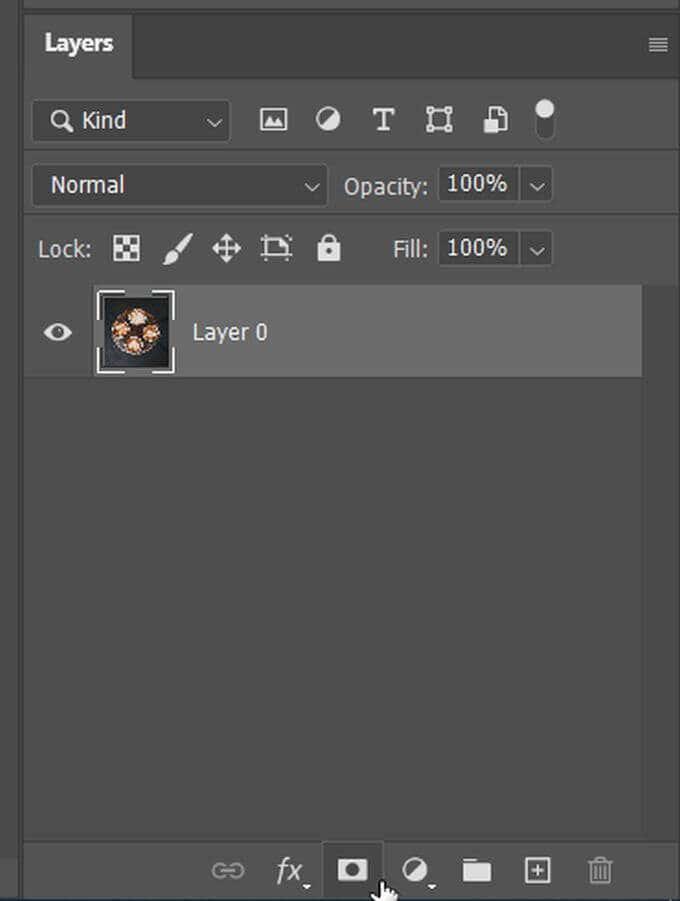
- Ak chcete masku odstrániť, kliknite na ňu pravým tlačidlom myši a vyberte možnosť Odstrániť masku vrstvy .
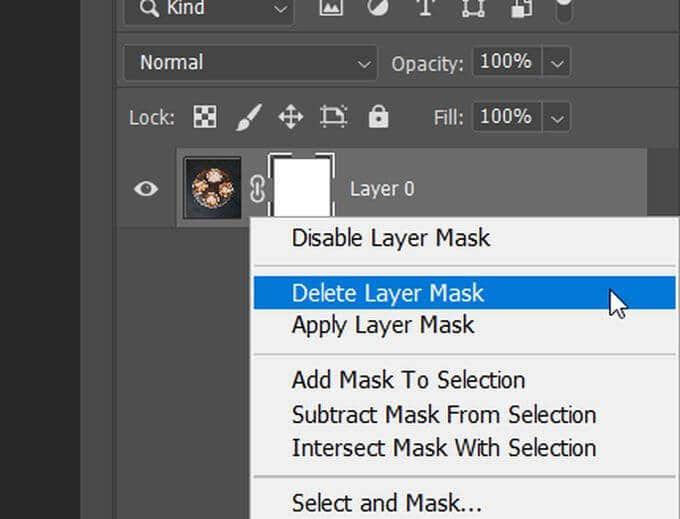
Ako používať masku na skrytie častí vrstiev
Teraz, keď ste masku pridali, je čas ju použiť. V tomto príklade zmením pozadie za kávou na obrázku.
- Najprv som pridal obrázok na pozadí na novú vrstvu a umiestnil ho za vrstvu s obrázkom kávy.
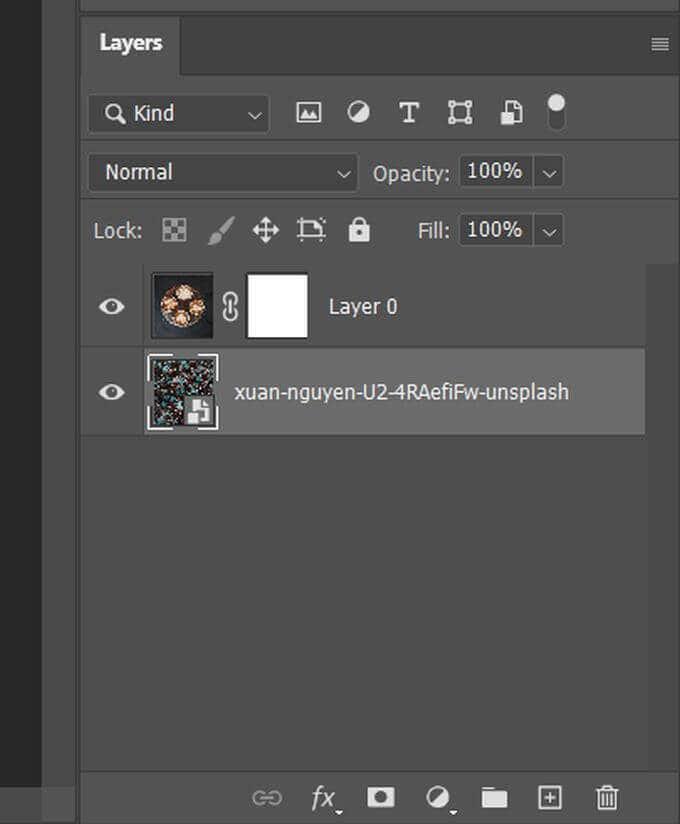
- Teraz, ak chcete použiť masku, najprv ju vyberte.
- Vyberte nástroj na výber a vyberte časť vrstvy, ktorú chcete zachovať.
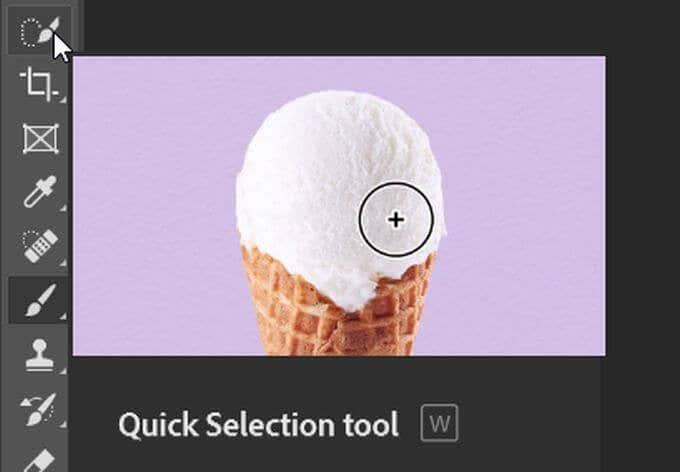
- Prejdite na položku Vybrať a maskovať na paneli možností a kliknite na ňu.
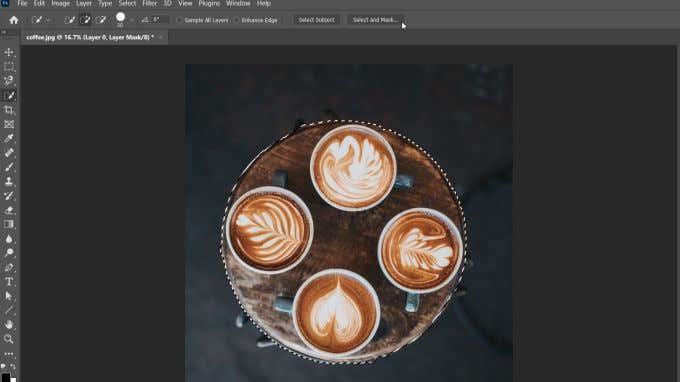
- V rozbaľovacej ponuke Výstup vpravo dole vyberte položku Výstup do masky vrstvy .
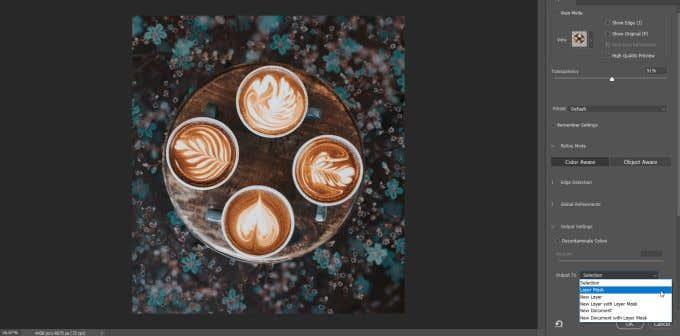
- Maska by teraz mala skryť nevybranú časť a všetky vrstvy pod ňou budú viditeľné.
Ak chcete, výber môžete vyčistiť tak, že vstúpite do nástroja štetec, odstránite ho čiernou farbou a pridáte bielu.
Ako použiť masku na skrytie alebo zobrazenie celej vrstvy
Ďalším spôsobom použitia masky vo Photoshope je skrytie alebo odhalenie celej vrstvy. Urobiť toto:
- Na paneli Vrstvy vyberte vrstvu, ktorú chcete skryť alebo zobraziť.
- Prejdite na Vrstva > Maska vrstvy > Skryť všetko alebo Odkryť všetko , podľa toho, čo chcete.
Odpojenie masiek od vrstiev
Maska je automaticky prepojená s vybranou vrstvou, čo znamená, že keď vrstvu posuniete, maska sa posunie spolu s ňou. Ak ich odpojíte, budete ich môcť presúvať nezávisle od seba.
- Na paneli Vrstvy vyhľadajte malú ikonu reťazového prepojenia medzi obrázkom vrstvy a maskou.
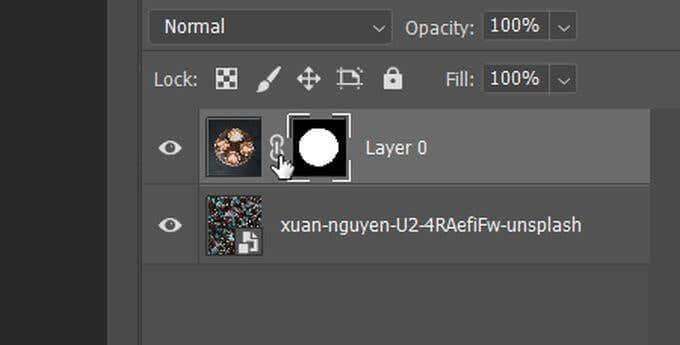
- Kliknutím na túto ikonu ich odpojíte.
- Ak chcete prepojiť masku s vrstvou, znova kliknite medzi obrázok a masku.
Zmeňte priehľadnosť masky alebo prekrytie
Zmena nepriehľadnosti masky a tiež okrajov masky vám môže pomôcť dosiahnuť požadovaný vzhľad na fotografii.
Tu je postup, ako zmeniť priehľadnosť masky:
- Nájdite vrstvu s maskou, ktorú chcete zmeniť, a vyberte samotnú masku.
- Na paneli Vlastnosti nad panelom Vrstvy nájdite posúvač Hustota .
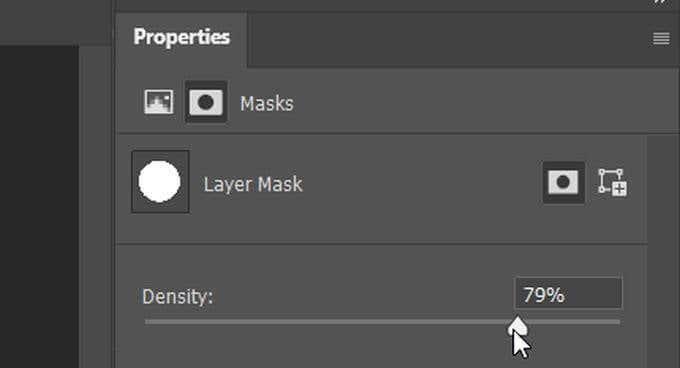
- Posunutím posúvača bližšie k 0 % bude zvolená maska priehľadnejšia, zatiaľ čo 100 % úplne pokryje spodnú vrstvu (vrstvy).
Ak chcete zmeniť operenie masky :
- Urobte to isté ako v prvom kroku vyššie.
- Na paneli Vlastnosti nájdite posúvač Feather . Posunutím tohto posúvača zmeníte hodnotu efektu peria na okrajoch masky. Vyššia hodnota bude znamenať viac operenia.
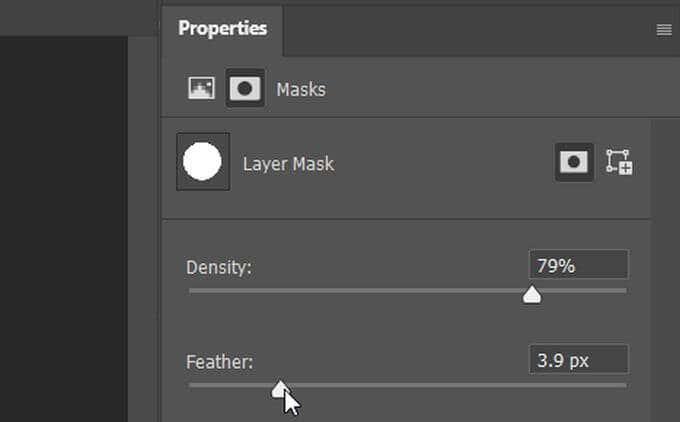
Operenie môže byť dobrým spôsobom, ako dosiahnuť, aby sa vrstvy prelínali prirodzenejšie, namiesto toho, aby mali drsné okraje.
Zjemnenie okrajov masky
Dokonale vybrať okraje objektu môže byť ťažké, takže existujú spôsoby, ako môžete svoj výber spresniť. Jednoduchý spôsob, ako to urobiť pomocou masiek, je prostredníctvom pracovného priestoru Select and Mask vo Photoshope.
- Vyberte vrstvu s maskou, ktorú chcete upraviť, a potom ju vyberte kliknutím na miniatúru masky.
- Na paneli možností vyberte položku Vybrať a maskovať .
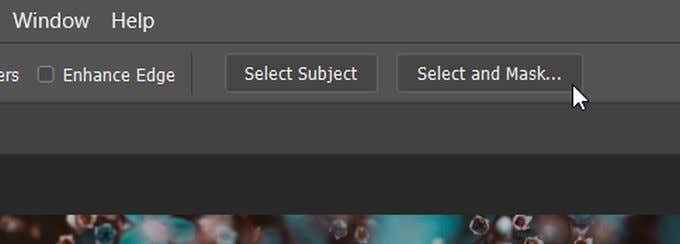
Vstúpite do pracovného priestoru Vybrať a maskovať. Tu si môžete vybrať z viacerých možností na zdokonalenie svojho okraja. Jednoduché vyskúšanie sú rôzne režimy spresnenia.
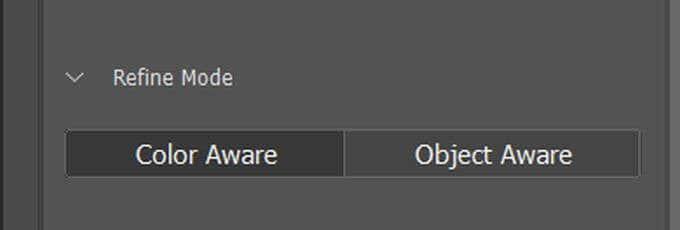
13- spresniť
Pri výbere zložitých tvarov, ako sú vlasy alebo je pozadie neostré, je dobré zvoliť si vedomosť o objekte . Zohľadnenie farieb je dobré, ak má obrázok ľahko definované plné farby.
Maskovanie je základná zručnosť
Schopnosť skryť, odhaliť alebo izolovať časti obrázka robí z masiek výkonný nástroj na úpravu Photoshopu, ktorý máte k dispozícii. Napríklad masky vrstiev vám môžu pomôcť nahradiť farbu na akejkoľvek fotografii .
Vyskúšali ste už maskovanie vrstiev vo Photoshope na rýchle úpravy?