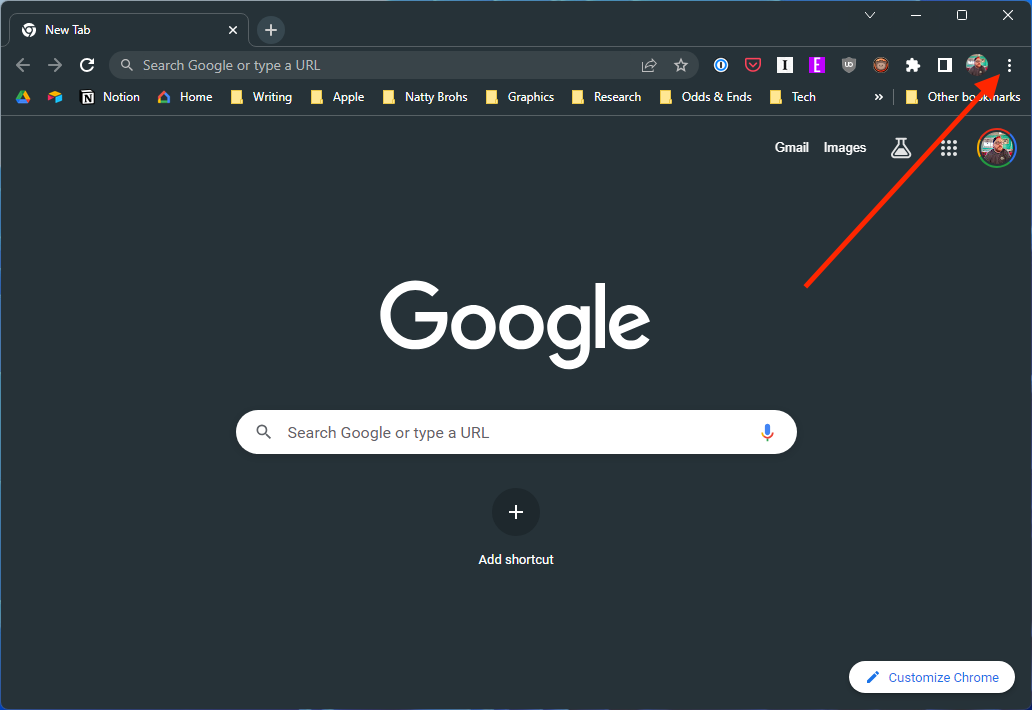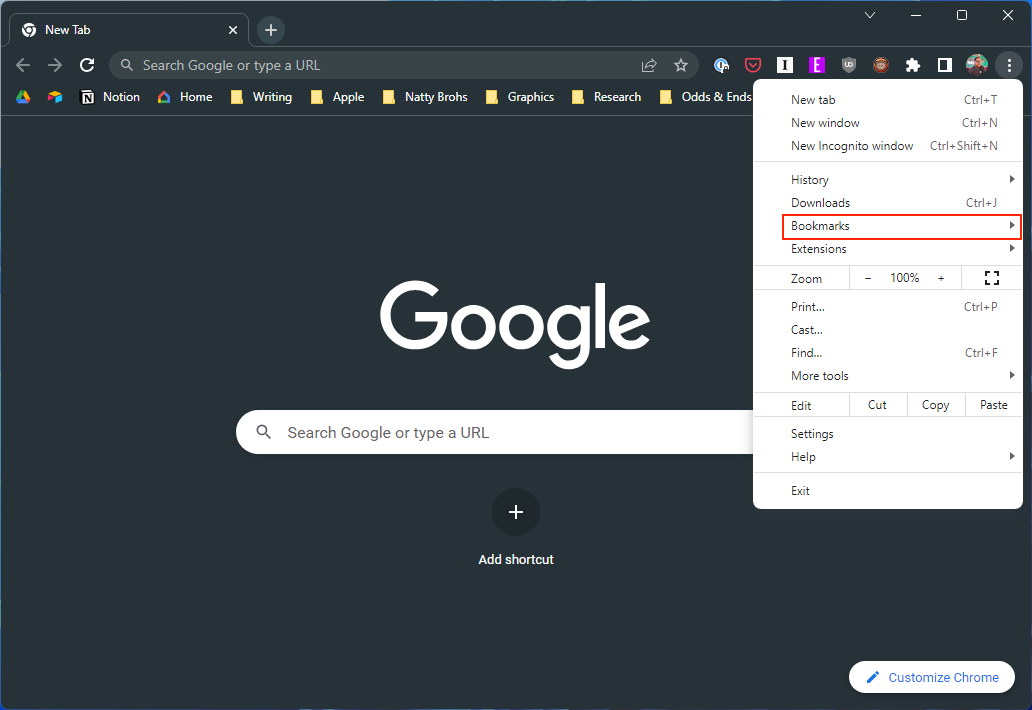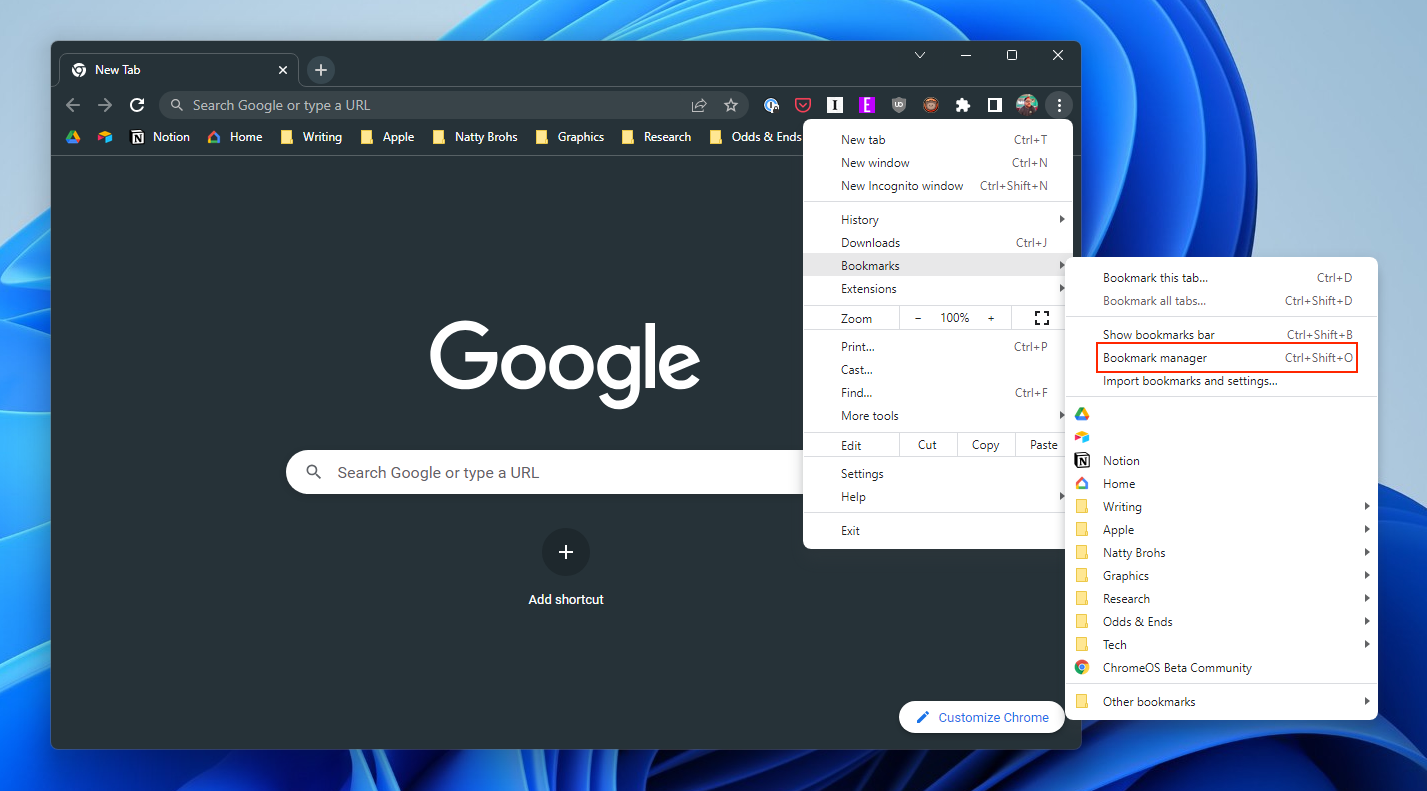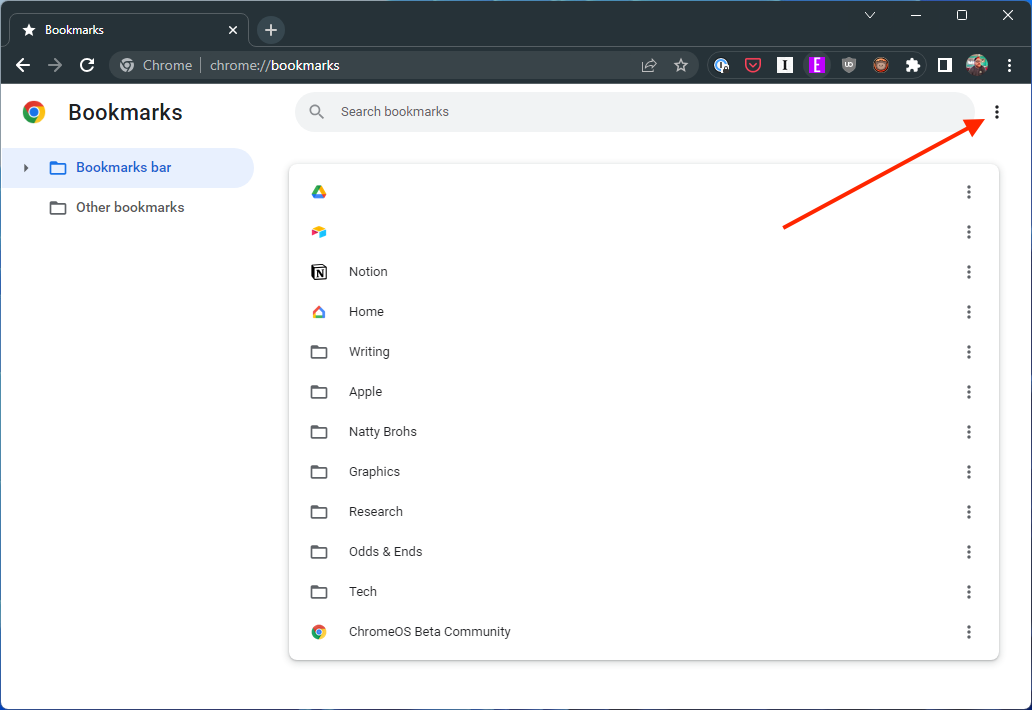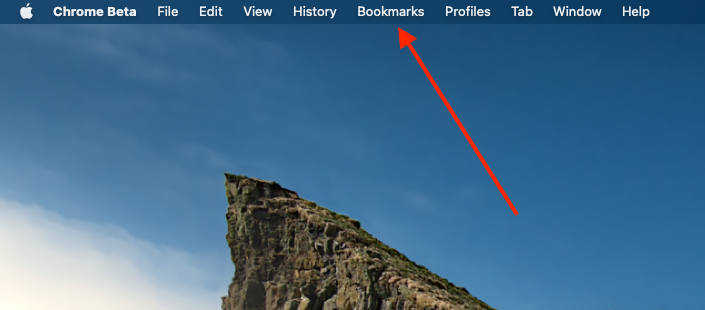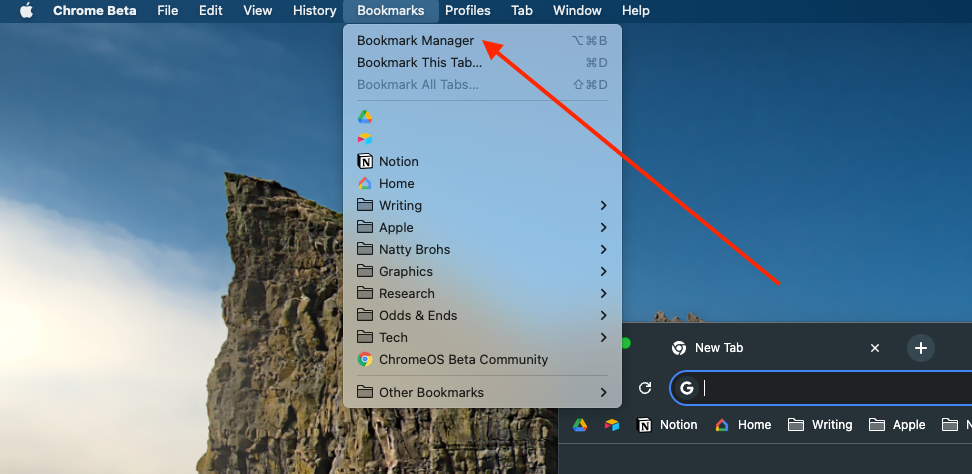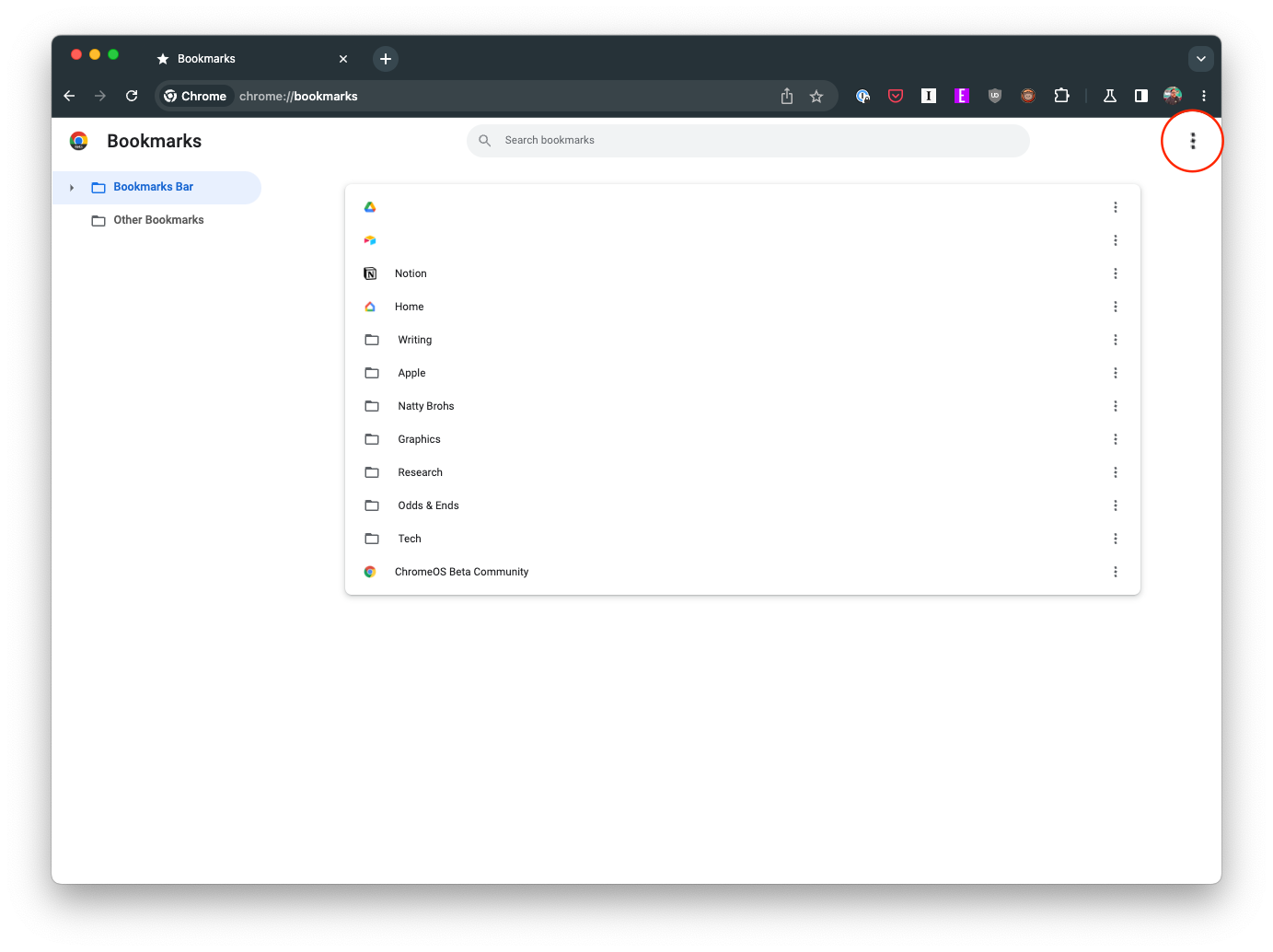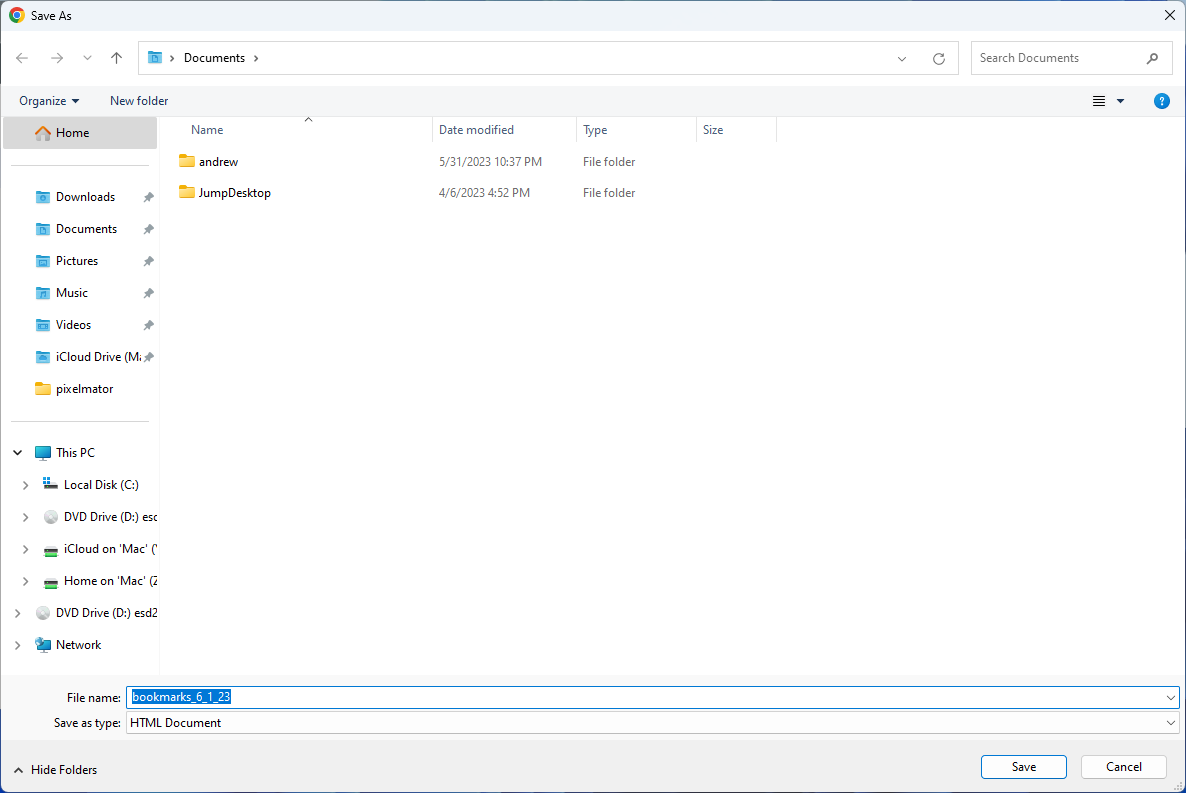Navigácia na internete sa často javí ako plavba do nekonečného oceánu vedomostí, pričom vaše obľúbené webové stránky a webové stránky slúžia ako známe ostrovy. Našťastie Google Chrome poskytuje šikovnú funkciu vo forme záložiek, ktoré vám pomôžu sledovať tieto digitálne ostrovy. Pokiaľ však ide o prechod na nové zariadenie alebo jednoduché zálohovanie záložiek, export týchto záložiek sa stáva kľúčovým. Tu je podrobný návod, ako môžete exportovať záložky Google Chrome.
Ako exportovať záložky Chrome
Skôr než sa vydáme na túto cestu, uistite sa, že ste sa do prehliadača Google Chrome prihlásili pomocou svojho účtu Google. Je to nevyhnutné, ak chcete, aby boli do exportu zahrnuté všetky synchronizované záložky. Teraz sa poďme ponoriť do procesu:
- Otvorte na svojom zariadení Google Chrome. Ikonu Chrome nájdete v zásuvke aplikácie vášho zariadenia, na pracovnej ploche alebo na paneli úloh.
- Po spustení prehliadača Chrome sa pozrite do pravej hornej časti obrazovky a kliknite na tri bodky . Toto je ikona ponuky prehliadača Chrome.
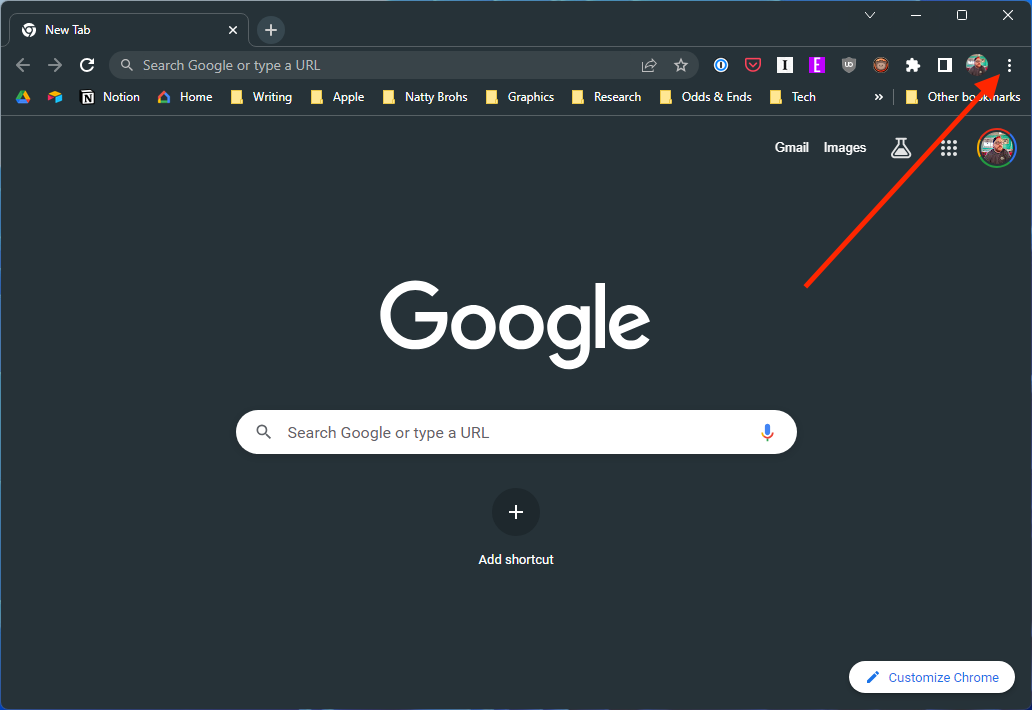
- Zobrazí sa rozbaľovacia ponuka. Tu umiestnite kurzor myši na možnosť Záložky . Tým sa otvorí bočná ponuka.
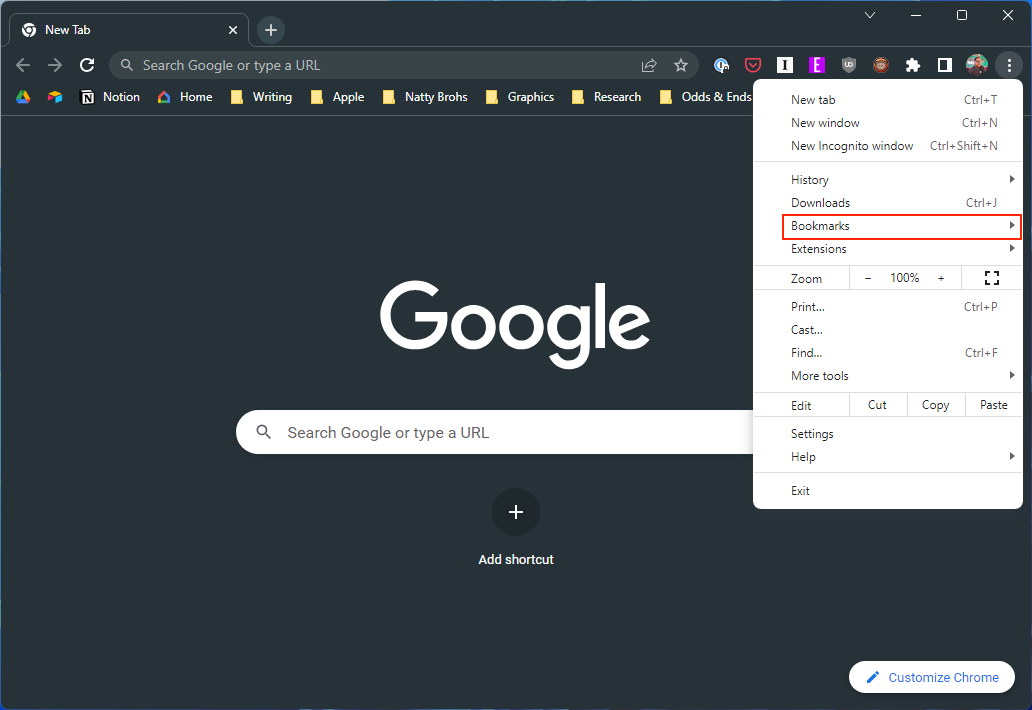
- V bočnom menu kliknite na Správca záložiek . Tým sa dostanete na novú stránku, kde môžete spravovať všetky svoje záložky.
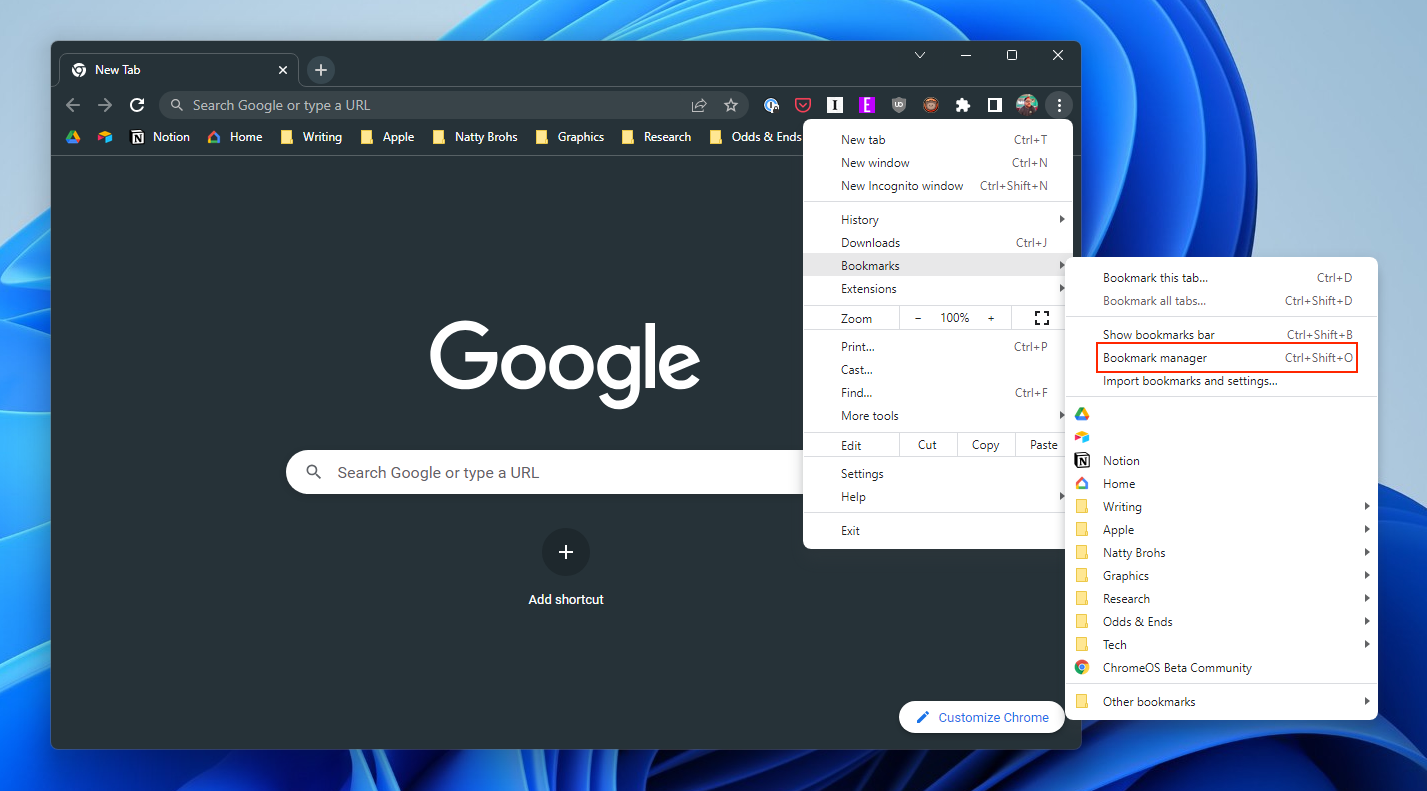
- V Správcovi záložiek uvidíte v pravom hornom rohu obrazovky ďalšiu ikonu troch bodiek . Kliknutím naň otvoríte ďalšie menu.
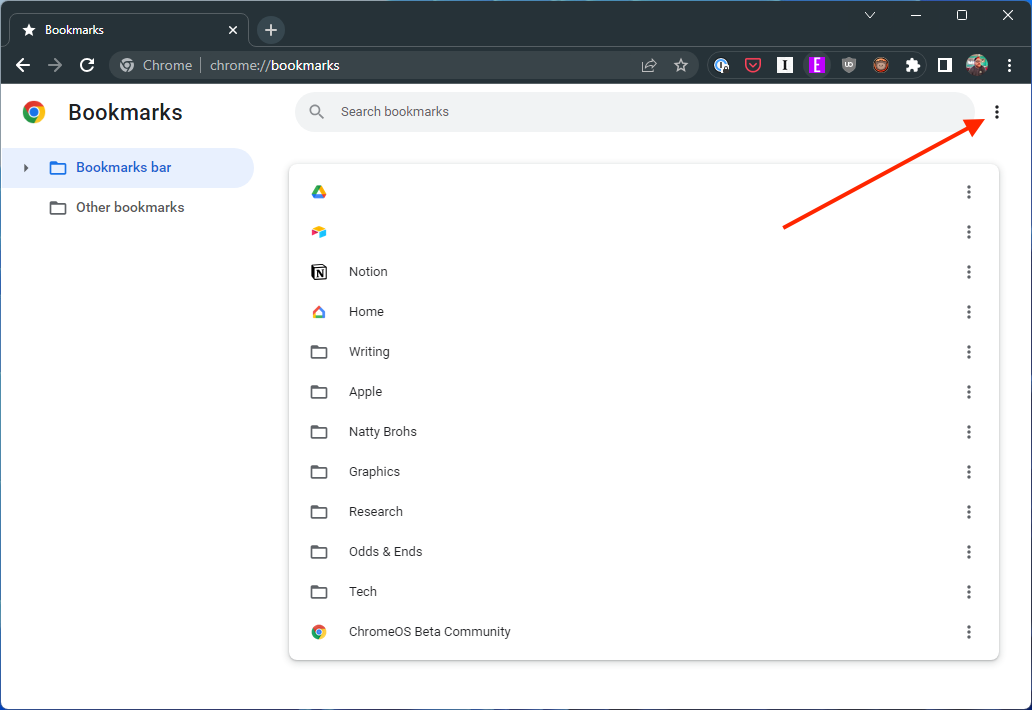
- V tejto ponuke nájdete možnosť Exportovať záložky . Kliknite naň.

Vyššie uvedené kroky fungujú pre tých, ktorí sa pokúšajú exportovať záložky Chrome z počítača so systémom Windows. Ak však chcete exportovať záložky prehliadača Chrome z počítača Mac, kroky sa mierne líšia.
- Otvorte Google Chrome na počítači Mac.
- Uistite sa, že ste prihlásení do účtu so záložkami, ktoré chcete exportovať.
- Keď je prehliadač Chrome otvorený a nastavený ako „zamerané“ okno (v ľavom hornom rohu uvidíte „Chrome“), kliknite na tlačidlo Záložky na paneli s ponukami.
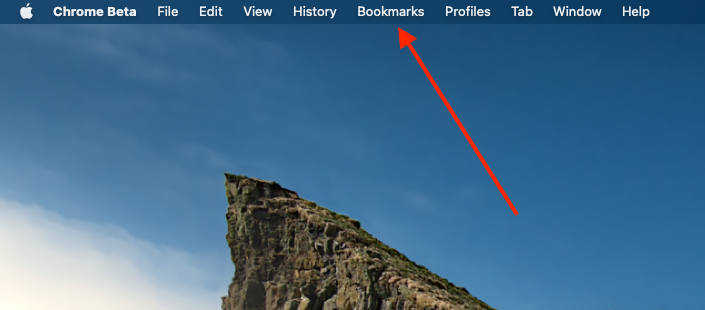
- V zobrazenej rozbaľovacej ponuke zvýraznite a vyberte možnosť Správca záložiek .
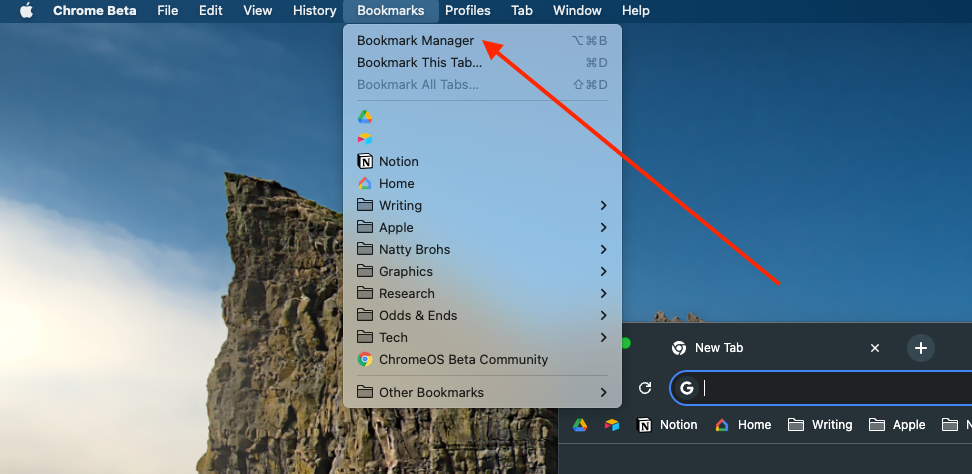
- V pravom hornom rohu okna Správca záložiek kliknite na tri zvislé bodky .
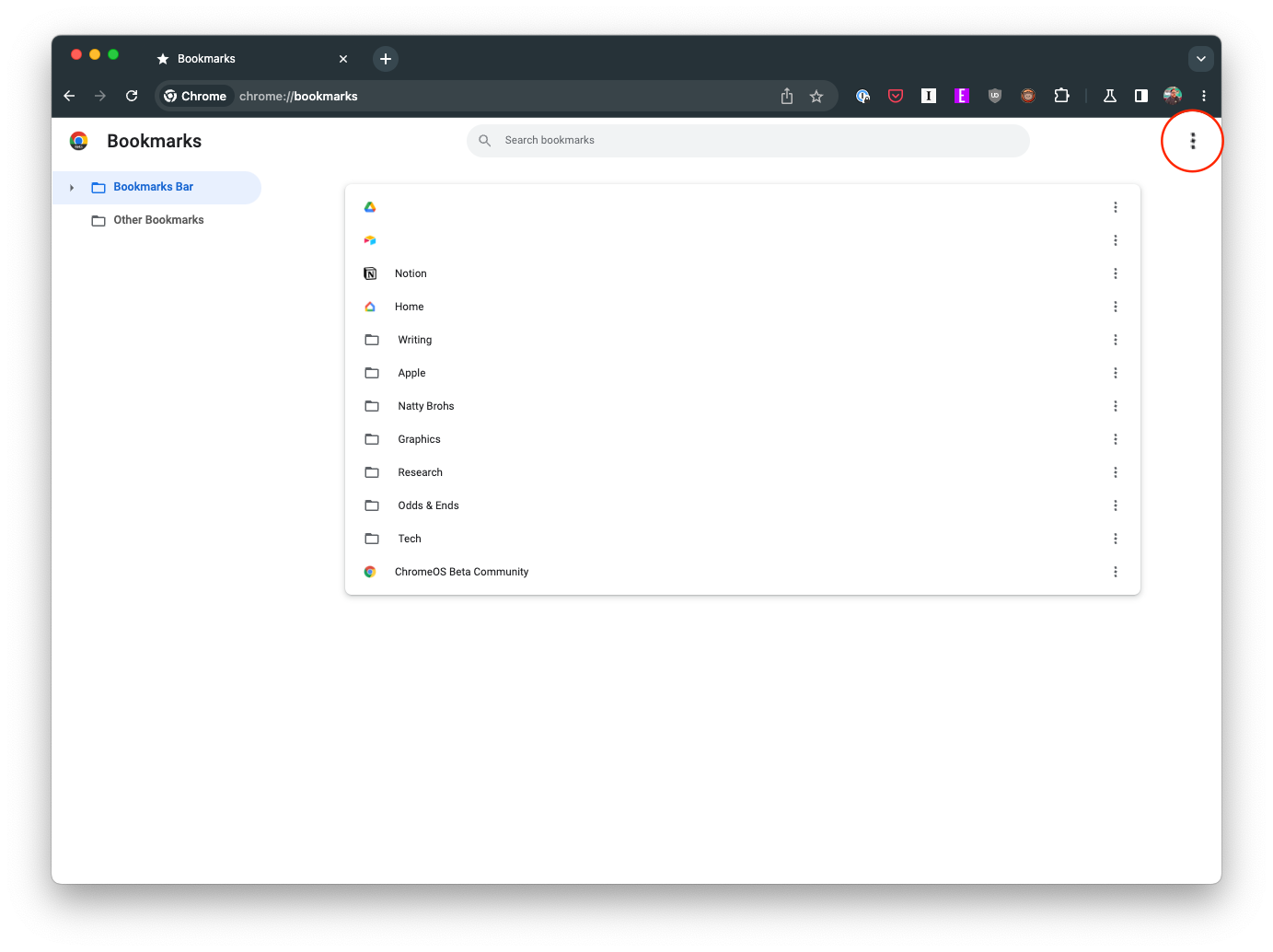
- Zobrazí sa ďalšie rozbaľovacie okno, zvýraznite a vyberte možnosť Exportovať záložky .

Po kliknutí na „Exportovať záložky“ sa zobrazí dialógové okno na uloženie súboru, ktoré vás vyzve na výber umiestnenia na uloženie exportovaného súboru so záložkami.
- Vyberte si požadované umiestnenie, či už je to konkrétny priečinok v miestnom úložisku alebo externé pamäťové zariadenie.
- Po výbere miesta kliknite na Uložiť .
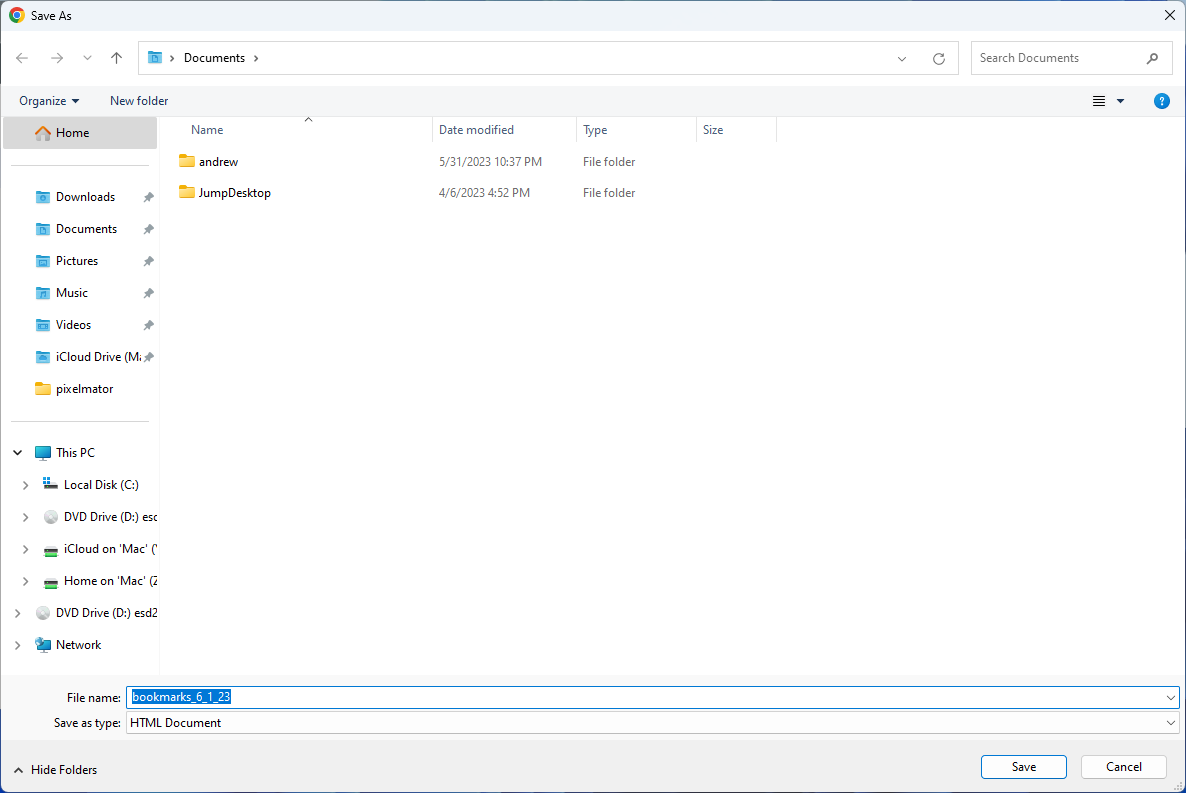
Gratulujem! Úspešne ste exportovali svoje záložky Google Chrome. Záložky sú uložené v súbore HTML, ktorý môžete importovať do prehliadača Chrome alebo akéhokoľvek iného prehliadača na akomkoľvek zariadení.
Záver
Udržiavanie organizovaného digitálneho priestoru je rovnako dôležité ako udržiavanie poriadku vo vašom fyzickom svete. Pravidelná správa, zálohovanie a v prípade potreby export záložiek pomáha udržiavať túto organizáciu. To nielen ochráni vaše cenné informácie, ale tiež zaistí, že budete mať vždy prístup k svojim obľúbeným zákutiam webu, bez ohľadu na zariadenie, ktoré používate. Pamätajte, že dobre upravený zoznam záložiek je pokladom vo svete prehliadania webu.