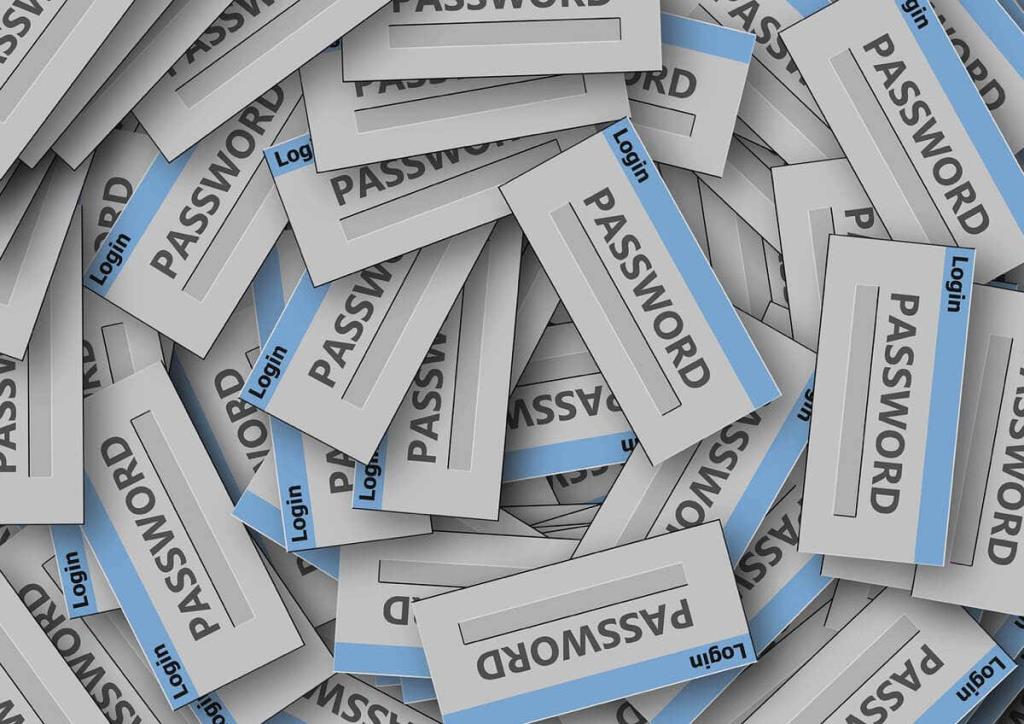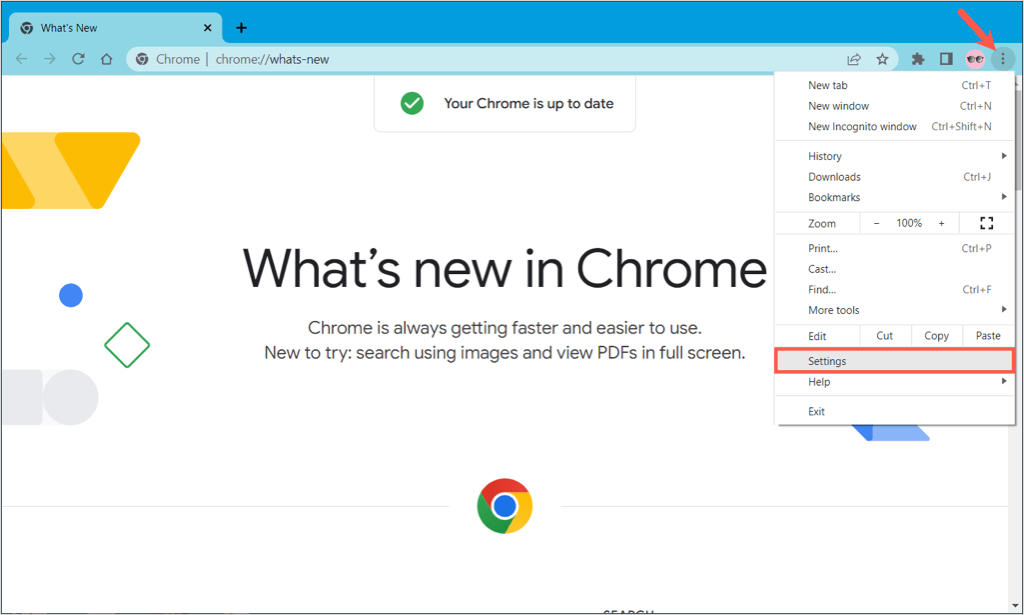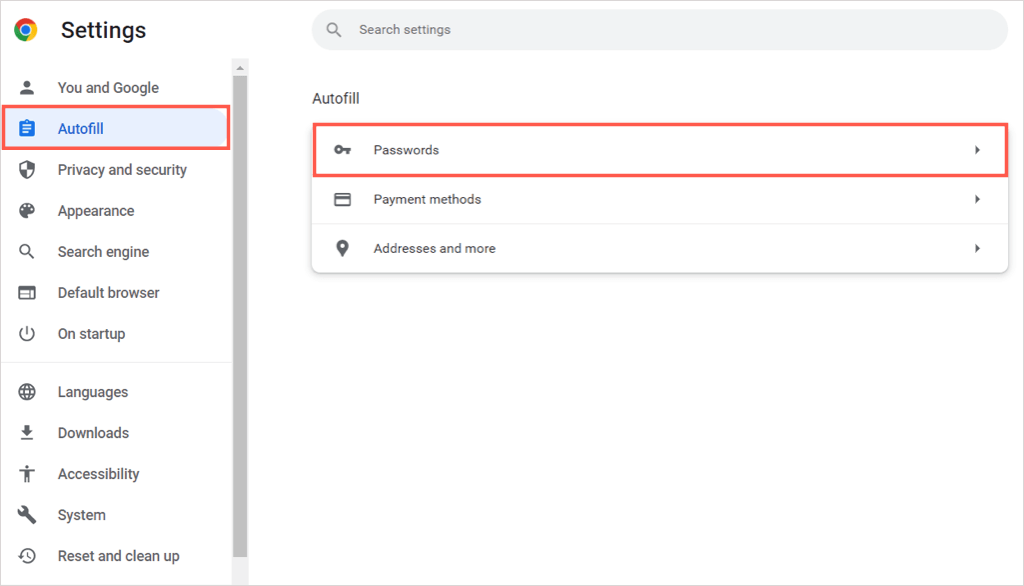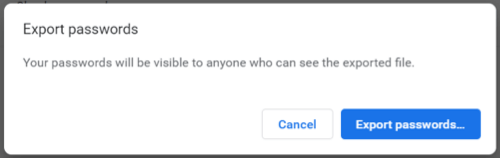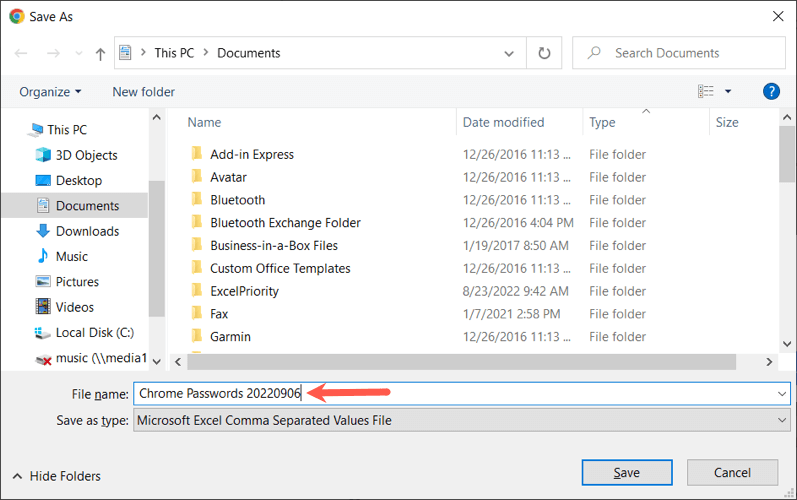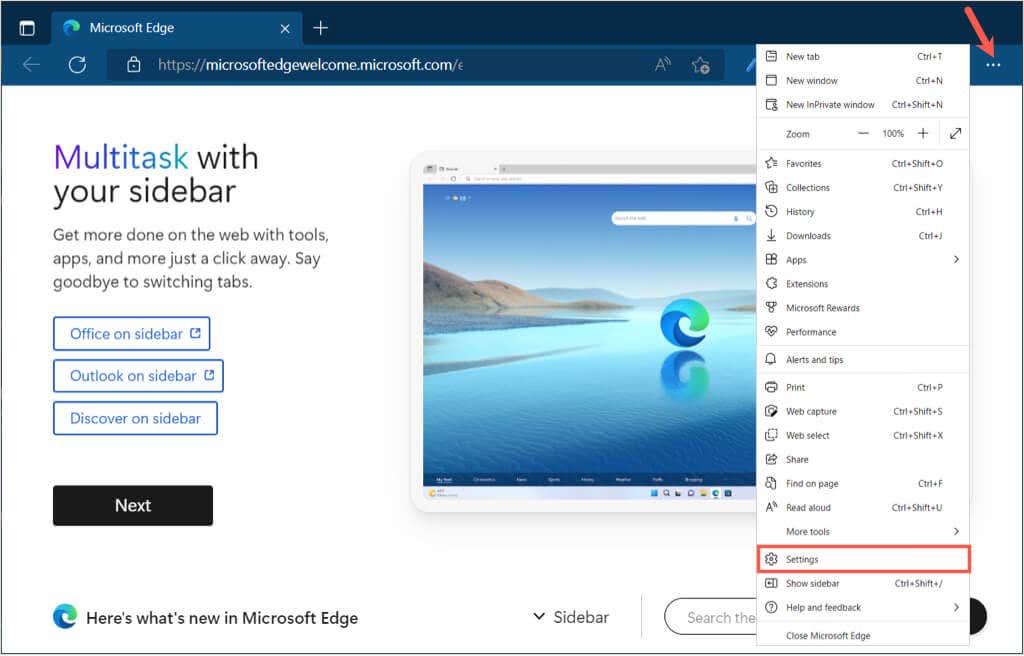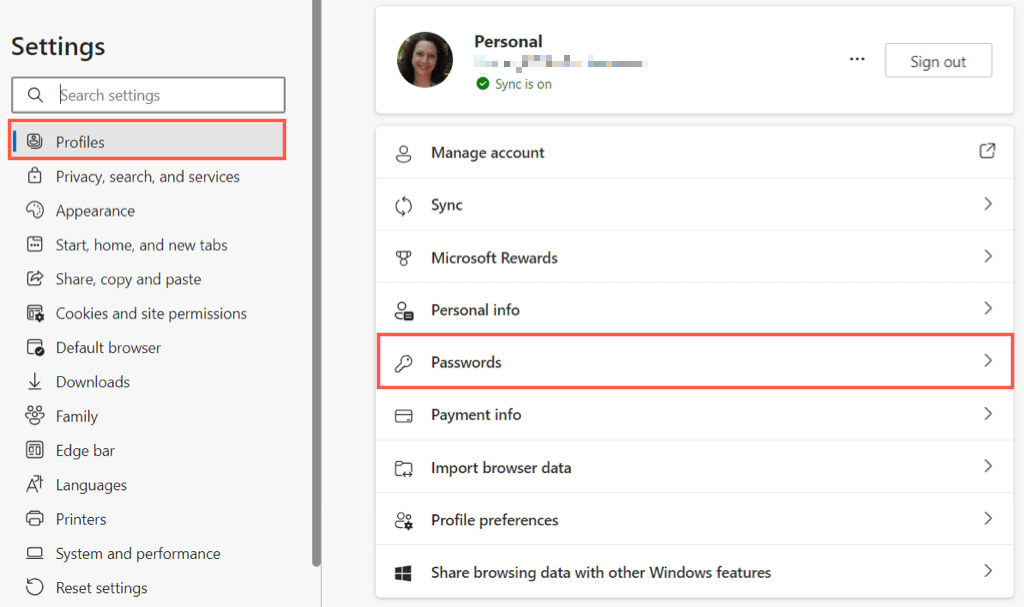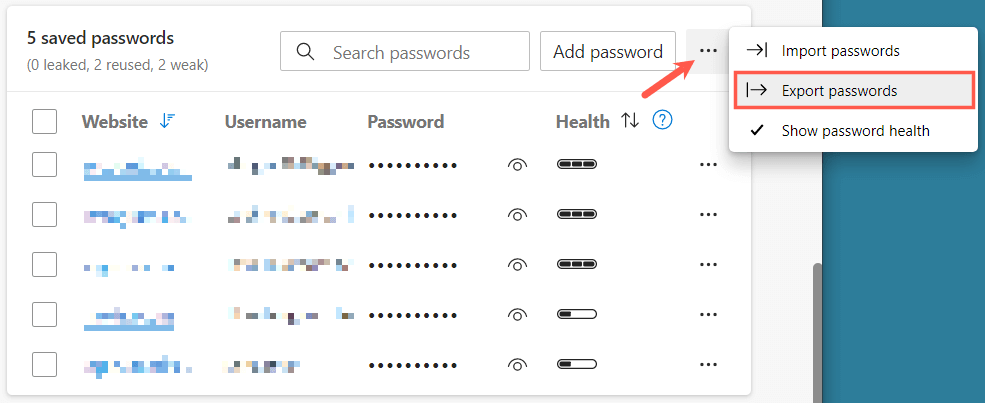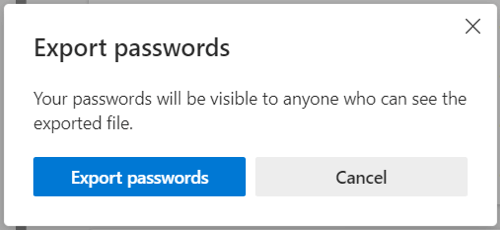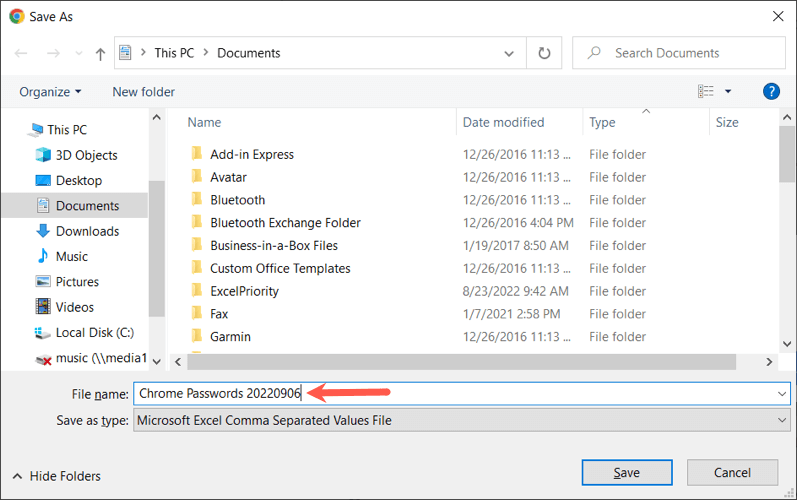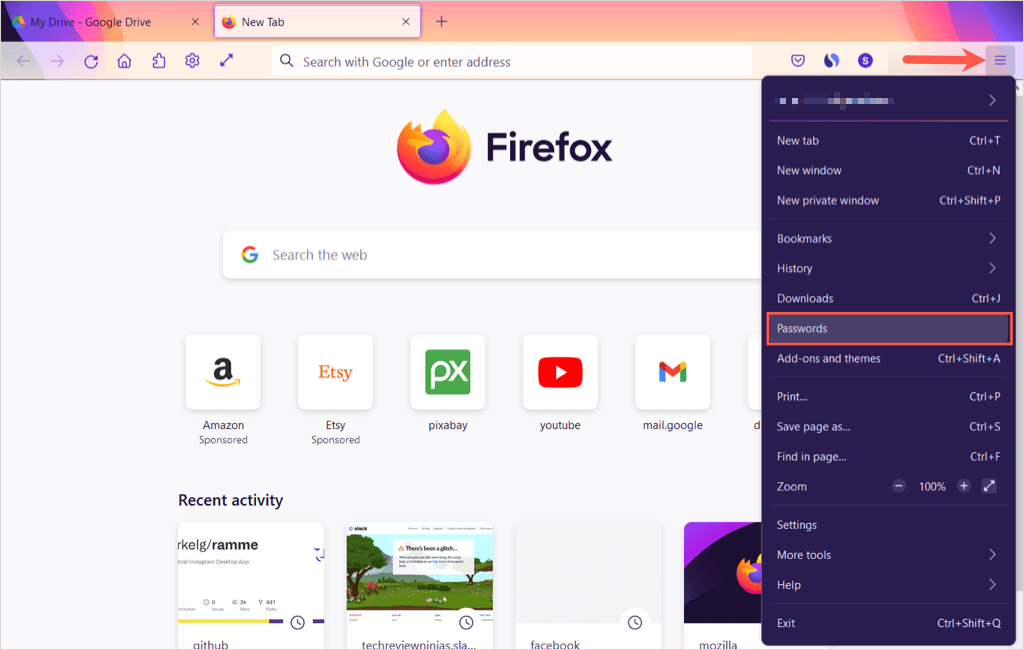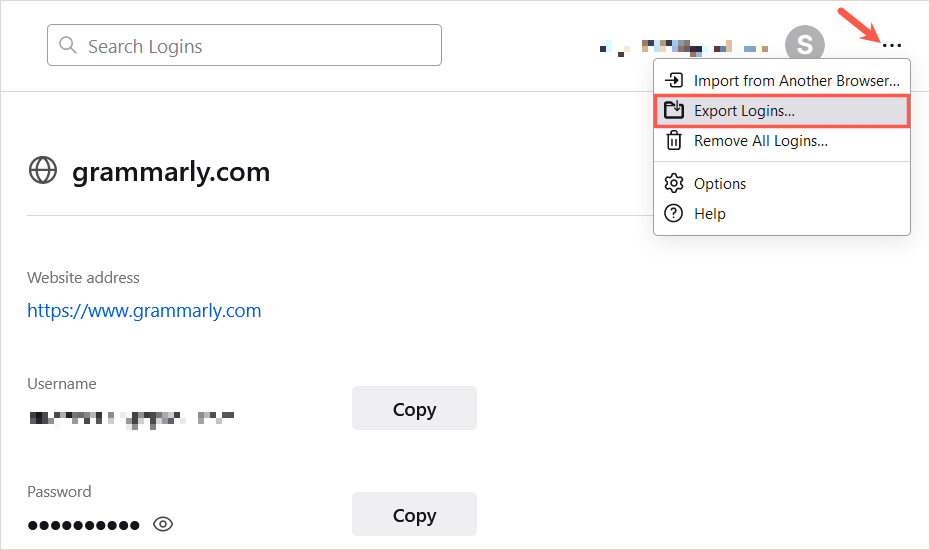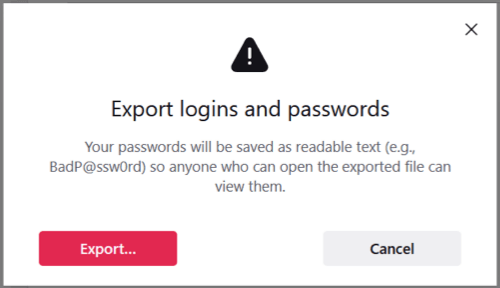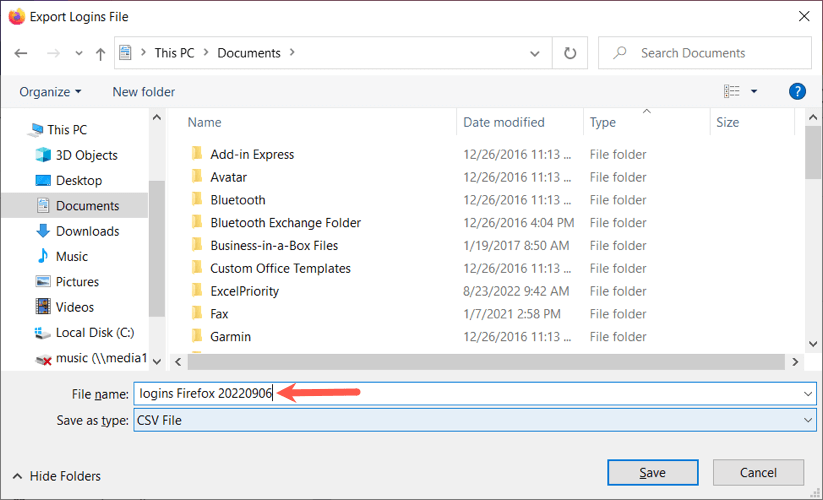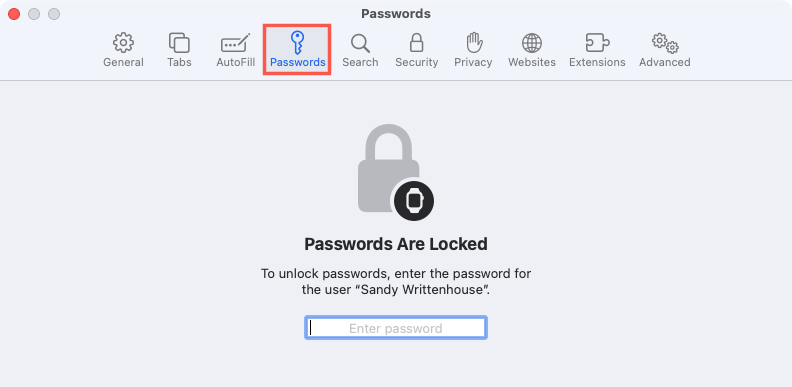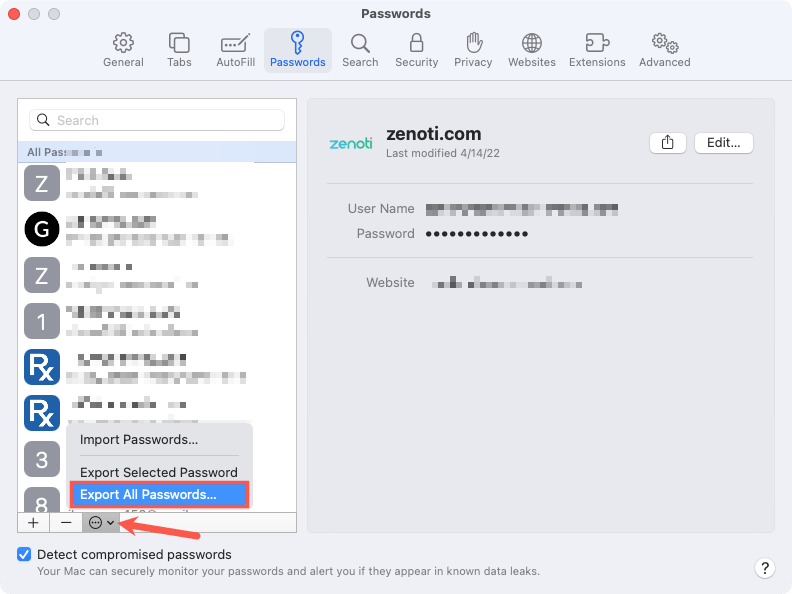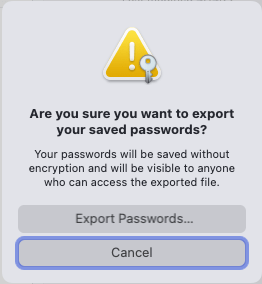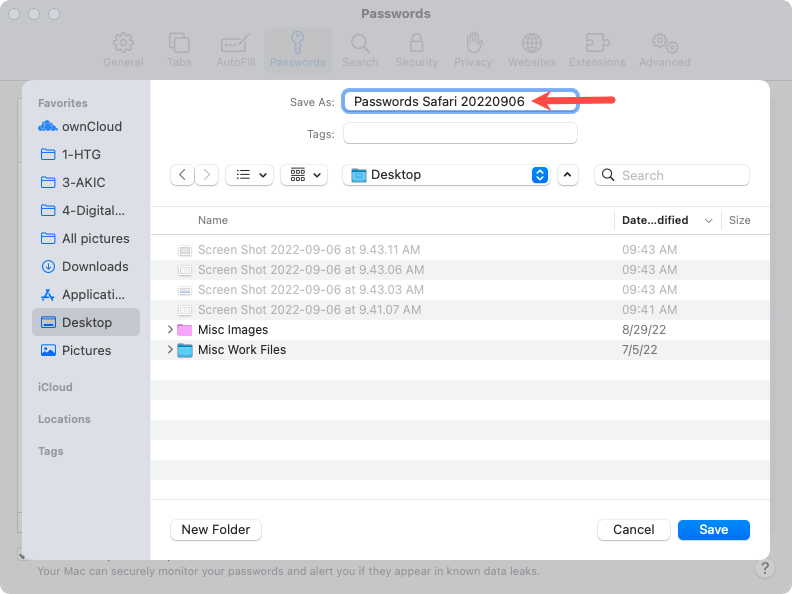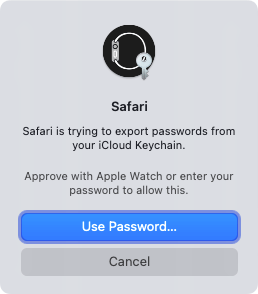Ak ste začali používať správcu hesiel a chcete importovať svoje uložené heslá alebo si len chcete uložiť záložnú kópiu svojich prihlasovacích údajov, môžete heslá exportovať z webového prehliadača v niekoľkých krokoch.
Ukážeme vám, ako exportovať heslá z prehliadačov Chrome, Edge, Firefox a Safari, aby ste boli pokrytí bez ohľadu na to, aký prehliadač používate.
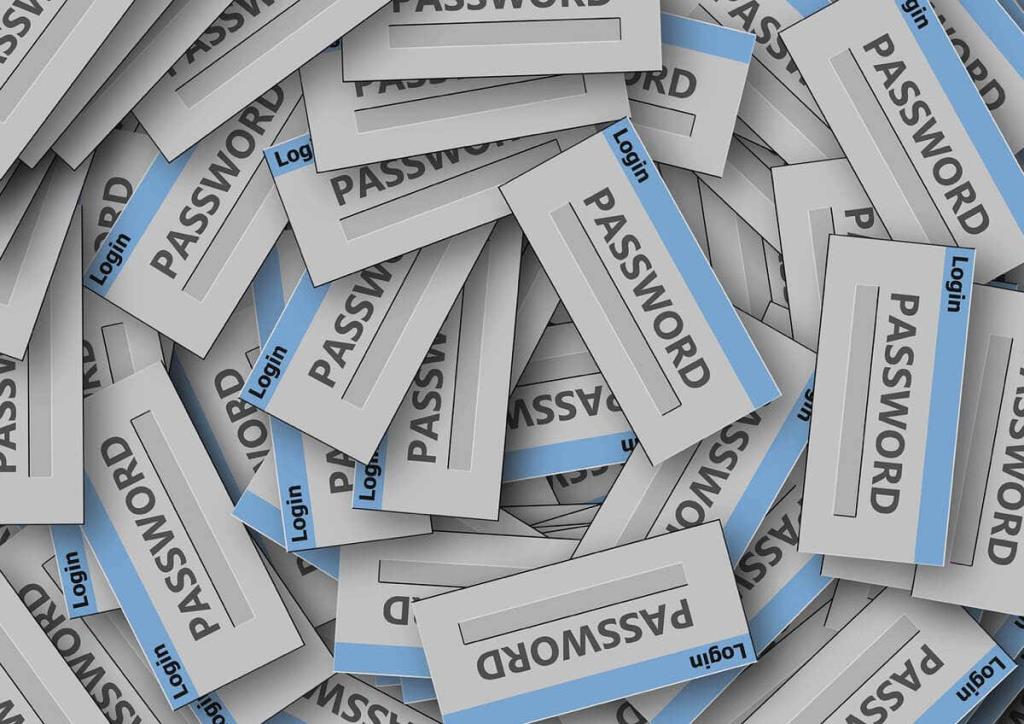
Vykonajte preventívne opatrenia so súborom hesiel
Keď exportujete heslá z vášho webového prehliadača, ako je popísané nižšie, dostanete čitateľný súbor. V predvolenom nastavení je súbor vo formáte súboru CSV, ktorý vám umožňuje otvoriť ho pomocou aplikácie, ako je Microsoft Excel alebo Apple Numbers, ak chcete. Umožňuje však zobraziť súbor aj komukoľvek s prístupom k vášmu počítaču.
Pri ukladaní súboru nezabudnite vykonať potrebné bezpečnostné opatrenia. Vyberte si bezpečné umiestnenie a prečítajte si naše články o ochrane priečinka v systéme Windows heslom alebo o ochrane súboru v systéme Mac heslom pre vyššiu bezpečnosť.
Ako exportovať heslá prehliadača Chrome
Otvorte prehliadač Google Chrome v systéme Windows alebo Mac, uistite sa, že ste sa prihlásili pomocou svojho účtu Google, a podľa týchto krokov zobrazte a exportujte svoje heslá .
- Vyberte ikonu Prispôsobiť a ovládať Google Chrome (tri bodky) vpravo hore.
- V rozbaľovacej ponuke vyberte položku Nastavenia .
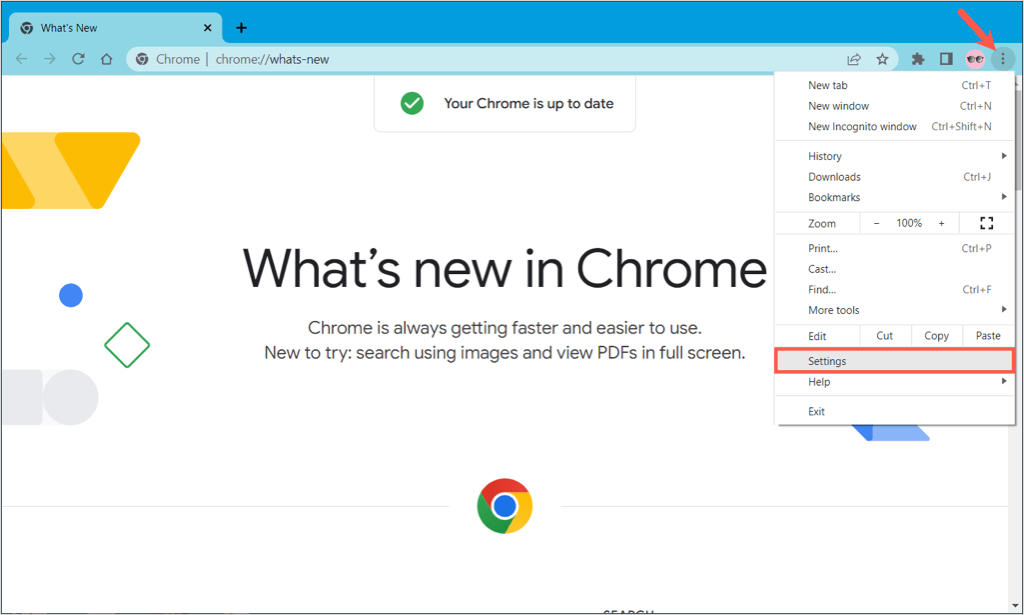
- Na ľavej strane nasledujúcej obrazovky vyberte položku Automatické dopĺňanie .
- Vpravo vyberte Heslá .
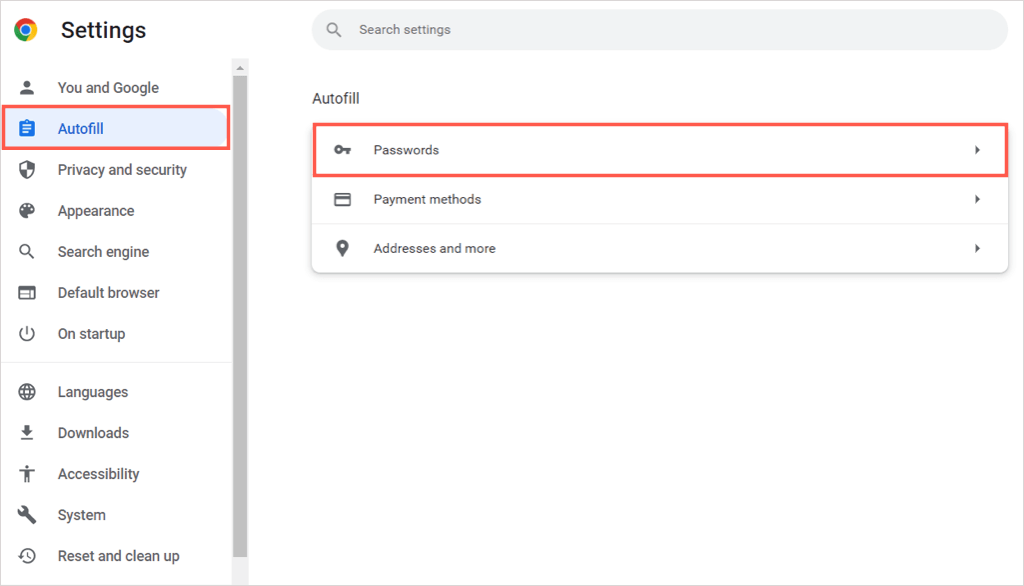
- V hornej časti sekcie Uložené heslá vyberte tri bodky napravo od tlačidla Pridať a vyberte možnosť Exportovať heslá .
- Túto akciu potvrďte výberom možnosti Exportovať heslá v kontextovom okne.
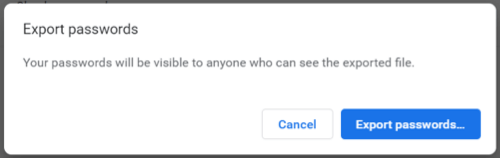
- Po zobrazení výzvy zadajte heslo počítača.
- Vyberte umiestnenie súboru hesiel a prípadne zmeňte názov. Môže byť užitočné zahrnúť dátum do názvu súboru.
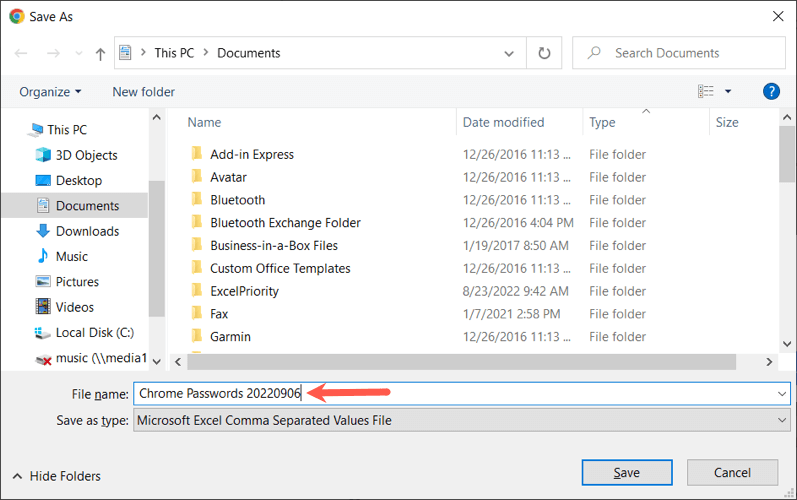
- Vyberte Uložiť a potom prejdite na miesto, kde ste uložili exportovaný súbor, aby ste k nemu mali prístup.
Ako exportovať heslá Edge
Otvorte prehliadač Microsoft Edge , potvrďte, že ste sa prihlásili pomocou svojho konta Microsoft, a exportujte svoje heslá podľa nasledujúcich krokov.
- Vyberte ikonu Nastavenia a ďalšie (tri bodky) vpravo hore.
- V rozbaľovacej ponuke vyberte položku Nastavenia .
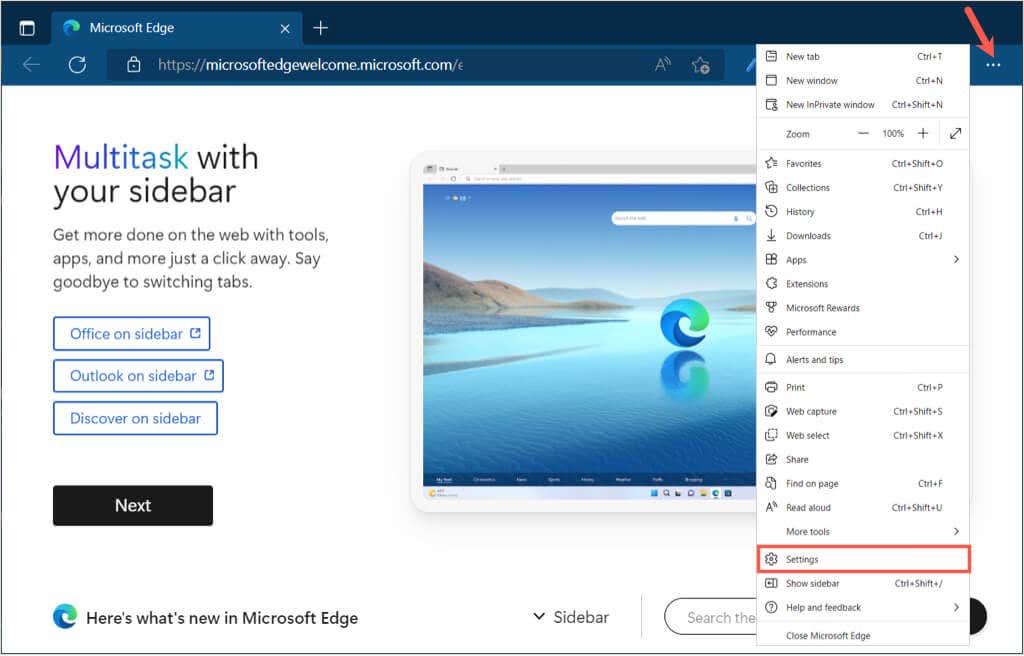
- Na ľavej strane nasledujúcej obrazovky vyberte položku Profily .
- Vpravo vyberte Heslá .
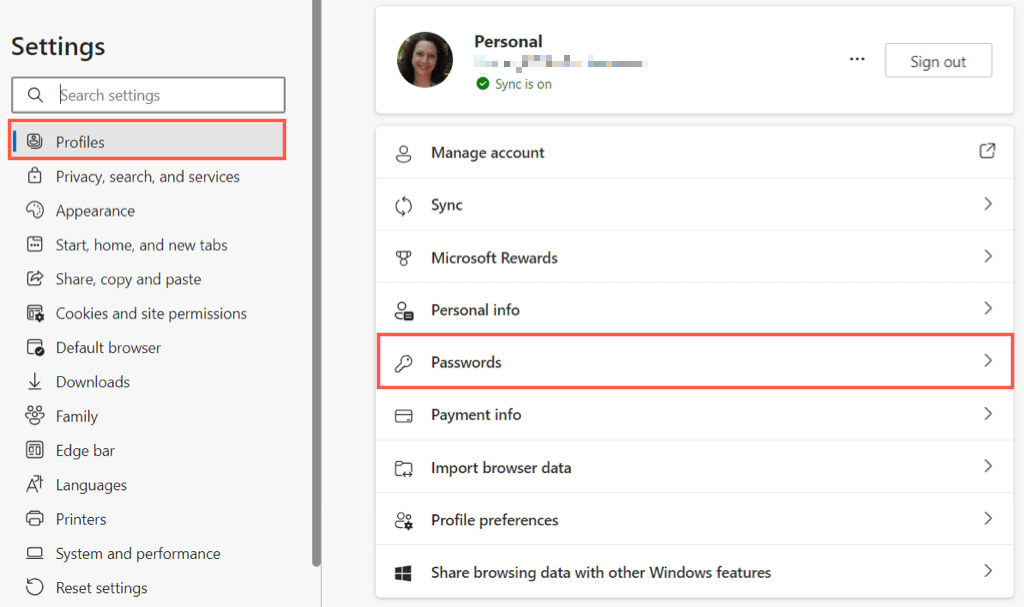
- V hornej časti zoznamu uložených hesiel vyberte tri bodky napravo od tlačidla Pridať heslo a vyberte možnosť Exportovať heslá .
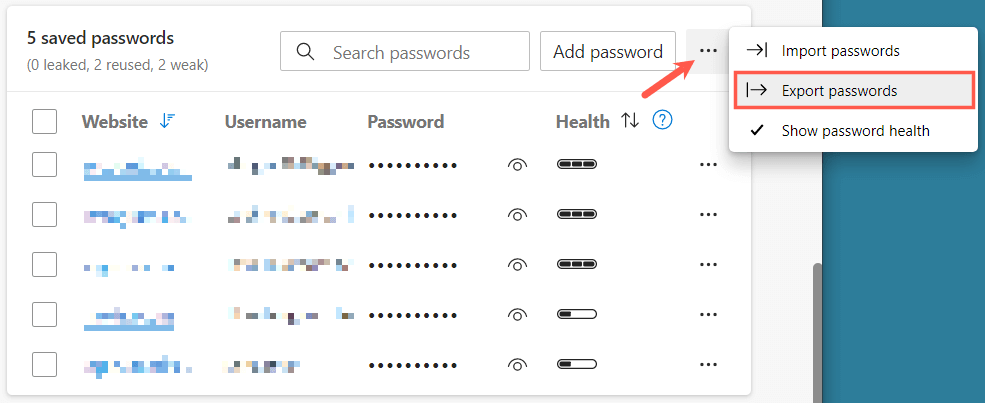
- Túto akciu potvrďte výberom možnosti Exportovať heslá v kontextovom okne.
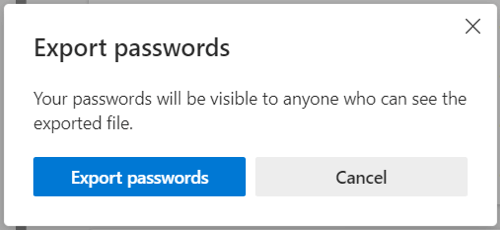
- Po zobrazení výzvy zadajte heslo počítača.
- Vyberte miesto pre súbor hesiel a prípadne mu dajte názov, ktorý poznáte. Opäť možno budete chcieť pridať dátum k názvu súboru.
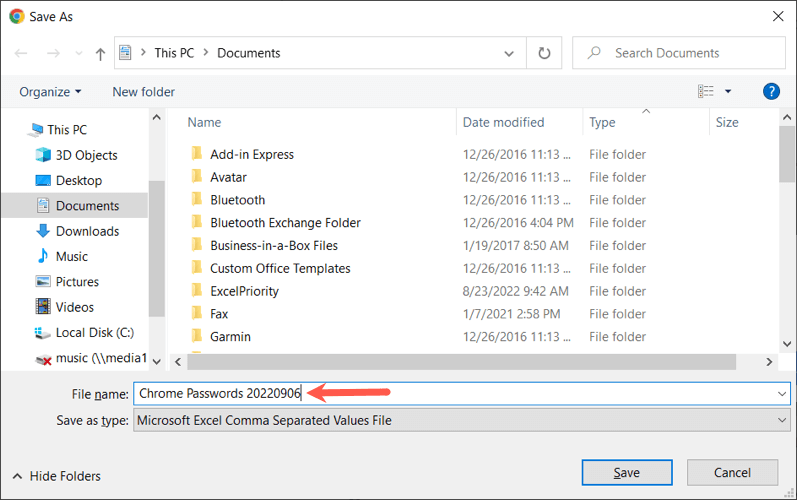
- Vyberte Uložiť a potom navštívte miesto, kde ste súbor uložili.
Ako exportovať heslá Firefoxu
Otvorte Mozilla Firefox v systéme Windows alebo Mac, prihláste sa pomocou svojho účtu Firefox a podľa týchto krokov zobrazte a exportujte svoje heslá .
- Vyberte ikonu ponuky Otvoriť aplikáciu (tri riadky) vpravo hore.
- V rozbaľovacej ponuke vyberte položku Heslá .
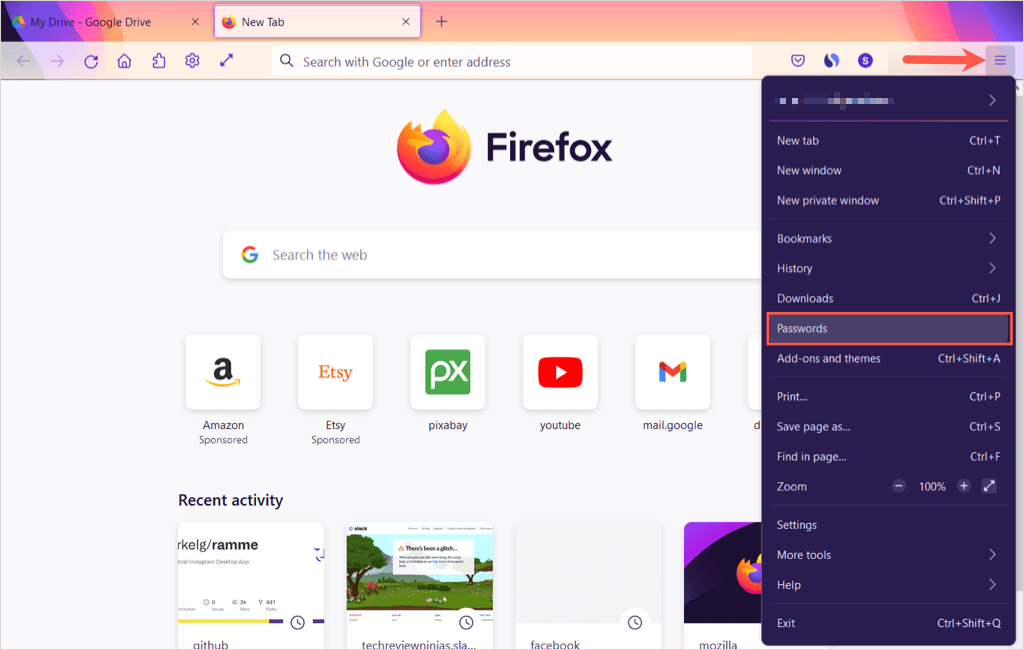
- Vpravo hore vedľa svojho používateľského mena vyberte tri bodky , čím otvoríte ponuku, a vyberte možnosť Exportovať prihlásenia .
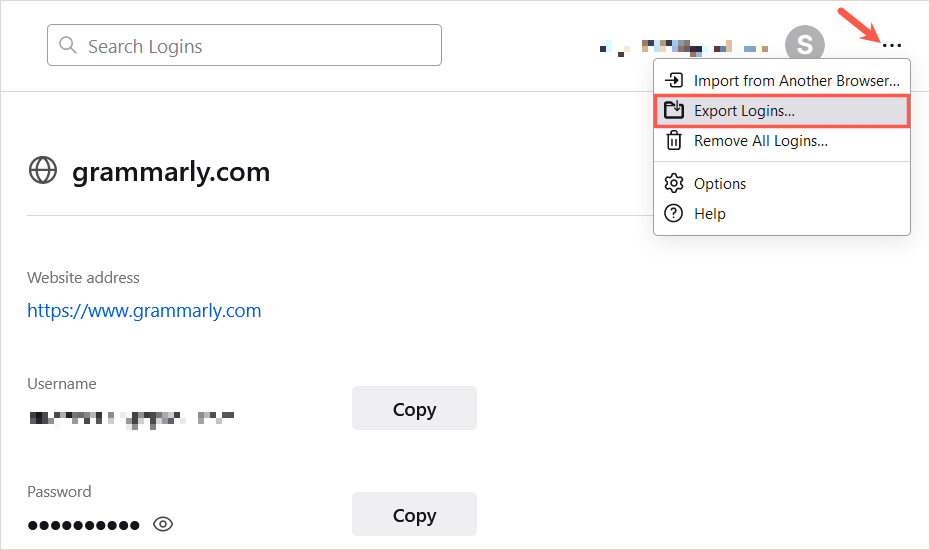
- Potvrďte túto akciu výberom Exportovať vo vyskakovacom okne.
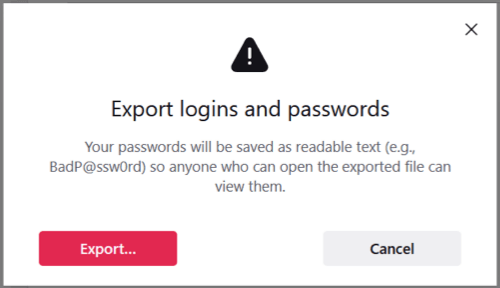
- Po zobrazení výzvy zadajte heslo počítača.
- Vyberte umiestnenie súboru s heslami a prípadne zmeňte názov alebo zadajte dátum, ak chcete.
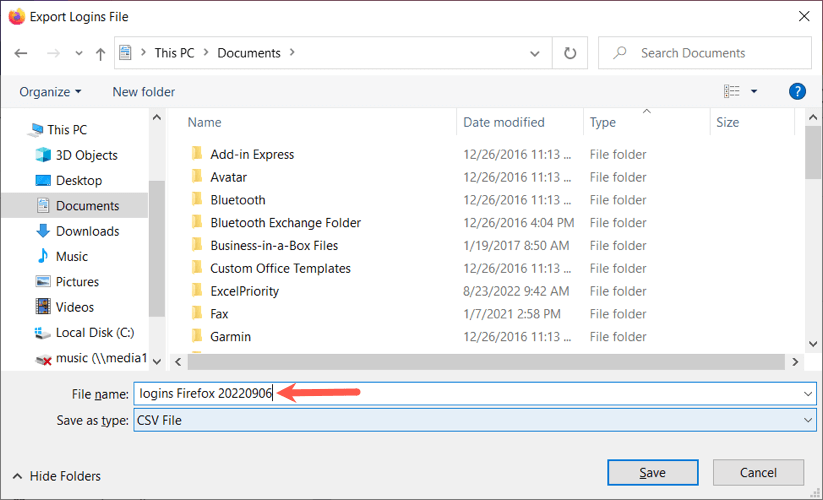
- Vyberte Uložiť a potom prejdite na miesto, kde ste súbor uložili, aby ste k nemu mali prístup.
Ako exportovať heslá Safari
Otvorte Safari na Macu a podľa pokynov nižšie si zobrazte a exportujte svoje heslá .
- Na paneli s ponukami vyberte Safari > Predvoľby .
- Prejdite na kartu Heslá a zadajte svoje heslo.
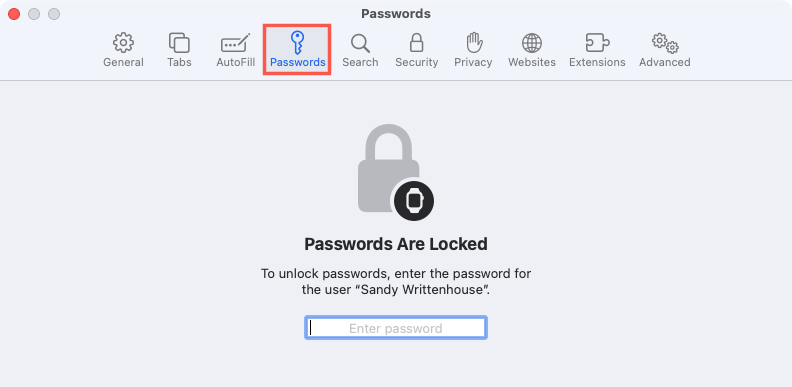
- Na ľavej strane pod zoznamom prihlásení vyberte šípku vedľa troch bodiek a vyberte možnosť Exportovať všetky heslá . Poznámka: Môžete si tiež vybrať konkrétne heslo zo zoznamu a vybrať možnosť Exportovať vybrané heslo .
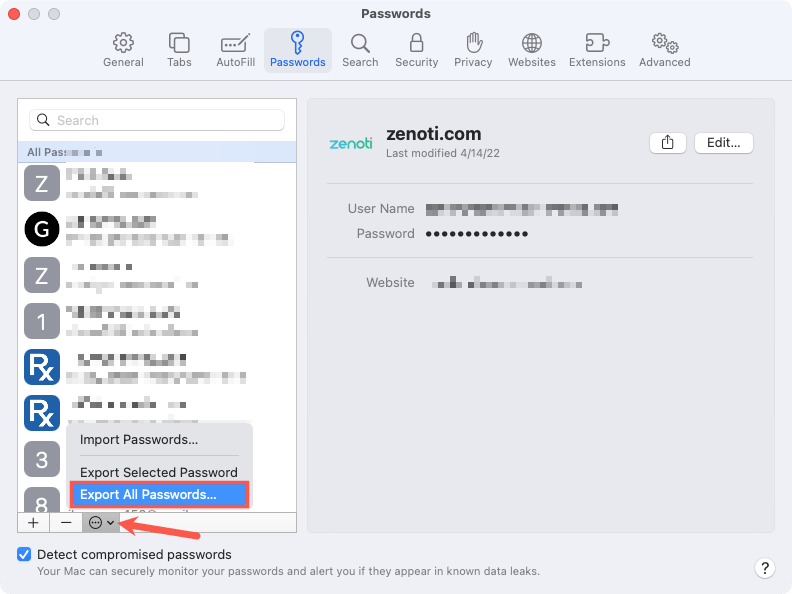
- Túto akciu potvrďte výberom možnosti Exportovať heslá v kontextovom okne.
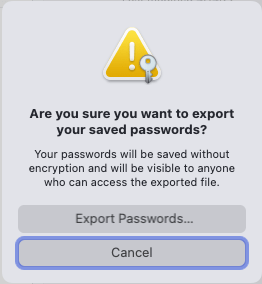
- Vyberte miesto pre súbor hesiel a prípadne mu dajte zmysluplný názov alebo pridajte dátum.
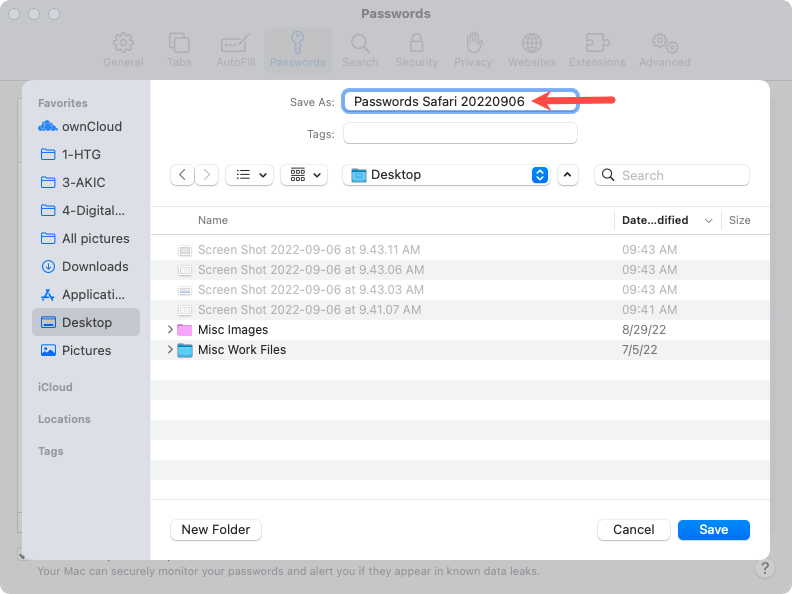
- Vyberte možnosť Uložiť a po zobrazení výzvy zadajte heslo počítača.
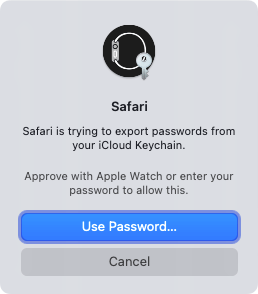
- Potom navštívte miesto, kde ste uložili exportovaný súbor, aby ste k nemu mali prístup.
Či už chcete pridať uložené heslá prehliadača do nového správcu hesiel alebo potrebujete preventívne vytvoriť záložný súbor, heslá prehliadačov Chrome, Edge, Firefox a Safari môžete jednoducho exportovať.