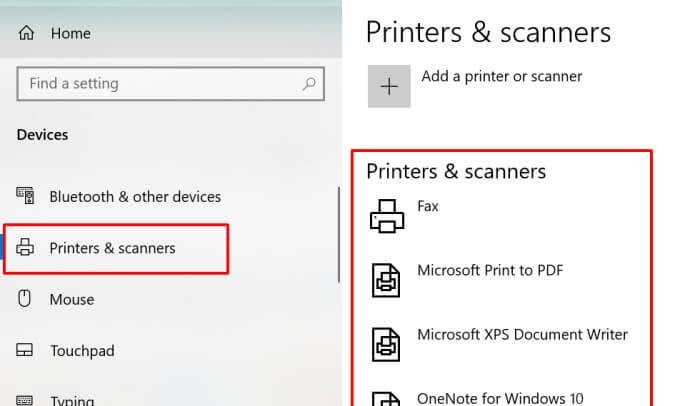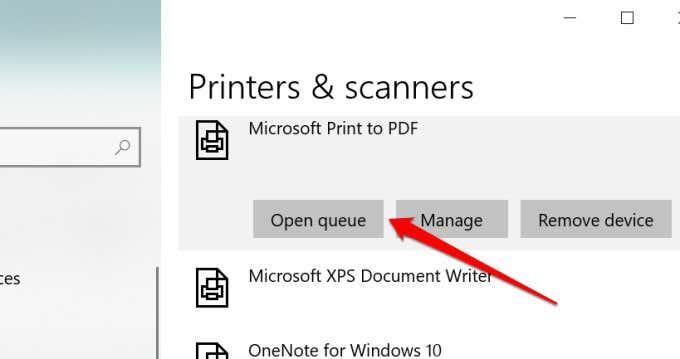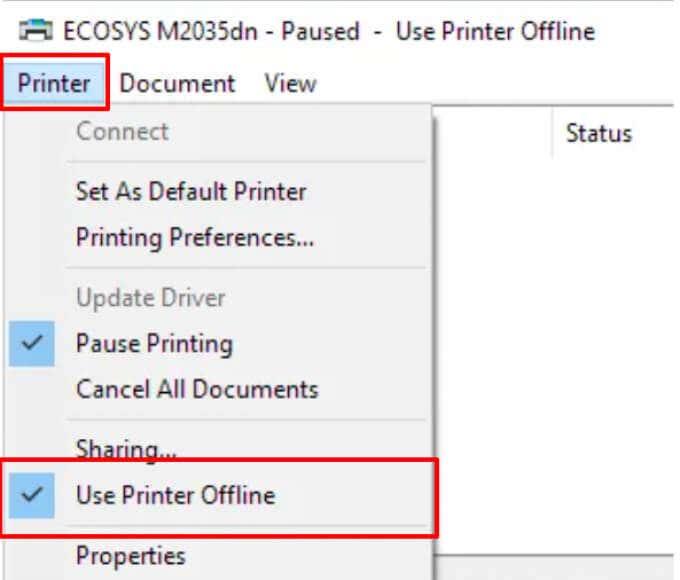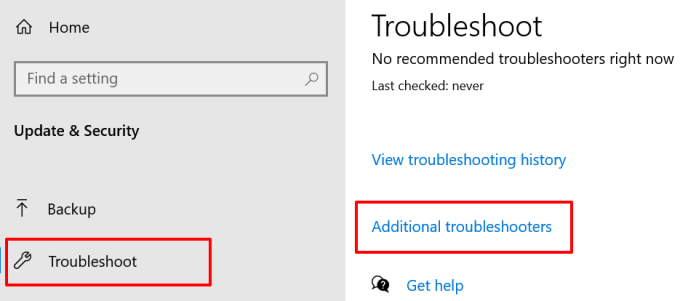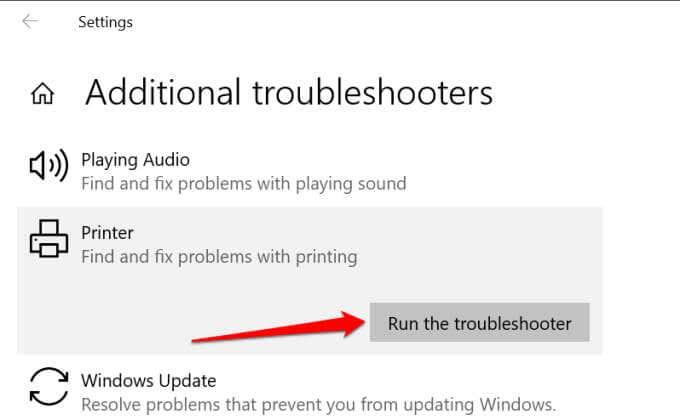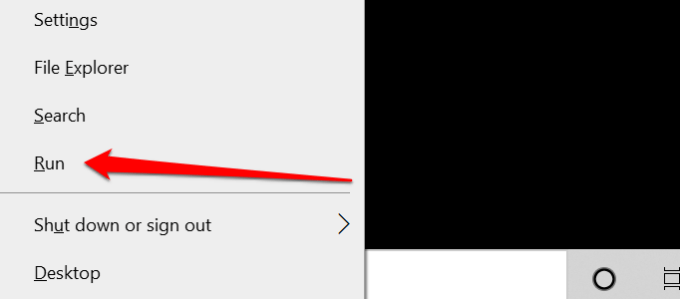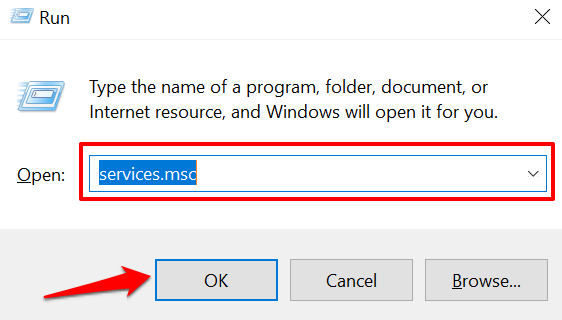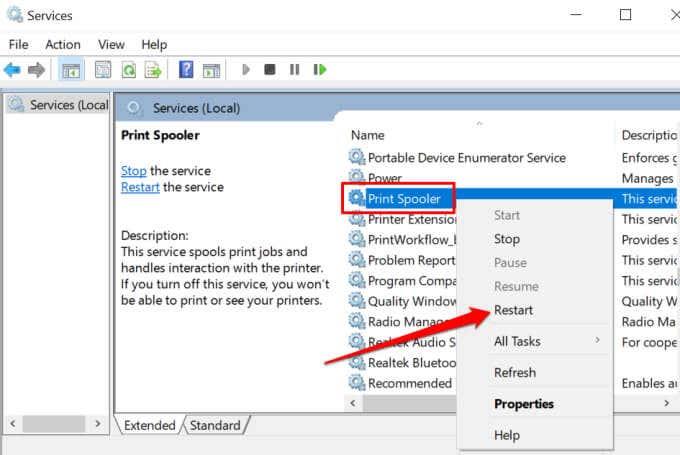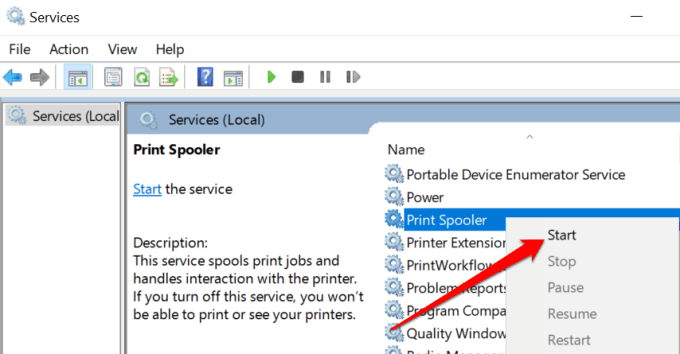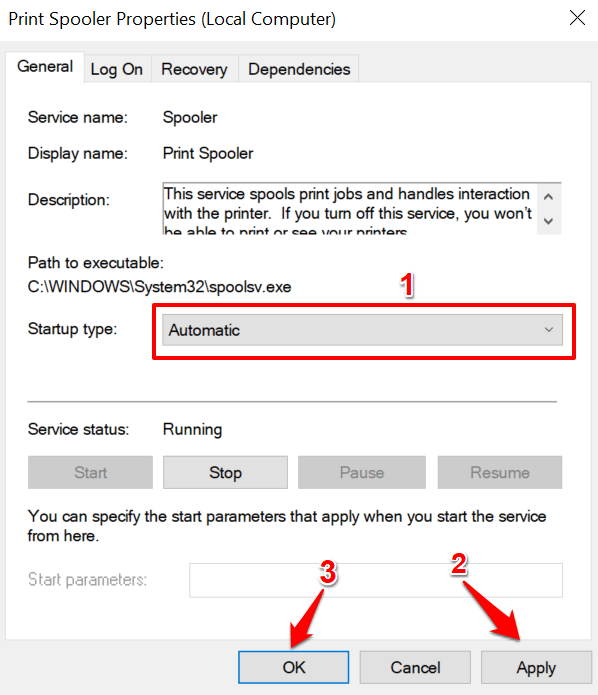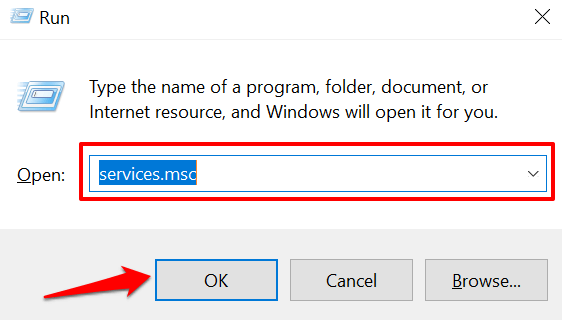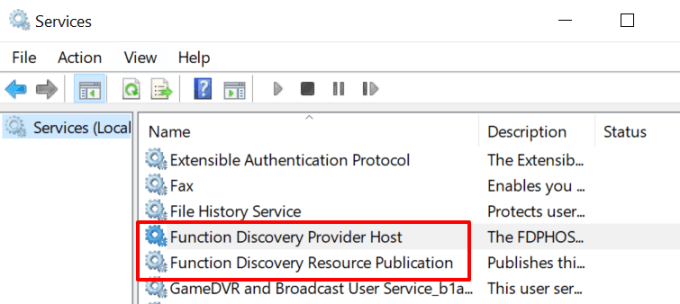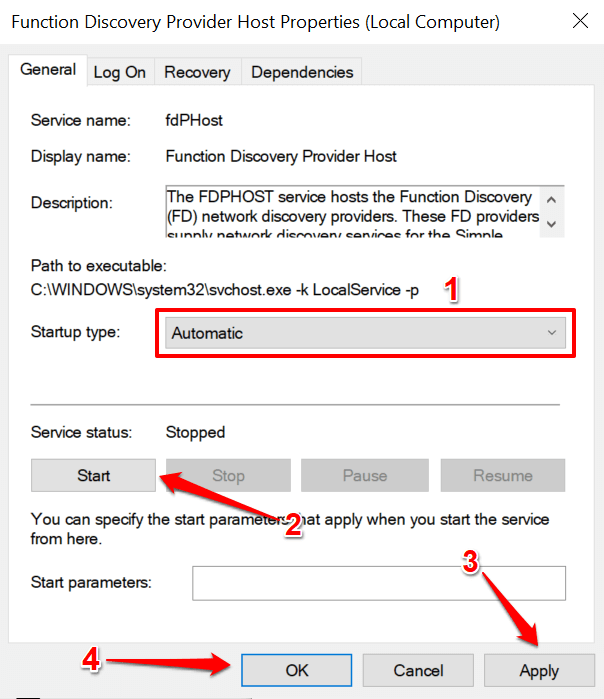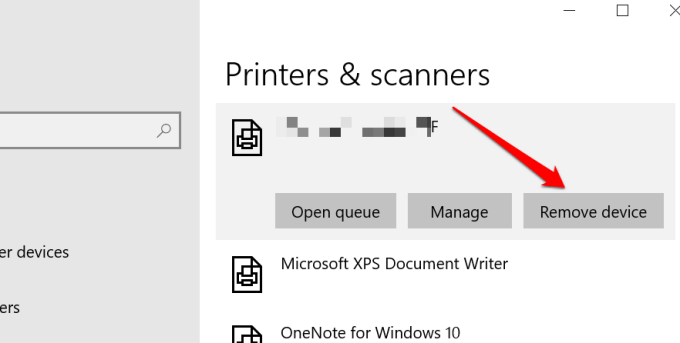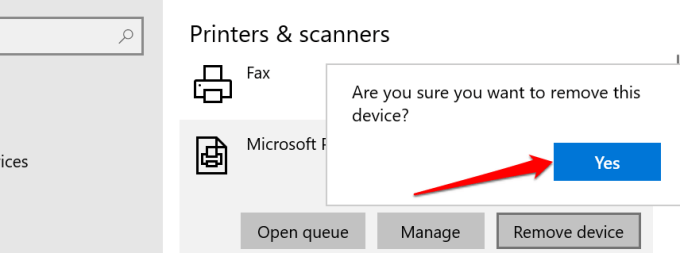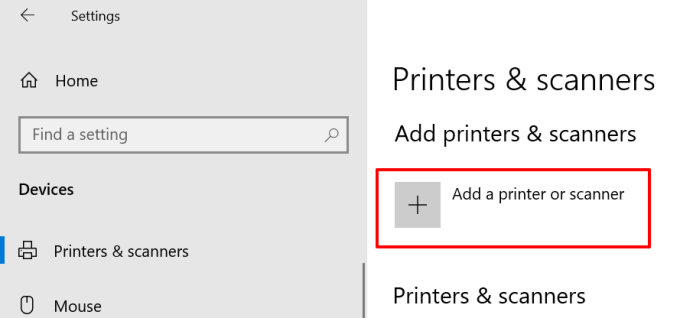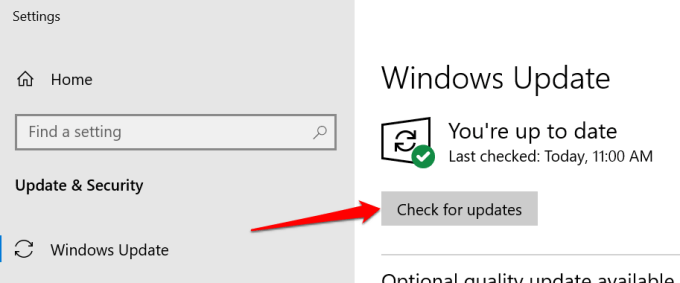Do tlačiarne ste odoslali niekoľko súborov, no nevytlačí žiadny dokument. Stav tlačiarne skontrolujete v ponuke Nastavenia systému Windows a zobrazí sa „Offline“. Čo to znamená a ako môžete opraviť tlačiareň, ktorá je v režime offline vo vašom počítači?
Vo väčšine prípadov sa tlačiareň zobrazí ako „Offline“, ak váš počítač nedokáže nadviazať komunikáciu so zariadením. Môže to byť spôsobené faktormi, ako sú uvoľnené káblové pripojenia, zastarané ovládače tlačiarne, problémy s dôležitými systémovými službami atď. Ak chcete tlačiareň dostať online, postupujte podľa odporúčaných opráv nižšie.

Skontrolujte kábel tlačiarne alebo sieťové pripojenie
Skôr než prejdete na úpravu nastavení počítača, skontrolujte, či je tlačiareň správne zapojená do elektrickej zásuvky a zapnutá. V prípade bezdrôtových tlačiarní sa uistite, že váš počítač a tlačiareň sú v rovnakej sieti.
Niektoré tlačiarne prejdú do „režimu spánku“ po minútach nečinnosti. V režime spánku sa tlačiareň zobrazí na vašom počítači offline. Stlačením tlačidla napájania tlačiarne (alebo akéhokoľvek tlačidla) ju „prebudíte“. Počkajte niekoľko sekúnd a skontrolujte, či sa tým zmení stav tlačiarne na vašom počítači na „Online“.

Tiež sa chcete uistiť, že kábel spájajúci tlačiareň s počítačom alebo smerovačom správne zapadá do príslušného portu. Podobne pripojte tlačiareň priamo k portu počítača, nie cez rozbočovač USB. Ak sa tlačiareň naďalej zobrazuje offline, prepnite tlačiareň na iný port na počítači alebo smerovači.
Pre bezdrôtové pripojenie tlačiarne reštartujte smerovač a znova pripojte tlačiareň k sieti.
Získajte rady z indikátora stavu tlačiarne
Ak sa vyskytne problém so zariadením, systém Windows označí vašu tlačiareň ako „Offline“. Jedným jednoduchým spôsobom, ako zistiť, či sa vyskytol problém s vašou tlačiarňou, je skontrolovať jej stavové kontrolky. Ak napríklad indikátor Wi-Fi na bezdrôtovej tlačiarni bliká načerveno, s najväčšou pravdepodobnosťou ide o problém s pripojením Wi-Fi.

Indikátory stavu môžu tiež indikovať iné problémy, ako je zlyhanie aktualizácie firmvéru alebo zaseknutý papier v kazete. Ďalšie informácie o indikátoroch stavu tlačiarne nájdete v návode na použitie tlačiarne alebo na webovej lokalite výrobcu.
Zakázať režim tlačiarne offline v systéme Windows
Ďalej musíte tiež overiť, či tlačiareň nie je v režime „Použiť tlačiareň offline“.
- Prejdite do časti Nastavenia > Zariadenia > Tlačiarne a skenery a v časti „Tlačiarne a skenery“ vyberte príslušnú tlačiareň.
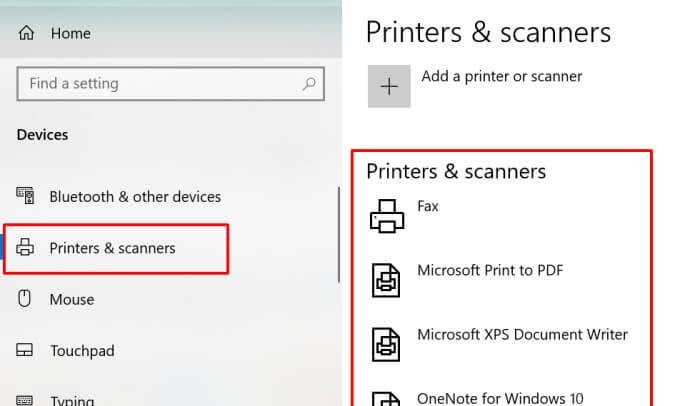
- Vyberte možnosť Otvoriť front .
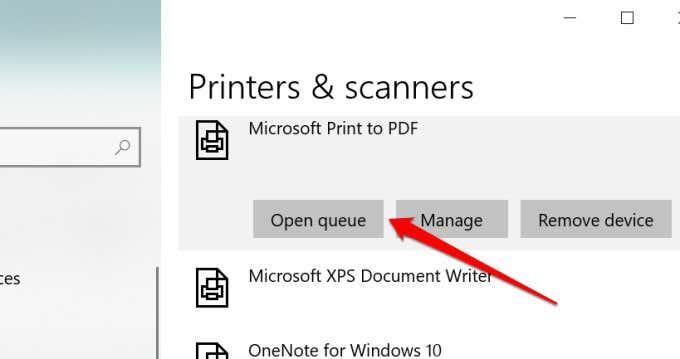
- Na paneli s ponukami vyberte položku Tlačiareň a skontrolujte, či nie je začiarknuté políčko „Použiť tlačiareň v režime offline“. Ak je vedľa možnosti začiarknuté, výberom položky Použiť tlačiareň v režime offline prepnite tlačiareň späť do režimu online.
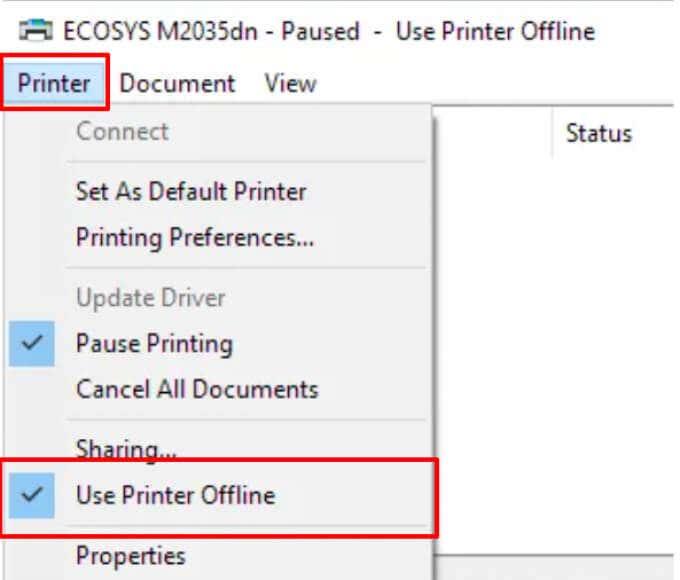
Reštartujte tlačiareň
Ak doteraz nič nefungovalo, vypnite tlačiareň, počkajte minútu alebo dve a znova ju zapnite. Prípadne odpojte tlačiareň od zdroja napájania, počkajte minútu a znova ju zapojte.
Reštartujte počítač
Problém môže byť spôsobený aj dočasnou chybou systému vo vašom počítači. Odpojte alebo odpojte tlačiareň, vypnite počítač, znova ho zapnite a znova pripojte tlačiareň.
Aktualizujte firmvér tlačiarne
Vaša tlačiareň môže zlyhať, ak sa vyskytne problém s jej firmvérom. Ak je hlavnou príčinou problému chyba firmvéru, nainštalujte najnovšiu verziu firmvéru pre tlačiareň. Aktualizáciu firmvéru si môžete stiahnuť priamo z tlačiarne, webovej stránky výrobcu alebo prostredníctvom softvéru tlačiarne.
Spustite Poradcu pri riešení problémov s tlačiarňou
Ak ste stále nenašli riešenie, ako dostať tlačiareň online, nechajte si poradiť pomocou nástroja na riešenie problémov s tlačiarňou. Je to vstavaný nástroj, ktorý nájde a opraví problémy súvisiace s tlačou na zariadeniach so systémom Windows.
- Prejdite do časti Nastavenia > Aktualizácia a zabezpečenie > Riešenie problémov a vyberte položku Ďalšie nástroje na riešenie problémov .
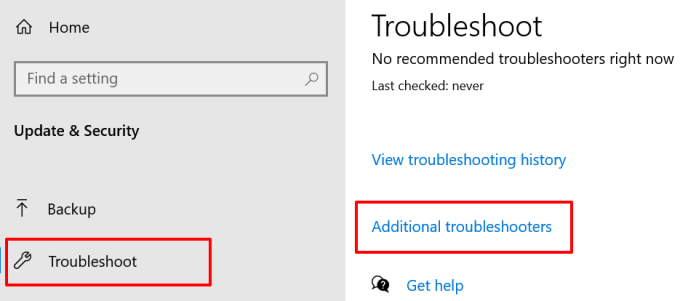
- Vyberte položku Tlačiareň a kliknite na tlačidlo Spustiť poradcu pri riešení problémov .
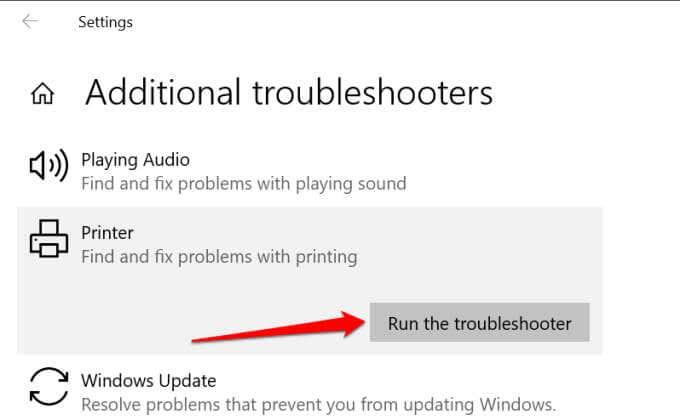
Nástroj skontroluje chyby služby Spooler a tlačového frontu, preskúma konfiguráciu sieťovej tlačiarne a spustí ďalšie kontroly odstraňovania problémov. Ak diagnostikuje akýkoľvek problém s dotknutou tlačiarňou, odporučí vhodné riešenia.
Riešenie problémov so softvérom tlačiarne
Mnoho značiek tlačiarní má špeciálny softvér, ktorý rieši problémy súvisiace s tlačou na počítači. Spoločnosť HP má napríklad nástroj „Print and Scan Doctor“ , ktorý diagnostikuje problémy s tlačiarňami HP na zariadeniach so systémom Windows.
Obráťte sa na výrobcu tlačiarne a overte si, či existuje aplikácia pre váš model tlačiarne. Ešte lepšie je, ak navštívite sekciu „Podpora“ alebo „Na stiahnutie“ na webovej lokalite výrobcu a stiahnete si aplikáciu na správu tlačiarne.
Reštartujte Windows Print Spooler
Print Spooler je dôležitý systémový komponent, ktorý poháňa vykonávanie tlačových úloh a vyhľadávanie tlačiarní na zariadeniach so systémom Windows. Ak nie je spustená služba Print Spooler, vaša tlačiareň sa môže zobraziť ako „Offline“. Prejdite do Správcu služieb systému Windows a uistite sa, že je všetko v poriadku.
- Kliknite pravým tlačidlom myši na ikonu ponuky Štart a vyberte položku Spustiť .
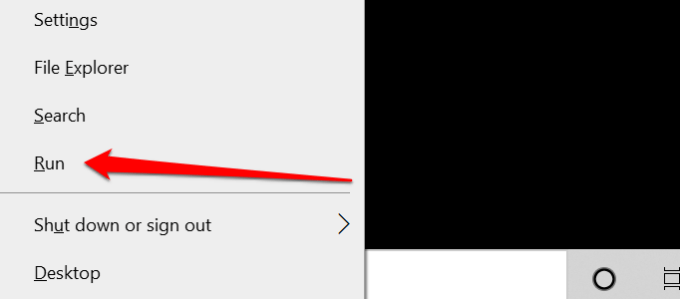
- Do dialógového okna zadajte alebo prilepte services.msc a kliknite na tlačidlo OK . Tým sa spustí Správca služieb systému Windows.
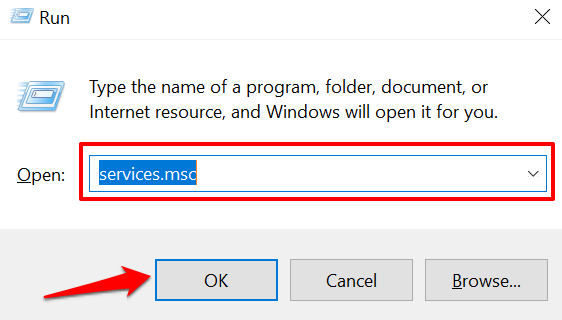
- Prejdite zoznamom služieb, kliknite pravým tlačidlom myši na Spooler tlače a vyberte možnosť Reštartovať .
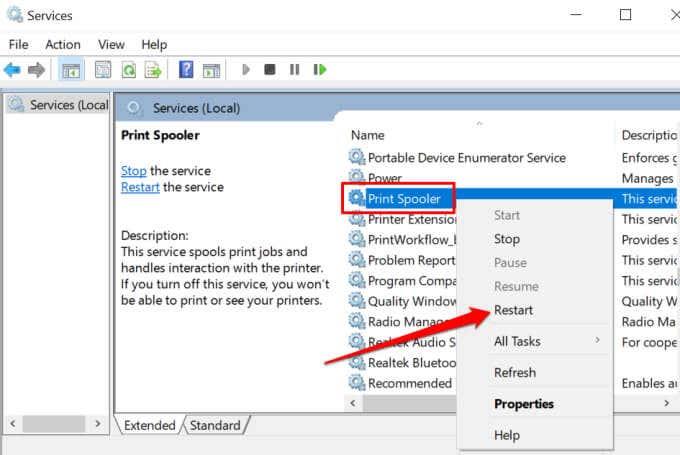
Správca služieb systému Windows zastaví proces a okamžite ho reštartuje. Ak je „Reštartovať“ v kontextovej ponuke sivo, znamená to, že zaraďovač tlačiarne nebol spustený. Výberom položky Štart spustíte službu.
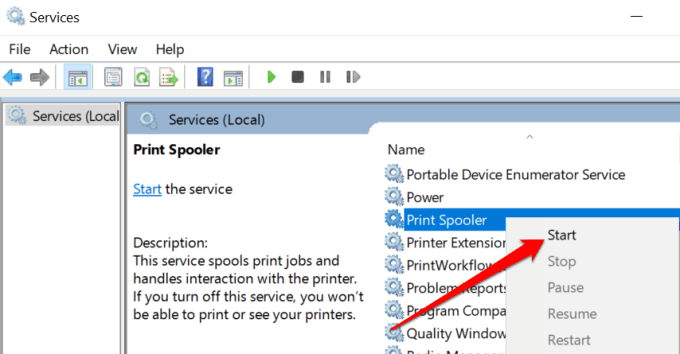
- Posledná vec: uistite sa, že sa služba spúšťa automaticky. Dvakrát kliknite na službu Print Spooler , nastavte „Typ spustenia“ na Automaticky , kliknite na tlačidlo Použiť a potom vyberte OK .
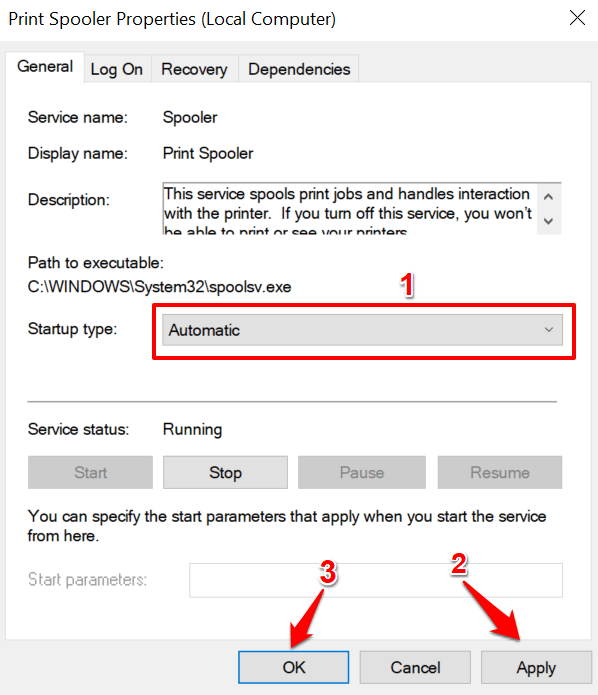
Prejdite do ponuky Tlačiareň systému Windows ( Nastavenia > Zariadenia > Tlačiarne a skenery ) a skontrolujte, či je tlačiareň teraz online.
Zmeňte službu Windows Function Discovery Services
Ak vaša (sieťová) tlačiareň používa technológiu webových služieb pre zariadenia (WSD) , skontrolujte, či služby Windows Function Discovery bežia na vašom počítači so systémom Windows správne. Tieto služby pomáhajú vášmu počítaču detekovať sieťové zariadenia.
- Stlačte kláves Windows + R , do dialógového okna zadajte services.msc a stlačte OK .
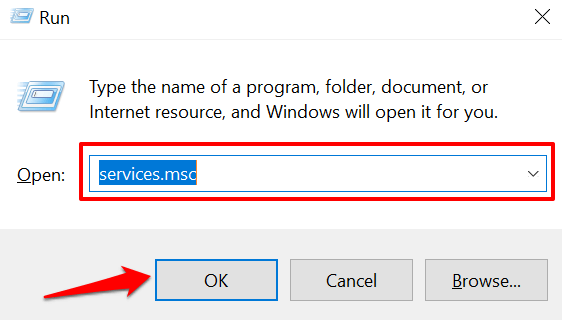
- Vyhľadajte publikáciu hostiteľa poskytovateľa zisťovania funkcií a zdroja zisťovania funkcií .
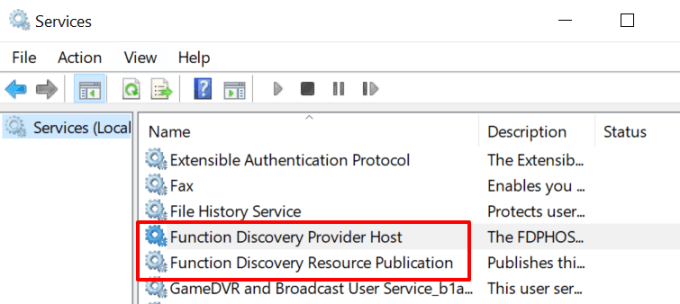
- Dvakrát kliknite na Function Discovery Provider , Spustite službu, zmeňte jej „Typ spustenia“ na Automaticky , kliknite na tlačidlo Použiť a potom vyberte OK .
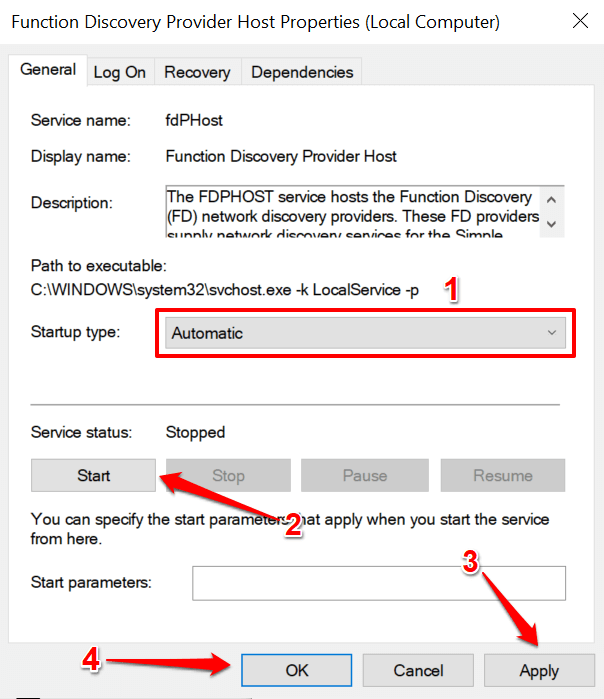
- Rovnaké kroky zopakujte pre publikáciu prostriedkov na zisťovanie funkcií .
Ak tlačiareň zostane offline, odpojte alebo odpojte tlačiareň, reštartujte počítač a znova skontrolujte.
Odstráňte a znova nainštalujte tlačiareň od začiatku
Niekedy je najlepšou možnosťou odstrániť a znova nainštalovať tlačiareň od začiatku. Odpojte alebo odpojte tlačiareň od počítača a postupujte podľa nižšie uvedených krokov.
- Prejdite do časti Nastavenia > Zariadenia > Tlačiarne a skenery , vyberte problematickú tlačiareň a kliknite na tlačidlo Odstrániť zariadenie .
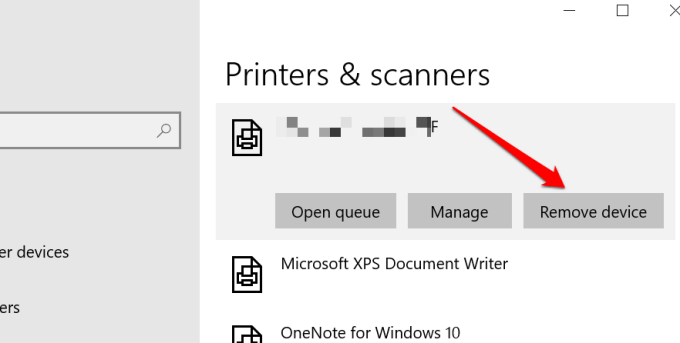
- Pokračujte výberom možnosti Áno vo výzve na potvrdenie.
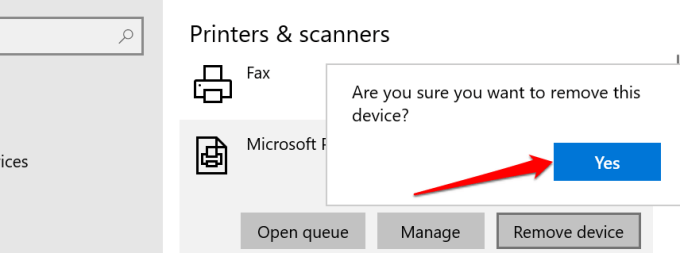
Reštartujte počítač, zapojte kábel tlačiarne alebo ho pripojte k smerovaču/sieti Wi-Fi a pokračujte ďalším krokom.
- Vyberte položku Pridať tlačiareň alebo skener a postupujte podľa pokynov na ďalšej strane.
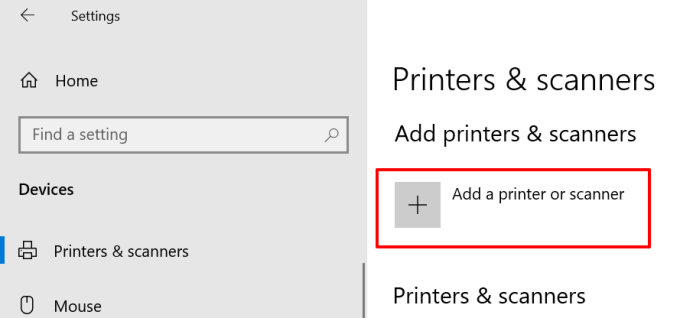
Ak máte problémy s inštaláciou ethernetovej alebo bezdrôtovej tlačiarne, pozrite si túto komplexnú príručku o pripojení sieťovej tlačiarne v systéme Windows .
Nainštalujte aktualizácie systému Windows
Systém Windows automaticky stiahne a nainštaluje najnovšie ovládače pre vaše zariadenia. Ak je vaša tlačiareň zaseknutá v stave „Offline“ kvôli zastaranému alebo chybnému ovládaču, problém by mohla vyriešiť inštalácia najnovšej služby Windows Update. Prejdite do časti Nastavenia > Aktualizácia a zabezpečenie > Windows Update a kliknite na tlačidlo Vyhľadať aktualizácie .
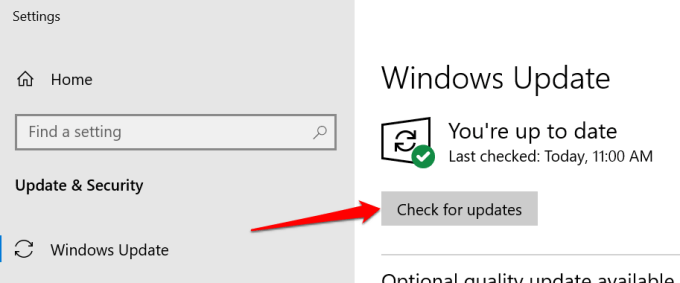
Sme presvedčení, že jedným z týchto krokov bude vaša tlačiareň opäť online. V opačnom prípade si pozrite našu príručku o riešení bežných problémov s tlačiarňou . Tento návod na riešenie problémov s Wi-Fi tlačiarňami tiež stojí za prečítanie.