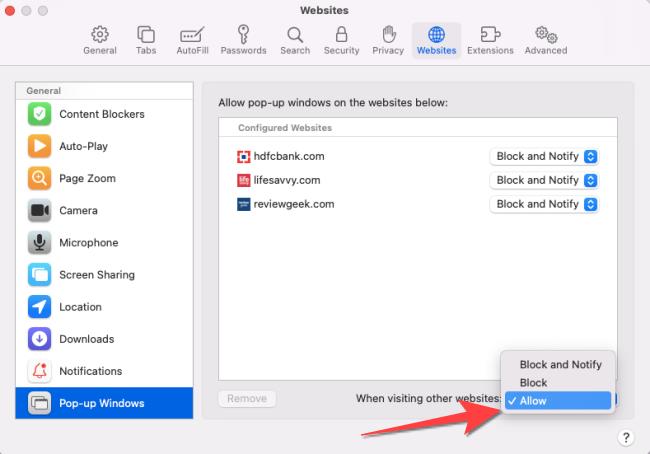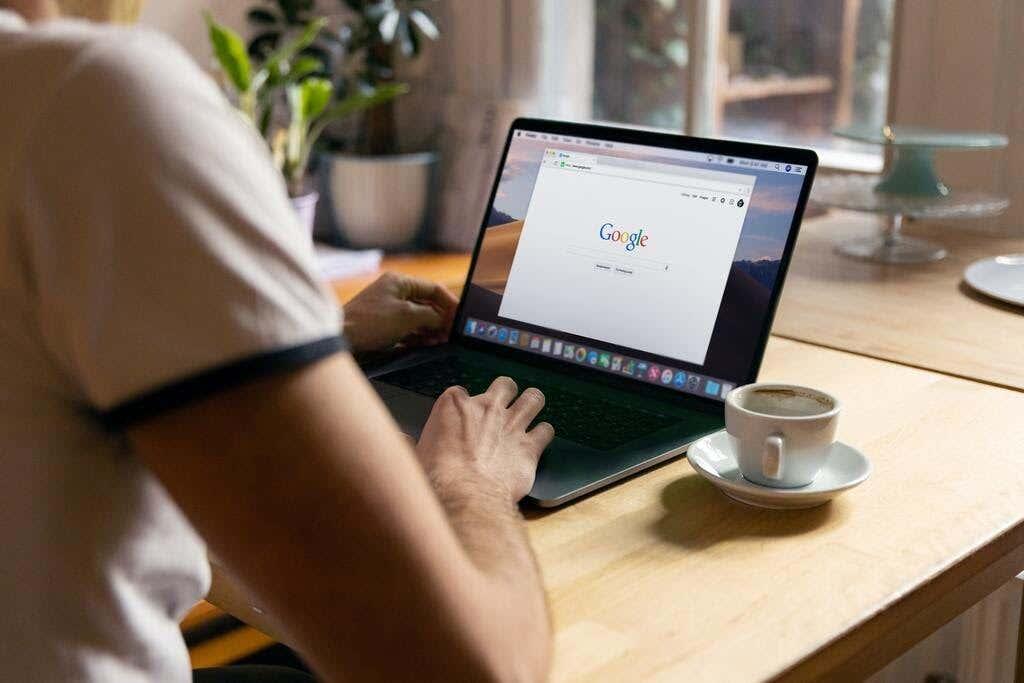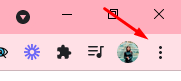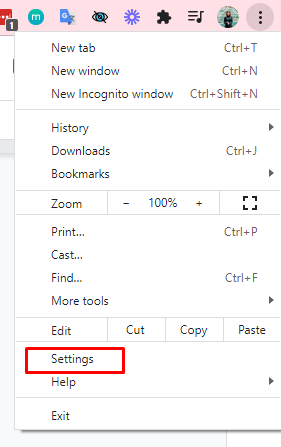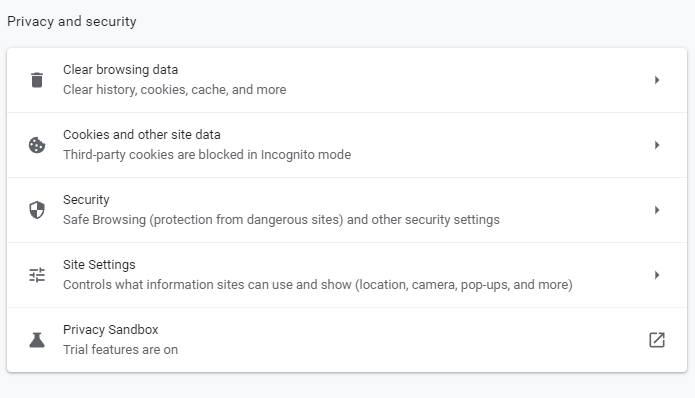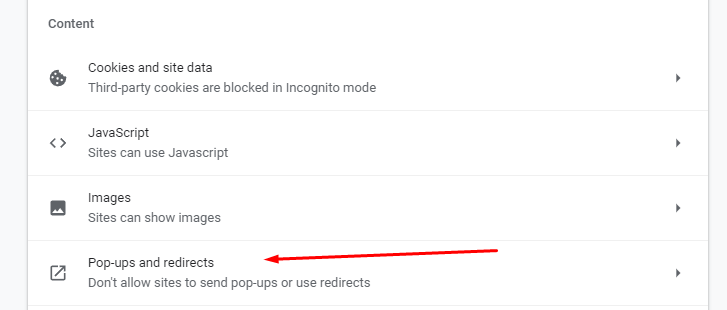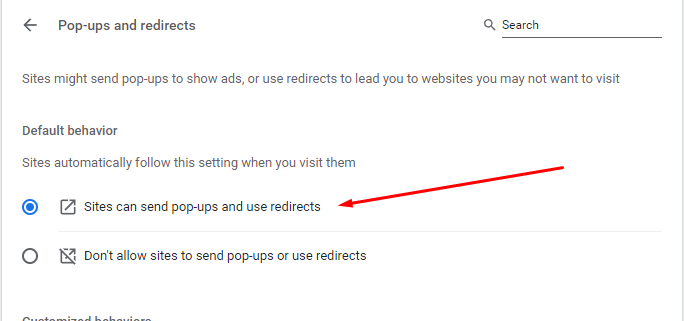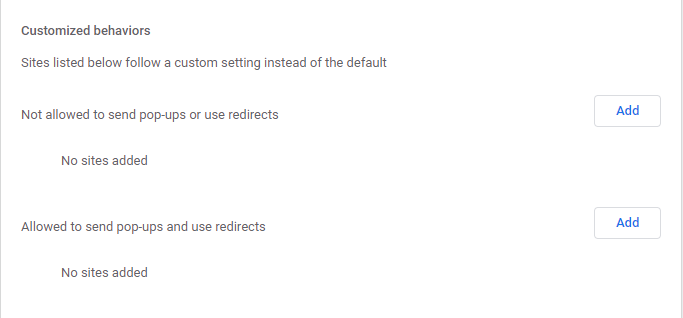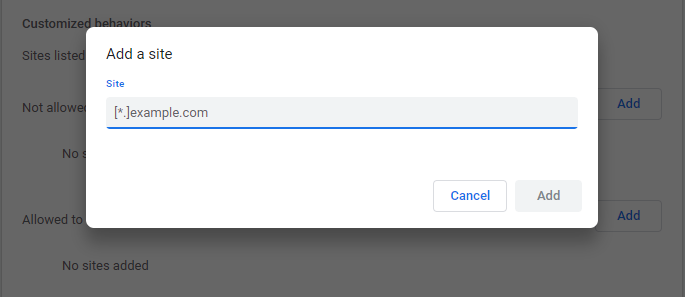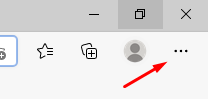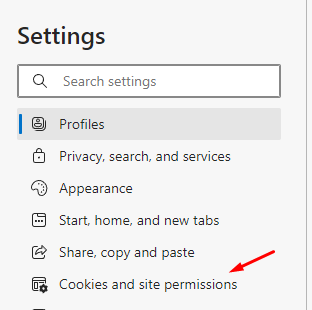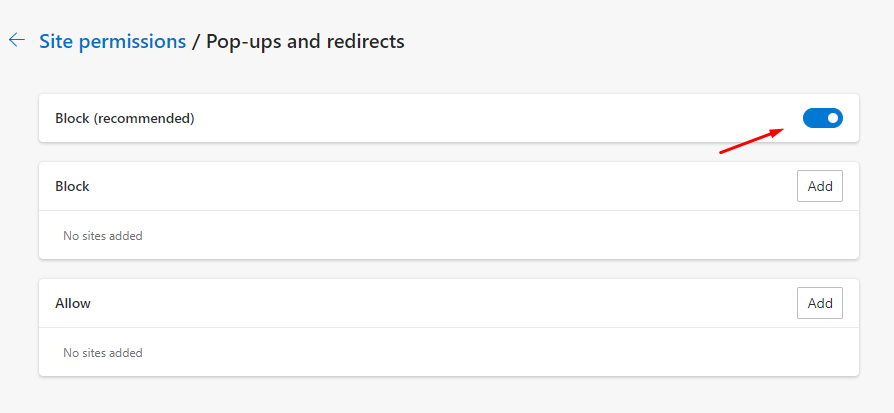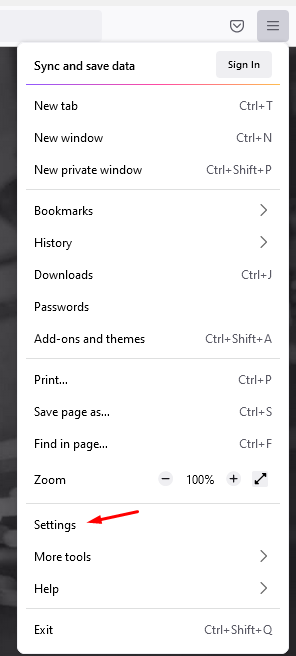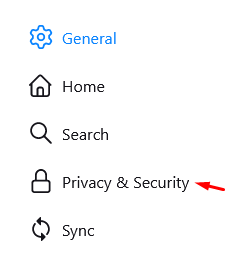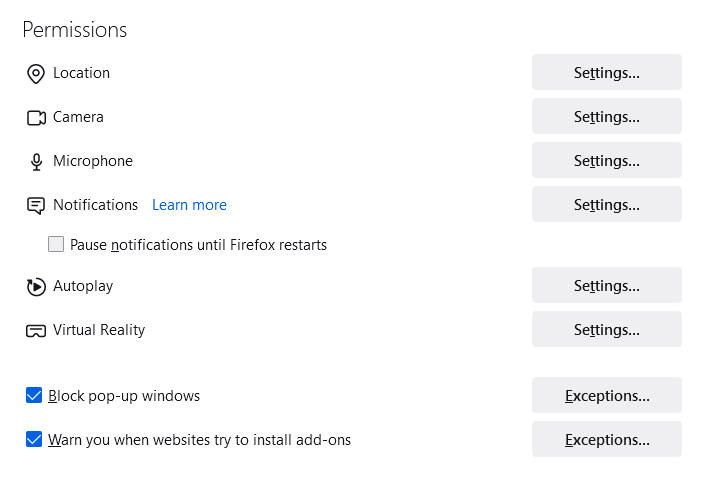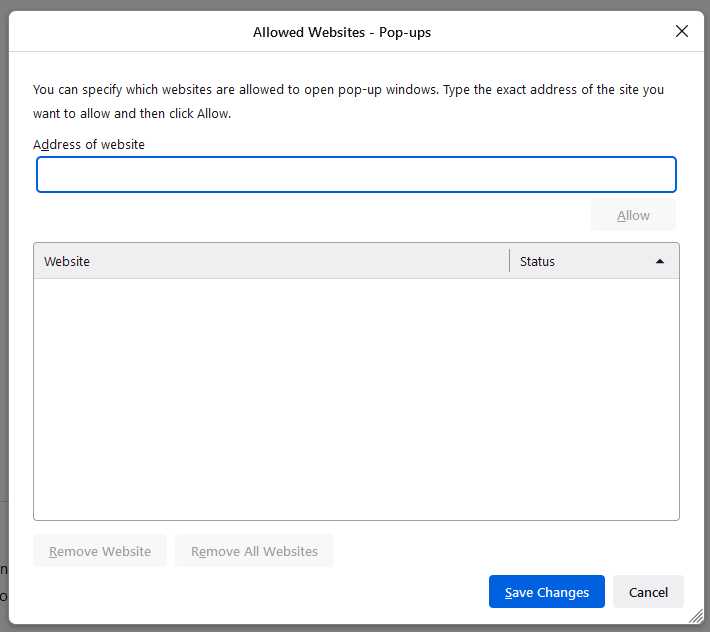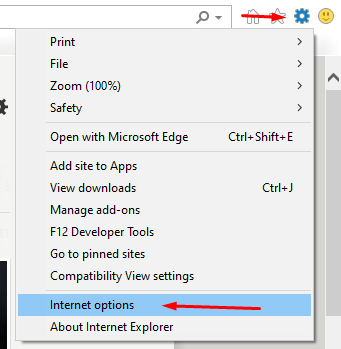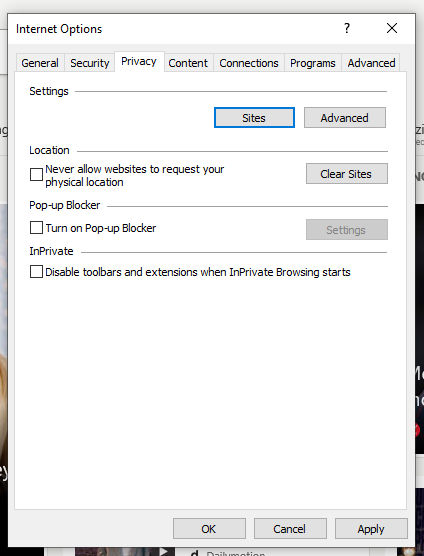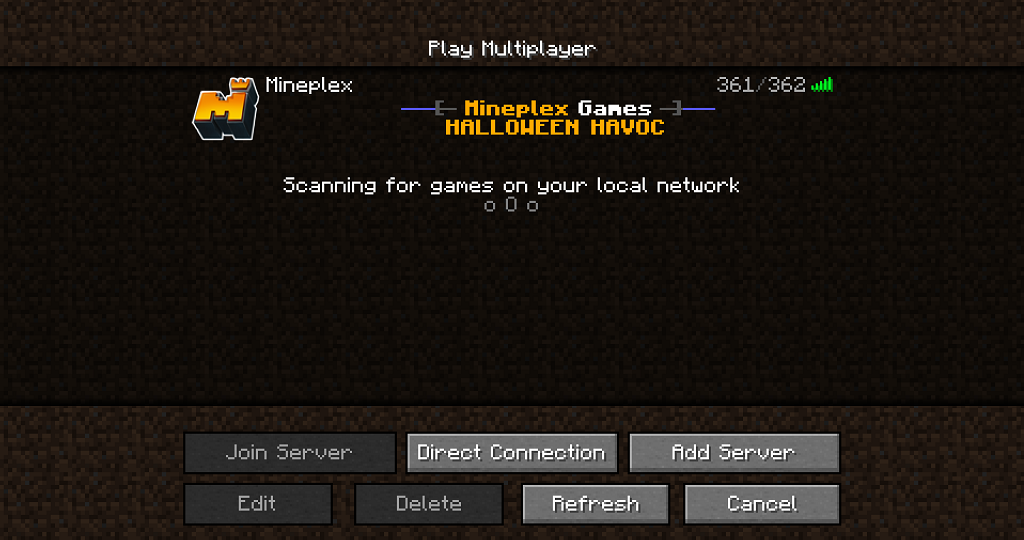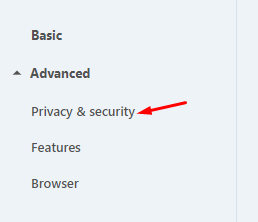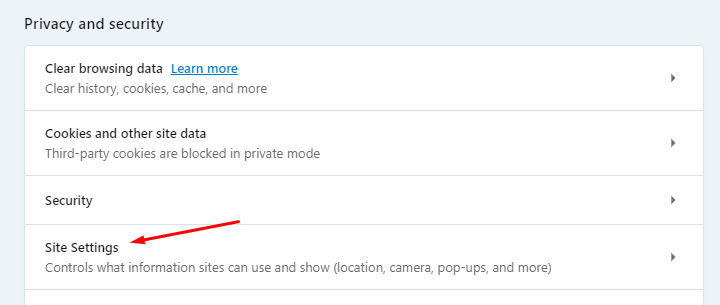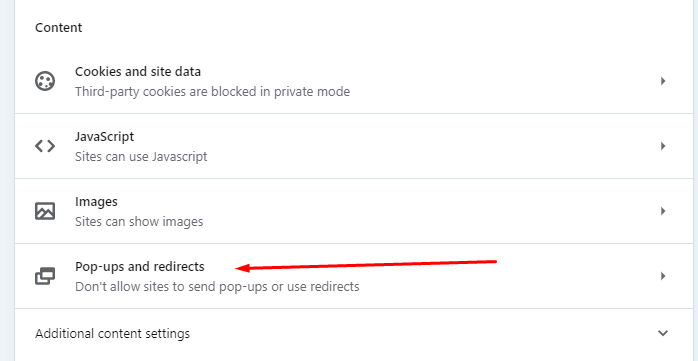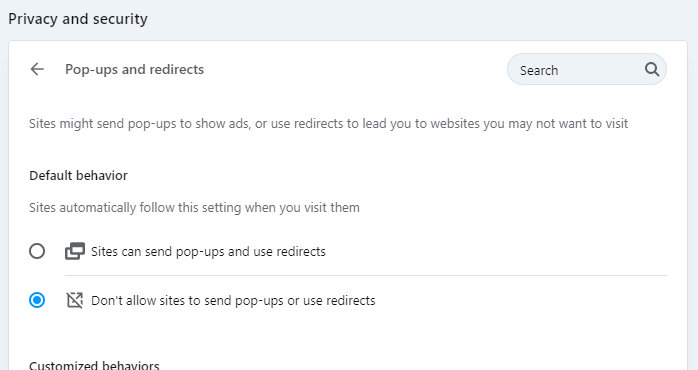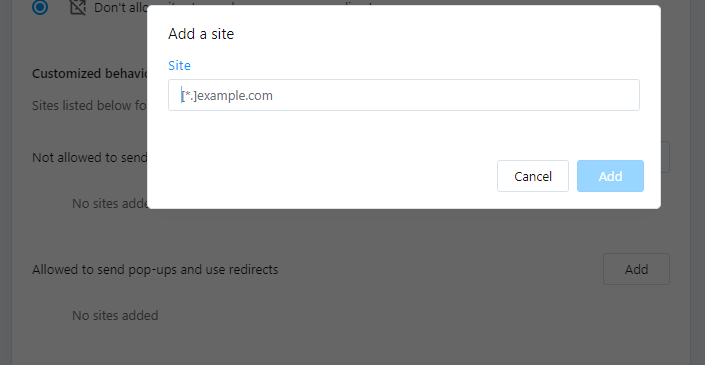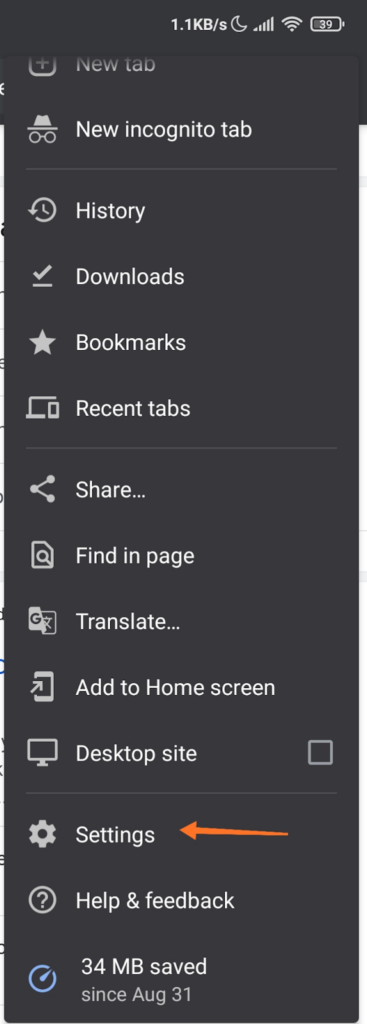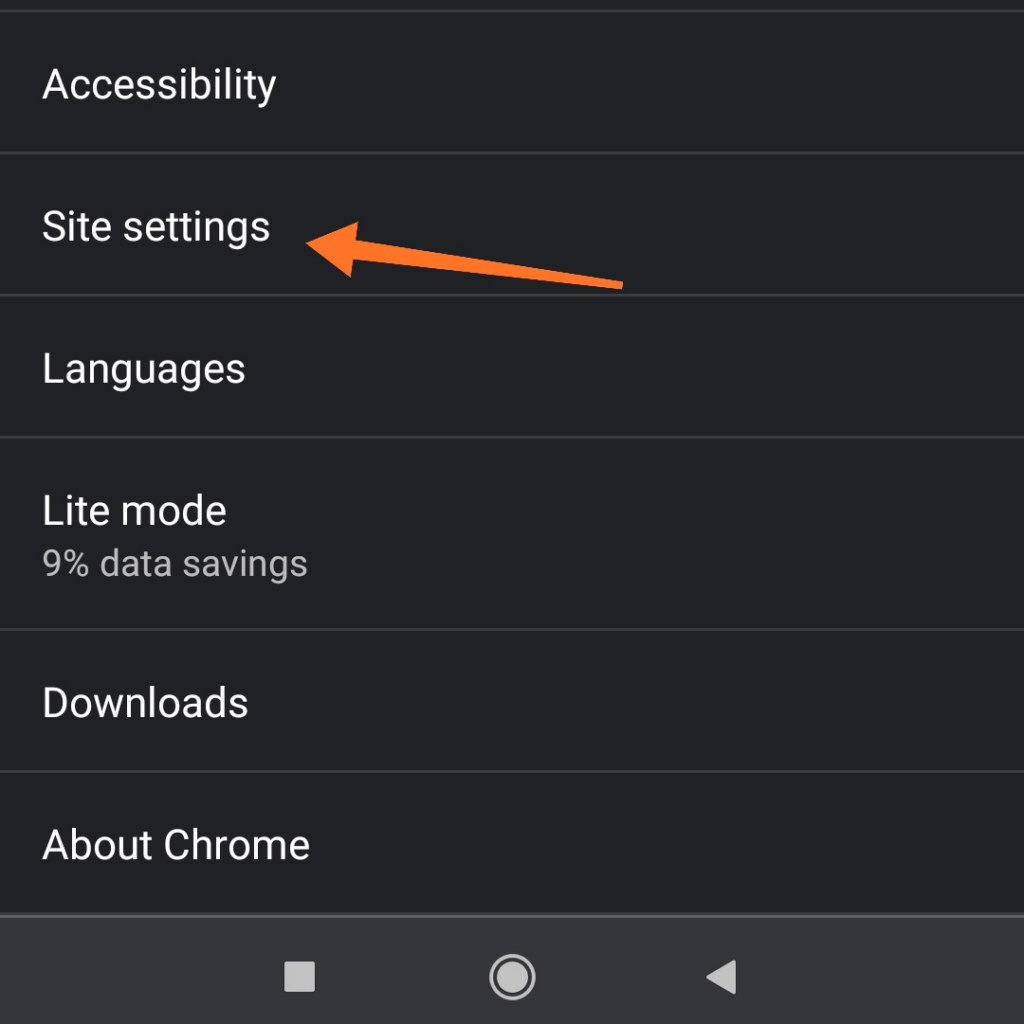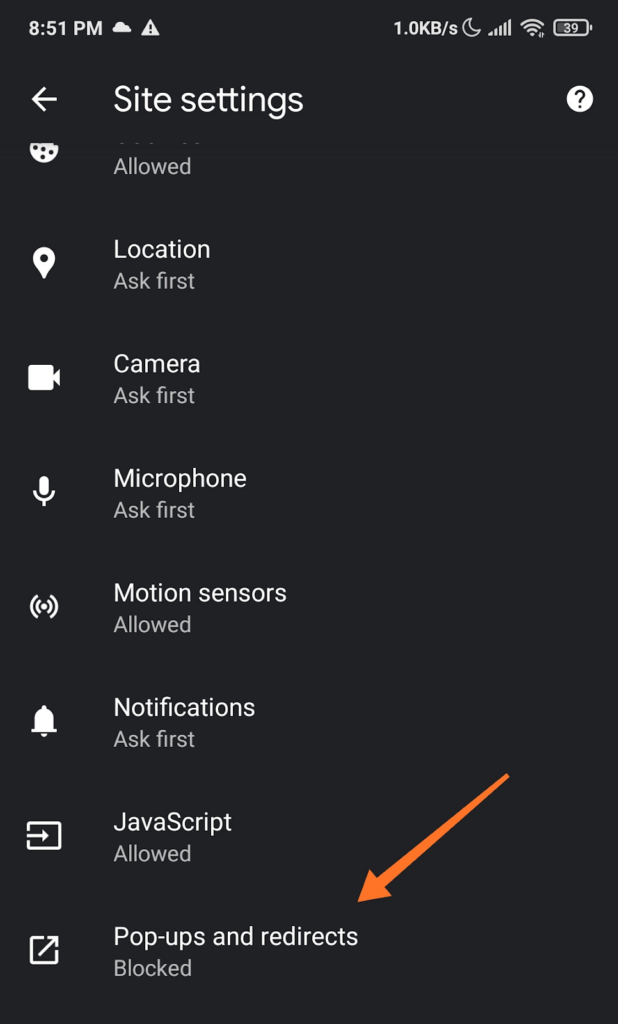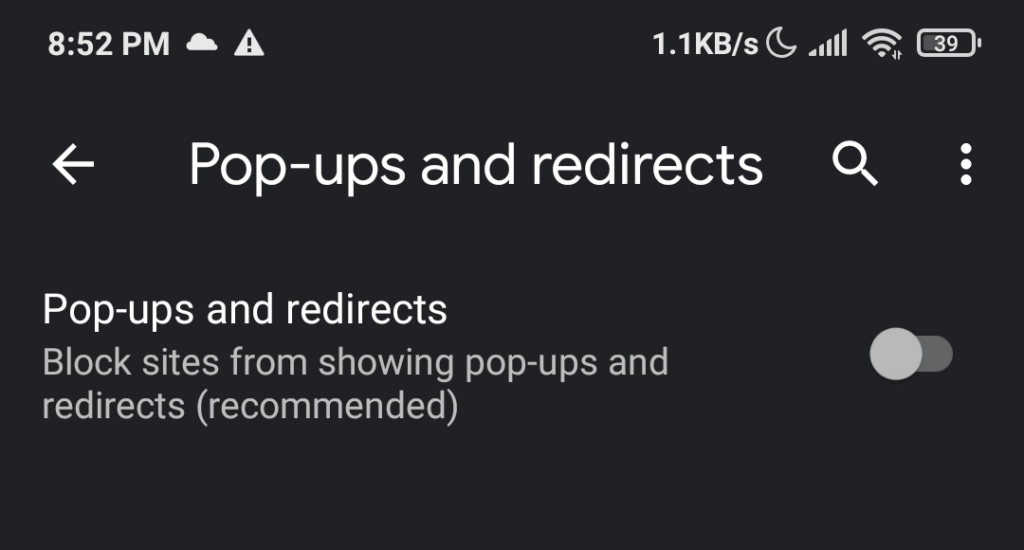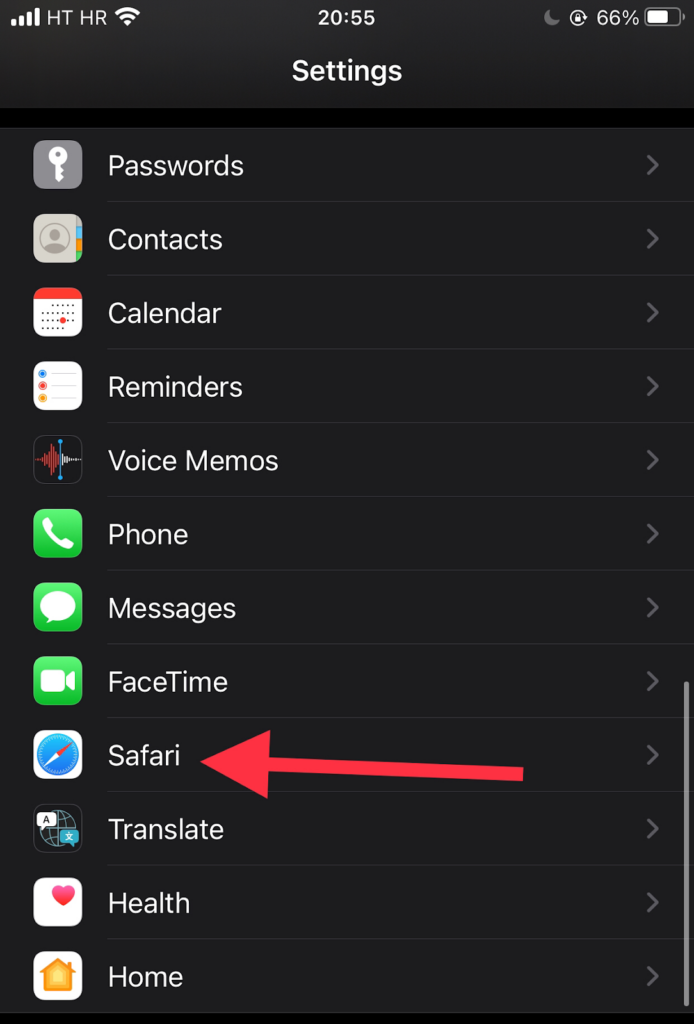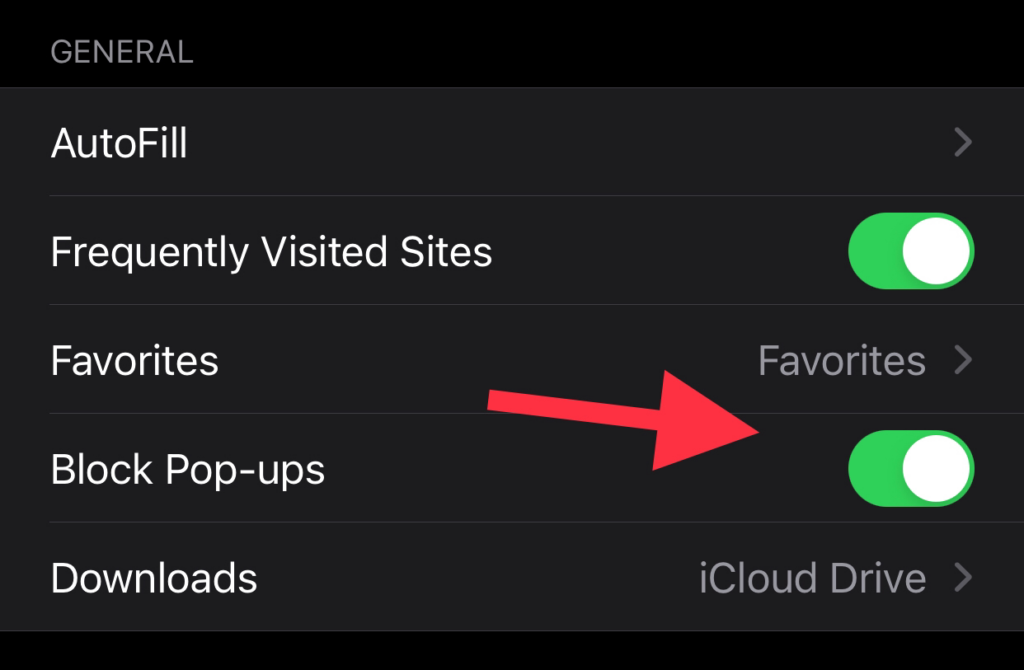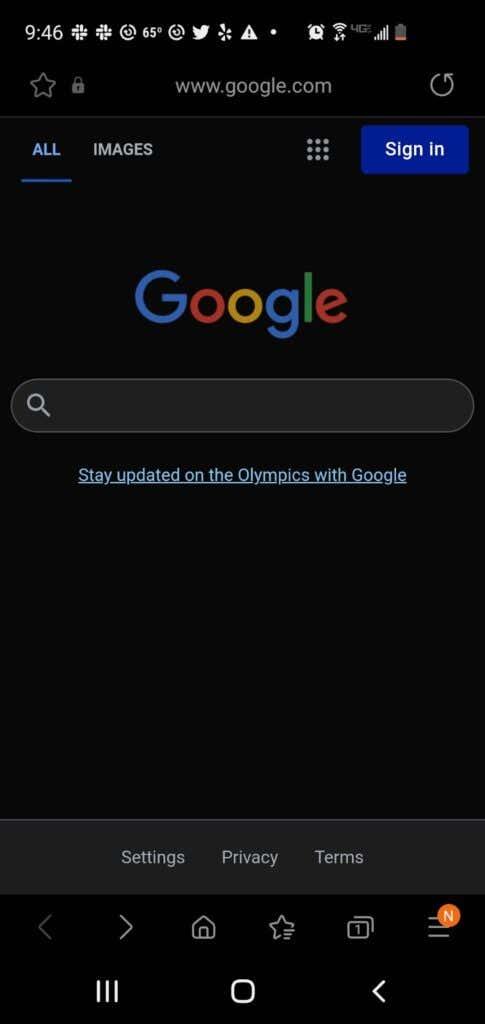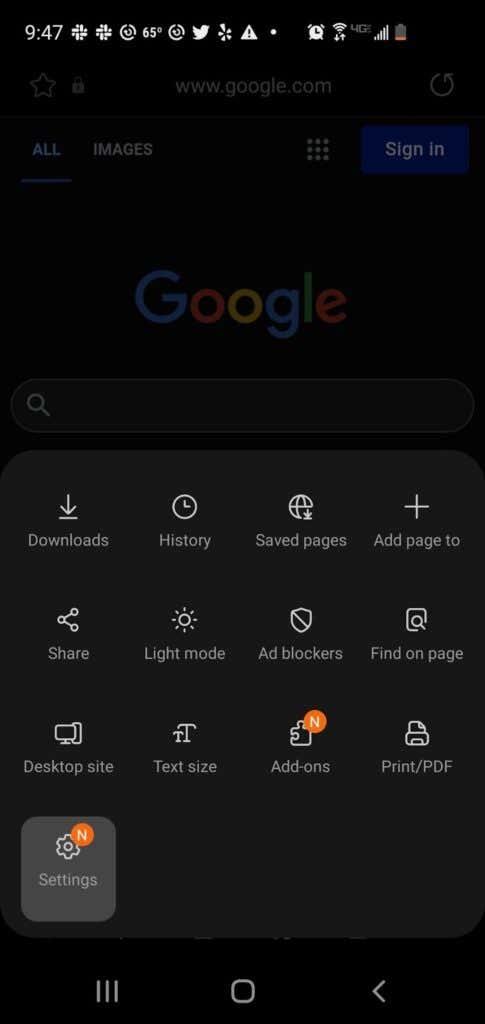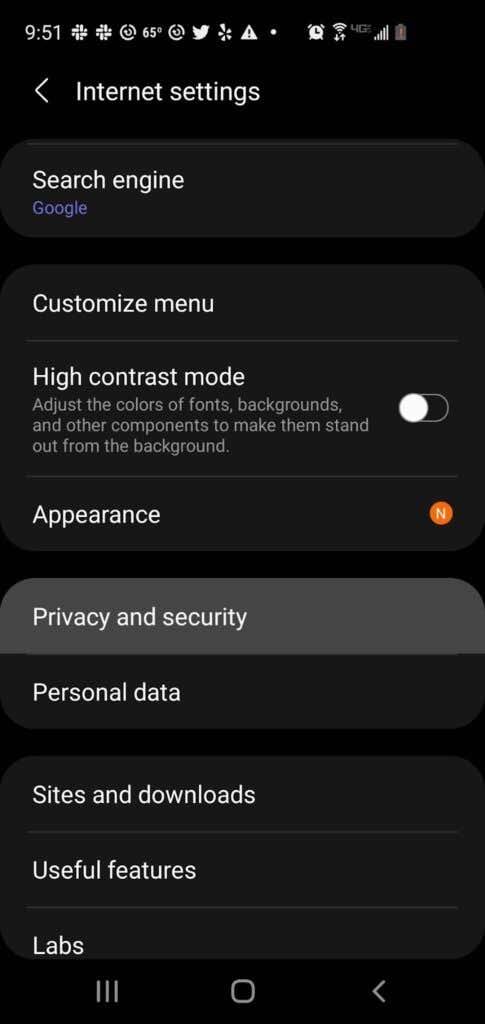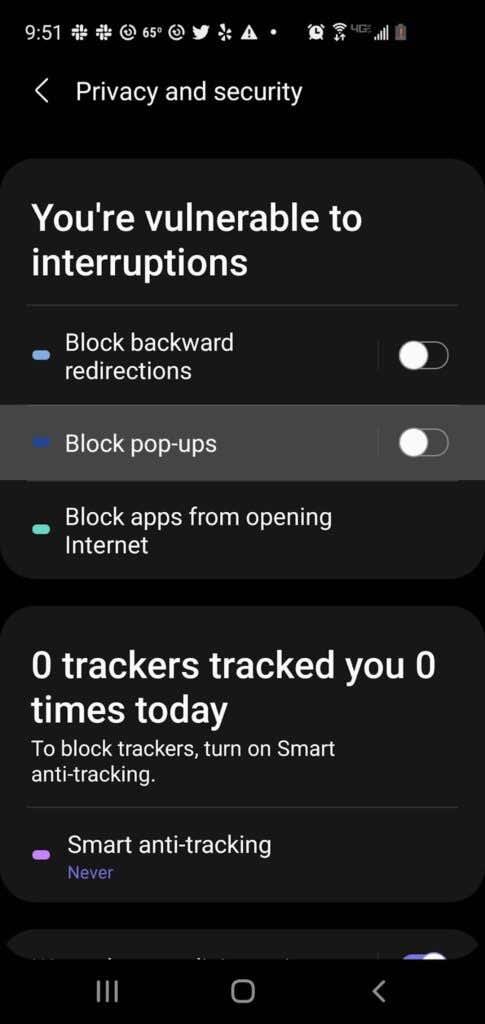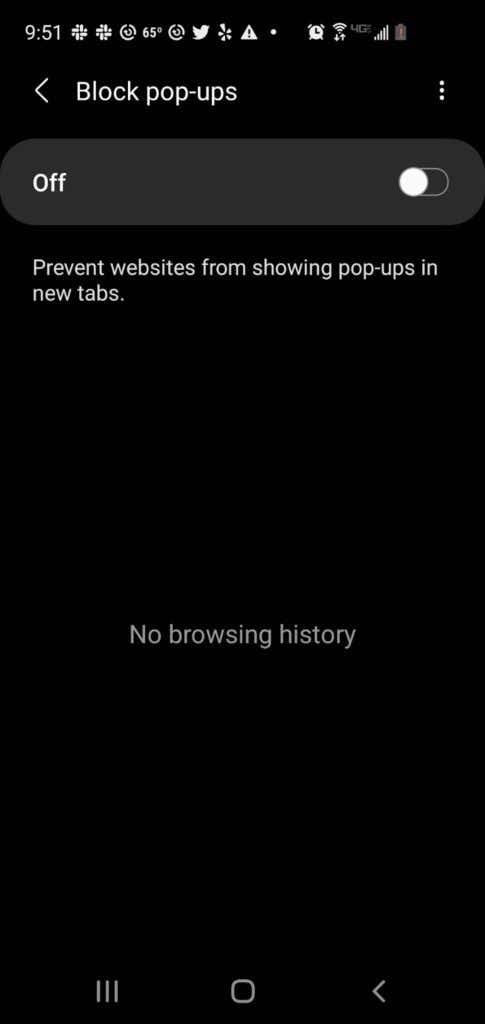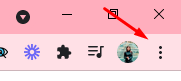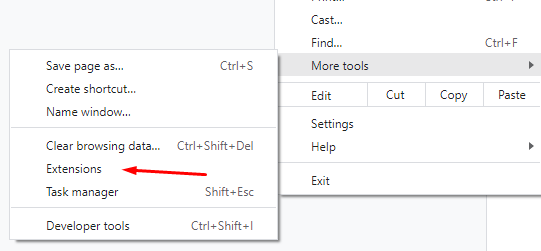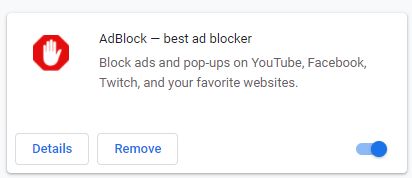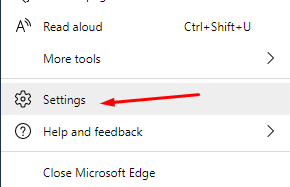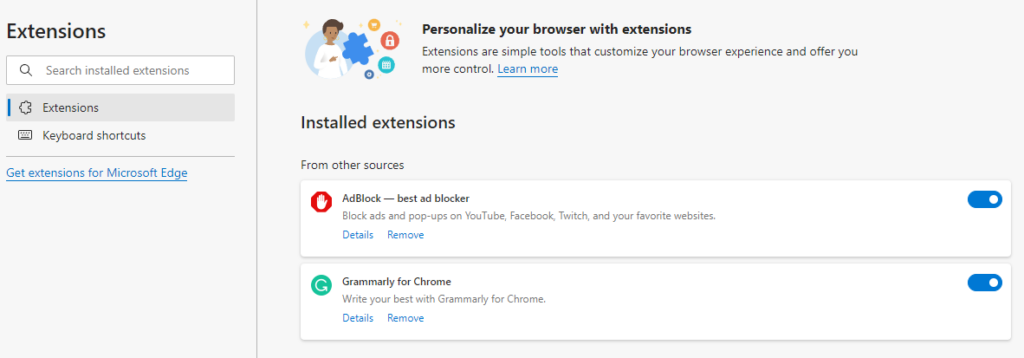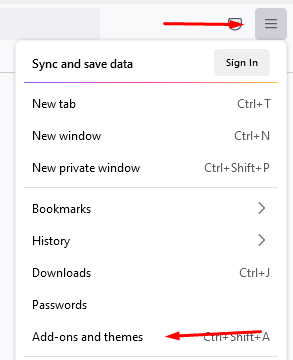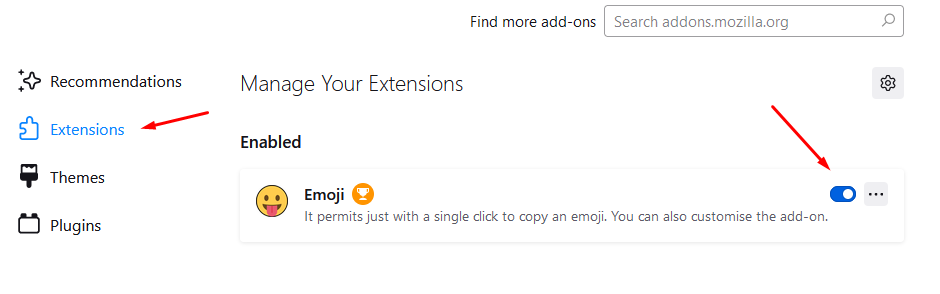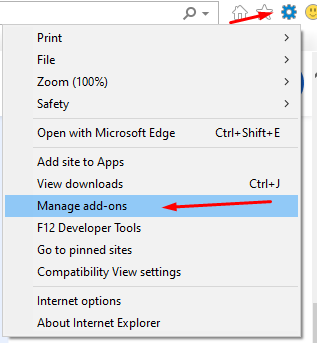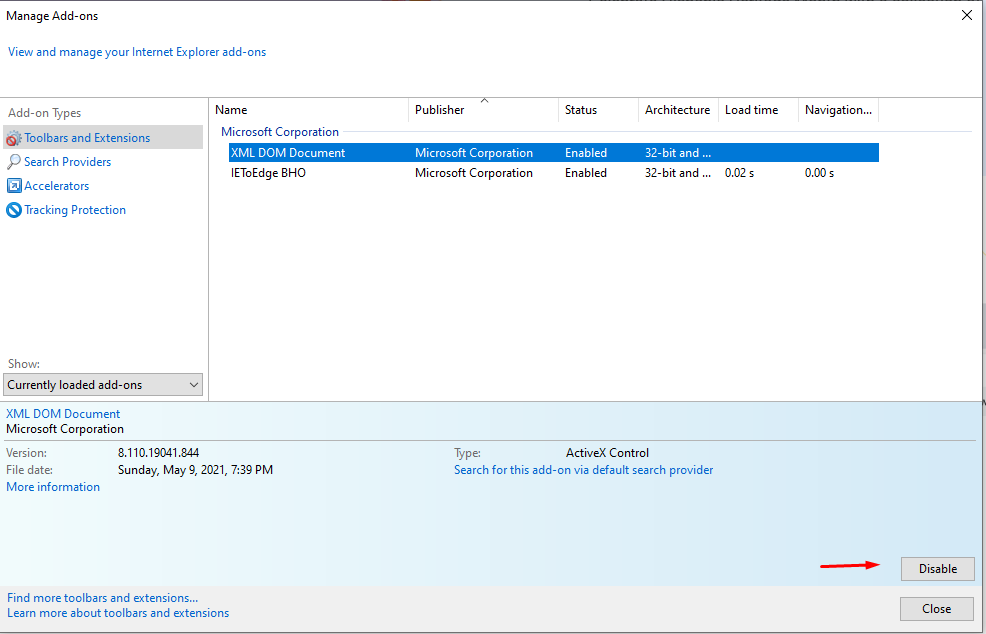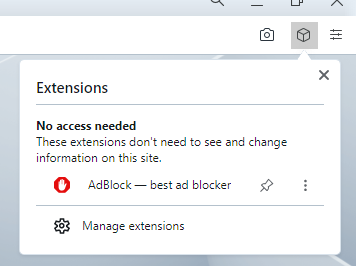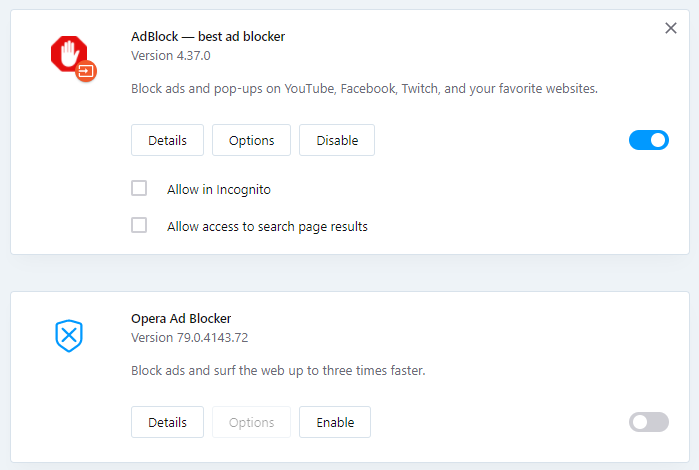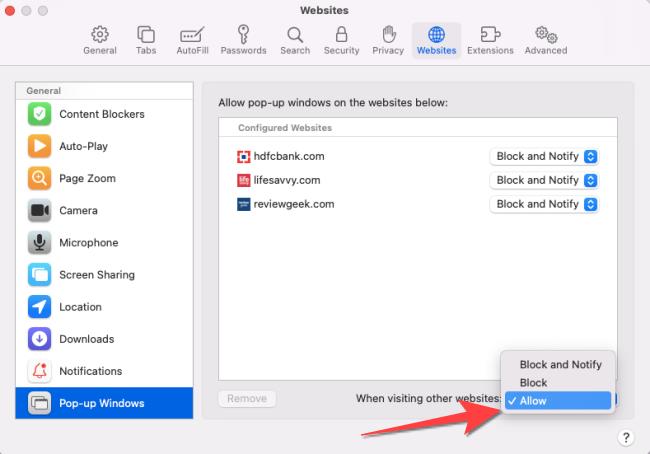Vyskakovacie reklamy sú nepríjemné a dokonca nebezpečné. Inzerenti ich používajú na marketingové účely, zatiaľ čo hackeri ich využívajú na infikovanie vášho počítača vírusmi alebo škodlivým softvérom. Vyskakovacie okná však môžu byť užitočné ako nástroj podpory chatu.
Niektoré webové stránky navyše vyžadujú krátke vypnutie blokovania reklám pred vykonaním konkrétnych akcií, ako je stiahnutie súboru alebo zobrazenie určitého obsahu.
Obsah
- Ako vypnúť blokovanie automaticky otváraných okien v prehliadačoch na pracovnej ploche alebo notebooku
- Chrome
- Microsoft Edge
- Firefox
- internet Explorer
- Opera
- Ako vypnúť blokovanie reklám v prehliadačoch mobilných zariadení
- Chrome (Android)
- Safari (iOS)
- Internet Samsung
- Vypnutie kontextových okien alebo rozšírení AdBlocker
- Chrome
- Microsoft Edge
- Firefox
- internet Explorer
- Opera
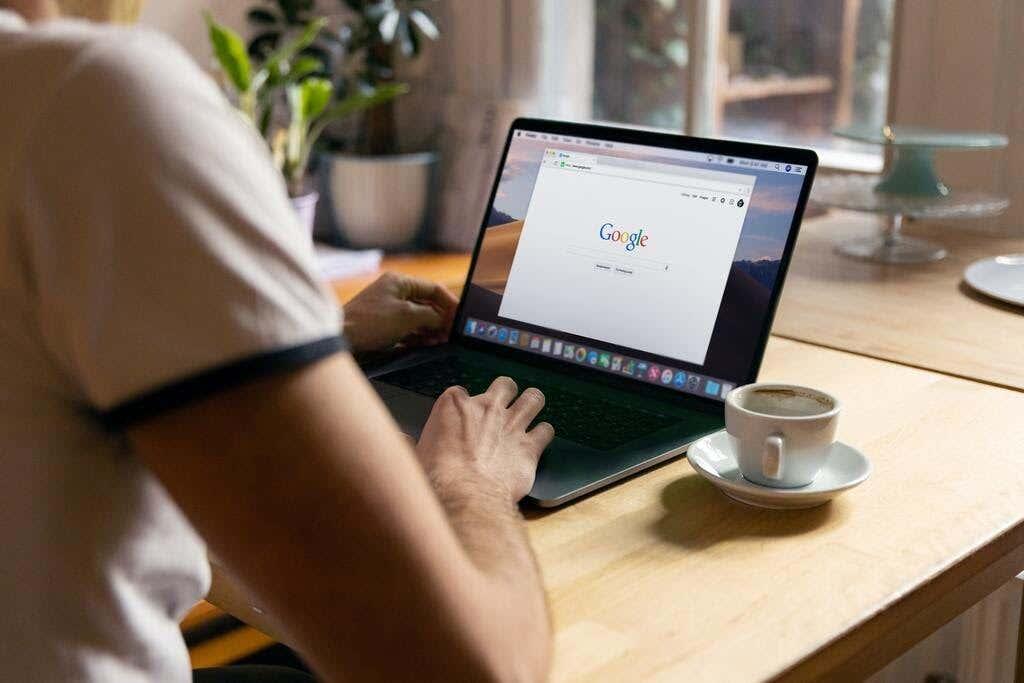
Tento príspevok vás naučí, ako vypnúť blokovanie automaticky otváraných okien, aby ste zakázali všetky kontextové okná alebo reklamy, ktoré počas relácie prehliadania považujete za užitočné.
Ako vypnúť blokovanie automaticky otváraných okien v prehliadačoch na pracovnej ploche alebo notebooku
Väčšina prehliadačov pre stolné počítače a mobilné zariadenia má v predvolenom nastavení povolené blokovanie automaticky otváraných okien alebo reklám. Blokátory reklám neblokujú reklamy. Namiesto toho zabraňujú sťahovaniu reklám na pevný disk vášho počítača, čím umožňujú rýchlejšie načítanie webových stránok.
Tu je postup, ako môžete povoliť dočasné zobrazovanie kontextových okien alebo reklám na webovej stránke.
Chrome
- Vyberte kartu Viac (⋮) v pravom hornom rohu obrazovky prehliadača Chrome.
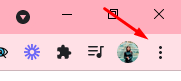
- Vyberte položku Nastavenia .
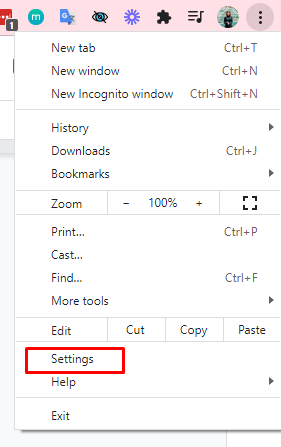
- Posúvajte sa nadol, kým sa nedostanete do sekcie Ochrana osobných údajov a zabezpečenie .
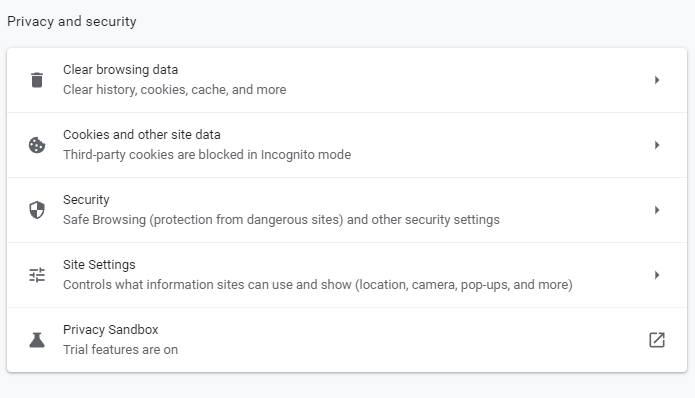
- Vyberte položku Nastavenia lokality .
- Vyberte Kontextové okná a presmerovania .
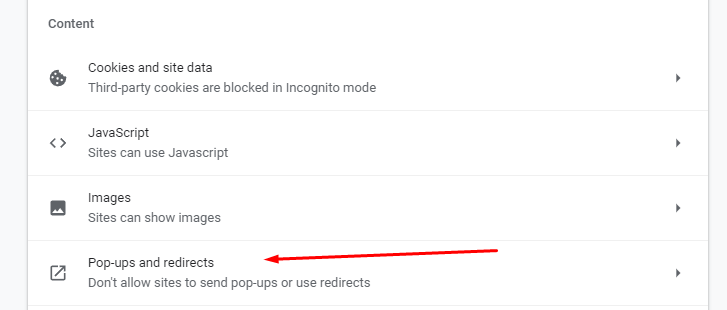
- V časti Predvolené správanie začiarknite políčko Stránky môžu odosielať kontextové okná a používať presmerovania .
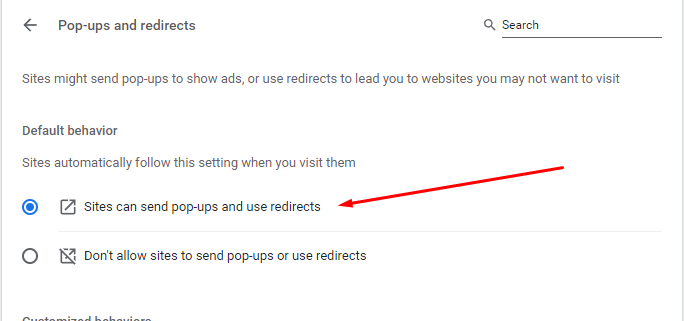
- Ak chcete kontextové okná a reklamy len pre konkrétne stránky, prejdite do sekcie Prispôsobené správanie .
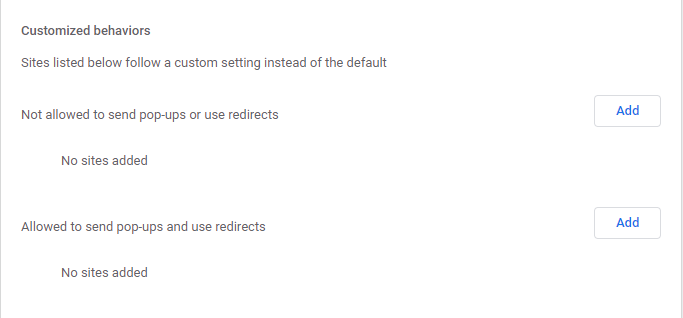
- Vyberte tlačidlo Pridať vedľa položky Povolené odosielať kontextové okná a použite možnosť presmerovania. Zadajte adresu webovej lokality tejto lokality a potom vyberte možnosť Pridať .
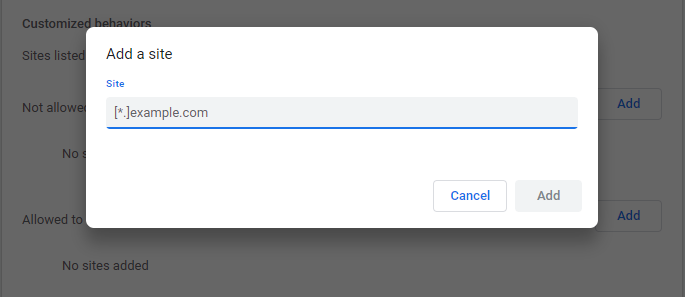
Microsoft Edge
- V prehliadači Microsoft Edge vyberte tlačidlo Nastavenia a ďalšie ••• umiestnené v pravej hornej časti obrazovky.
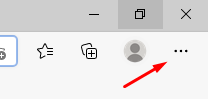
- Vyberte položku Nastavenia . Potom vyberte položku Povolenia lokality .
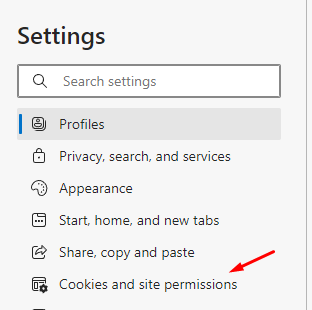
- Ďalej vyberte možnosť Kontextové okná a presmerovania . Posunutím prepínača povolíte alebo zakážete kontextové okná. Ak chcete vypnúť blokovanie automaticky otváraných okien, vyberte možnosť Vypnuté .
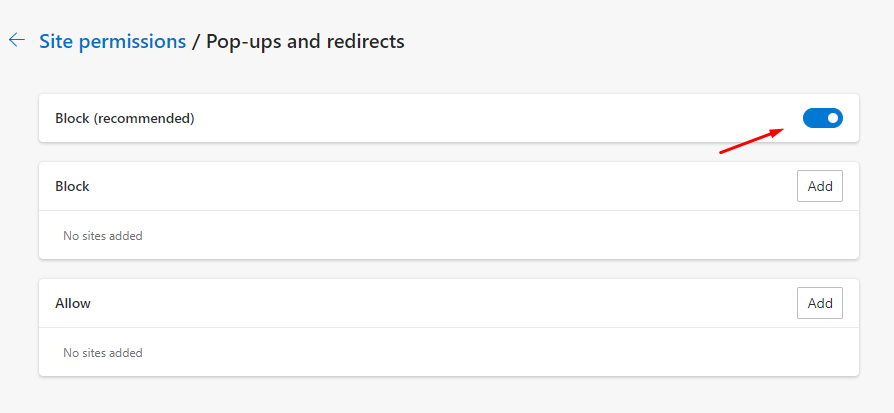
Firefox
- V prehliadači Firefox vyberte položku Nástroje . Ak vaša verzia Firefoxu nemá tlačidlo Nástroje, vyberte ponuku Otvoriť aplikáciu umiestnenú úplne vpravo na paneli vyhľadávania prehliadača.
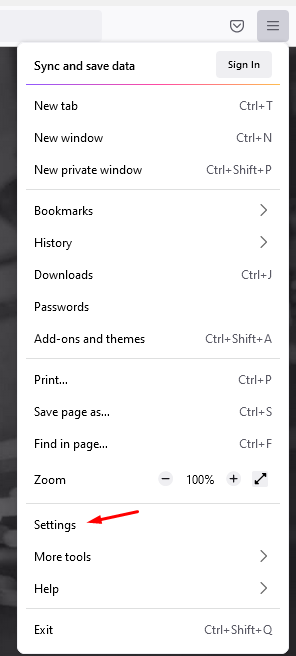
- Vyberte položku Nastavenia .
- Na ľavej strane panela vyberte položku Súkromie a bezpečnosť .
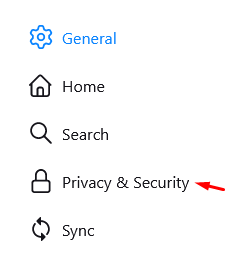
- Pred výberom blokovania kontextových okien nižšie prejdite nadol do časti Povolenia .
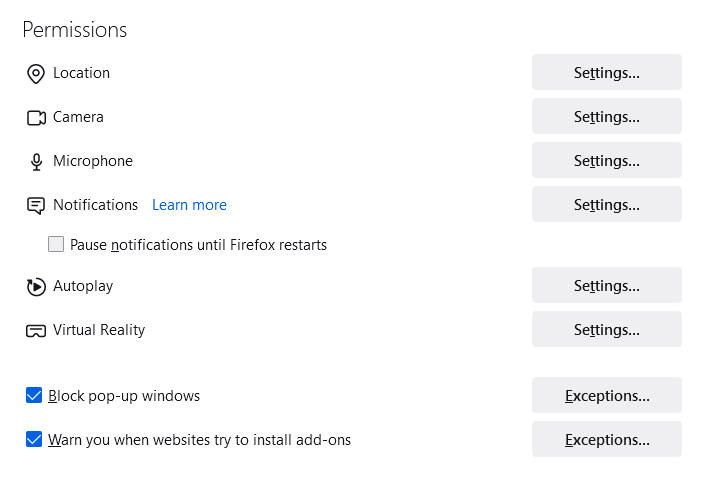
- Ak chcete povoliť kontextové okná pre všetky webové stránky , zrušte začiarknutie políčka vedľa položky Blokovať kontextové okná .
- Ak chcete povoliť kontextové okná pre konkrétne lokality, vyberte pole Výnimky , zadajte adresu ich webovej lokality a vyberte možnosť Uložiť zmeny .
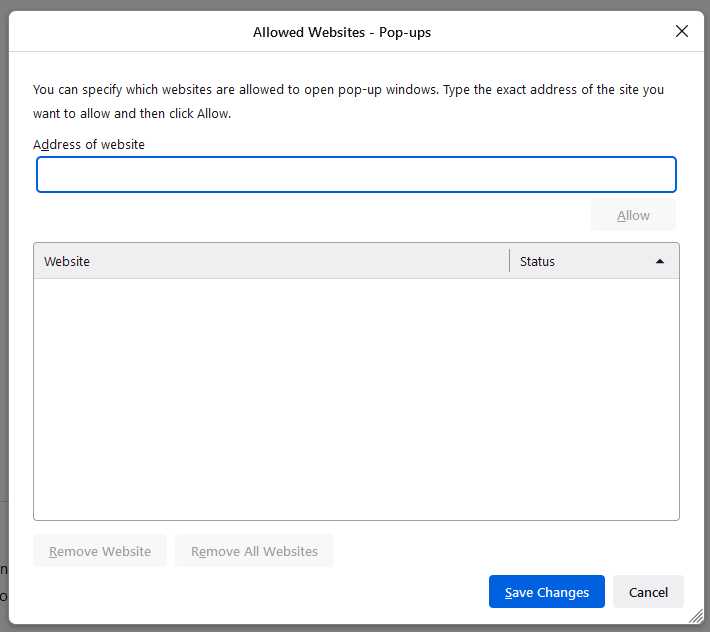
- Vyberte možnosť Zavrieť a znova spustite prehliadač.
internet Explorer
- Vyberte tlačidlo Nástroje (ikona ozubeného kolieska) v prehliadači Internet Explorer.
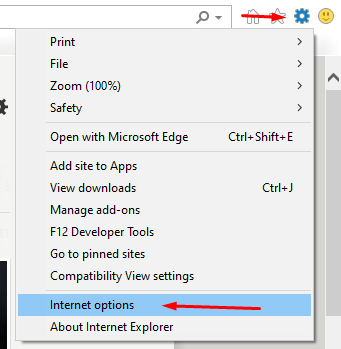
- Vyberte možnosti internetu .
- Prejdite na kartu Ochrana osobných údajov . V rámci možnosti Blokovanie kontextových okien zrušte začiarknutie políčka.
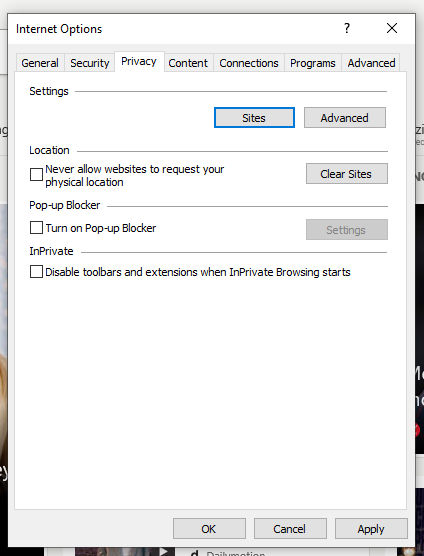
- Ak chcete použiť zmeny, ktoré ste vykonali, vyberte OK .
Opera
- Vyberte kartu Jednoduché nastavenie umiestnenú v pravom hornom rohu domovskej stránky prehliadača Opera.
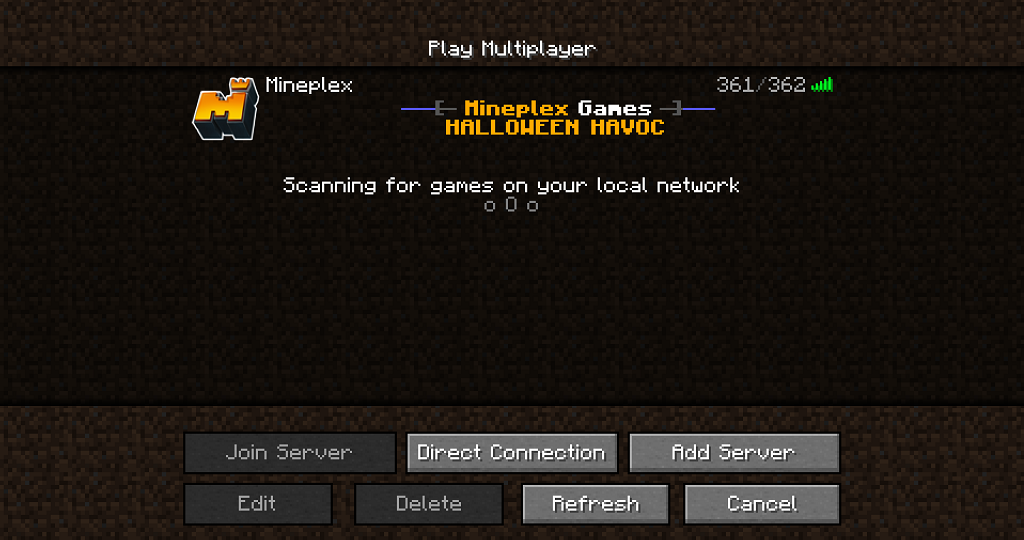
18 – Jednoduché nastavenie
- Vyberte položku Prejsť na úplné nastavenia prehliadača a potom kliknite na položku Súkromie a zabezpečenie na ľavej strane obrazovky.
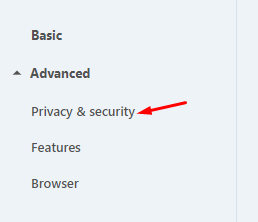
- Vyberte položku Nastavenia lokality.
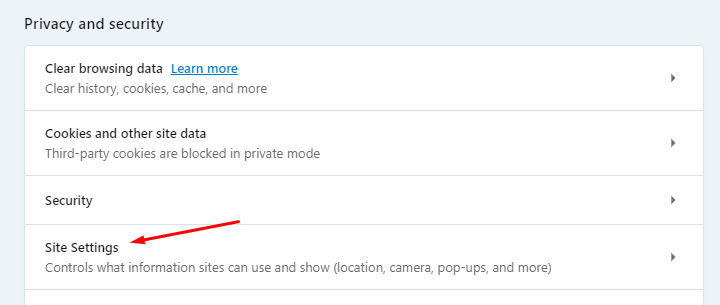
- Posuňte zobrazenie nadol a vyberte položku Kontextové okná a presmerovania.
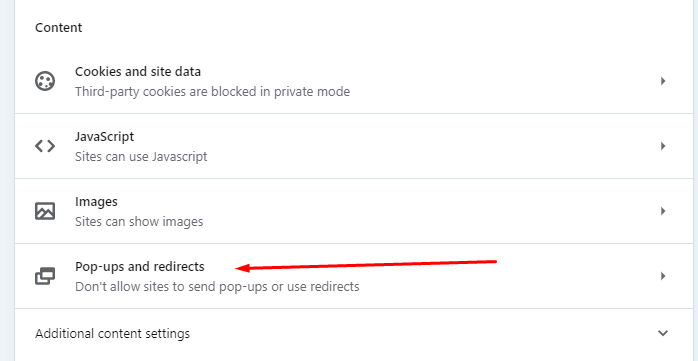
- V časti Predvolené správanie vyberte možnosť Webové stránky môžu odosielať kontextové okná a používať presmerovania.
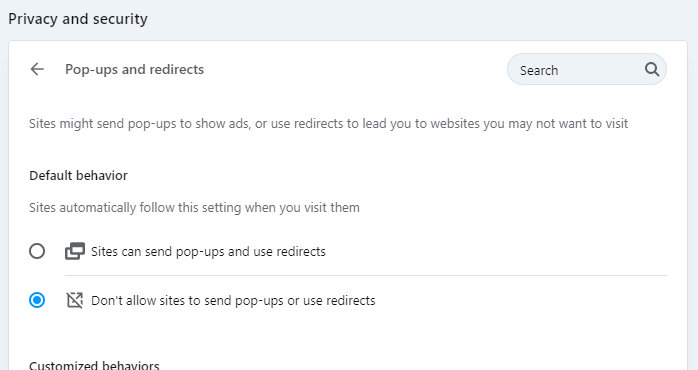
- Ak chcete konkrétne webové stránky, na ktorých bude blokovanie reklám zakázané, prejdite do časti Prispôsobené správanie , vyberte položku Pridať a zadajte adresu webovej stránky.
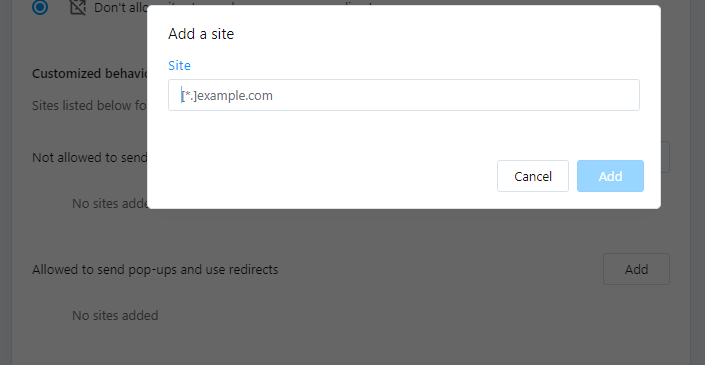
Ako vypnúť blokovanie reklám v prehliadačoch mobilných zariadení
Podobne ako prehliadače pre stolné počítače, aj väčšina prehliadačov mobilných zariadení má v predvolenom nastavení povolené blokovanie automaticky otváraných okien alebo reklám.
Nižšie sú uvedené spôsoby dočasného odblokovania kontextových okien alebo reklám v prehliadači vášho mobilného zariadenia.
Chrome (Android)
- Otvorte aplikáciu Chrome pomocou zariadenia so systémom Android.
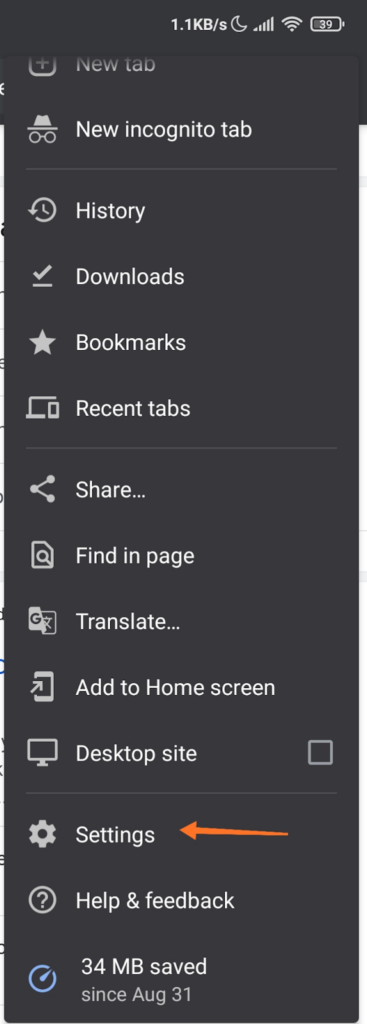
- Klepnite na Viac > Nastavenia > Nastavenia lokality > časť kontextové okná .
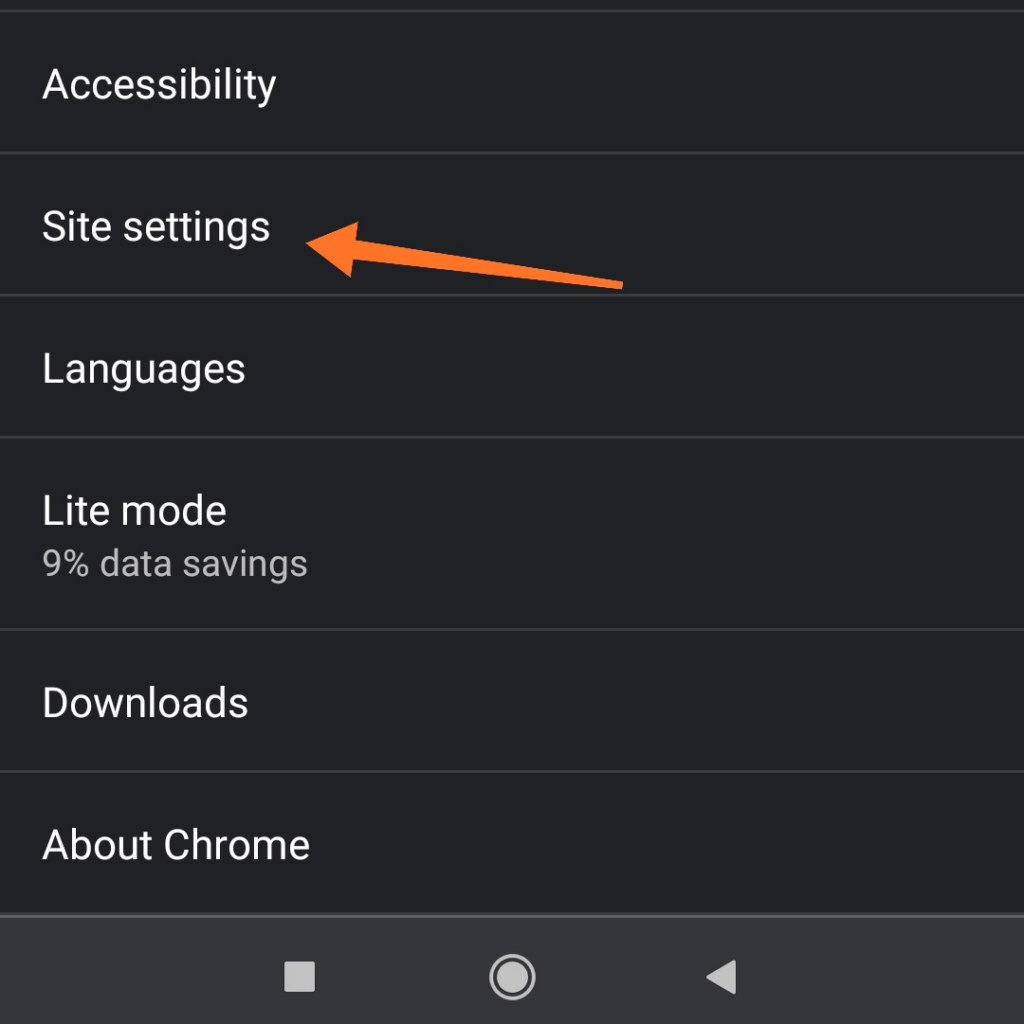
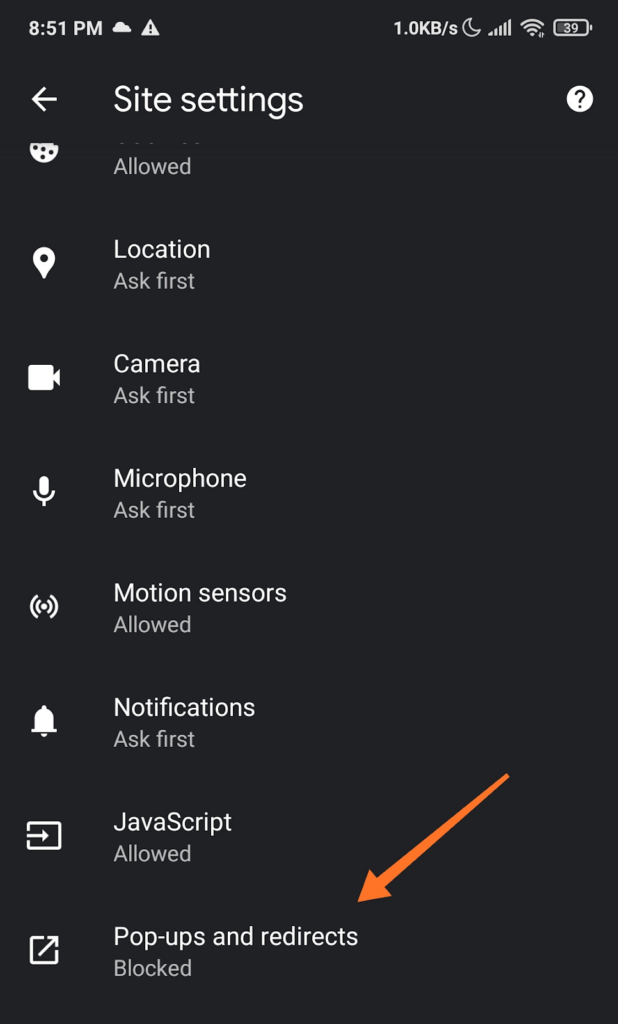
- Klepnutím na posúvač zapnete/vypnete funkciu blokovania automaticky otváraných okien.
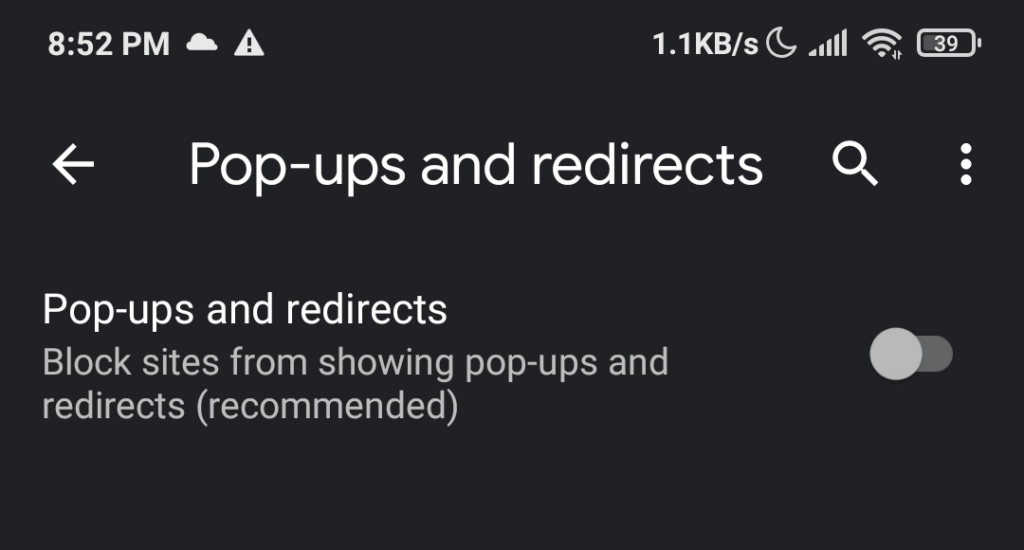
Safari (iOS)
- Klepnite na položku Nastavenia na domovskej obrazovke zariadenia Apple .
- Klepnite na položku Safari .
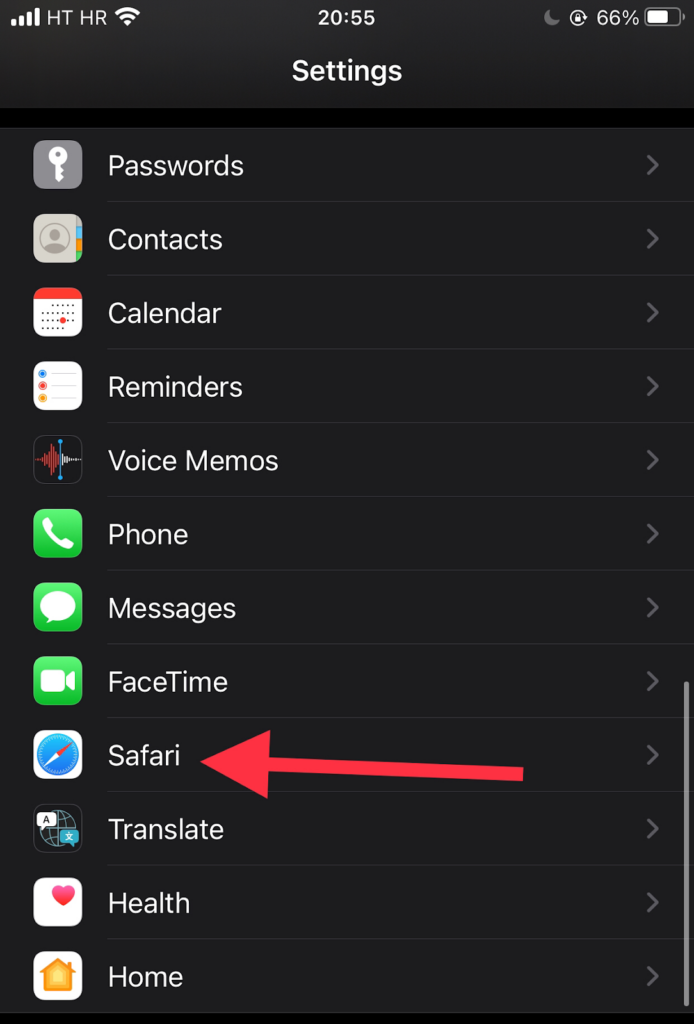
- Prejdite nadol do sekcie Všeobecné . Presunutím prepínača vedľa možnosti Blokovať kontextové okná aktivujete (zelený indikátor) a deaktivujete blokovanie reklám.
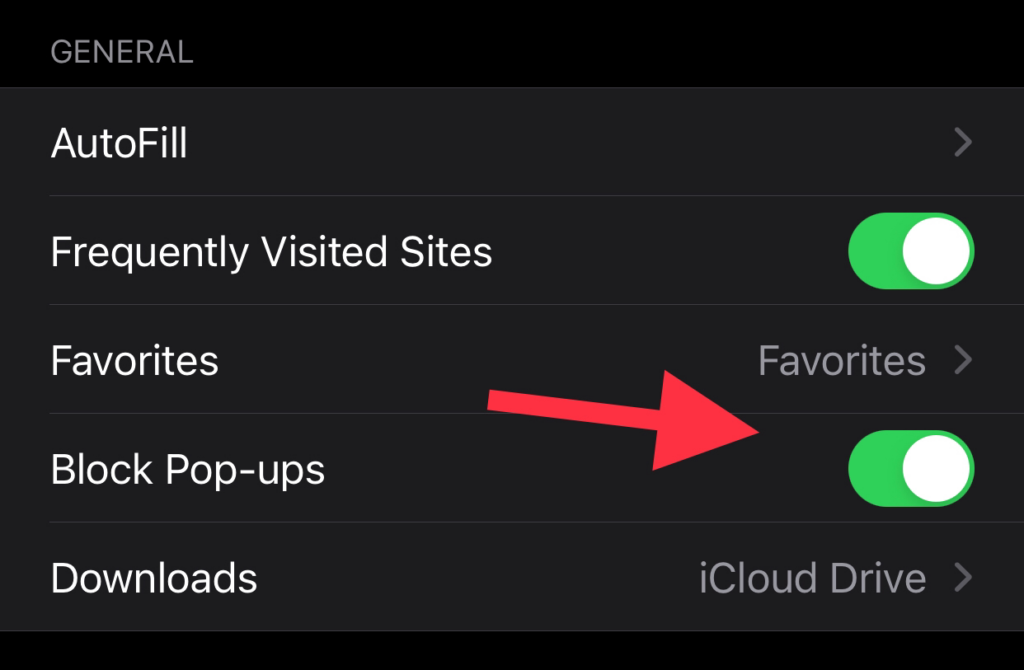
- Ak sa kontextová reklama neotvorí ani po jej povolení, skúste stránku obnoviť.
Internet Samsung
- Otvorte aplikáciu Samsung Internet pomocou zariadenia Samsung.
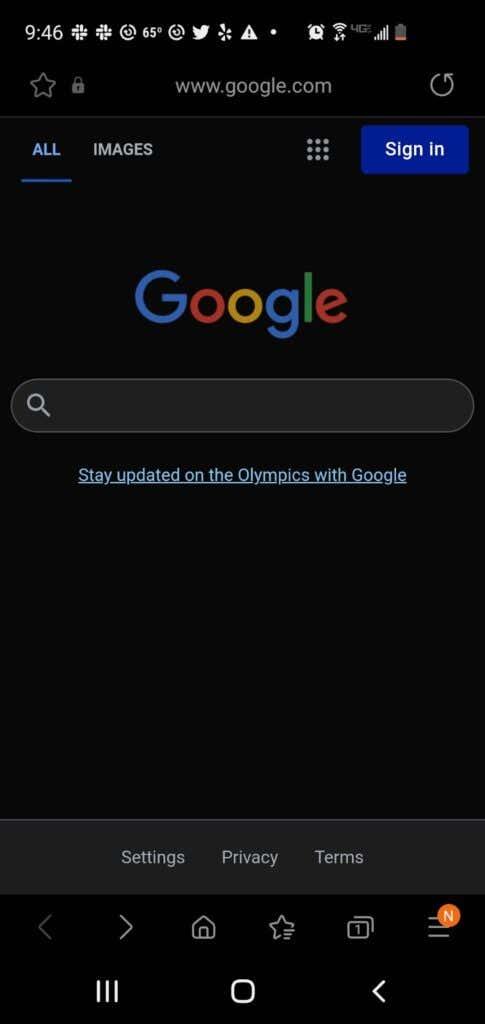
- Prejdite do časti Nastavenia .
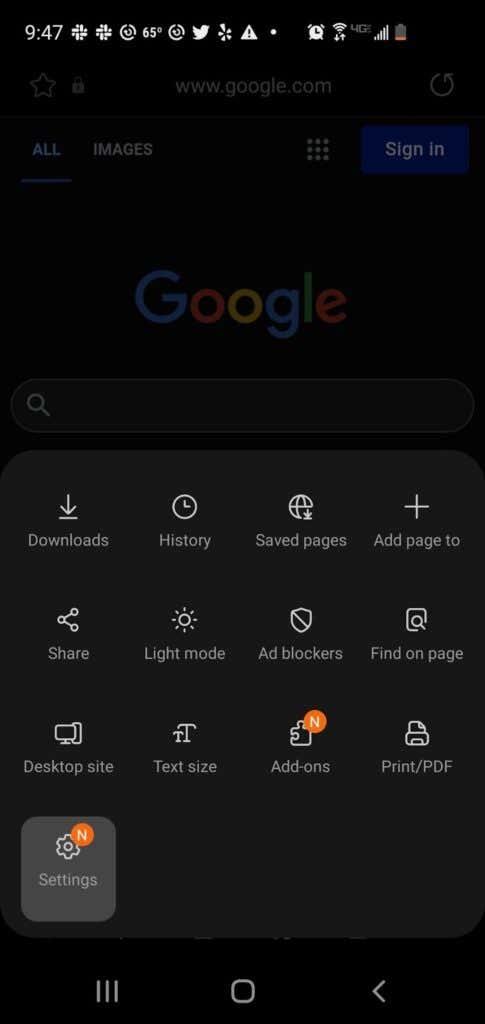
- Klepnite na položku Súkromie a zabezpečenie .
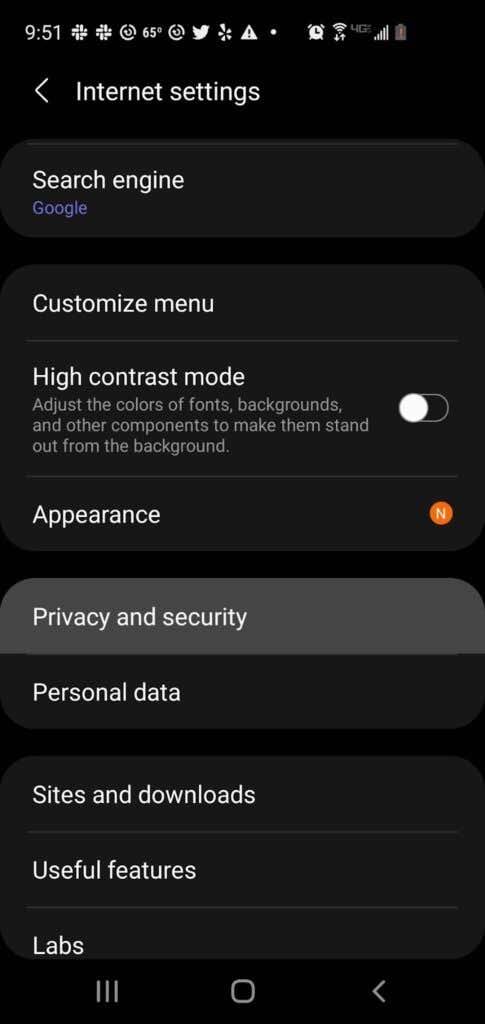
- Klepnite na položku Blokovať kontextové okná.
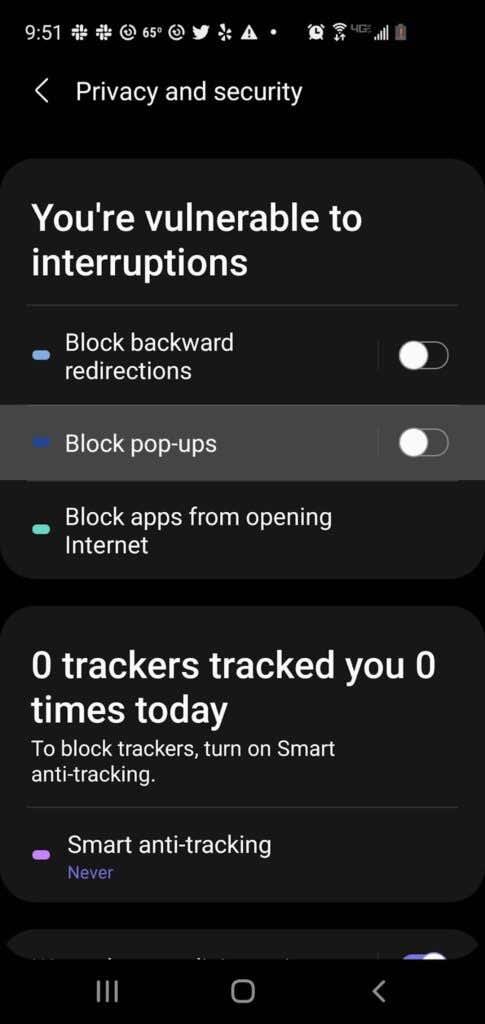
- Vypnite prepínač na obrazovke Blokovať kontextové okná.
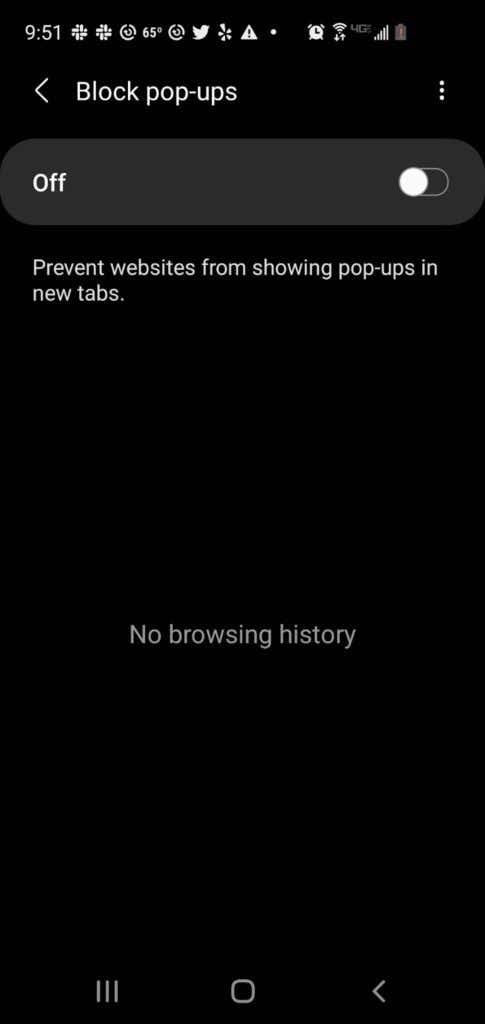
Vypnutie kontextových okien alebo rozšírení AdBlocker
Ak vyššie uvedené metódy nefungujú, je pravdepodobné, že máte rozšírenie prehliadača , ktoré blokuje kontextové okná alebo reklamy.
Niektoré príklady rozšírení na blokovanie reklám:
- AdBlock Plus (funguje na Chrome, Firefox, Opera, Edge, Safari, iOS, Android)
- uBlock Origin (funguje v prehliadačoch Chrome a Firefox)
- Ghostery (funguje na Chrome, Opera, Firefox, Edge)
- Adguard (funguje na Mac, Android, Windows, iOS)
Tu je postup, ako dočasne vypnúť rozšírenie automaticky otváraných okien alebo blokovanie reklám:
Chrome
- V prehliadači Google Chrome vyberte kartu Viac (⋮) .
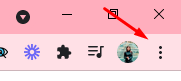
- Umiestnite kurzor myši na položku Ďalšie nástroje .
- Vyberte položku Rozšírenia . V zozname rozšírení zistite, ktoré blokujú reklamy , ako napríklad Adblock pre YouTube.
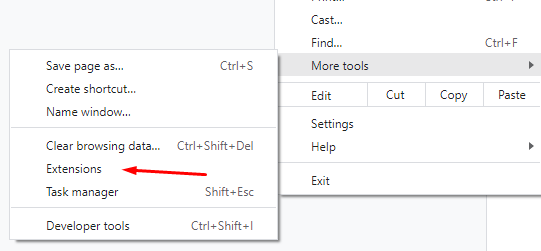
- Kliknutím na posuvný prepínač zapnete/vypnete rozšírenie.
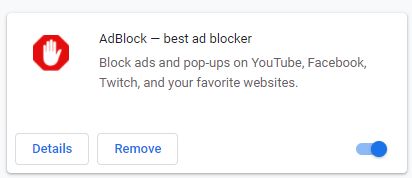
Microsoft Edge
- V prehliadači Microsoft Edge vyberte položku Nastavenia .
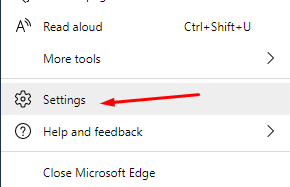
- Vyberte položku Viac > Rozšírenia .
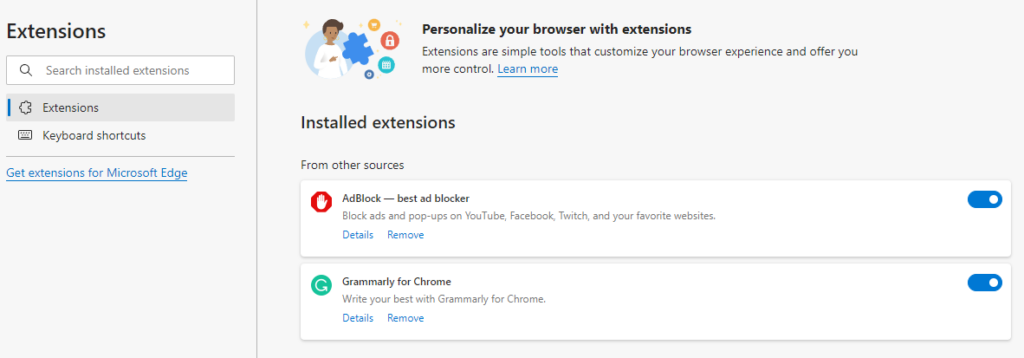
- Skontrolujte, či sú momentálne povolené nejaké rozšírenia na blokovanie reklám.
- Kliknutím na prepínač vedľa rozšírenia na blokovanie automaticky otváraných okien ho vypnete.
Firefox
- Vo svojom prehliadači Firefox vyberte tlačidlo Ponuka ( ⋮ ) .
- Vyberte položku Doplnky a motívy .
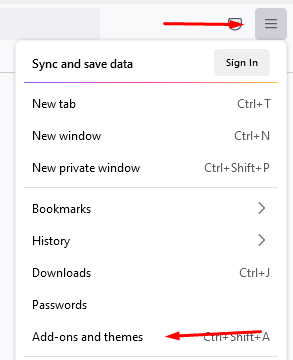
- Vyberte položku Rozšírenia . Pozrite si zoznam rozšírení a zistite, či niektoré z nich nie sú blokátory reklám.
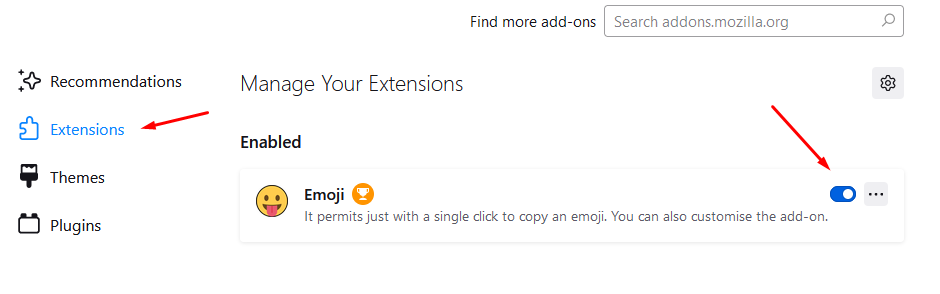
- Kliknite na modré prepínacie tlačidlo vedľa rozšírenia na blokovanie reklám, ktoré chcete zakázať.
internet Explorer
- V prehliadači Internet Explorer vyberte tlačidlo Nástroje .
- Vyberte možnosť Spravovať doplnky .
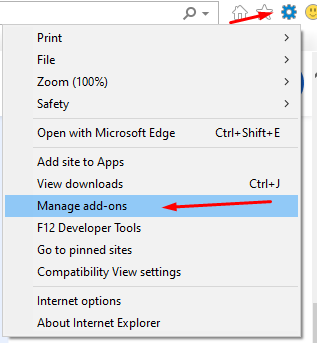
- Vyberte rozšírenie na blokovanie reklám, ktoré chcete zapnúť.
- Vyberte možnosť Zakázať.
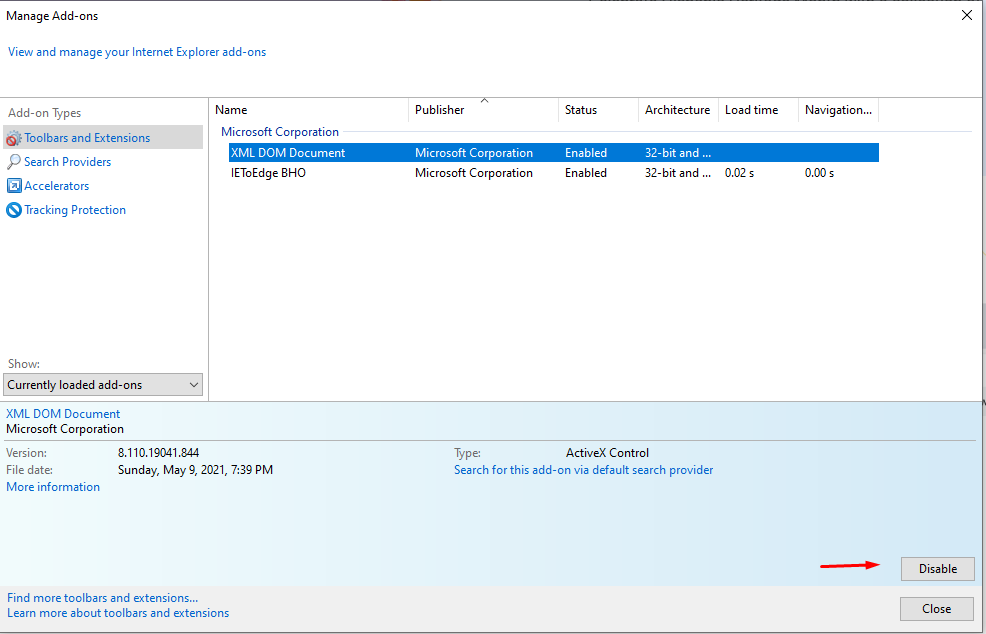
Opera
- Vyberte ikonu Rozšírenia v pravom hornom rohu prehliadača Opera.
- Vyberte možnosť Spravovať rozšírenia .
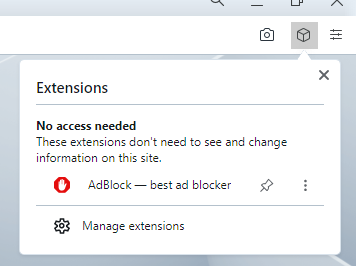
- Opera zobrazí zoznam nainštalovaných rozšírení vo vašom prehliadači.
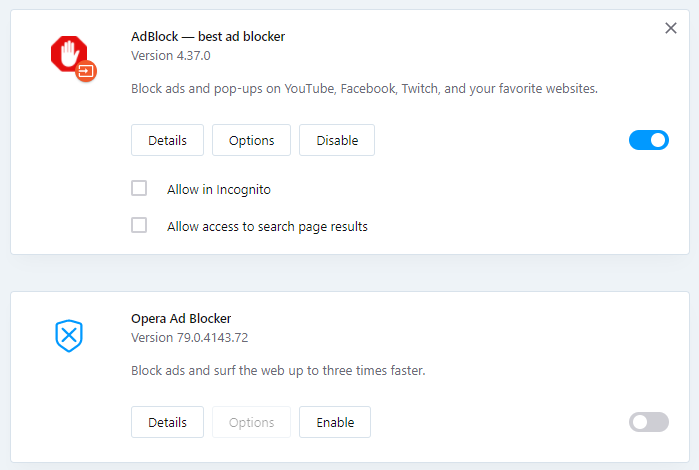
- Vyberte tlačidlo Zakázať pod rozšírením blokovania reklám.
Ako spravujete kontextové okná a blokovanie reklám? Ste závislí od prehliadača alebo používate špecifické rozšírenie? Dajte nám vedieť v komentároch.
Zakážte blokovanie automaticky otváraných okien v Safari na Macu
Safari na Macu tiež prichádza so vstavaným blokovaním automaticky otváraných okien.
Ak ju chcete vypnúť, otvorte Safari a prejdite na Safari > Predvoľby > Webové stránky > Vyskakovacie okná. V dolnej časti kliknite na rozbaľovaciu ponuku „Pri návšteve iných webových stránok“ a vyberte možnosť „Povoliť“.