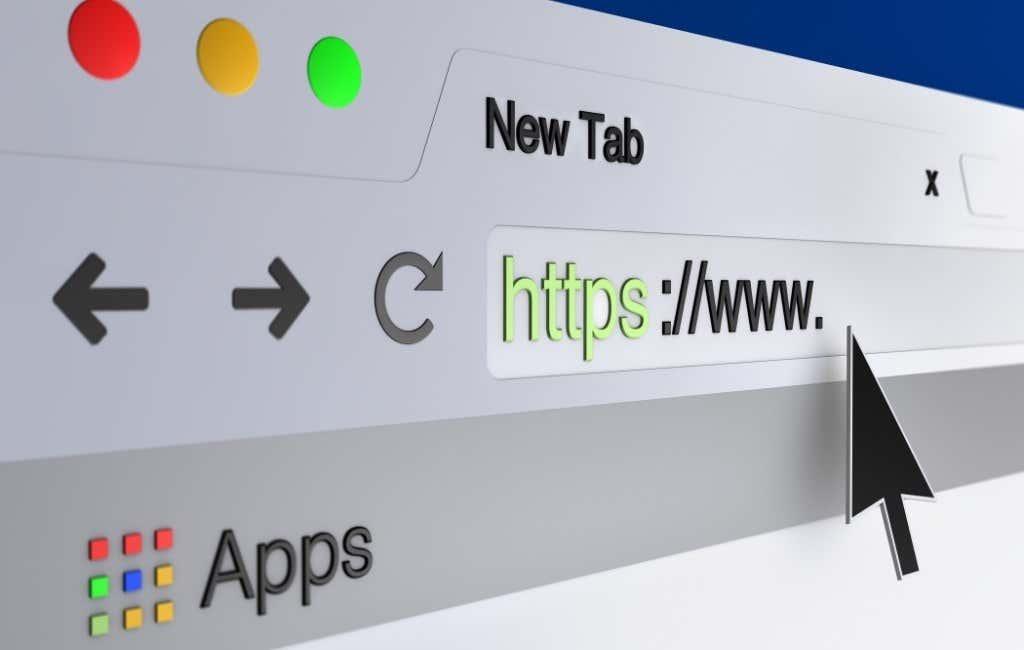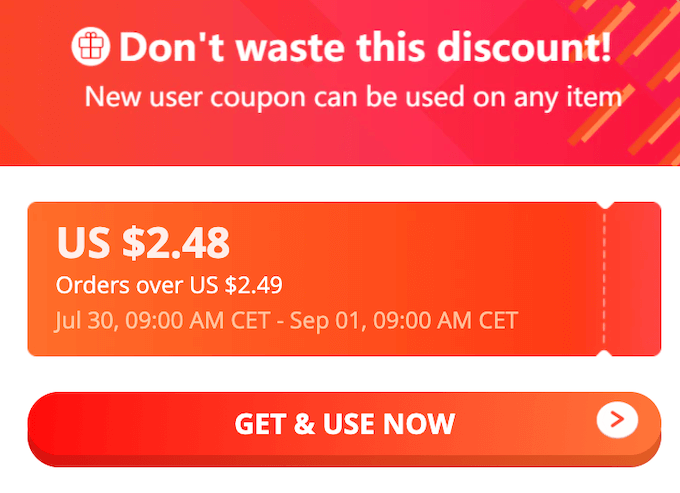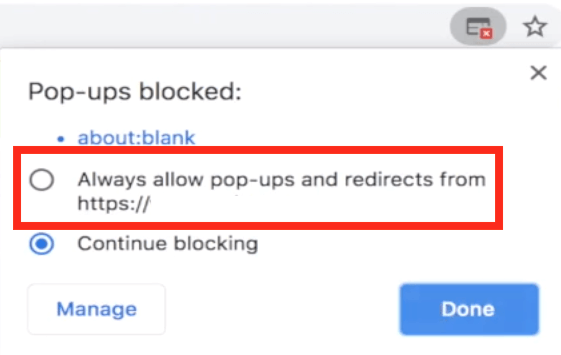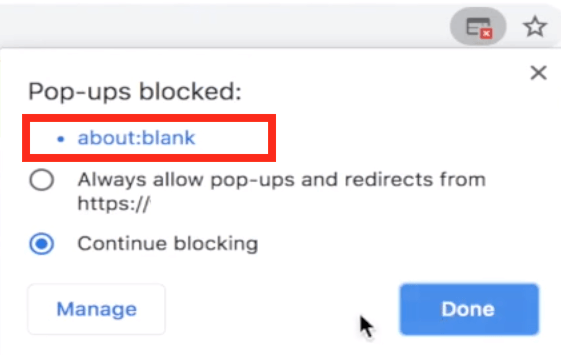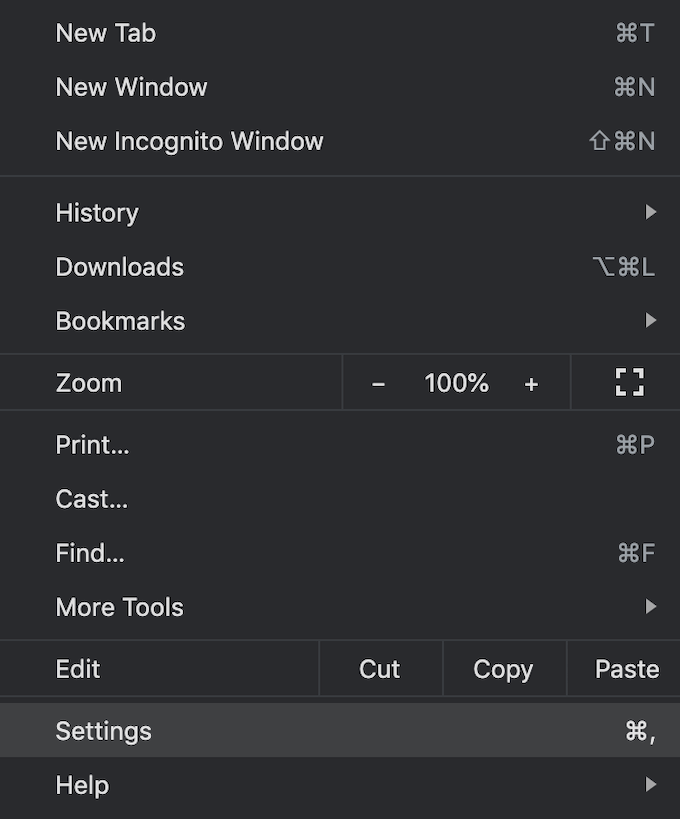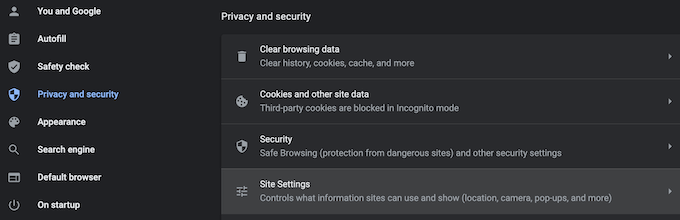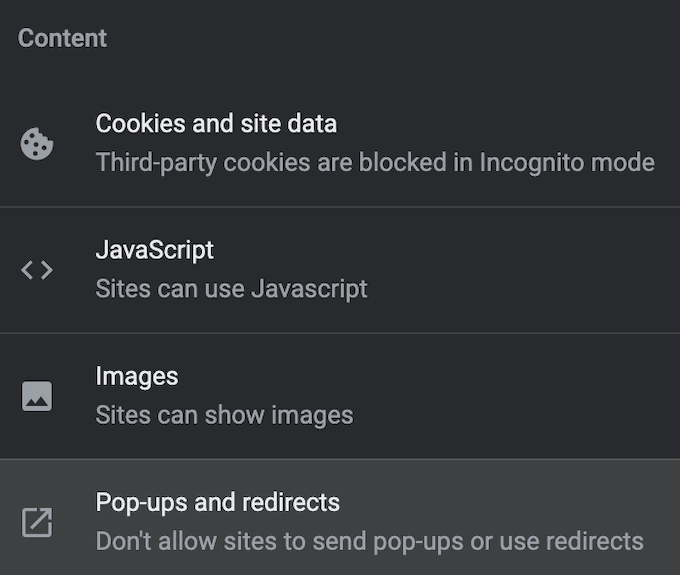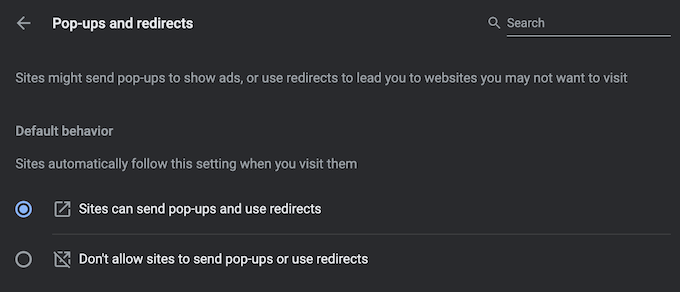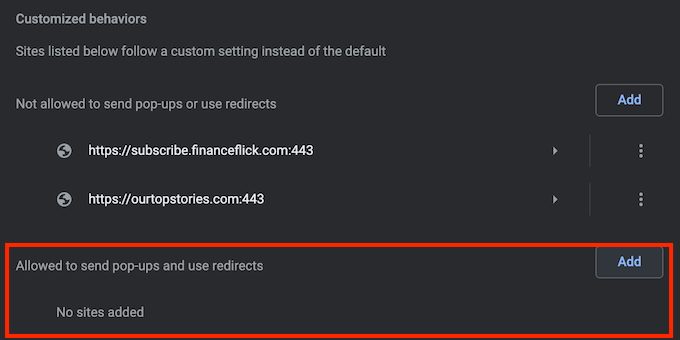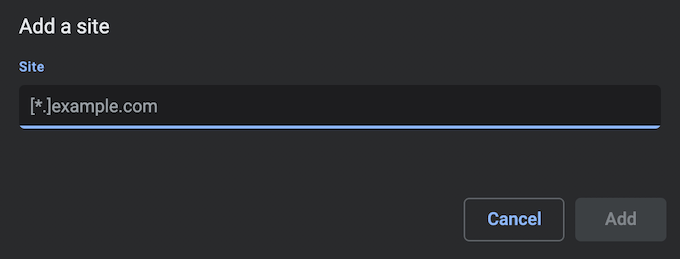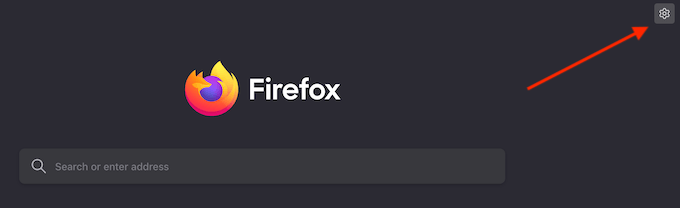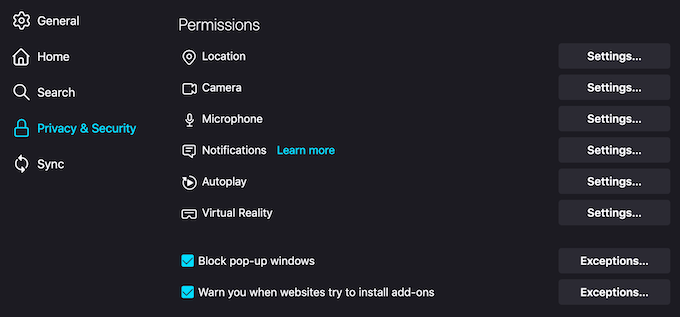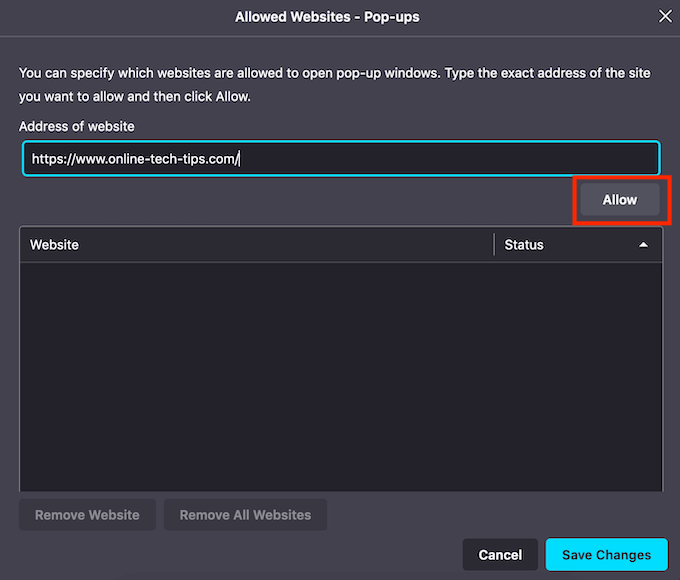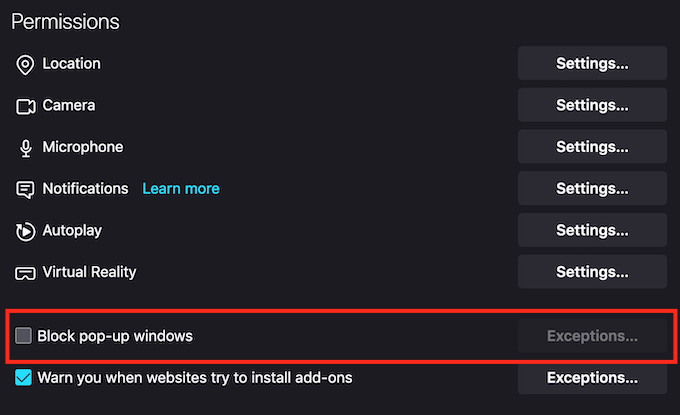Nikto nemá rád kontextové okná. V najlepšom prípade sú kontextové okná len otravné reklamy , ktoré inzerenti používajú na upútanie vašej pozornosti. V najhoršom prípade vás môžu oklamať, aby ste klikli na škodlivý odkaz, ktorý zanechá vaše zariadenie infikované škodlivým softvérom a vírusmi.
Dôveryhodné stránky však majú kľúčové prvky zobrazené vo forme kontextových okien, ktoré chcete povoliť vo svojom prehliadači. Prehliadače ako Google Chrome, Firefox alebo Safari majú často zabudované blokovače reklám , ktoré automaticky vypínajú kontextové okná. Ak budete niekedy potrebovať povoliť legitímne kontextové okná vo svojom prehliadači, budete sa musieť naučiť, ako to urobiť manuálne.
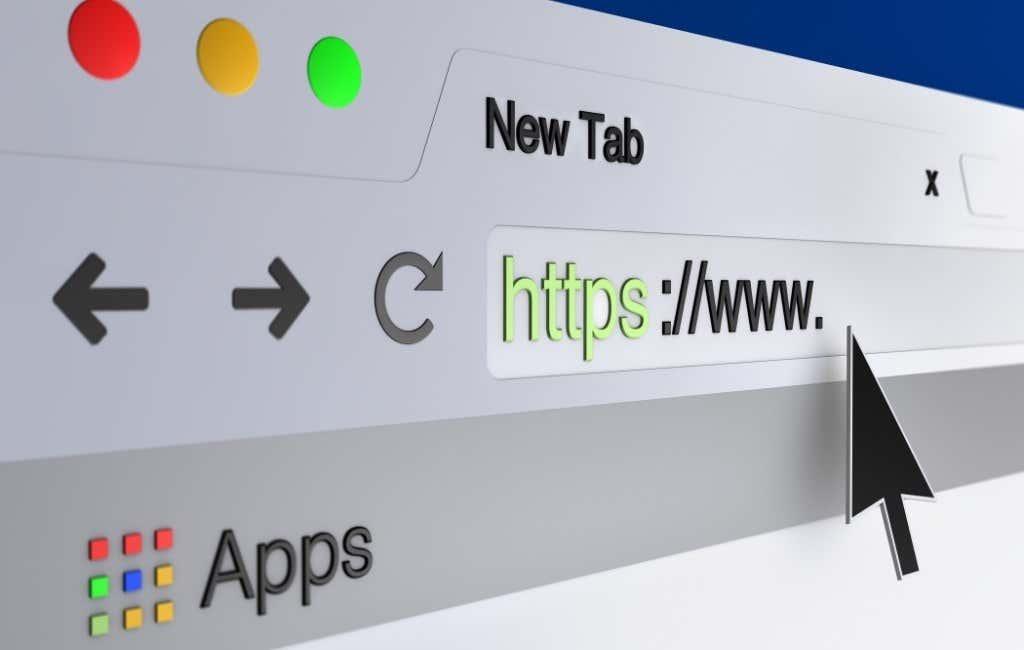
Prečo povoliť kontextové okná vo vašom prehliadači?
Nie všetky vyskakovacie okná sú invazívne alebo škodlivé.
Ak nastavenia vášho prehliadača blokujú automaticky otvárané okná zo všetkých webových stránok, môžu vám uniknúť dobré ponuky ponúkané prostredníctvom kontextových okien. Ak napríklad nakupujete online , webové stránky elektronického obchodu často ponúkajú svojim používateľom špeciálne zľavy vo forme kontextových okien.
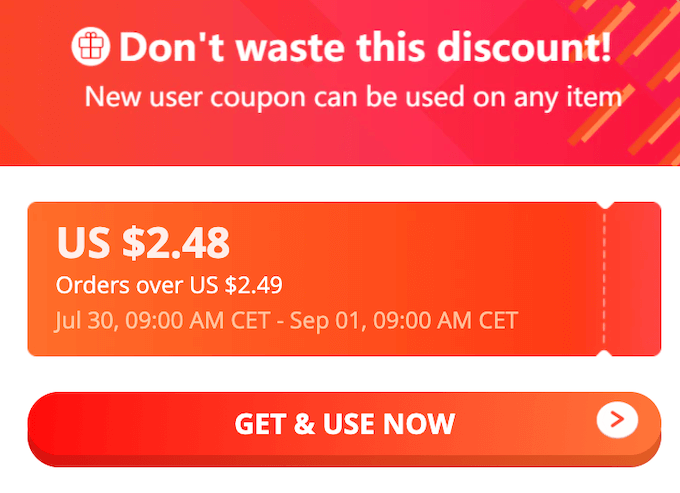
Ďalším príkladom dobrého kontextového okna, ktoré chcete zobraziť, je podpora chatu. Mnoho webových stránok používa vyskakovacie okná na to, aby svojim používateľom poskytli prostriedky, ako ich kontaktovať bez opustenia okna prehliadača.
Ako dočasne povoliť kontextové okná v prehliadači Chrome
V prehliadači Google Chrome môžete povoliť kontextové okná buď z jednej konkrétnej stránky, alebo zo všetkých stránok.
Ako povoliť kontextové okná z konkrétneho webu
Keď Chrome zablokuje kontextové okno, v paneli s adresou sa zobrazí ikona s červeným X.

Ak ide o dôveryhodnú webovú stránku a chcete povoliť kontextové okno, vyberte v paneli s adresou červenú ikonu X. Zobrazí sa ponuka s možnosťami tejto lokality. Vyberte možnosť Vždy povoliť kontextové okná a presmerovania . Pre potvrdenie zvoľte Hotovo .
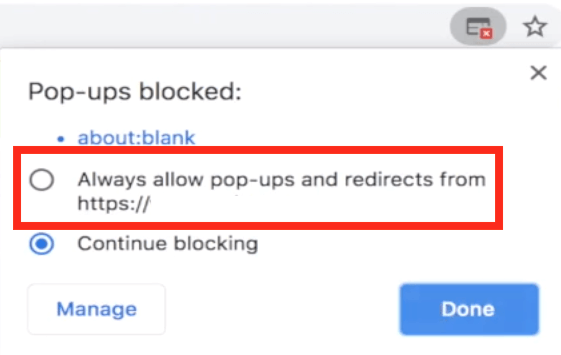
Google Chrome vás potom vyzve na obnovenie stránky. Po opätovnom načítaní stránky budete môcť na lokalite vidieť kontextové okná.
Ak chcete obsah kontextového okna zobraziť iba raz, vyberte ikonu s červeným X na paneli s adresou. Potom vyberte modrý odkaz v časti Blokované kontextové okná . Chrome vás potom presmeruje na pôvodne zablokované kontextové okno.
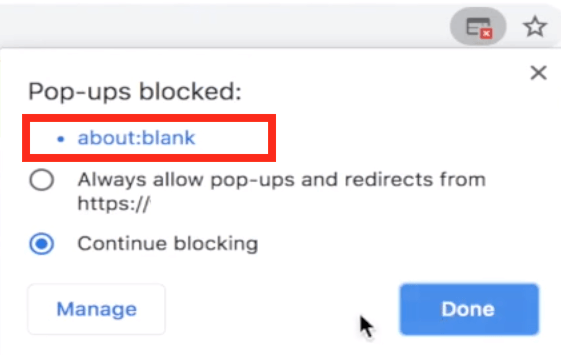
Ako povoliť kontextové okná zo všetkých stránok
Nezabudnite, že trvalé povolenie kontextových okien zo všetkých stránok sa neodporúča. Ak však z nejakého dôvodu potrebujete povoliť kontextové okná zo všetkých stránok v prehliadači Chrome, postupujte podľa krokov nižšie.
- Otvorte ponuku Nastavenia prehliadača Google Chrome .
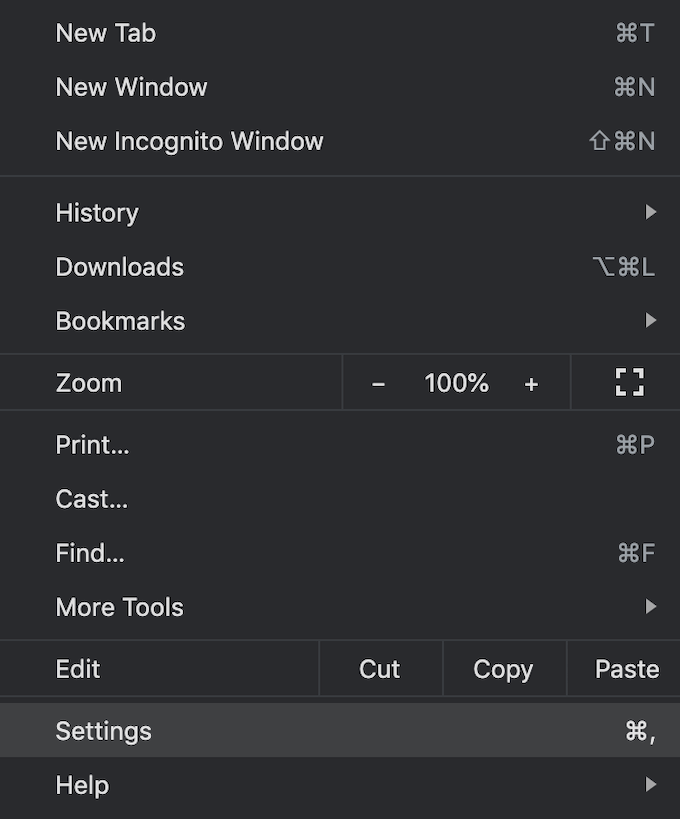
- V časti Ochrana osobných údajov a zabezpečenie vyberte položku Nastavenia lokality .
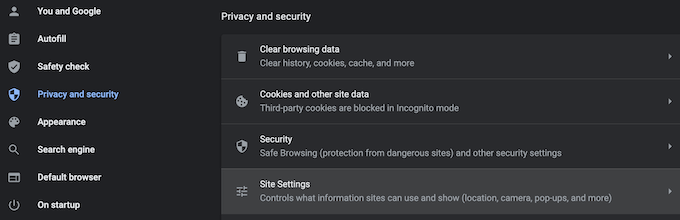
- Posúvajte sa nadol, kým neuvidíte Obsah . V časti Obsah vyberte Kontextové okná a presmerovania .
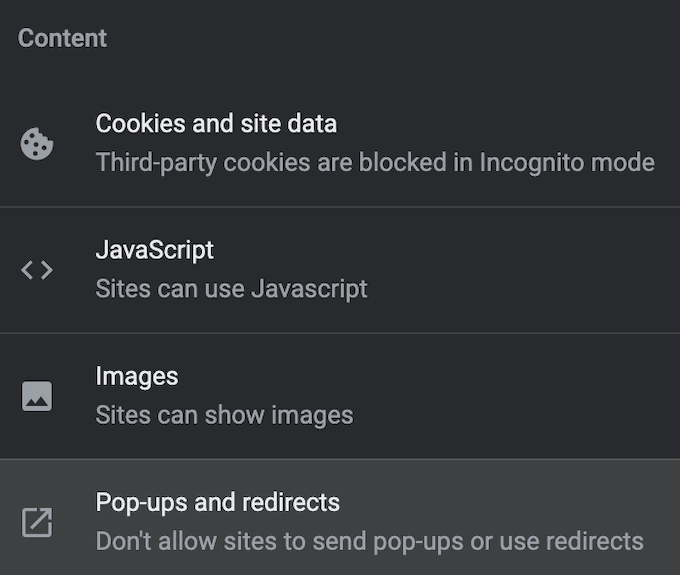
- V hornej časti okna vyberte možnosť Povoliť kontextové okná.
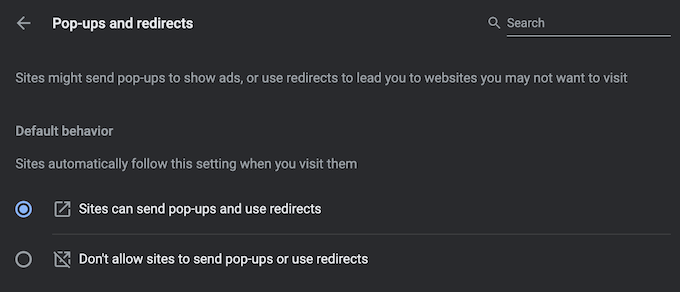
Teraz prehliadač zobrazí vyskakovacie okná na každej stránke, ktorá ich má.
Ako povoliť kontextové okná z vybraných lokalít
Ak chcete povoliť kontextové okná z viacerých stránok, ale nie zo všetkých, môžete ich pridať na bielu listinu tak, že ich pridáte do špeciálneho zoznamu v nastaveniach prehliadača Google Chrome.
Ak chcete nájsť tento zoznam, postupujte podľa cesty opísanej vyššie v Nastaveniach prehliadača Chrome > Súkromie a zabezpečenie > Nastavenia stránok > Kontextové okná a presmerovania . Vedľa položky Povoliť odosielanie kontextových okien a používanie presmerovaní vyberte možnosť Pridať .
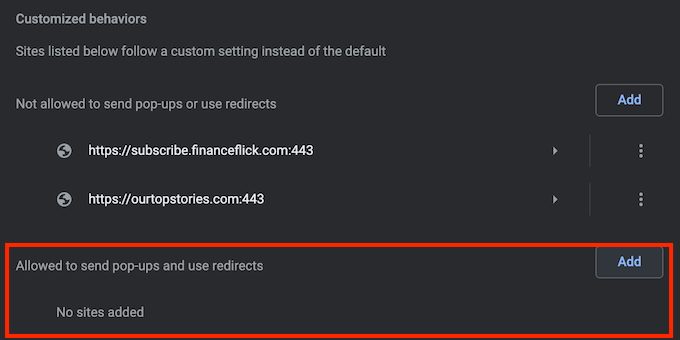
Zadajte adresu URL webovej lokality a vyberte možnosť Pridať . Tento postup zopakujte pre každú lokalitu, z ktorej chcete vidieť kontextové okná.
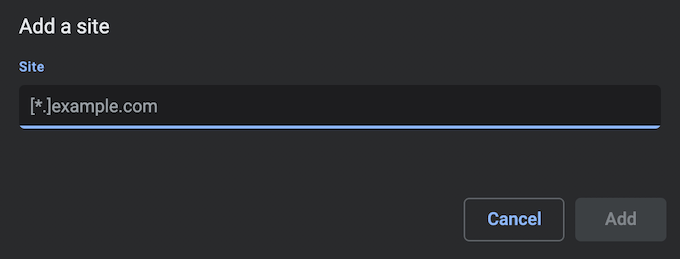
Ako dočasne povoliť kontextové okná vo Firefoxe
Mozilla Firefox tiež prichádza s účinným vstavaným blokovaním automaticky otváraných okien, ktorý vás chráni pred sledovaním škodlivých odkazov , ale môže tiež spôsobiť, že niektoré webové stránky stratia časť svojej funkčnosti.
Nastavenia prehliadača môžete upraviť tak, aby povolili kontextové okná na konkrétnych webových stránkach alebo úplne vypli blokovanie automaticky otváraných okien.
Ako povoliť kontextové okná z konkrétneho webu
Ak chcete povoliť kontextové okná vo Firefoxe z konkrétnej stránky, postupujte podľa krokov nižšie.
- Otvorte Predvoľby Firefoxu . Ak to chcete urobiť, vyberte ikonu ozubeného kolieska v pravom hornom rohu okna prehliadača.
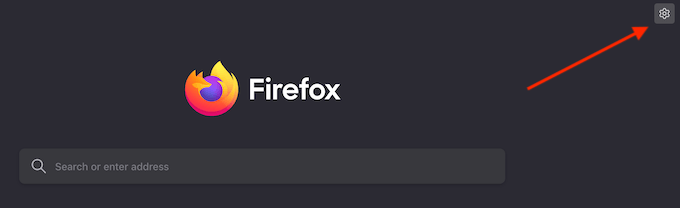
- Na paneli vľavo vyberte položku Súkromie a bezpečnosť .
- Posúvajte sa nadol, kým neuvidíte položku Povolenia .
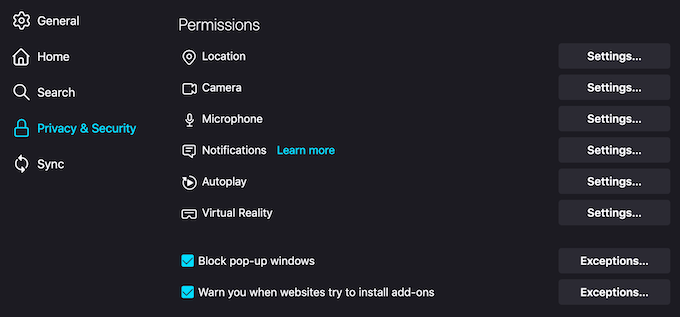
- V sekcii Povolenia uvidíte políčko Blokovať vyskakovacie okná predvolene začiarknuté. Vyberte položku Výnimky vedľa nej.
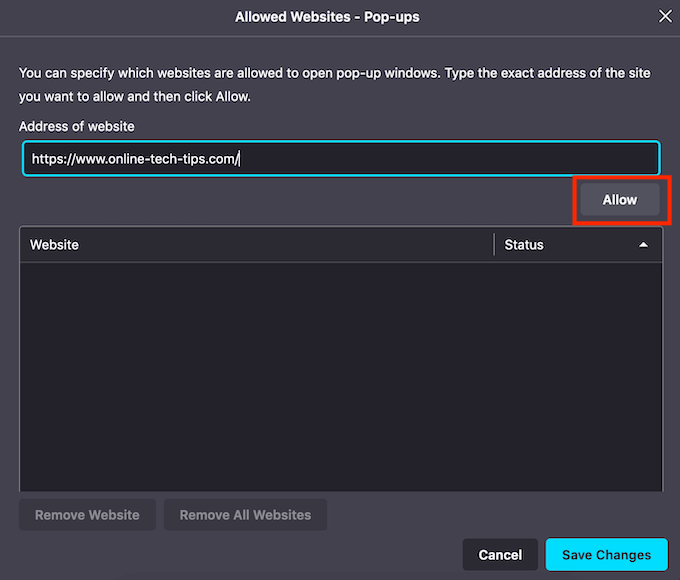
- Zadajte adresu URL webovej lokality, ktorú chcete pridať na bielu listinu, a vyberte možnosť Povoliť .
- Potvrďte výberom položky Uložiť zmeny .
Teraz uvidíte kontextové okná z webovej lokality, ktorú ste pridali do zoznamu. Tento proces môžete zopakovať, ak chcete pridať ďalšie webové stránky, na ktorých chcete zobraziť kontextové okná.
Ako povoliť kontextové okná zo všetkých stránok
Môžete sa tiež rozhodnúť zakázať blokovanie automaticky otváraných okien vo Firefoxe, ktoré bude automaticky otvárané okná zo všetkých webových stránok.
Ak to chcete urobiť, postupujte podľa vyššie opísanej cesty Firefox Preferences > Privacy & Security > Permissions . Potom zrušte začiarknutie políčka Blokovať kontextové okná .
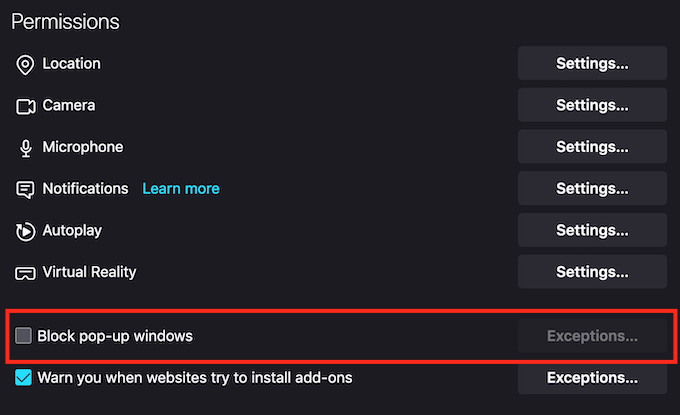
Vaše zmeny sa automaticky uložia a teraz sa vám budú vo Firefoxe zobrazovať kontextové okná zo všetkých stránok.
Mali by ste vo svojom prehliadači natrvalo zakázať blokovanie automaticky otváraných okien?
Všetky hlavné webové prehliadače majú z nejakého dôvodu predvolene povolené blokovanie automaticky otváraných okien. Vypnutie blokovania automaticky otváraných okien sa neodporúča, pretože mnohé stránky používajú kontextové okná z nesprávnych dôvodov. Niektoré kontextové okná pochádzajú zo stránok tretích strán, ktoré vás môžu oklamať, aby ste zdieľali svoje osobné informácie prostredníctvom zadávania falošných súťaží alebo sťahovaním škodlivého softvéru pre údajné problémy s vaším počítačom a softvérom.
Ak vo svojom prehliadači povolíte kontextové okná, uistite sa, že nesledujete žiadne, ktoré sa zdajú byť podozrivé alebo nelegitímne.
Máte vo svojom prehliadači povolené alebo zakázané kontextové okná? Na ktorých stránkach (ak existujú) chcete povoliť kontextové okná? Podeľte sa o svoje skúsenosti v sekcii komentárov nižšie.