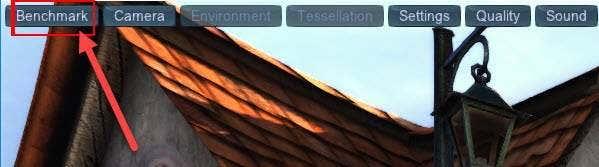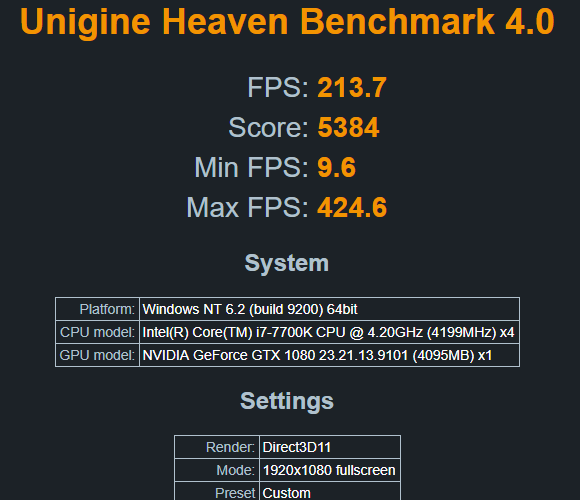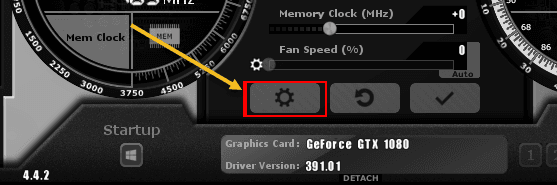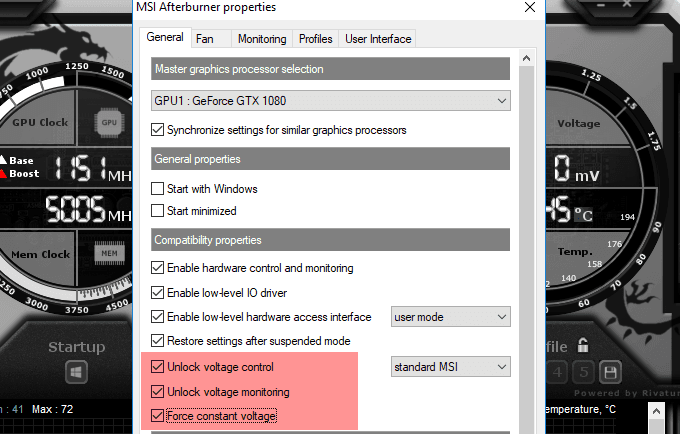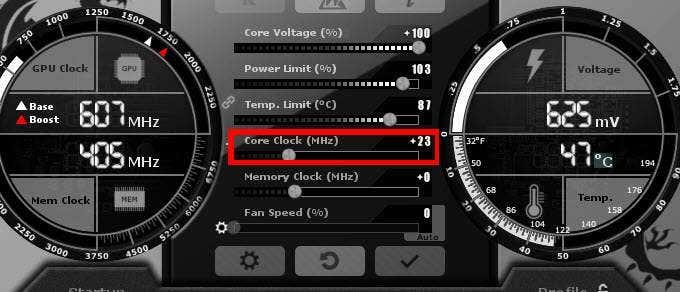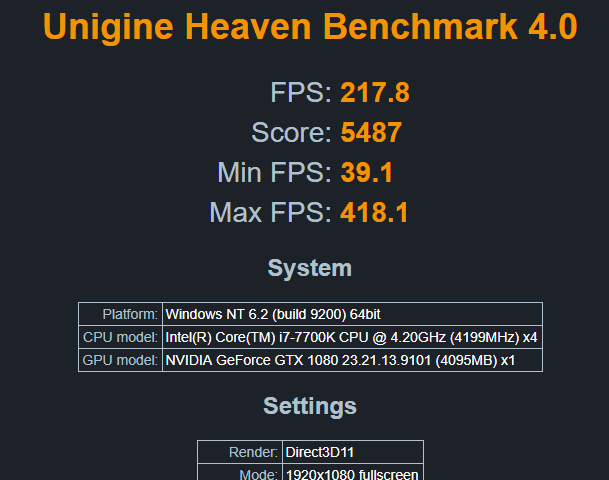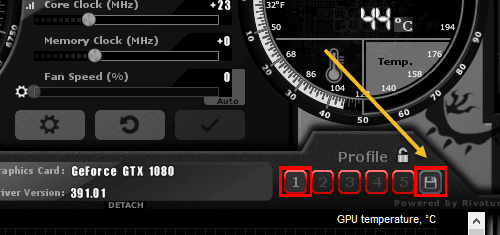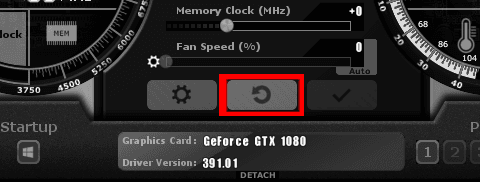Len málo ľudí vie, ako pretaktovať svoju grafickú kartu, a mnohí ďalší sa jednoducho boja, že si pokazia počítače, ak to neurobia správne.
Pretaktovanie grafickej karty je vo všeobecnosti bezpečný proces – ak budete postupovať podľa nižšie uvedených krokov a postupovať pomaly, nenarazíte na žiadne problémy. V súčasnosti sú grafické karty navrhnuté tak, aby zabránili používateľovi spôsobiť vážne škody.
Prečítajte si celú príručku, aby ste sa dozvedeli dôležité podrobnosti o pretaktovaní, zistite softvér, ktorý potrebujete, a aby ste vedeli, aké kroky sú potrebné na pretaktovanie vašej grafickej karty na jej plný potenciál.
Pripravte si softvér na pretaktovanie
Na pretaktovanie grafickej karty budete potrebovať dva kusy softvéru. Najprv budete potrebovať softvér, ktorý možno použiť na nastavenie nových rýchlostí pre váš GPU. Po druhé, budete potrebovať program, ktorý dokáže záťažovo otestovať váš systém, aby ste sa uistili, že nastavenia, ktoré ste použili, sú stabilné.
Môžete si tiež stiahnuť voliteľný tretí program, ktorý dokáže monitorovať teplotu GPU. Softvér na pretaktovanie navrhnutý nižšie to už robí, ale je pekné mať externý program, ktorý je možné minimalizovať na systémovú lištu.
- Pre softvér na pretaktovanie by ste si mali stiahnuť MSI Afterburner z MSI.com .
- Pre softvér na stresové testovanie by ste si mali stiahnuť Heaven Benchmar k.
- Nakoniec, ak by ste chceli ďalší monitor teploty a napätia, môžete si stiahnuť GPU temp p.
Pochopenie toho, čo robí pretaktovanie GPU
Než sa pustíme do procesu pretaktovania, povedzme si najprv, čo vlastne pretaktovanie GPU robí.
Pretaktovanie GPU v podstate zvyšuje jeho výkon zvýšením rýchlosti, ktorou pracuje grafický procesor.
Všetky GPU sú nastavené tak, aby bežali pri určitej rýchlosti, ktorá sa nazýva základné hodiny, ale rôzne karty majú zvyčajne potenciál prekonať rýchlosť nastavenú výrobcom.
Pretaktovaním rýchlosti sa zvýši teplota vášho GPU a odoberie viac energie. Je dôležité nájsť správnu rovnováhu medzi vyšším výkonom a stabilnou teplotou grafickej karty.
Každý GPU je iný. Napríklad vaša GTX 1080 sa môže bezpečne pretaktovať na vyššiu rýchlosť ako GTX 1080 vášho priateľa. V dôsledku toho musíte otestovať svoje vlastné rýchlosti pretaktovania, aby ste našli to najlepšie.
Ak sa pokúsite zatlačiť na GPU príliš tvrdo pomocou softvéru na pretaktovanie MSI Afterburner, vaša grafická karta bude vykazovať buď grafické chyby, alebo váš počítač zlyhá.
Nebojte sa – ak k tomu dôjde, môžete jednoducho znížiť rýchlosť GPU na bezpečnú úroveň. Najlepšie je začať pomaly a ísť hore, kým si nevšimnete problémy.
Začíname so softvérom na pretaktovanie
Teraz, keď sme prešli cez základy, poďme sa pozrieť na to, ako môžete začať s pretaktovaním GPU.
Najprv otvorte MSI Afterburner. S týmto softvérom sa budete musieť zoznámiť pri záťažovom testovaní GPU.
Na obrázku vyššie sme očíslovali rôzne prvky v Afterburner, ktorým musíte venovať pozornosť. Podrobnosti o každom prvku sú uvedené nižšie.
- Toto je rýchlosť vášho jadra – toto je hlavná rýchlosť, ktorú budete pretaktovať.
- Ide o takt pamäte – aj ten sa dá pretaktovať, ale až po otestovaní taktu jadra.
- Toto je ovládací panel – použite ho na pretaktovanie základných hodín, hodín pamäte a rýchlosti ventilátora.
- Toto je teplota vášho GPU.
Teraz je čas otvoriť softvér na stresové testovanie UNiGiNE Heaven. Po otvorení by ste mali spustiť základný test, aby ste zistili, ako vaša grafická karta funguje pri predvolených nastaveniach hodín.
- Nainštalujte softvér UNiGiNE Heaven a potom spustite Heaven Benchmark 4.0 z ponuky Štart
- Keď ste v softvéri UNiGiNE Heaven, kliknite na RUN
V Heaven uvidíte vykresľovanú 3D scénu a niektoré tlačidlá v hornej časti. Kliknutím na tlačidlo Benchmark vľavo hore spustíte proces porovnávania.
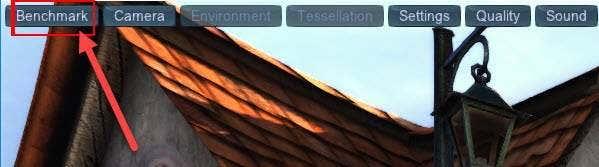
Nebo teraz vykoná sériu testov. Počas testu uvidíte teplotu, snímky, grafické hodiny a hodiny pamäte.

Nechajte test prebehnúť cez všetkých 26 scén. Môže to trvať približne 10 minút. Počas testu venujte veľkú pozornosť štatistikám v pravej hornej časti obrazovky.
Je pravdepodobné, že váš GPU dosiahne určitú teplotu a zostane na tejto teplote počas celého testu. Táto informácia je kľúčová, pretože vám poskytne predstavu o tom, koľko priestoru na pretaktovanie máte.
Dostanete tiež skóre a priemerné štatistiky FPS. Nezabudnite si uložiť výsledky, aby ste sa k nim mohli neskôr vrátiť.
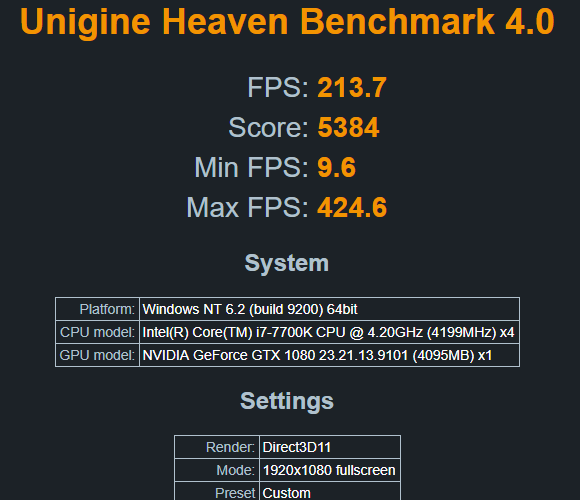
Mali by ste vziať na vedomie nasledovné:
- Teplota počas testu
- FPS na konci testu
- Skóre na konci testu
Príprava grafickej karty na pretaktovanie
Teraz, keď ste otestovali softvér, máte svoje základné skóre a pochopili ste, ako veci fungujú, je čas pretaktovať grafickú kartu.
Vráťte sa do MSI Afterburner a kliknite na ikonu Nastavenia .
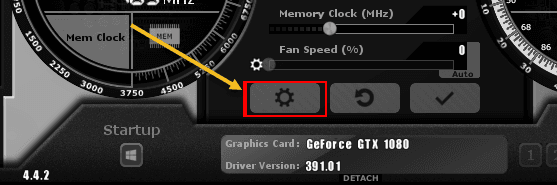
O sekundu budete musieť reštartovať počítač, takže si túto stránku nezabudnite uložiť ako záložku , aby ste sa na ňu mohli vrátiť.
Potom kliknite na kartu Všeobecné v aplikácii Afterburner a začiarknite políčka Odomknúť ovládanie napätia , Odblokovať monitorovanie napätia a Vynútiť konštantné napätie .
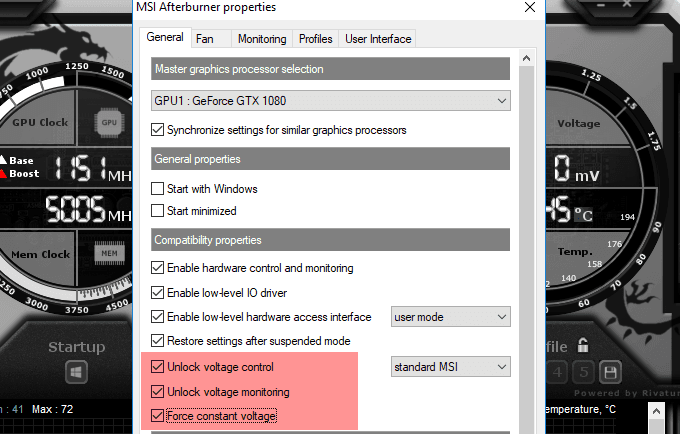
Po použití vyššie uvedených nastavení kliknite na tlačidlo OK . Zobrazí sa výzva na reštartovanie systému. Kliknite na tlačidlo OK .
Keď sa vrátite z reštartu, znova otvorte MSI Afterburner a Unigine Heaven.
- Tentokrát posuňte svoj teplotný limit na 87 stupňov Celzia .
- Mali by ste si všimnúť, že sa posúva aj váš limit výkonu (%).
- Posuňte posúvač napätia jadra (%) úplne doprava . Percento, ktoré získate, bude závisieť od vašej grafickej karty.
- Nakoniec kliknite na tlačidlo Skontrolovať pod posúvačmi.
Tu je obrázok nastavení, ktoré by ste mali mať. Tieto nastavenia zaisťujú, že môžete dosiahnuť najvyššiu možnú rýchlosť hodín a pritom zostať v bezpečnom teplotnom rozsahu.

Záťažové testovanie vašej grafickej karty
Teraz, keď máte optimálne nastavenia MSI Afterburner, začnite posunutím jazdca taktovania jadra (MHz) doprava. Pridajte k číslu +23 a kliknite na tlačidlo začiarknutia.
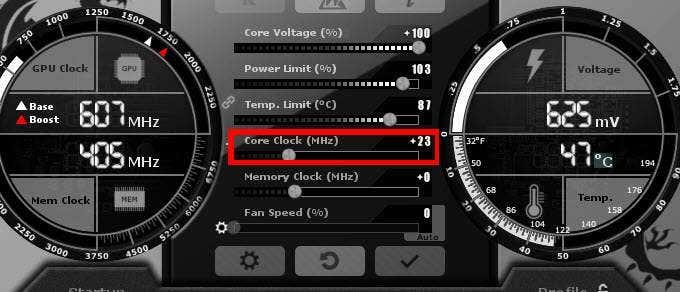
Potom spustite Heaven Benchmark 4.0 a znova kliknite na tlačidlo Benchmark . Prejdite si 26 scén a počkajte na výsledky testu. Mali by ste si všimnúť, že vaše skóre sa oproti minulému mierne zlepšilo.
Ako môžete vidieť na obrázku nižšie, náš prvý test mierne zlepšil naše priemerné snímky a skóre testu. Tiež by ste mali vidieť zlepšenie a počas testu môžete zaznamenať zvýšenie teploty o 1-2 stupne.
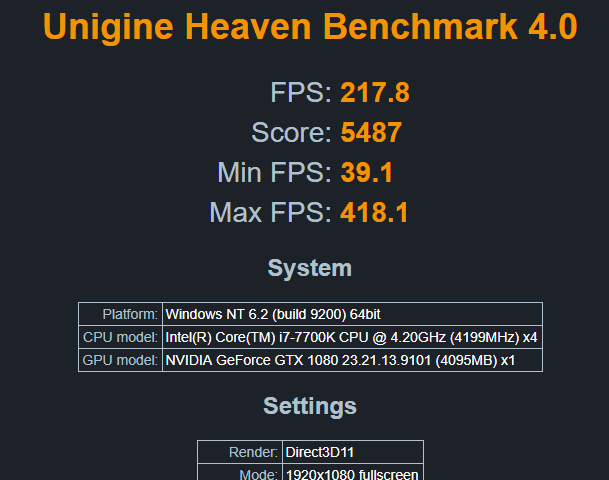
Toto je len začiatok. Ďalšie kroky budú zahŕňať dotiahnutie grafickej karty na maximum. Ak chcete pretaktovať svoju grafickú kartu na plný potenciál, postupujte podľa nižšie uvedených krokov.
- Pridajte ďalších 20-30 k rýchlosti hodín .
- Znova spustite Heaven Benchmark 4.0
- Kliknite na tlačidlo benchmark a dokončite všetkých 26 scén
- Ak váš počítač nepadne a nezaznamenáte žiadne grafické chyby, zopakujte postup od kroku 1
Ak váš počítač zlyhá alebo si všimnete problémy s grafikou: Nebojte sa – je to úplne normálne. Jednoducho znova otvorte MSI Afterburner a znížte rýchlosť hodín o 30. Toto bude vaša optimálna rýchlosť hodín.
Posledné kroky na pretaktovanie GPU
Takmer ste dokončili pretaktovanie. Ak chcete, vyššie uvedené kroky môžete zopakovať aj pre hodiny pamäte. Väčšina nových grafických kariet má však dostatok pamäte, takže v hrách neposkytne také zvýšenie výkonu.
Keď skončíte s pretaktovaním, kliknite na ikonu Uložiť na MSI Afterburner a potom kliknite na číslo, aby ste ho priradili k danému slotu, aby ste uložili svoje nastavenia. Teraz môžete tieto nastavenia automaticky načítať vždy, keď chcete dosiahnuť lepší výkon pri hraní svojich obľúbených hier.
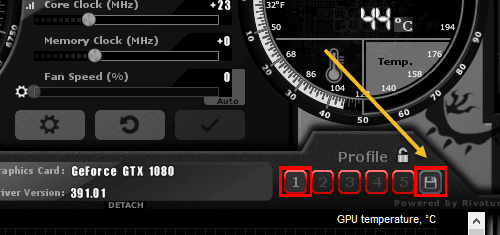
Posledným testom je vyskúšať si novú pretaktovanú grafickú kartu vo vašich obľúbených hrách. Vo väčšine prípadov zistíte, že výkon sa zlepší.
Niektoré hry nemusia fungovať tak dobre s pretaktovanými nastaveniami, takže ak si všimnete grafické chyby alebo zlyhanie hry, jednoducho kliknite na tlačidlo reset a vráťte sa na predvolené nastavenia.
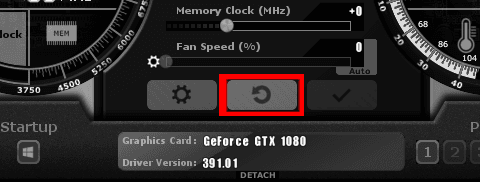
Ďakujeme, že ste si prečítali nášho podrobného sprievodcu pretaktovaním grafickej karty. Dúfame, že táto príručka bola užitočná. Máte nejaké otázky? Zanechajte komentár nižšie a my sa vám ozveme hneď, ako to bude možné. Užite si to!