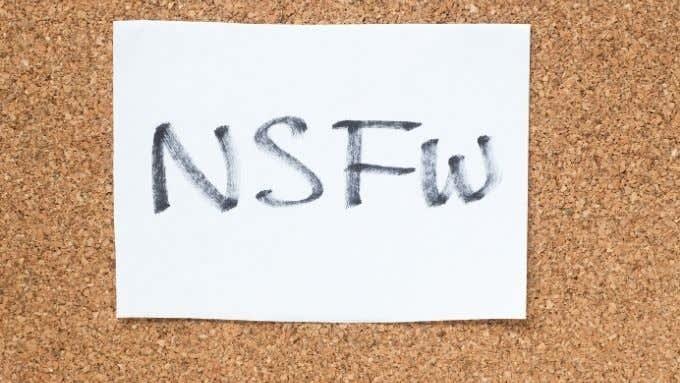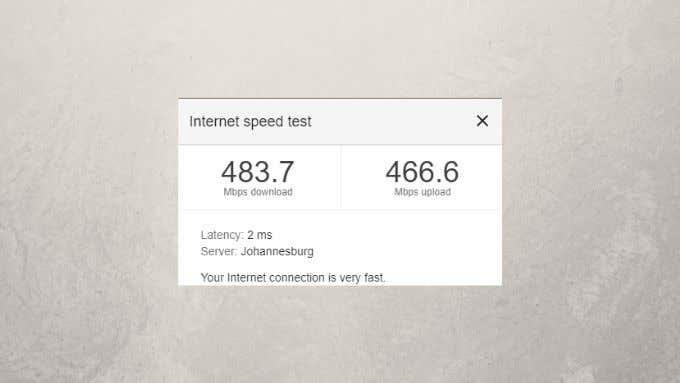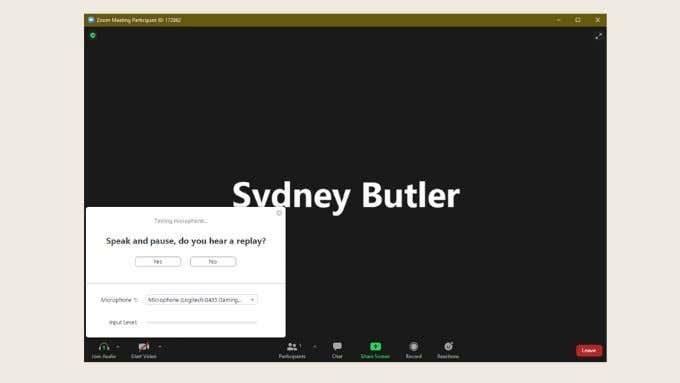Stretnutie s kolegami pomocou aplikácie, ako je Zoom, je nový štandard, ale väčšina ľudí si na to stále len zvyká.
Hoci skupinový videorozhovor existuje už nejaký čas, existuje veľká šanca, že doteraz ste nikdy nemali dôvod ho použiť. Čo znamená naučiť sa úplne nový kontrolný zoznam pravidiel etikety a technickej prípravy.

Dobrou správou je, že sa už nemusíte obávať zápachu z úst, ale pred ďalším dôležitým stretnutím by ste sa mali pokúsiť vykonať nasledujúce testy priblíženia.
Pripravte si prostredie
Aj keď sa možno nenachádzate v rovnakom fyzickom priestore ako vaši kolegovia, Zoom spája všetky vaše jednotlivé priestory. Čo tiež znamená, že akékoľvek problémy, ktoré má vaše prostredie, sa môžu stať problémom vášho stretnutia. Aké druhy problémov? Bude to závisieť od individuálnych okolností, ale tu je niekoľko kľúčových tipov:

- Uistite sa, že vaše prostredie je dostatočne osvetlené.
- Ak je to možné, vyberte si miesto s kontrolou prístupu, napríklad dvere, ktoré sa dajú zamknúť.
- Skúste si vybrať miestnosť, ktorá nie je príliš náchylná na ozveny. Niekde s kobercom, hrubými závesmi a mäkkým nábytkom je vo všeobecnosti dobré.
- Skontrolujte, či v miestnosti nie sú zdroje hluku. Pípacie zariadenie, pískajúci ventilátor alebo iný podobný problém bude liezť na nervy všetkým ostatným účastníkom stretnutia.
- Starostlivo skontrolujte orámovanie vášho videostreamu. Je niečo nevhodné alebo rušivé? Zvážte premiestnenie, kde sedíte, alebo posunutie týchto predmetov z cesty.
Toto nie je úplný zoznam, takže sa porozhliadnite po prostredí, ktoré budete počas schôdze so Zoomom používať, a skúste sa zamyslieť, či by niečo nespôsobilo problémy.
Zvážte použitie virtuálneho pozadia
Zoom ponúka možnosť nahradiť vaše pozadie virtuálnym. Funguje to rovnako ako akékoľvek nastavenie „zelenej obrazovky“, ale zelenú obrazovku konkrétne nepotrebujete. Pokiaľ je vaše pozadie jednotnej farby a rovnomerne osvetlené, mali by ste dosiahnuť dobré výsledky. Vaše virtuálne pozadie nemusí byť dokonalé, no môžete ho otestovať v nastaveniach Zoom, aby ste sa uistili, že vám bude fungovať.

Ak nedosahujete skvelé výsledky, môžete skúsiť nasvietiť pozadie rovnomernejšie alebo investovať do vyskakovacej zelenej obrazovky. Existujú dokonca skvelé nápady, ako je zelená obrazovka Webaround namontovaná na stoličke , vďaka ktorej je celkom jednoduché pokryť celý rám fotoaparátu.
Získajte riešenie na písanie poznámok
Toto je prípravný tip, ktorý sa vzťahuje aj na stretnutia v reálnom živote, ale mali by ste mať nejaké riešenie na písanie poznámok. Môže to byť pero a papier, tablet s perom alebo telefón s klávesnicou na obrazovke.

Niektoré stretnutia Zoom sú zaznamenané. V takom prípade si po skončení stretnutia nemusíte robiť poznámky určené na referenciu. Namiesto toho sú poznámky užitočné na usporiadanie vašich otázok a spätnej väzby. Je povahou stretnutí zoom, že pravdepodobne nebudete mať veľa času hovoriť, keď ste na rade. Vedenie poznámok vám pomôže využiť čas, ktorý máte, čo najlepšie.
Skontrolujte, či je vaša obrazovka vhodná na zdieľanie
Či už máte v pláne zdieľať obrazovku počítača s ostatnými počas stretnutia alebo nie, buďte vždy pripravení to urobiť čo najskôr. Čo to znamená? Uistite sa, že vaša tapeta je vhodná pre prácu, pravdepodobne bude najlepšie zmeniť ju na jednu zo vstavaných možností systému Windows. Zatvorte všetky aplikácie, ktoré sú otvorené a môžu zobrazovať súkromný alebo citlivý obsah.
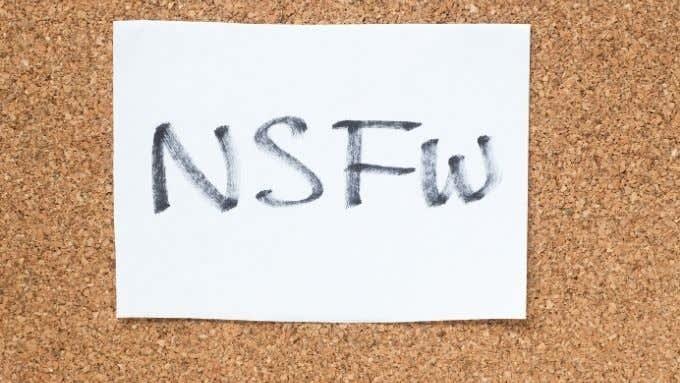
Ak pravdepodobne používate webový prehliadač, možno budete chcieť vypnúť automatické dokončovanie vyhľadávania alebo použiť prenosný prehliadač bez histórie vyhľadávania. Posledná vec, ktorú chcete, je, aby sa webové stránky alebo hľadané výrazy, ktoré ste navštívili vo svojom osobnom čase, zobrazili na obrazovke pre celú skupinu.
Spustite test rýchlosti internetu
Keď nájdete dobré miesto na stretnutie a pripravíte prostredie, mali by ste skontrolovať, či je rýchlosť vášho internetu primeraná. Spustite test rýchlosti internetu a skontrolujte, či máte dostatočnú šírku pásma na to, aby ste sa mohli zúčastniť stretnutia Zoom.
Minimálna požiadavka na skupinový videohovor Zoom je približne 1 Mbps šírky pásma. To je v oboch smeroch. Upstream šírka pásma je pre videohovory veľmi dôležitá. Ak je váš internet pri odosielaní informácií pomalý, ovplyvní to zážitok pre ostatných účastníkov. V ideálnom prípade chcete 3 Mbps v oboch smeroch, aby ste zabezpečili vysokokvalitné streamovanie HD videa.
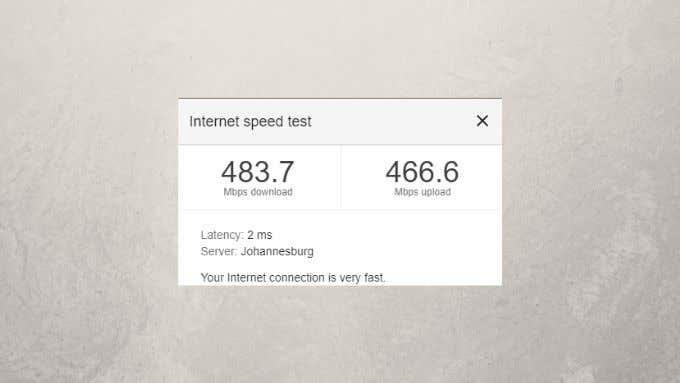
Ak test rýchlosti ukáže, že vaše pripojenie nie je také rýchle, ako by mal váš internetový balík byť, budete musieť vyriešiť problémy s výkonom internetu . To znamená zabezpečiť dostatočnú silu signálu WiFi a zabezpečiť, aby ste neboli v mŕtvom bode. Pozrite si našu príručku o zrýchlení WiFi internetu alebo zvážte použitie ethernetového kábla, ak je to možné.
Uistite sa, že vaša webová kamera a mikrofón fungujú
Teraz prichádzame k asi najkritickejšiemu testu, ktorý je potrebné vykonať pred stretnutím Zoom: uistiť sa, že váš mikrofón a webová kamera fungujú. Tu je to, čo musíte urobiť:
- Zapojte mikrofón a webovú kameru
- Ak sa zobrazí výzva, možno budete musieť nainštalovať softvér alebo ovládače. Zvyčajne ide o zážitok typu plug-and-play
- Otvorte Zoom
- Vyberte ozubené koliesko nastavení
- Vyberte položku Video
- V prípade potreby vyberte z rozbaľovacieho zoznamu správnu webovú kameru
- Skontrolujte ukážku, či vyzerá dobre (alebo či sa vôbec zobrazuje)
- Upravte ďalšie nastavenia, napríklad kvalitu HD, podľa svojich potrieb
- Vyberte položku Zvuk
- Uistite sa, že je vybraté správne zvukové zariadenie pre reproduktor aj mikrofón
- Postupne vyberte možnosť Test Speaker a Test Microphone , aby ste sa uistili, že fungujú

Odporúčame vám tiež zaškrtnúť políčko „Vypnúť mikrofón pri pripájaní sa k schôdzi“, pretože ide len o slušné správanie. Zabráni vám tiež, aby ste náhodou povedali niečo, čo nechcete, aby ostatní účastníci stretnutia počuli, pretože ste zabudli stlmiť mikrofón.
Podrobné pokyny na nastavenie priblíženia nájdete v časti Ako nastaviť a používať priblíženie – je to lepšie ako Skype? za odbornú radu.
Ak vaša webová kamera nefunguje, prejdite na stránku Rýchle opravy, keď nefunguje kamera zoom na stretnutie, aby ste to čo najskôr vyriešili.
Zúčastnite sa testovacieho stretnutia
Posledným krokom v procese pred pripojením sa k schôdzi Zoom je zavolať službu testovacej schôdze Zoom. Stačí prejsť na https://zoom.us/test a postupovať podľa pokynov. Budete môcť potvrdiť, že všetko vaše vybavenie funguje a či zniete dobre pre ostatných účastníkov stretnutia. Ak tu narazíte na nejaké problémy s mikrofónom, fotoaparátom alebo internetovým pripojením, môžete jednoducho znova prejsť zoznamom vyššie uvedených kontrol a nájsť problém.
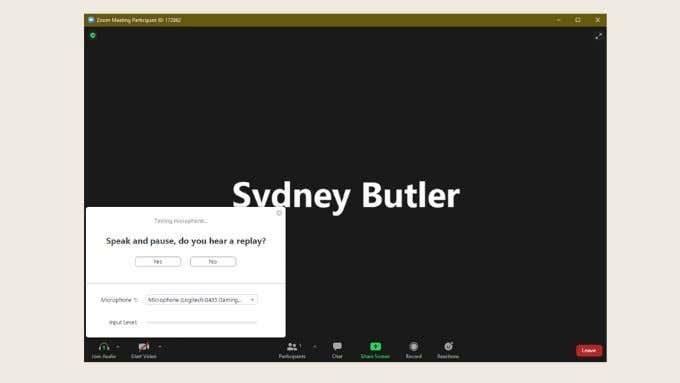
Venujte nejaký čas tomu, aby ste sa naučili nahrávať schôdzu zoomu . Môžete sa tiež dozvedieť , ako usporiadať stretnutie Zoom .
Nastanú technické problémy, potom sa stane život
Dúfame, že vaše stretnutie so Zoomom prebehlo dobre a bez akýchkoľvek problémov, ale posledná vec, ktorú by ste mali vedieť, je, že niektoré veci sú jednoducho mimo vašej kontroly. Neexistuje žiadne množstvo príprav alebo záloh, ktoré môžete zaviesť, aby ste sa uistili, že vaše stretnutie prebehne bez problémov. Technické problémy sa môžu vyskytnúť vždy a mali by ste sa s nimi jednoducho pohrať.
To isté platí pre veci, ktoré nie sú striktne technické. Ak vaša mačka vyskočí na stôl a zablokuje kameru, je to jednoducho život. Nestojí to za to, nechať sa premáhať. Všetci sme ľudské bytosti a všetci práve teraz žijeme za abnormálnych okolností. Takže sa upokojte, užite si stretnutie a buďte si istí, že ste urobili všetko, čo ste mohli, aby ste pred stretnutím vykonali správne testy zoomu. Teraz všetko, čo musíte urobiť, je naučiť sa, ako predstierať pozornosť pri hovore zoom .