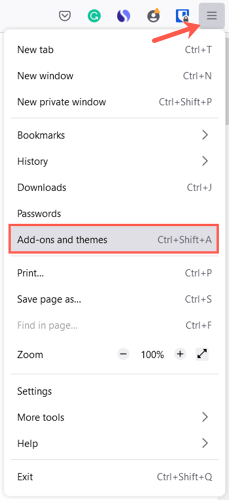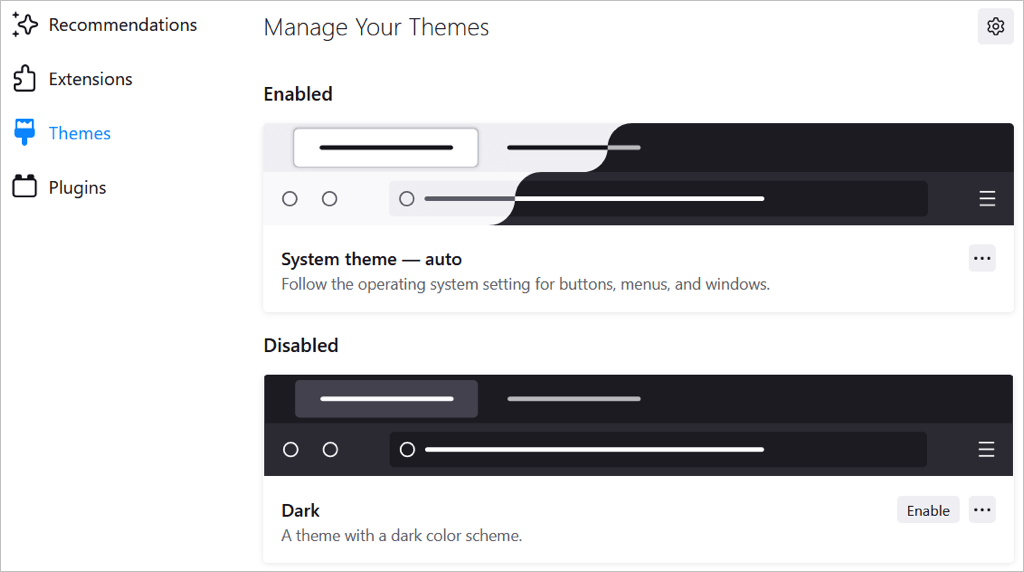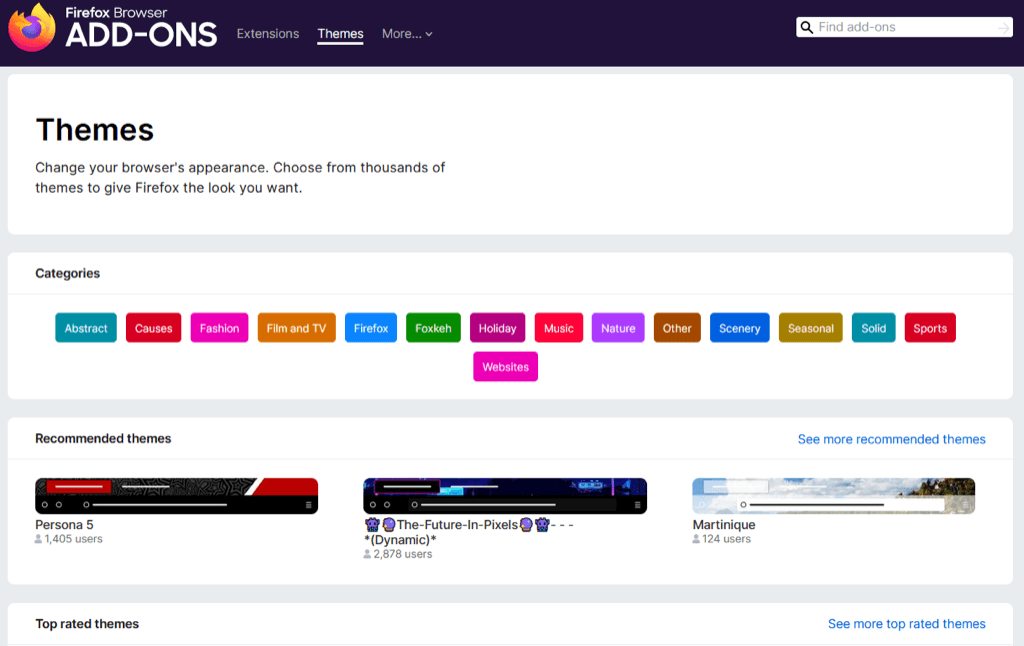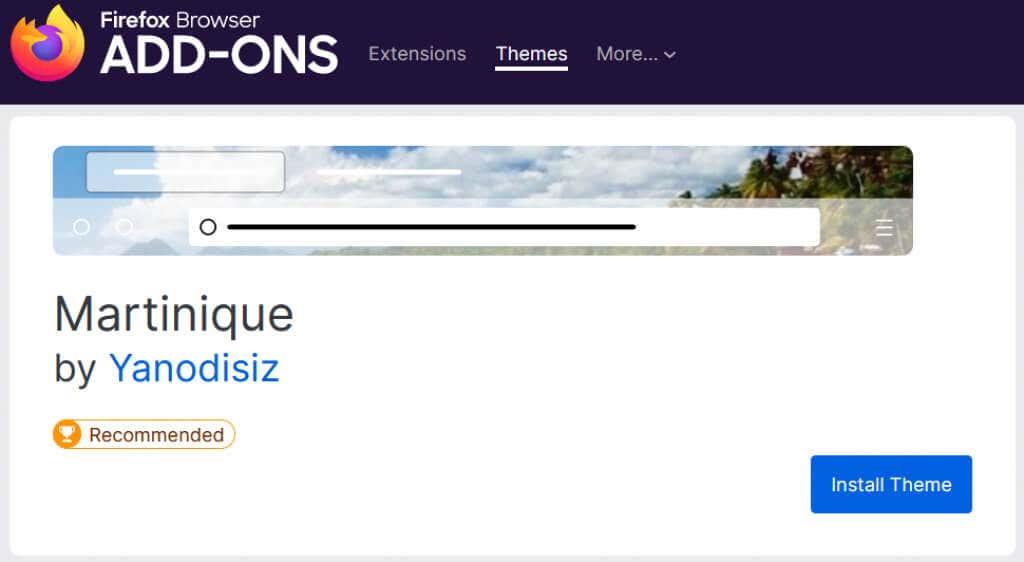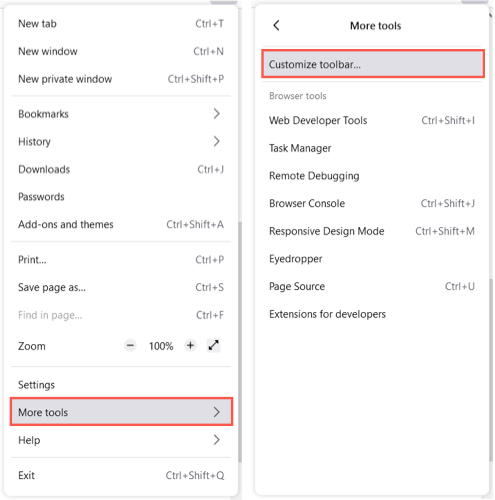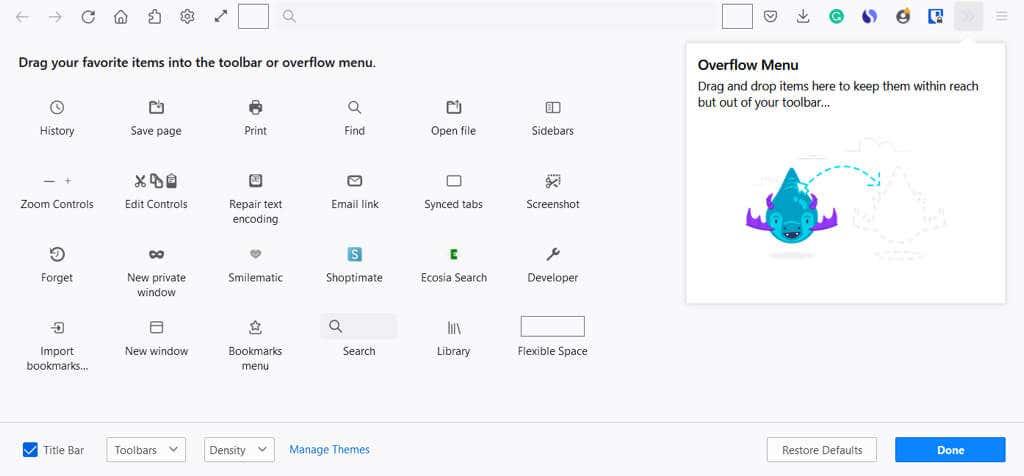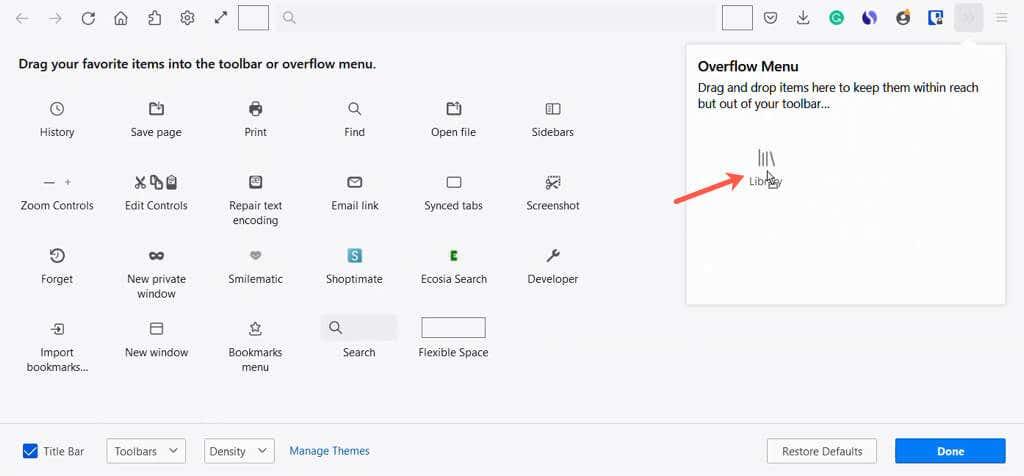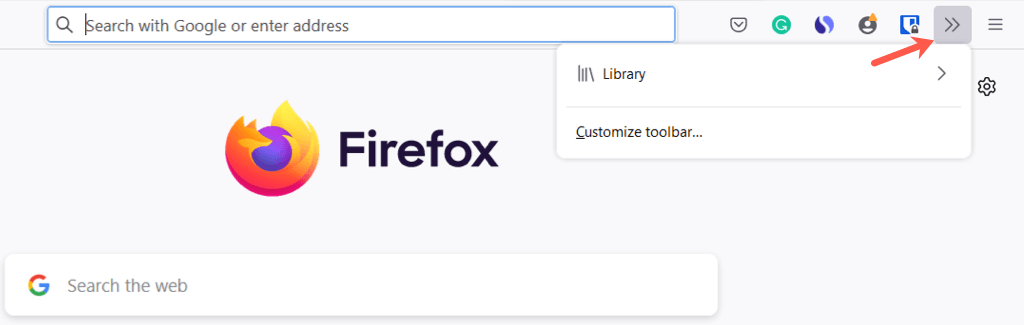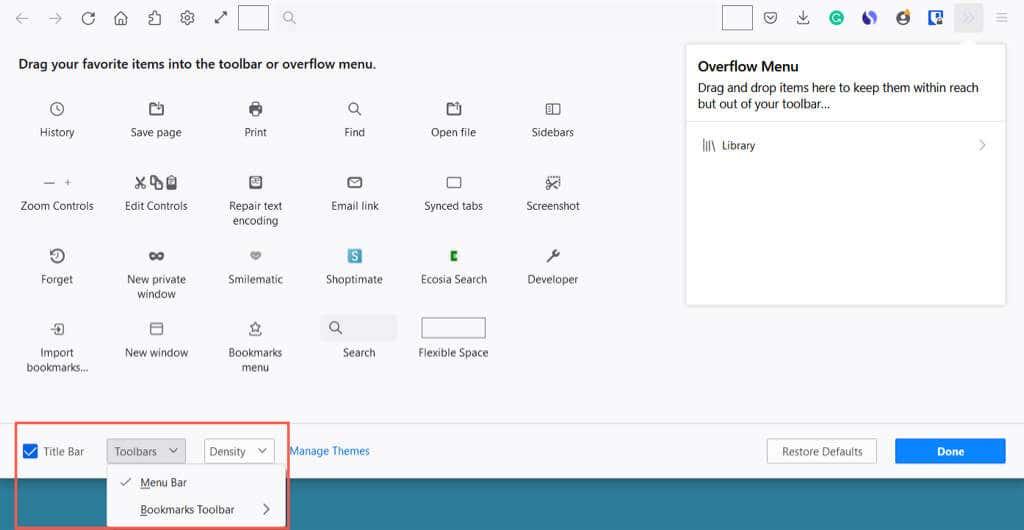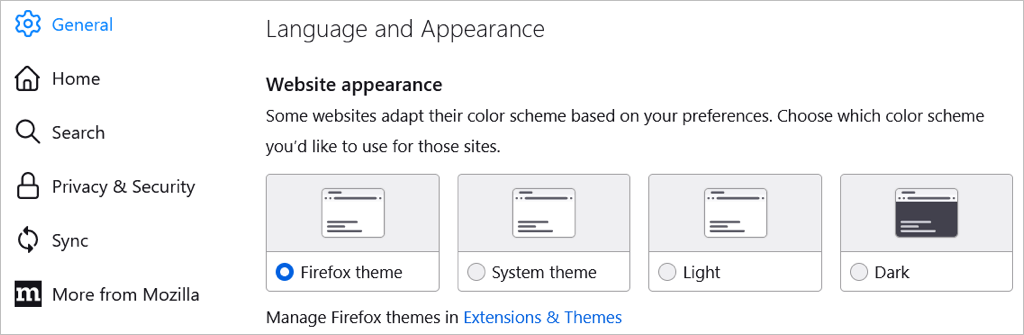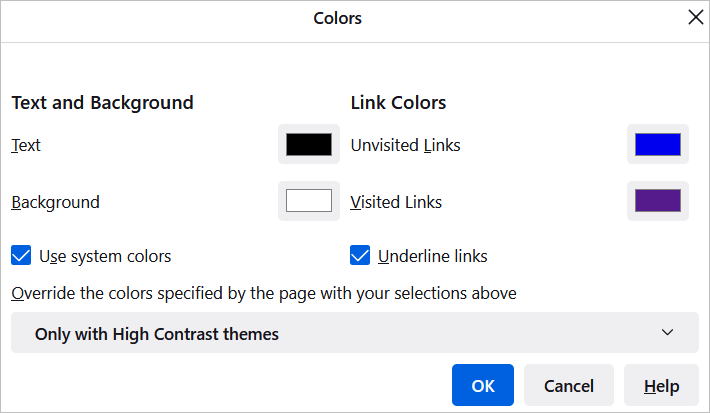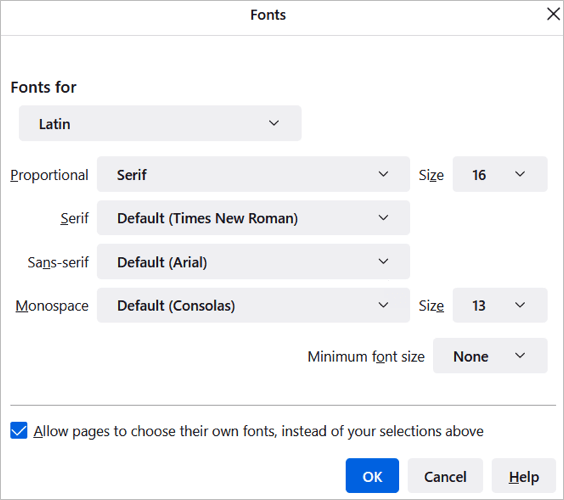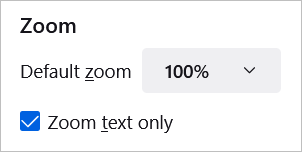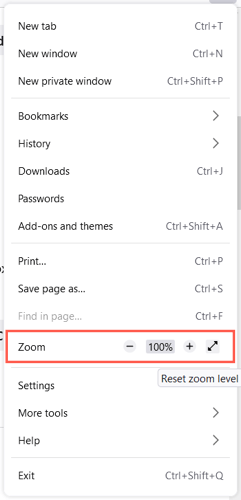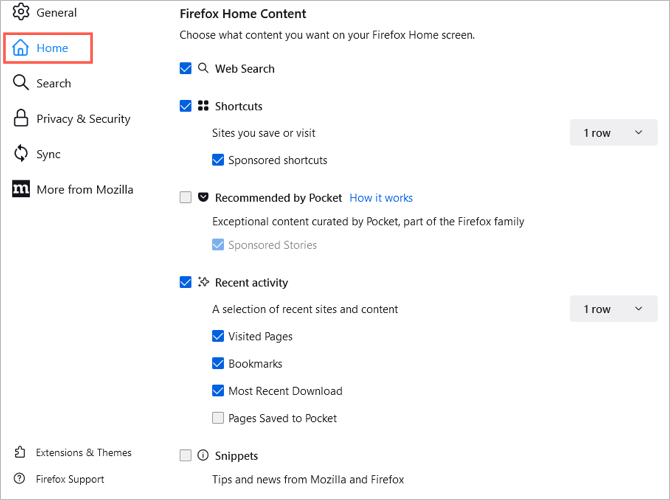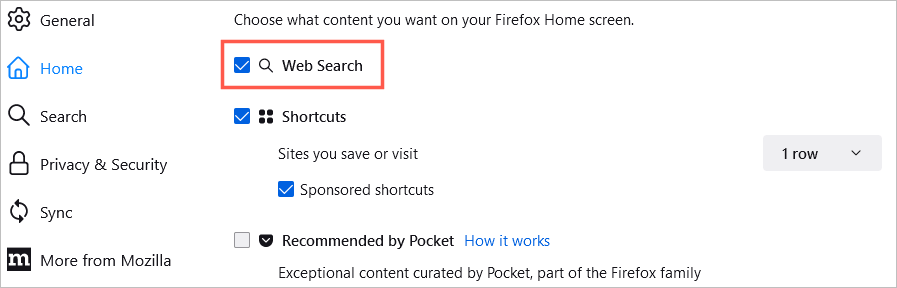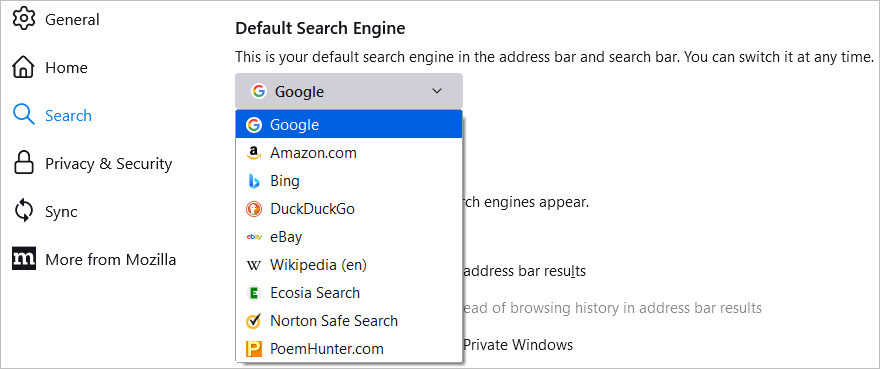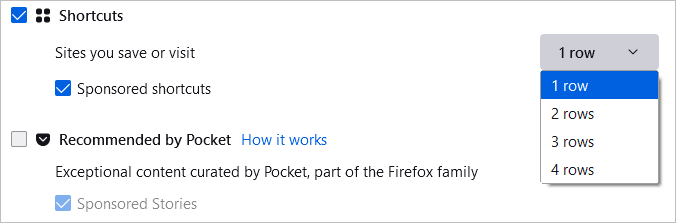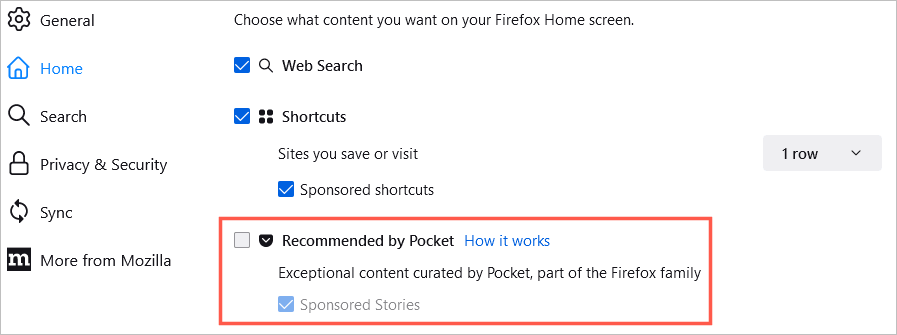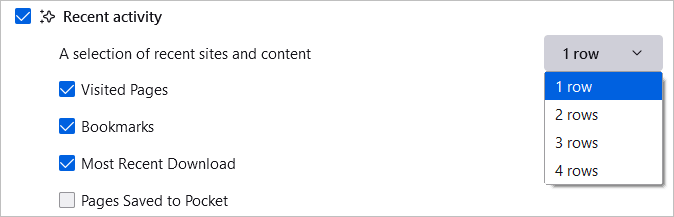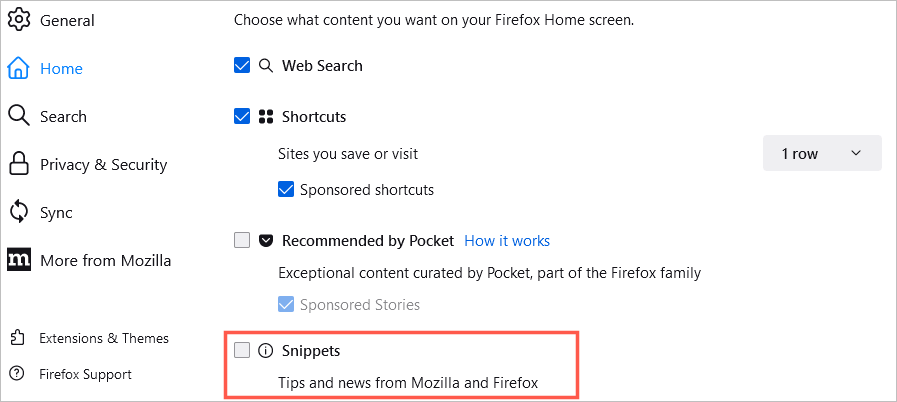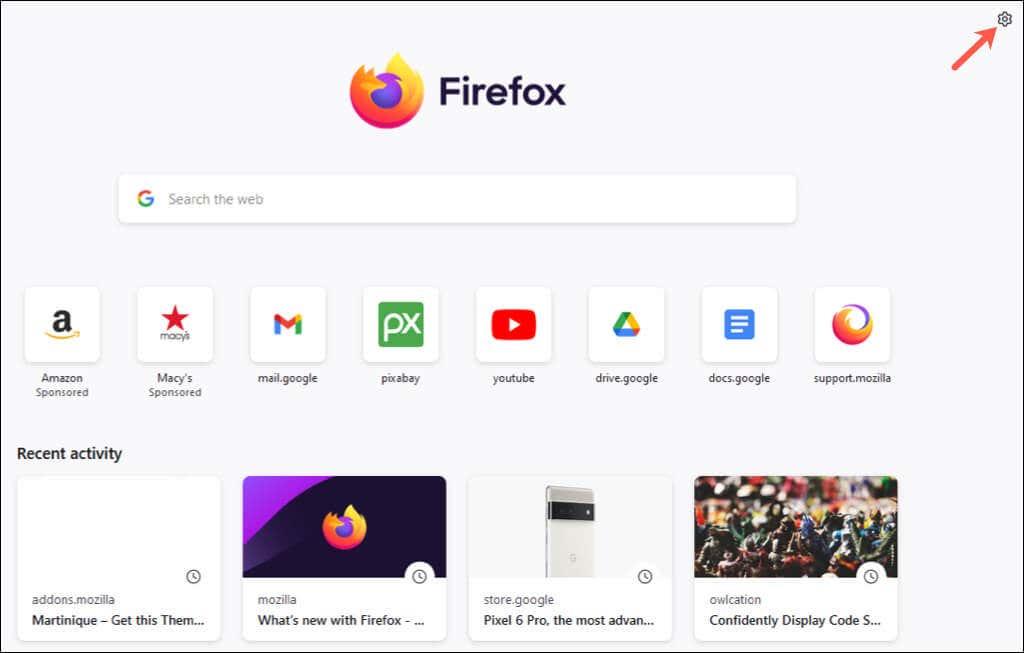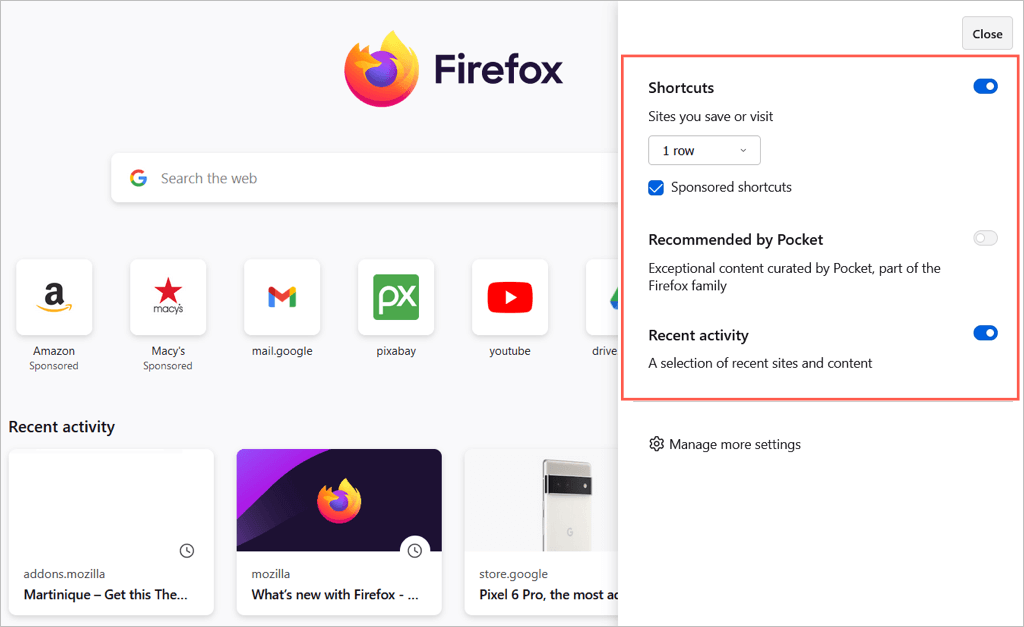Keď prehliadate, skúmate alebo hľadáte niečo na internete, môžete si zlepšiť svoje skúsenosti prispôsobením webového prehliadača. Ako používateľ prehliadača Mozilla Firefox môžete použiť tému, upraviť panel s nástrojmi, upraviť písma, farby, veľkosti a oveľa viac.
Ak ste pripravení, aby Firefox vyzeral alebo fungoval lepšie, tu je niekoľko spôsobov, ako prispôsobiť Mozilla Firefox.

1. Použite tému Firefoxu
Podobne ako motívy v prehliadači Google Chrome si môžete vybrať motív pre Firefox, ktorý bude zodpovedať vášmu štýlu alebo nálade.
Ak chcete ľahko pristupovať k sekcii Motívy v nastaveniach prehliadača Firefox, vyberte tri riadky v pravej hornej časti okna a zobrazte ponuku aplikácií . Vyberte položku Doplnky a motívy .
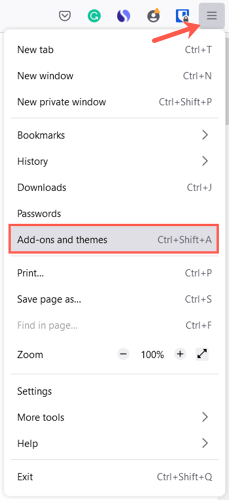
Potom sa v nastaveniach prehliadača zobrazí sekcia Správa motívov. Témy, ktoré inštalujete, sa zobrazujú v hornej časti buď v sekcii Povolené alebo Zakázané. To vám umožní nainštalovať niekoľko tém a jednoducho vybrať možnosť Povoliť pre tú, ktorú v danom čase chcete.
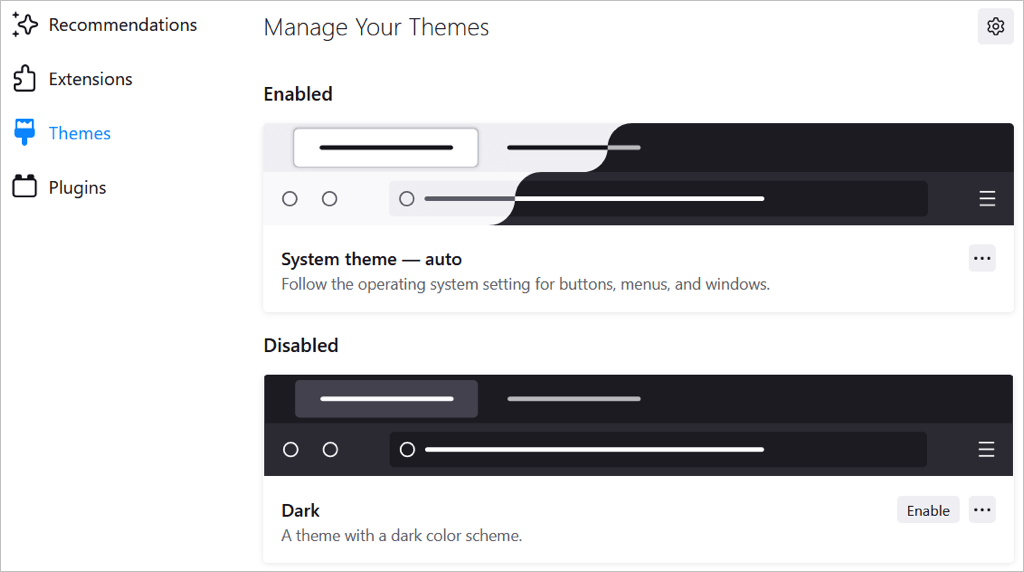
Ak chcete prehľadávať témy, vyberte položku Nájsť ďalšie témy v spodnej časti stránky. V obchode s doplnkami Firefoxu potom uvidíte kategórie, odporúčania, trendy a najlepšie hodnotené témy. Ak chcete zobraziť kolekciu , vyberte kategóriu alebo vyberte odkaz Zobraziť viac napravo od sekcie.
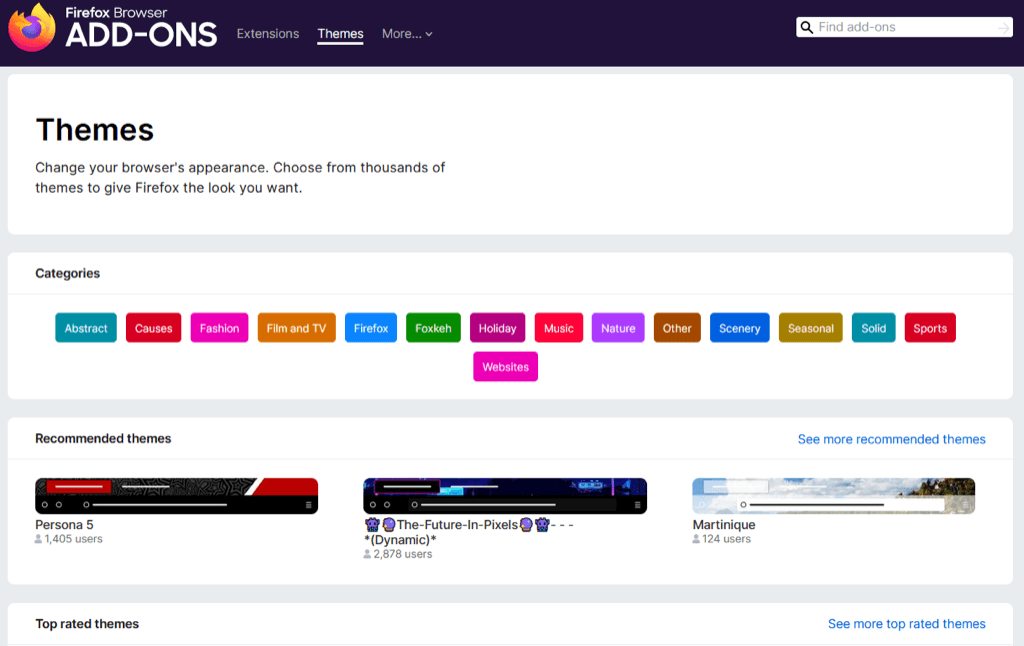
Keď uvidíte tú, ktorú chcete, vyberte ju a vyberte možnosť Inštalovať tému . Potom uvidíte, že motív sa automaticky použije vo vašom okne Firefoxu.
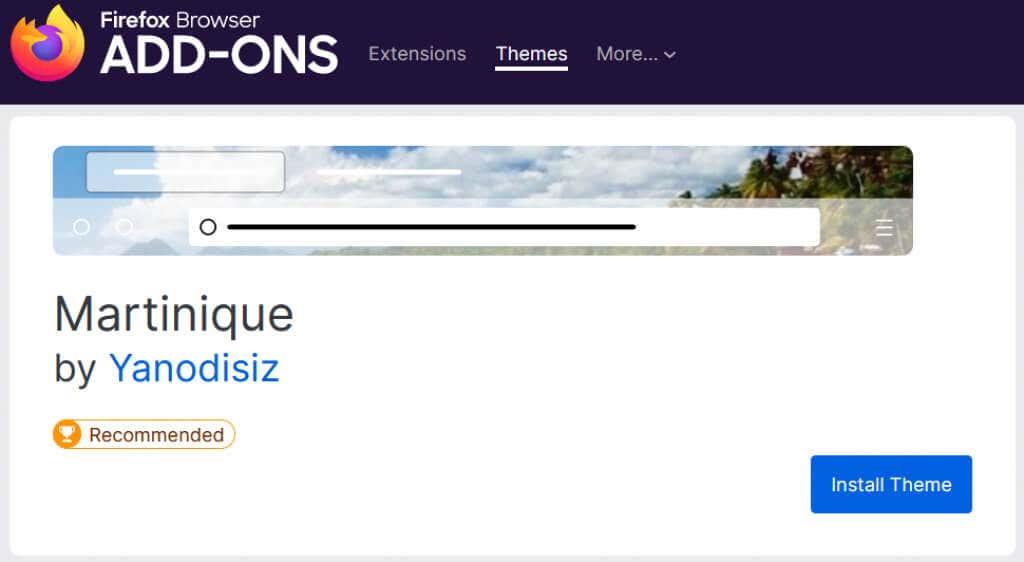
Kedykoľvek sa môžete vrátiť do sekcie Témy vo svojich nastaveniach a zmeniť témy.
2. Upravte Panel s nástrojmi
Panel s nástrojmi v hornej časti Firefoxu ponúka tlačidlá na každej strane panela s adresou. S ním môžete rýchlo prejsť na domovskú stránku, otvoriť nové okno, zobraziť históriu a ďalšie. Panel s nástrojmi si môžete prispôsobiť tak, aby zobrazoval akcie, ktoré vykonávate najčastejšie.
Otvorte ponuku aplikácií pomocou troch riadkov vpravo hore. Vyberte položku Ďalšie nástroje a vyberte možnosť Prispôsobiť panel s nástrojmi .
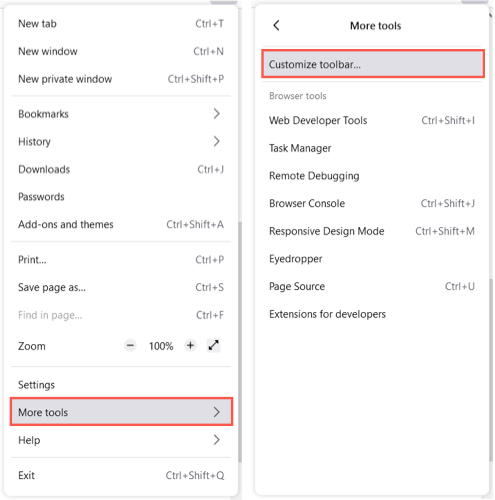
Potiahnite položku zdola na horný panel s nástrojmi na požadované miesto. V prípade tlačidiel, ktoré sa už nachádzajú na paneli s nástrojmi a ktoré nechcete, ich potiahnite nadol.
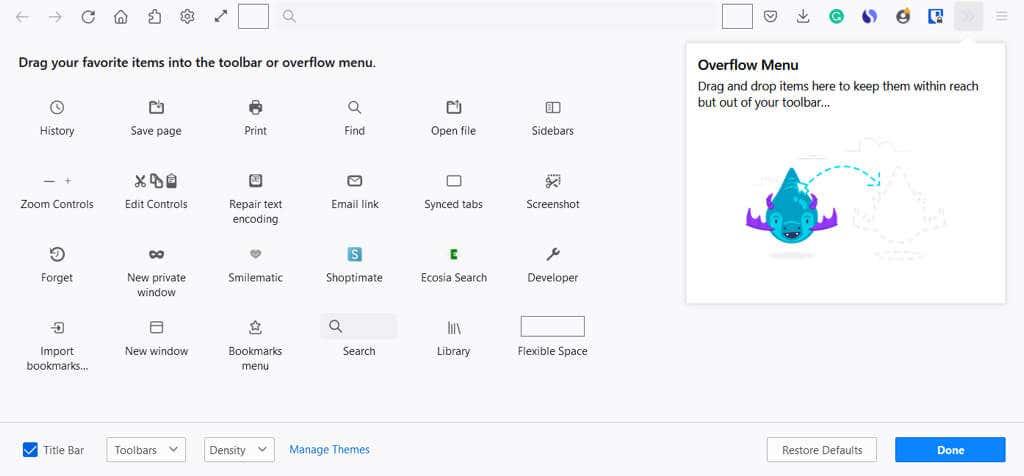
Položky môžete pridávať aj do rozširujúcej ponuky. Vďaka tomu sú stále po ruke, ale nie v sekcii hlavného panela s nástrojmi. Potiahnite položku do okna Overflow Menu .
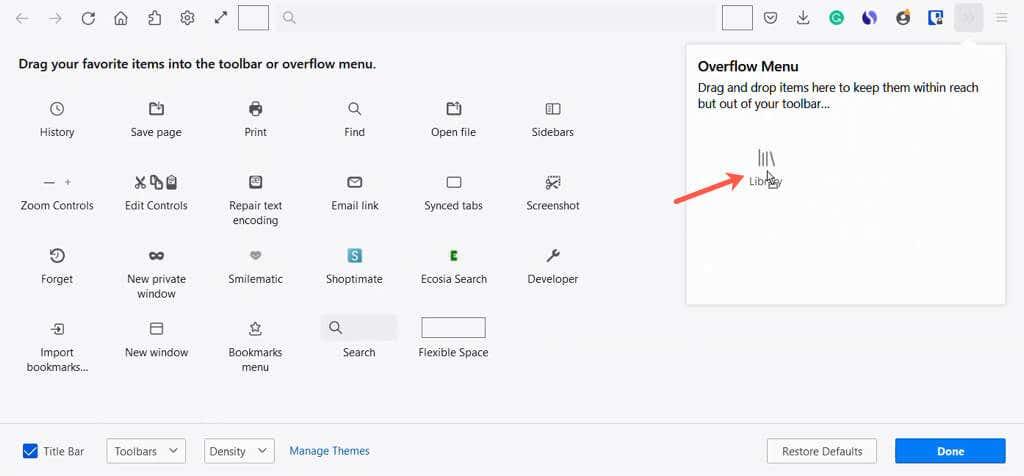
Do ponuky pretečenia sa dostanete pomocou dvojitých šípok na pravej strane panela s nástrojmi.
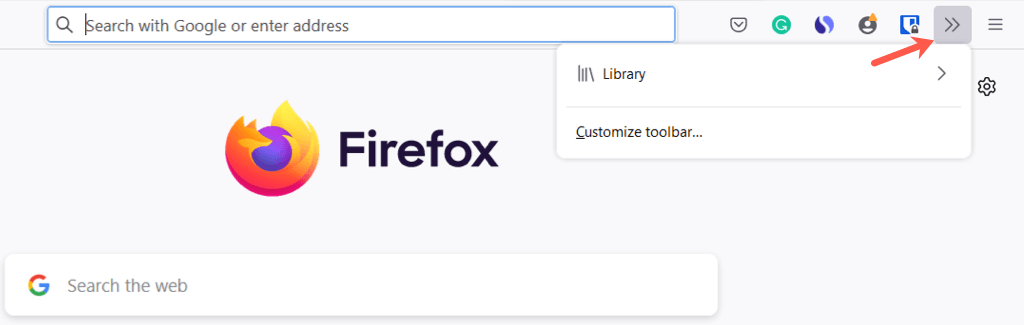
V ľavom dolnom rohu máte možnosti na zobrazenie záhlavia, panela s ponukami (iba Windows) a panela s nástrojmi záložiek . Môžete tiež zapnúť dotyk a vybrať hustotu , ak na svojom zariadení používate režim tabletu.
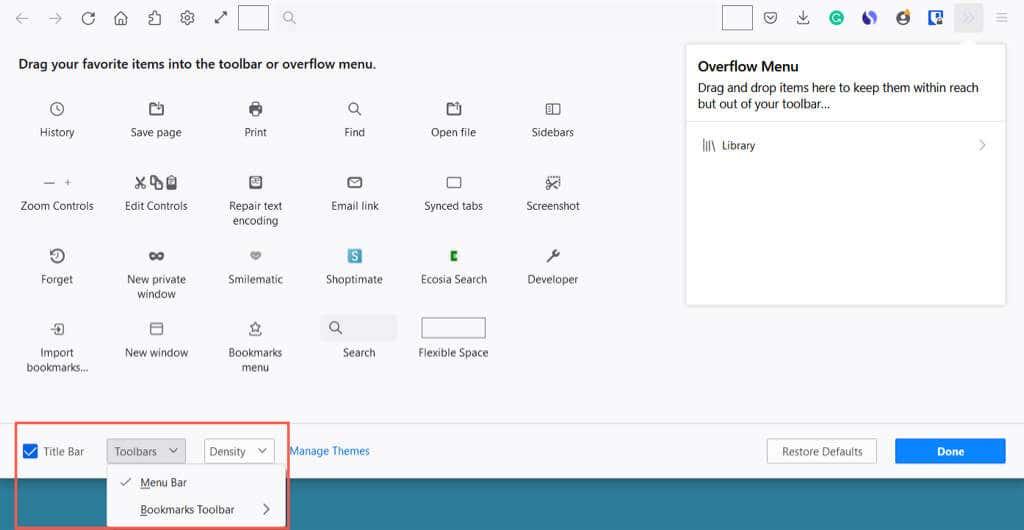
Po dokončení vyberte položku Hotovo v pravom dolnom rohu a potom si vychutnajte svoj vylepšený panel s nástrojmi.
3. Zmeňte písma a farby
Ak chcete zmeniť štýl alebo veľkosť písma alebo prepísať predvolené farby Firefoxu pre text a pozadie webových stránok, prejdite na Nastavenia.
Otvorte ponuku aplikácií pomocou troch riadkov vpravo hore a vyberte položku Nastavenia . Potom vyberte General na ľavej strane.
V časti Jazyk a vzhľad si môžete vybrať farebnú schému pre webové stránky, ako je systémová téma, svetlý režim alebo tmavý režim .
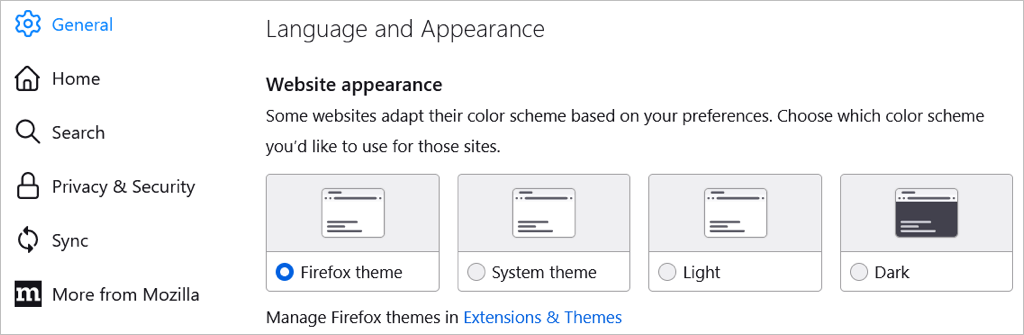
Potom vyberte Spravovať farby a vyberte text a pozadie spolu s farbami odkazov.
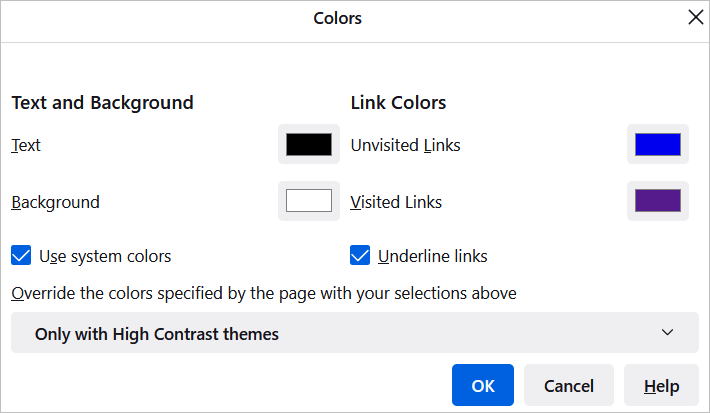
V časti Písma si môžete vybrať predvolený štýl a veľkosť písma .

Potom vyberte položku Rozšírené a vyberte konkrétne štýly a veľkosti písma pre proporcionálne, pätkové, bezpätkové a jednopriestorové písma. Môžete tiež vybrať minimálnu veľkosť písma.
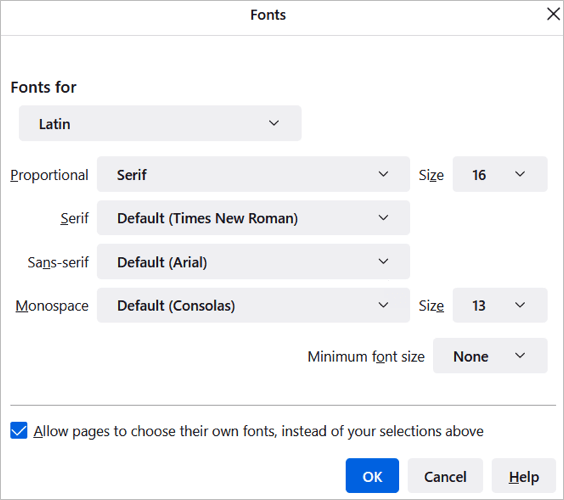
4. Upravte priblíženie alebo prejdite do režimu celej obrazovky
Na zväčšovanie okna Firefoxu a webových stránok môžete nastaviť predvolenú veľkosť priblíženia alebo len pre stránku, ktorú si prezeráte.
Ak chcete vybrať predvolené priblíženie, vráťte sa do ponuky aplikácií > Nastavenia > Všeobecné . V časti Jazyk a vzhľad použite rozbaľovacie pole na výber predvolenej veľkosti priblíženia. Voliteľne môžete začiarknutím tohto políčka zväčšiť iba text.
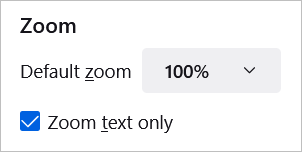
Ak chcete zvoliť priblíženie len pre aktuálnu stránku, otvorte ponuku aplikácií vpravo hore. Vedľa položky Priblíženie použite tlačidlo plus alebo mínus na zvýšenie alebo zníženie priblíženia a výberom aktuálnej úrovne priblíženie vynulujte.
Ak chcete prejsť do režimu celej obrazovky, vyberte šípku napravo od nastavenia Lupa.
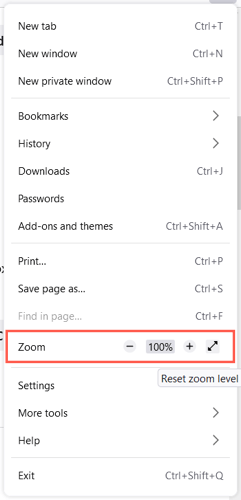
5. Prispôsobte si domovskú stránku
Popri vykonávaní zmien v okne Firefoxu, paneli s nástrojmi a písmach môžete upraviť aj stránku Domov alebo Nová karta.
Ak chcete zmeniť túto stránku, vráťte sa do ponuky aplikácií > Nastavenia a vľavo vyberte Domov . Potom použite možnosti prispôsobenia v sekcii Domovský obsah Firefoxu .
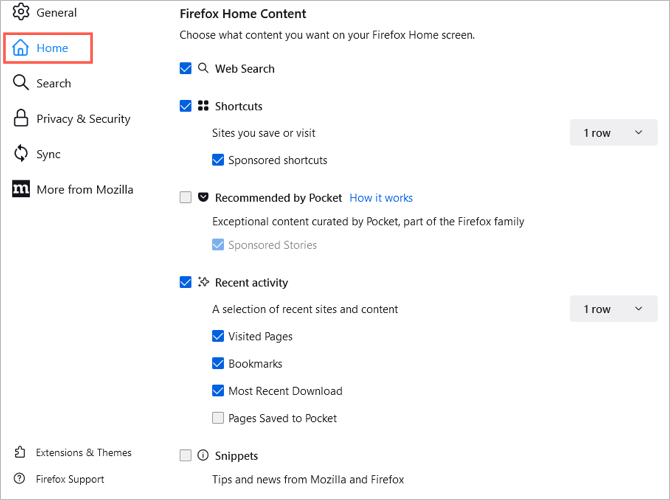
Webový vyhľadávač a vyhľadávač
Ak chcete na domovskej stránke zobraziť vyhľadávacie pole na webe, začiarknite políčko Vyhľadávanie na webe .
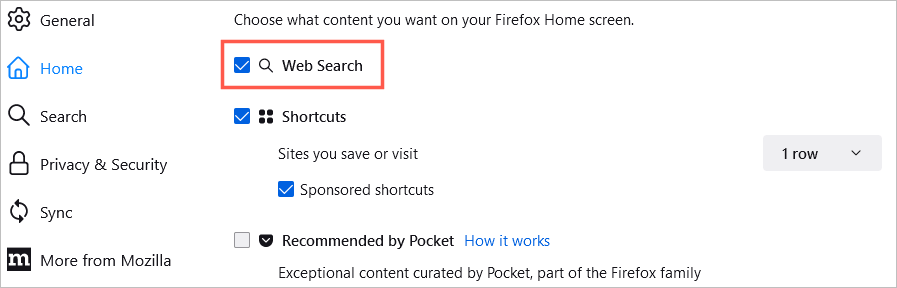
Môžete si vybrať predvolený vyhľadávací nástroj pre toto pole a tiež vyhľadávací panel Firefoxu. Vľavo vyberte položku Hľadať . Potom použite rozbaľovacie pole pod Predvoleným vyhľadávacím nástrojom na výber.
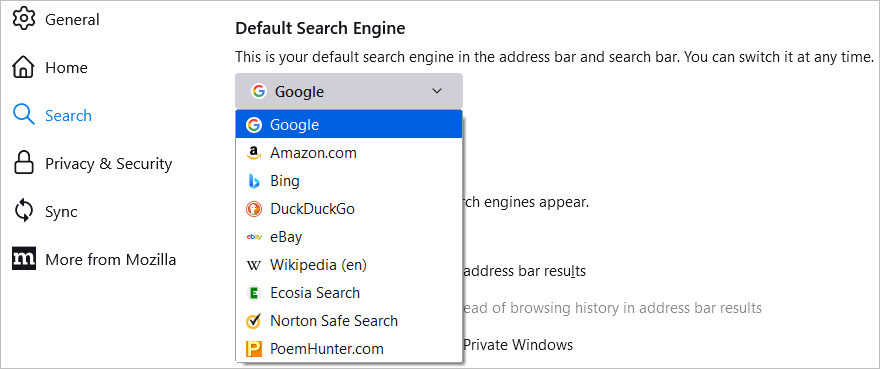
Skratky
Ak chcete zobraziť uložené lokality, začiarknite políčko Skratky . Potom pomocou rozbaľovacieho poľa vpravo vyberte počet riadkov, ktoré chcete zobraziť. Voliteľne môžete označiť možnosť zobrazenia Sponzorovaných skratiek .
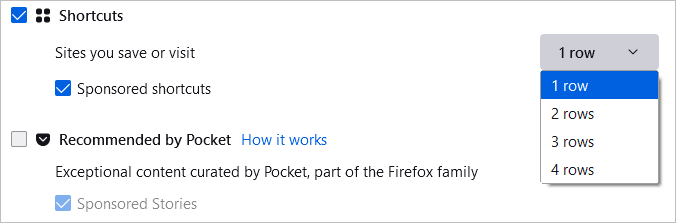
Odporúčané spoločnosťou Pocket
Ak chcete zobraziť odporúčané články z Pocket, začiarknite toto políčko ďalej. Voliteľne si môžete vybrať aj Sponzorované príbehy .
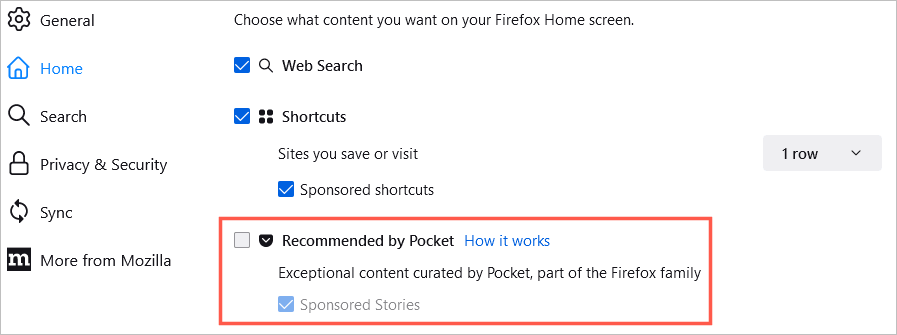
Posledná aktivita
Ak chcete rýchlo pristupovať na stránky, ktoré ste práve navštívili, začiarknite políčko Nedávna aktivita . Potom pomocou rozbaľovacieho poľa napravo vyberte počet riadkov, ktoré chcete zobraziť. Nedávnu aktivitu si môžete prispôsobiť pomocou začiarkavacích políčok pre navštívené stránky, záložky a ďalšie možnosti.
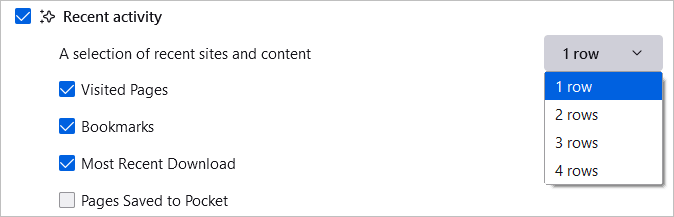
Úryvky
Nakoniec si môžete na svojej domovskej stránke zvoliť zobrazovanie tipov a noviniek z Mozilly aj Firefoxu. Ak chcete zobraziť tieto položky , začiarknite políčko Úryvky .
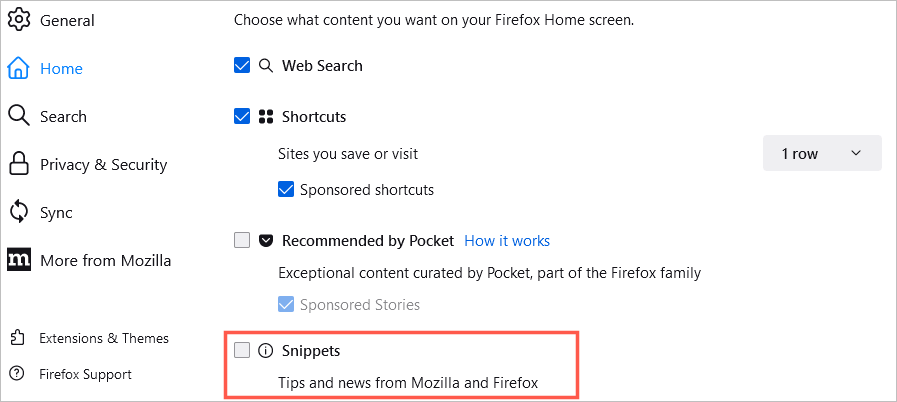
Rýchle nastavenia domovskej stránky
Môžete tiež rýchlo zmeniť to, čo vidíte na svojej domovskej stránke, pomocou ikony ozubeného kolieska v pravom hornom rohu.
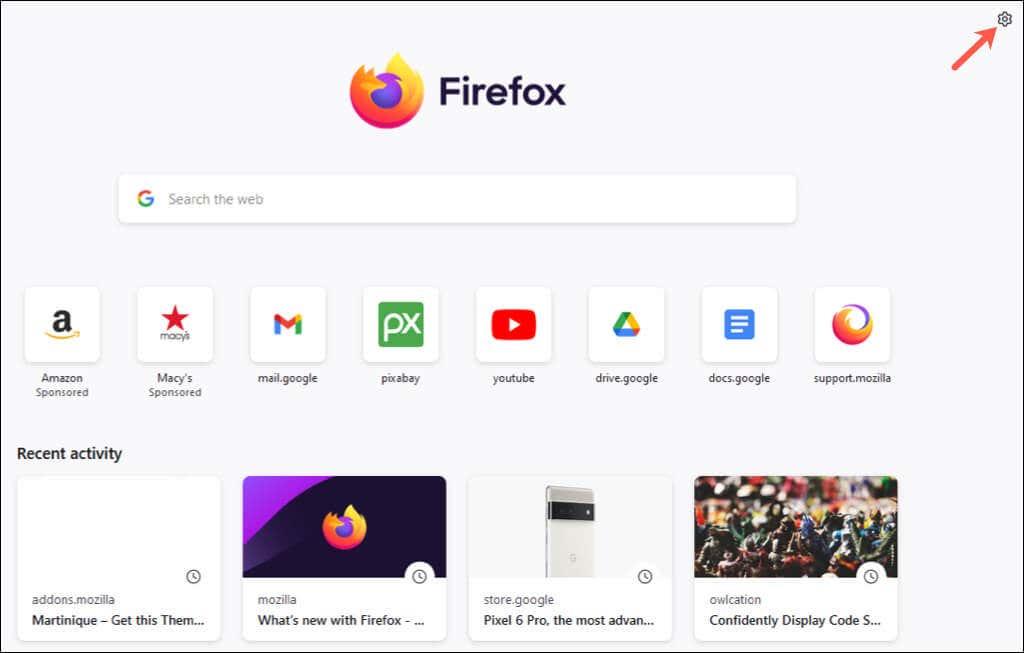
Potom pomocou prepínačov povoľte alebo zakážte skratky, odporúčané vreckom a nedávnu aktivitu.
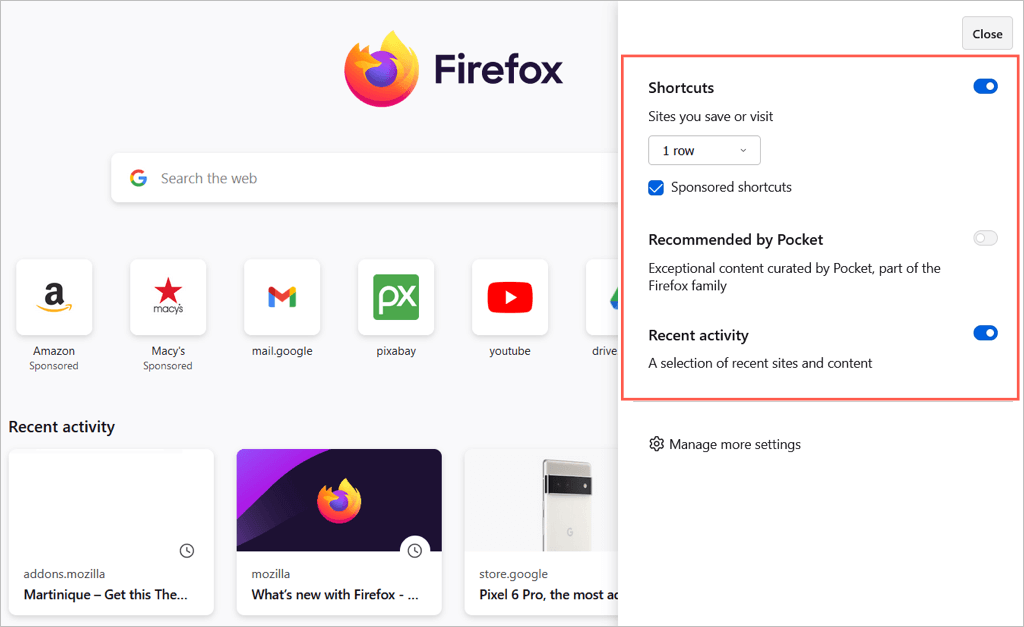
Pomocou týchto nastavení a možností si môžete prispôsobiť Mozilla Firefox podľa svojich predstáv. Ďalšie informácie nájdete v našich príručkách na zvýšenie bezpečnosti Firefoxu alebo na zrýchlenie Firefoxu .