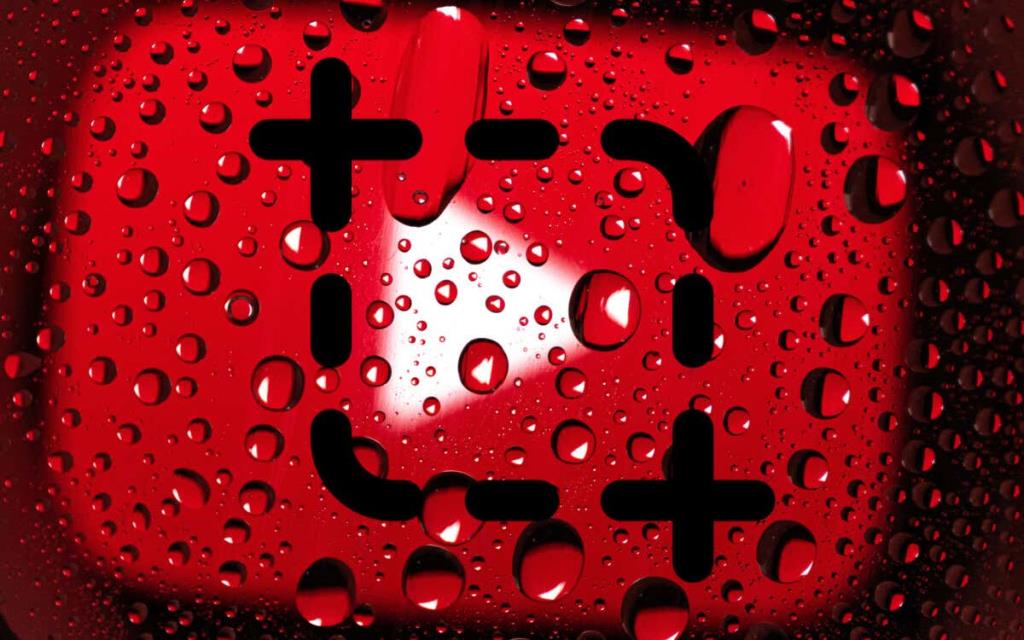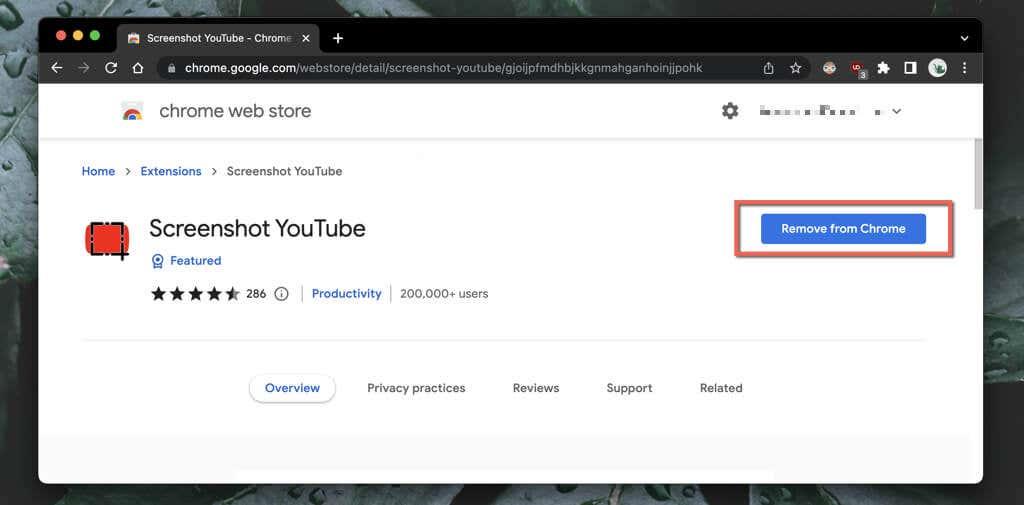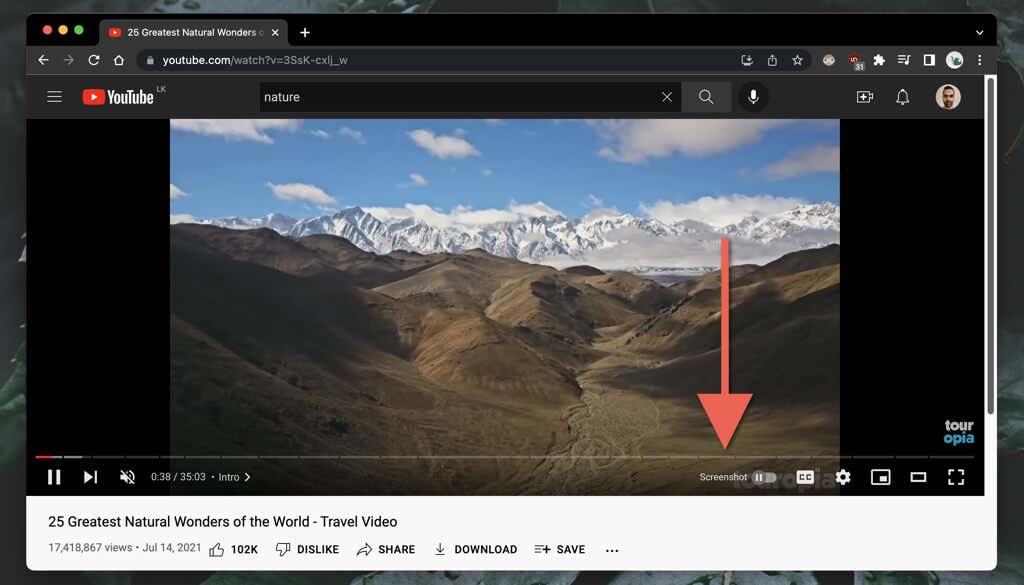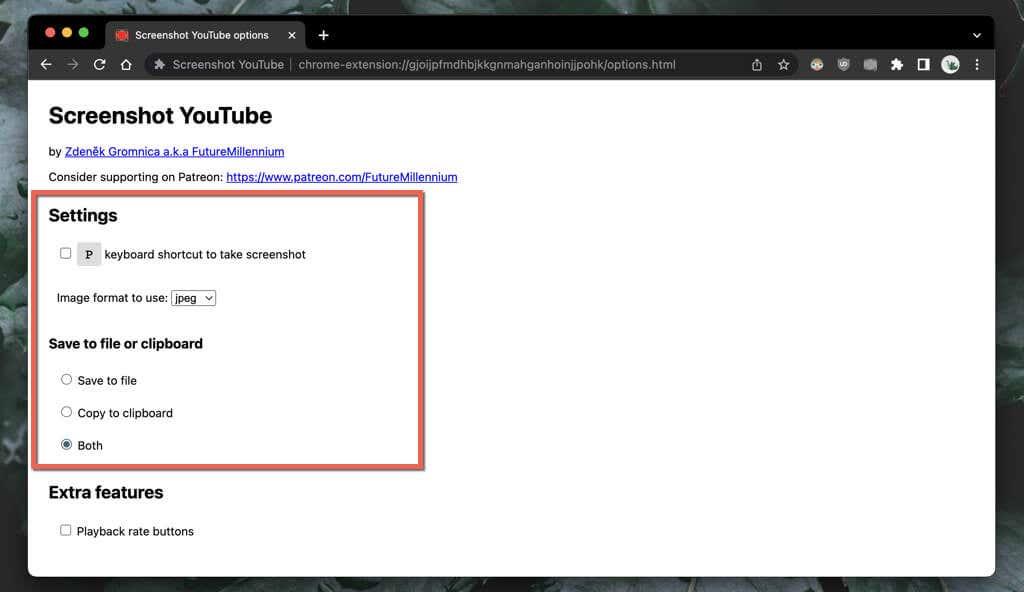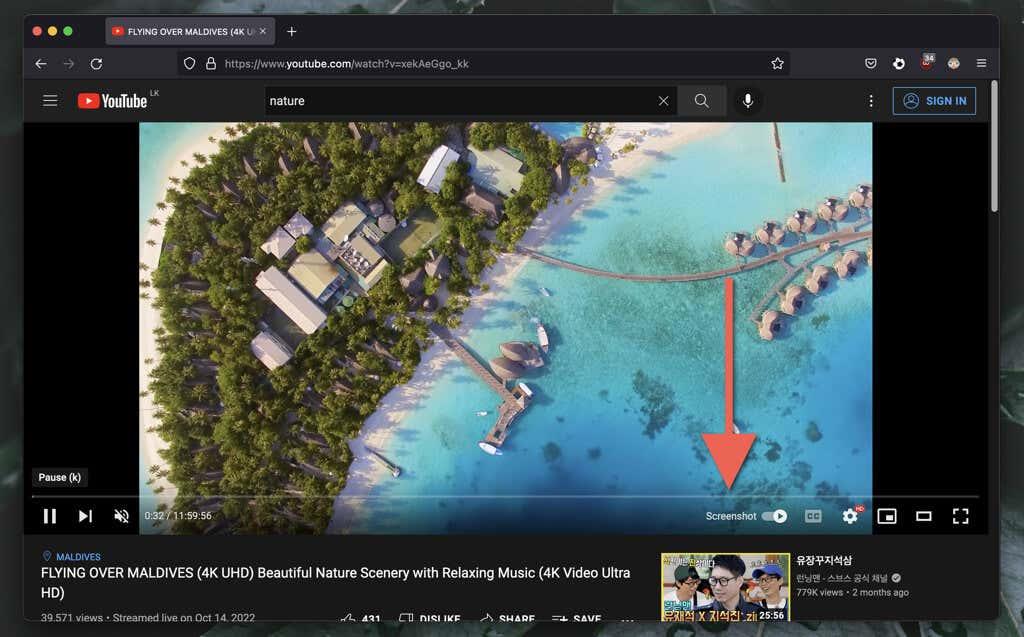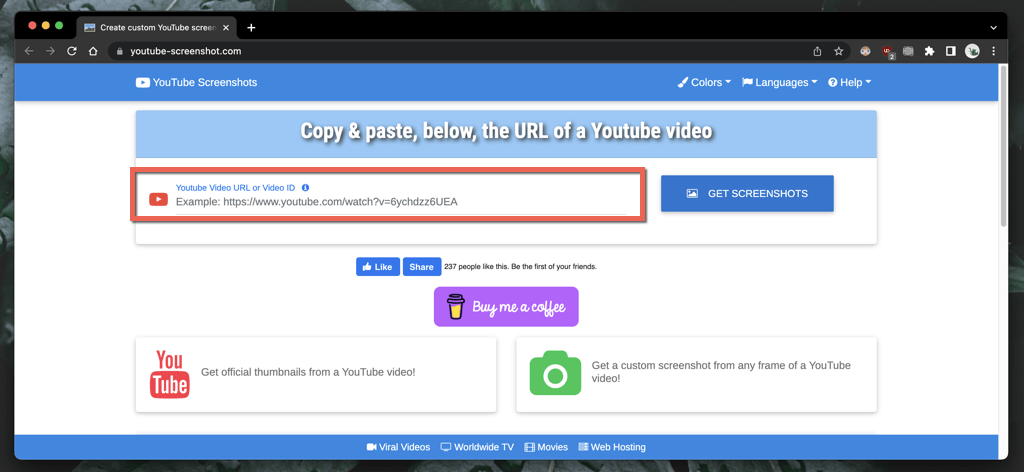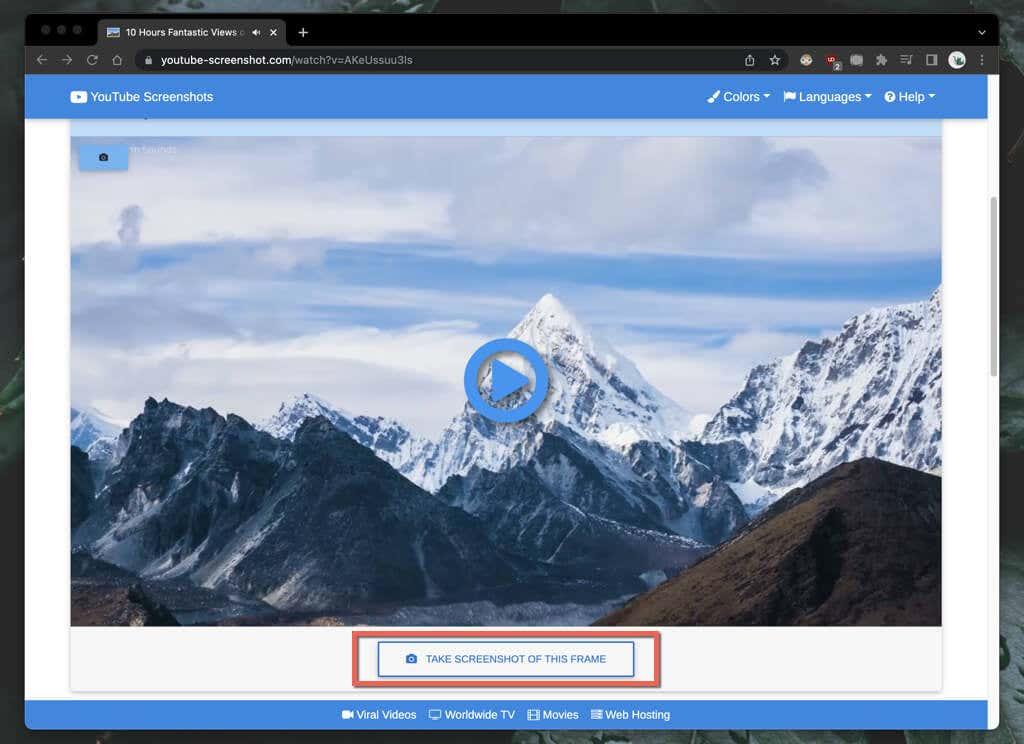Chcete urobiť snímky obrazovky videí YouTube na vašom PC, Mac, Android alebo iPhone? Prevedieme vás niekoľkými spôsobmi, ktoré vám v tom pomôžu.
Existuje veľa prípadov, ktoré si vyžadujú vytvorenie snímok obrazovky videí YouTube. Môžete napríklad chcieť zachytiť ten dokonalý moment z populárneho videa pre sociálne médiá, uložiť si úžasnú scenériu a použiť ju ako tapetu počítača, uložiť zložité pokyny a diagramy vo formáte obrázka offline atď.
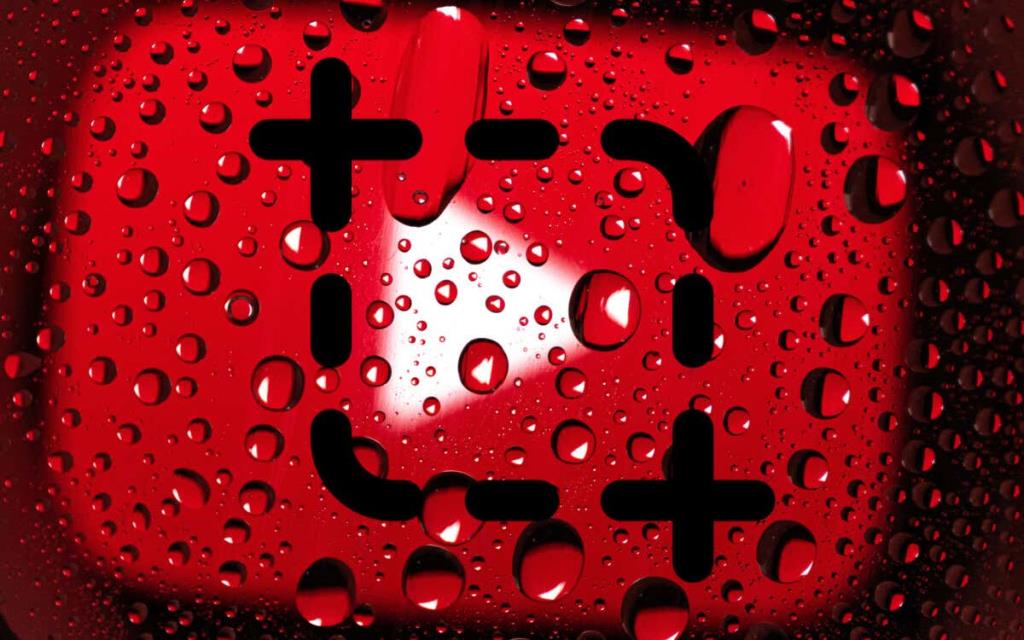
YouTube neposkytuje vstavanú metódu, ktorá by svojim divákom umožňovala vytvárať snímky obrazovky. Namiesto toho je tu niekoľko alternatívnych spôsobov, ako snímať videá YouTube na stolných počítačoch a mobilných zariadeniach.
1. Použite rozšírenie YouTube Screenshot
Ak pozeráte YouTube na PC alebo Mac, najpohodlnejší spôsob, ako urobiť snímky obrazovky z videa, je využiť rozšírenia prehliadača vytvorené špeciálne na tento účel.
Google Chrome a Microsoft Edge
V prehliadačoch Google Chrome a Microsoft Edge môžete jednoducho zachytávať snímky obrazovky videí YouTube pomocou príznačne pomenovaného rozšírenia Screenshot YouTube. Existujú aj iné podobné doplnky prehliadača, ale je to najobľúbenejší s najvyšším hodnotením a ten, ktorý funguje najlepšie.
Stačí navštíviť stránku Screenshot YouTube v Internetovom obchode Chrome alebo Edge Add-ons Store a vybrať Pridať do prehliadača Chrome / Získať > Pridať rozšírenie .
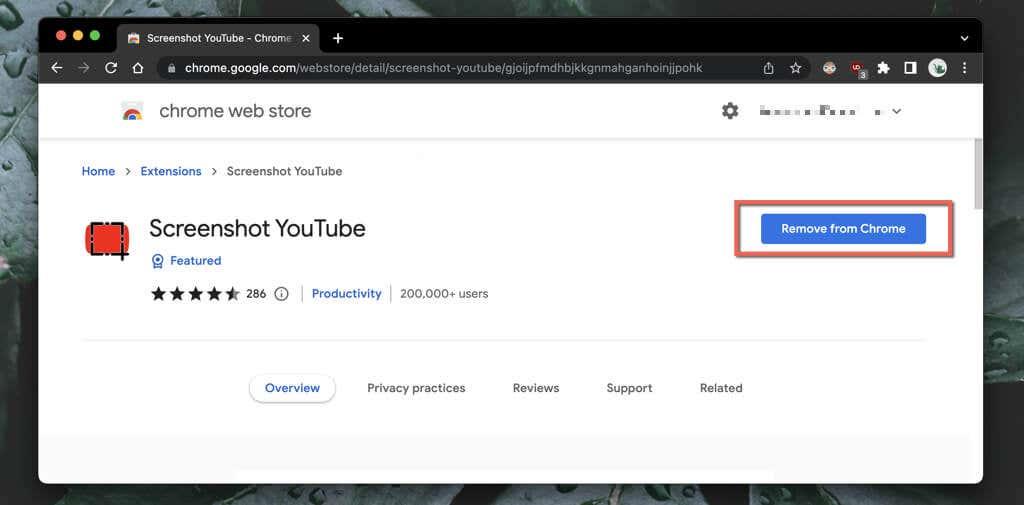
Potom začnite prehrávať video na YouTube (znova načítajte stránku, ak ste ju mali otvorenú) a okamžite uvidíte tlačidlo Screenshot v pravej dolnej časti panela videa. Vyberte ho, ak chcete urobiť snímku obrazovky všetkého, čo vidíte na obrazovke, a obrázok sa zobrazí v priečinku Stiahnuté súbory vo vašom počítači .
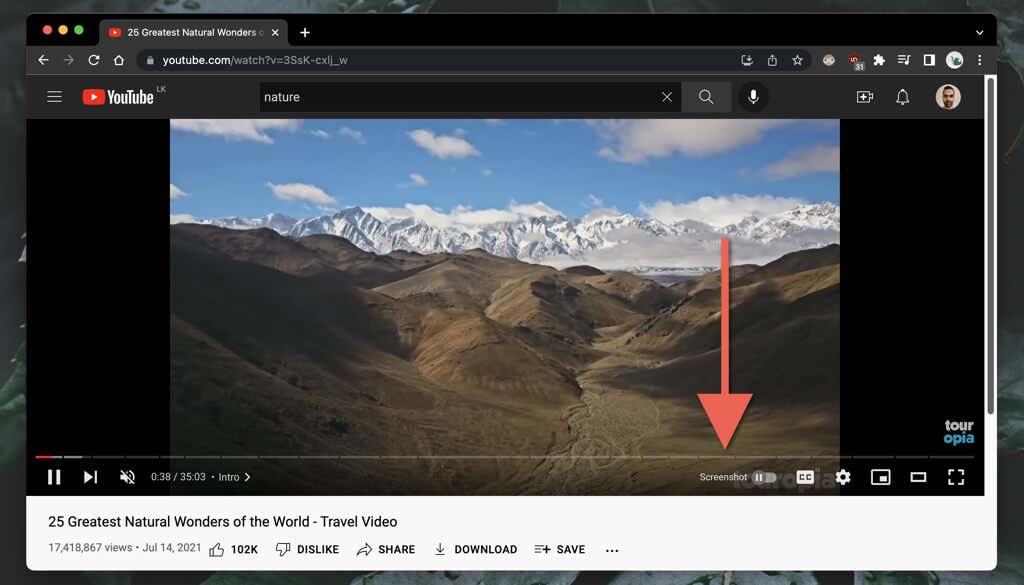
Nebojte sa – Screenshot YouTube nezachytí ovládacie prvky prehrávania, okolité prechody ani čierne pruhy (pokiaľ video nemá pomer strán 16:9 ). Rozšírenie tiež skopíruje obrazovku do schránky počítača, čo znamená, že ju môžete okamžite prilepiť inam.
Ak na kvalite obrazu záleží, musíte zvýšiť rozlíšenie videa (vyberte Nastavenia > Kvalita ) a prejsť do režimu celej obrazovky (vyberte tlačidlo Celá obrazovka ).
Môžete si tiež prispôsobiť, ako funguje rozšírenie Screenshot YouTube. Vyberte ikonu Screenshot YouTube v ponuke Rozšírenia (v pravom hornom rohu okna prehliadača), vyberte položku Možnosti / Možnosti rozšírenia a potom:
- Začiarknite políčko vedľa klávesu P ako klávesovej skratky na vytváranie snímok obrazovky , ak chcete snímať snímky obrazovky pomocou klávesu P.
- Nastavte formát obrázka na použitie na PNG (predvolené) alebo JPG . Ak na veľkosti súboru záleží, JPG je ľahší z týchto dvoch.
- Vyberte medzi možnosťami Uložiť do súboru a Kopírovať do schránky , ak chcete, aby rozšírenie uložilo iba snímky obrazovky alebo ich skopírovalo do schránky – nie oboje.
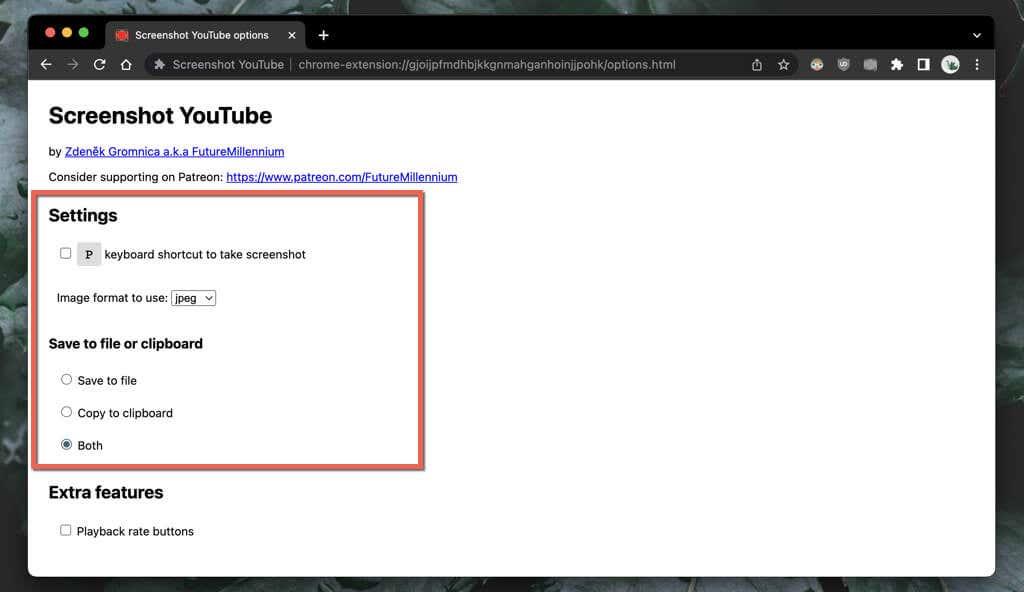
Mozilla Firefox
Používate Mozilla Firefox na sledovanie YouTube? Nainštalujte si rozšírenie YouTube Screenshot Button prostredníctvom obchodu s doplnkami prehliadača Firefox a všetko by malo byť pripravené.
Spustite prehrávanie videa YouTube a vyberte tlačidlo Snímka obrazovky v spodnej časti panela videa, čím okamžite vytvoríte snímku obrazovky toho, čo vidíte. Zvýšte kvalitu videa a prejdite do režimu celej obrazovky, aby ste získali lepšie vyzerajúcu snímku obrazovky.
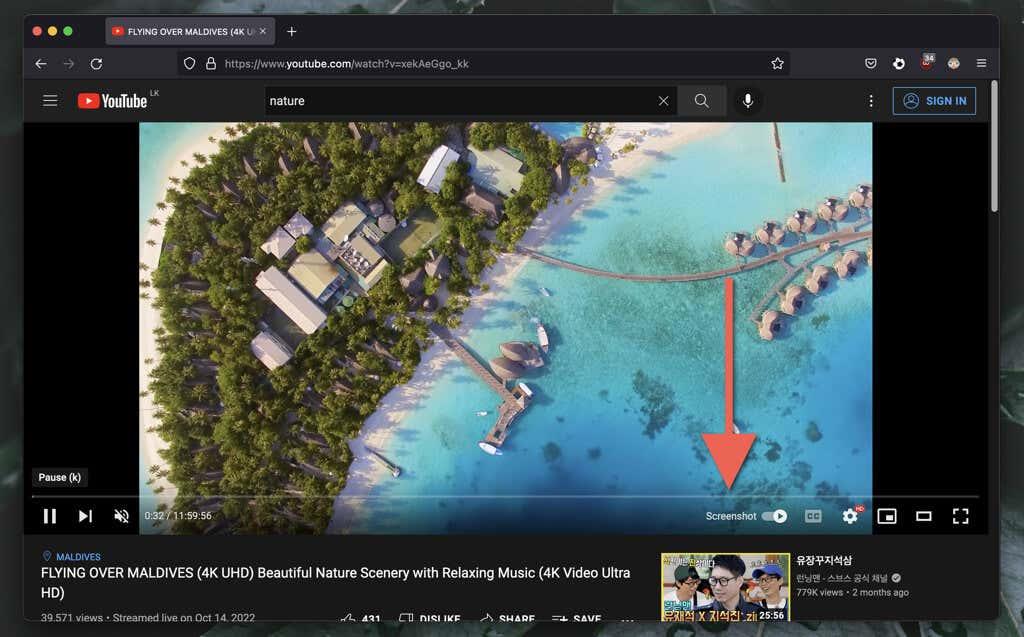
Doplnok YouTube Screenshot Button vám umožňuje prepínať medzi formátmi PNG a JPG pre uložené snímky obrazovky. Otvorte ponuku Firefoxu a vyberte položku Doplnky a motívy . Potom vyberte ikonu Viac (tri bodky) vedľa položky Snímka obrazovky YouTube , vyberte Možnosti / Predvoľby a nastavte Formát snímky obrazovky na PNG alebo JPEG .
Iné webové prehliadače pre PC a Mac
Ak používate alternatívny prehliadač Chromium , ako je Opera alebo Brave, nemali by ste mať problémy s vytváraním snímok obrazovky YouTube pomocou doplnku Screenshot YouTube z Internetového obchodu Chrome. Ak ste to ešte nevedeli, rozšírenia prehliadača Chrome sú kompatibilné s inými prehliadačmi založenými na prehliadači Chromium.
Opera má tiež rozšírenie s názvom Screenshot YouTube Video v obchode Opera Add-ons . Možno by ste si to chceli vyskúšať, ak uprednostňujete iba natívne doplnky prehliadača.
Ak však používate Safari na Macu, neexistujú žiadne špecializované rozšírenia schopné vytvárať snímky obrazovky YouTube. Ak potrebujete pravidelne vytvárať správne snímky obrazovky v systéme macOS, nainštalujte si Google Chrome, iný prehliadač založený na prehliadači Chromium alebo Mozilla Firefox.
2. Navštívte webovú stránku YouTube-Screenshot
Ďalším spôsobom, ako urobiť snímky obrazovky na stolných zariadeniach, je použiť webovú stránku s názvom YouTube-Screenshot . Musíte skopírovať adresu videa YouTube, vybrať požadovanú snímku a stiahnuť ju. Kvalita obrazu je obmedzená na rozlíšenie 1280 × 720.
- Skopírujte webovú adresu videa YouTube do schránky vášho počítača alebo mobilného zariadenia. V aplikácii YouTube pre Android a iPhone klepnite na Zdieľať pod rámom videa a vyberte Kopírovať odkaz .

- Navštívte stránku YouTube-Screenshot.com a prilepte adresu URL videa na YouTube do poľa URL videa na YouTube alebo ID videa .
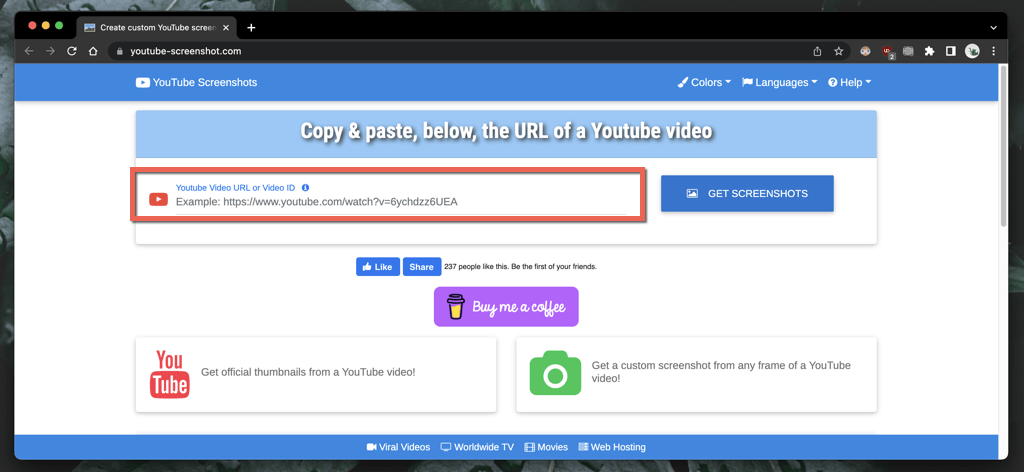
- Vyberte možnosť Získať snímky obrazovky .
- Posuňte zobrazenie nadol na časť Prehrať video a vytvoriť vlastnú snímku obrazovky .
- Prehrajte a pozastavte video na mieste, kde chcete urobiť snímku obrazovky, a vyberte možnosť Urobiť snímku obrazovky tohto rámca .
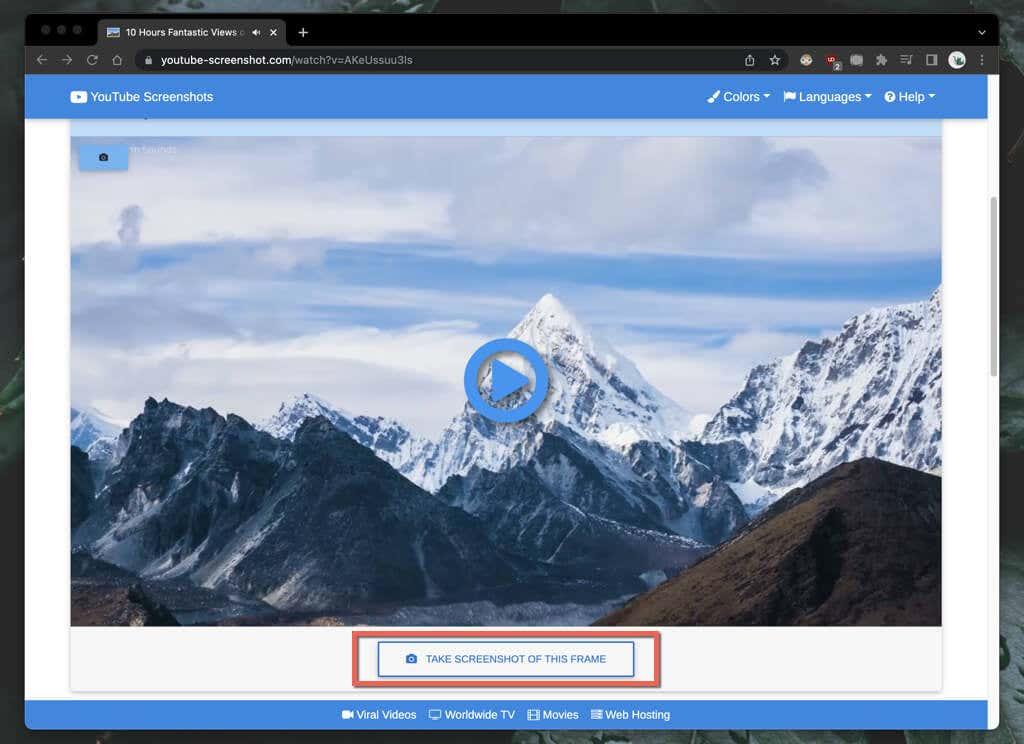
Ak si chcete stiahnuť miniatúru videa k videu, prejdite nadol do sekcie Oficiálne snímky obrazovky, zistite kvalitu snímky obrazovky a uložte obrázok na plochu (kliknite pravým tlačidlom myši a vyberte možnosť Uložiť obrázok ako ) alebo mobil (dlhým stlačením a výberom Uložiť ).
Ďalšou webovou stránkou, ktorá ponúka podobnú funkciu, ktorú by ste si možno chceli pozrieť, je YouTubeScreenshot.com . Opäť prilepte webovú adresu YouTube alebo ID videa a mali by ste byť schopní rýchlo stiahnuť snímky obrazovky ľubovoľnej snímky.
3. Použite nástroje Native Screenshot Tools
Vždy je možné vytvárať snímky obrazovky YouTube pomocou natívnych funkcií snímania obrazovky na vašom PC, Mac, Android alebo iPhone. Nie sú vždy praktické, pretože často musíte orezať veľa nepodstatných oblastí, ako sú okolité čierne pruhy a ovládacie prvky prehrávania.
Ak na tom nezáleží, tu je návod, ako rýchlo urobiť snímku obrazovky pomocou natívnych ovládacích prvkov prehrávania na vašom počítači alebo mobilnom zariadení. Ale skôr ako začnete:
- Nezabudnite zvýšiť kvalitu videa, aby ste vytvorili jasnejšie snímky obrazovky.
- Vstúpte do režimu celej obrazovky, aby ste sa vyhli zachyteniu rozhrania prehliadača/aplikácie YouTube a iných nepodstatných častí obrazovky.
Windows a macOS
- Windows : Stlačte kláves Windows + PrtSc . Snímku obrazovky nájdete v podpriečinku Snímky obrazovky v priečinku Obrázky v počítači . Alebo stlačte tlačidlo Print Screen a pridajte snímku obrazovky priamo do schránky; na prilepenie stlačte Ctrl + V.
- Mac : Stlačte Command + Shift + 3 . Snímka obrazovky sa okamžite zobrazí na pracovnej ploche. Naučte sa ďalšie spôsoby vytvárania snímok obrazovky na Macu .
Android a iOS
- Android : Stlačte súčasne tlačidlo zníženia hlasitosti a tlačidlo napájania . Snímka obrazovky sa zobrazí vo Fotkách Google a ďalších aplikáciách fotogalérie.
- iPhone a iPad : Stlačte súčasne tlačidlá na zvýšenie hlasitosti a bočné tlačidlá. Nájdite snímku obrazovky v priečinku Nedávne aplikácie Fotky. Na zariadeniach s tlačidlom Domov namiesto toho stlačte tlačidlo Domov + Strana .
Nezabudnite požiadať o povolenie používateľa, ktorý nahral video
Plánujete na publikovanie online použiť snímky obrazovky YouTube z videí, ktoré nevlastníte? Aj keď to takmer vždy spadá pod princíp čestného použitia, stále je dobré požiadať o povolenie používateľa, ktorý video odovzdal, a uviesť meno kanálu YouTube, ak sa rozhodnete pokračovať.