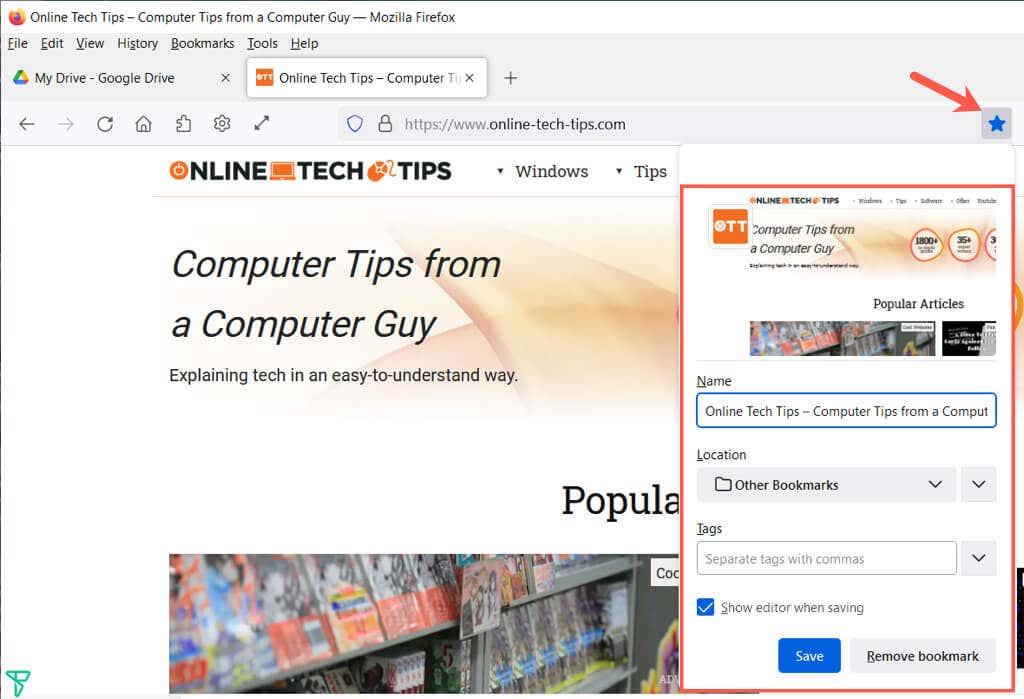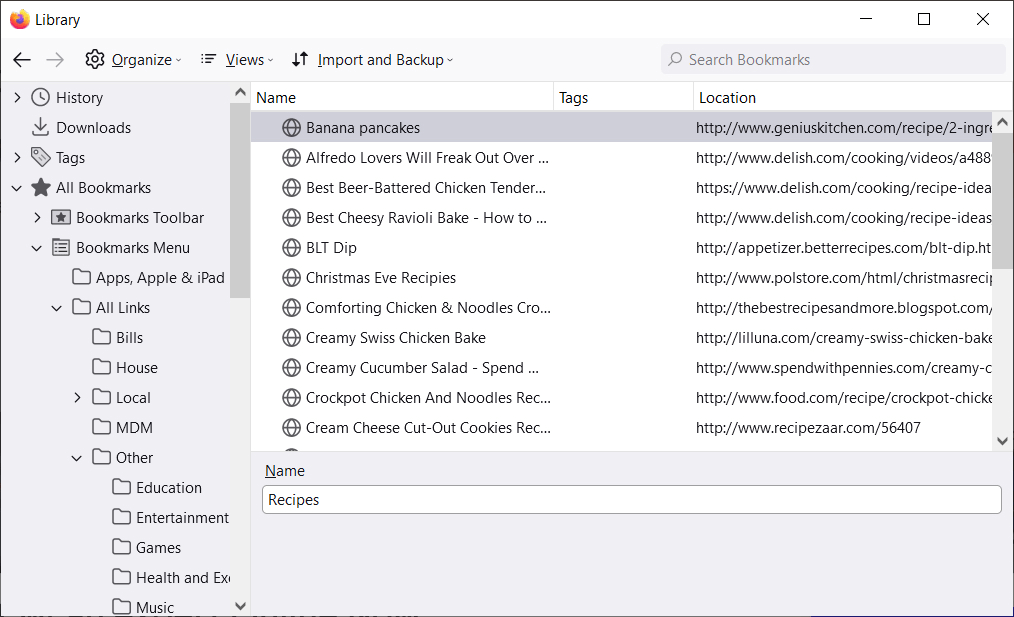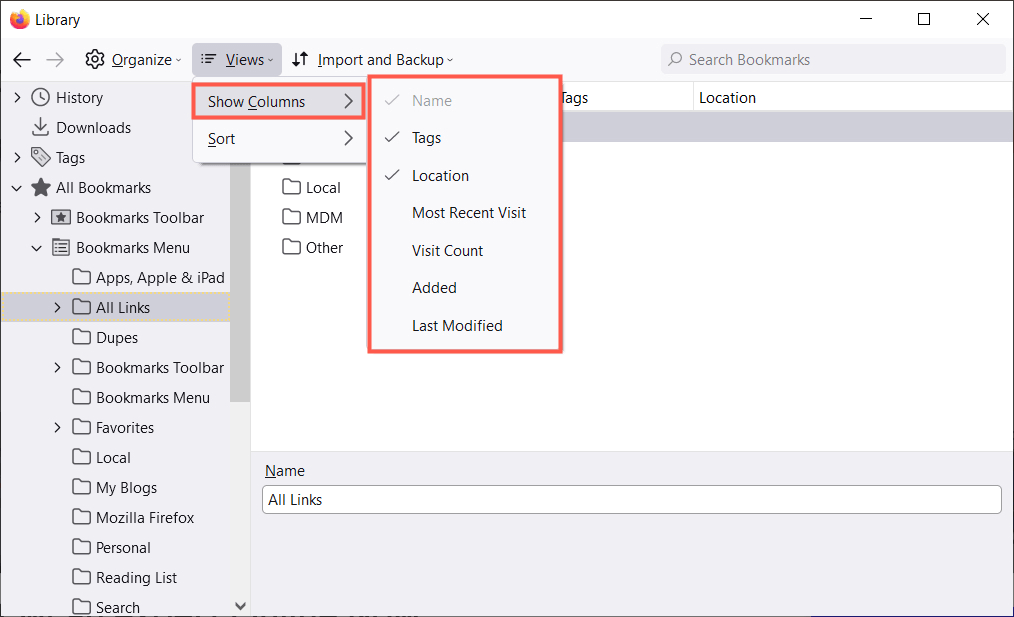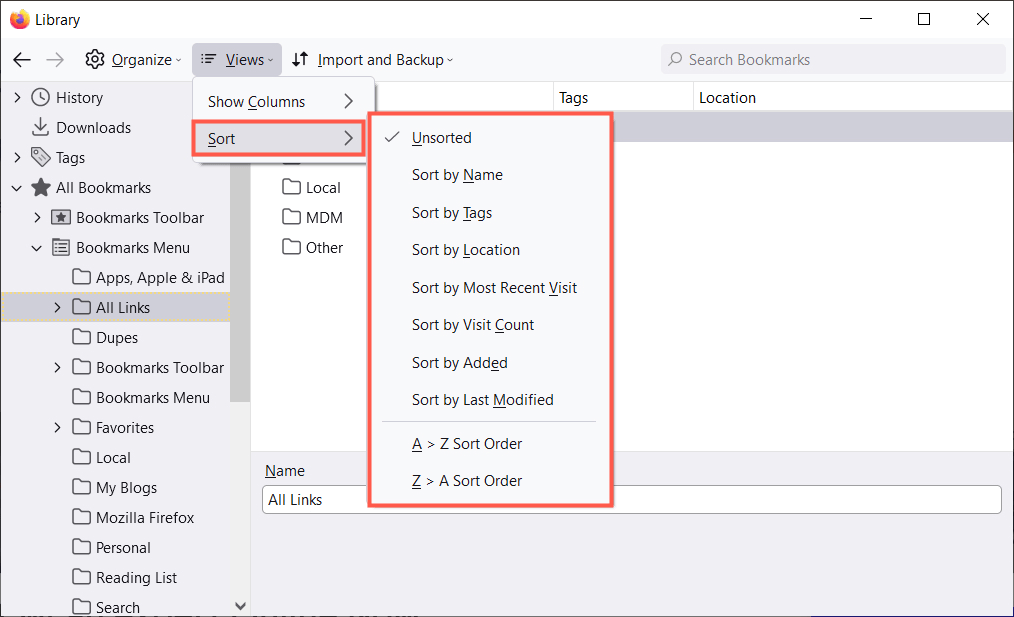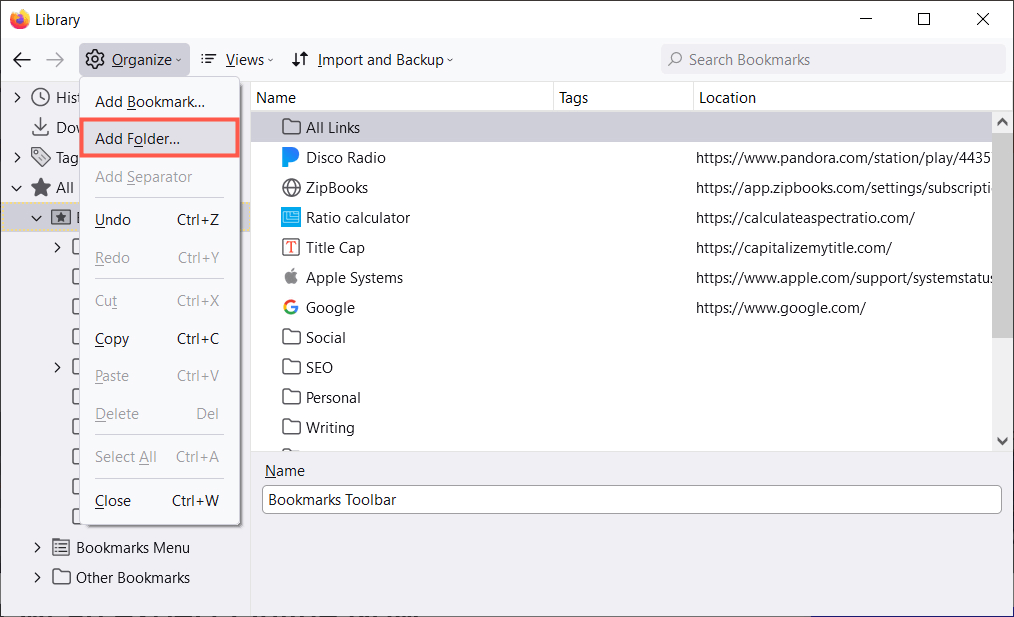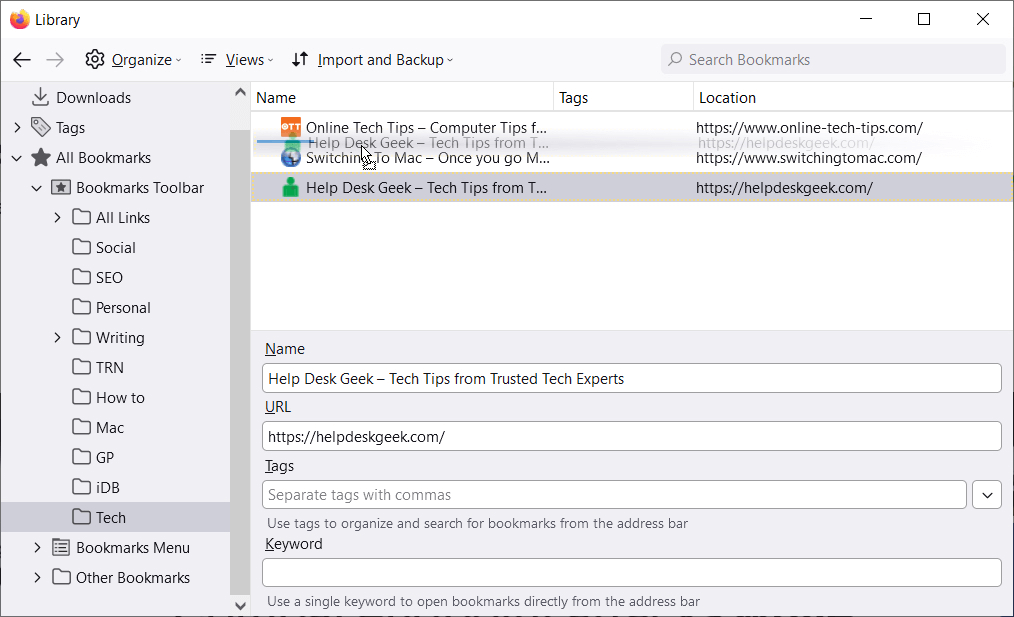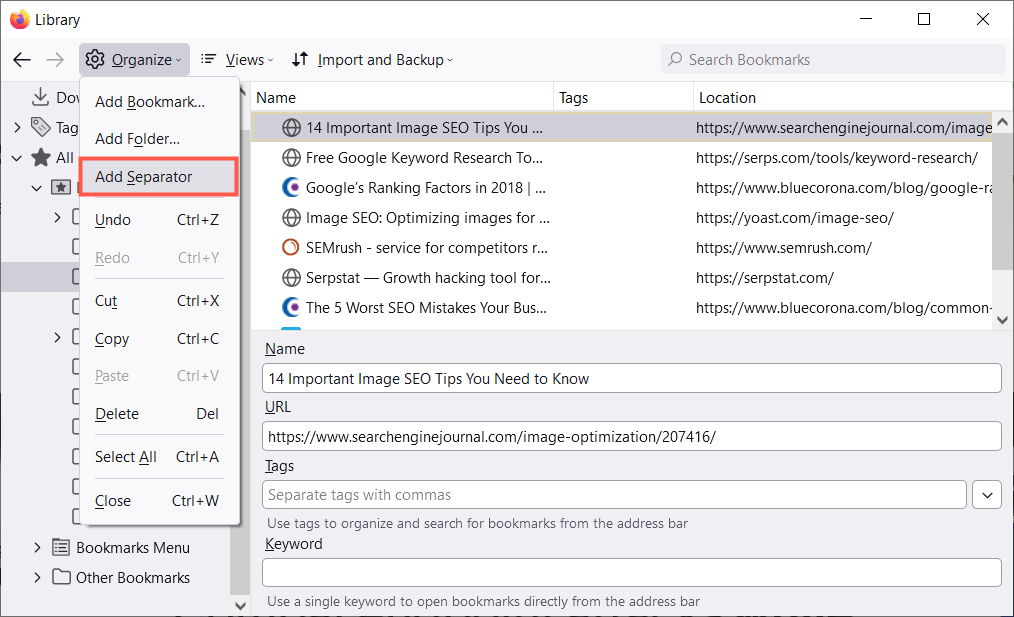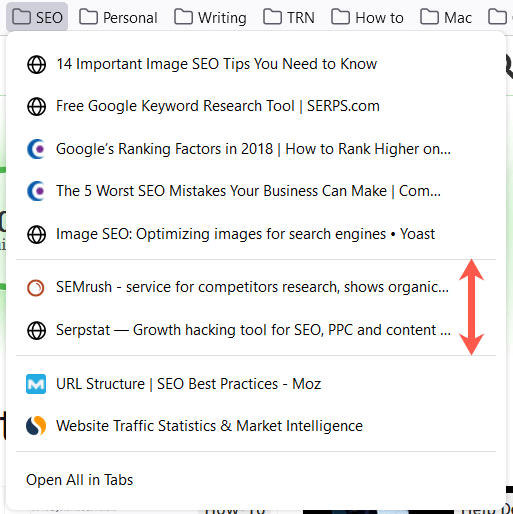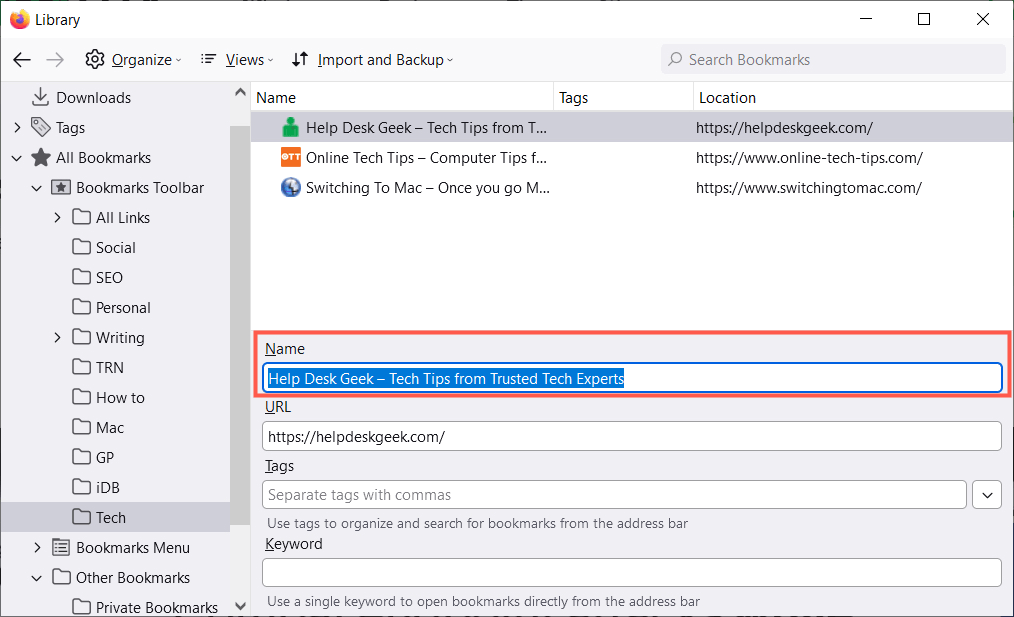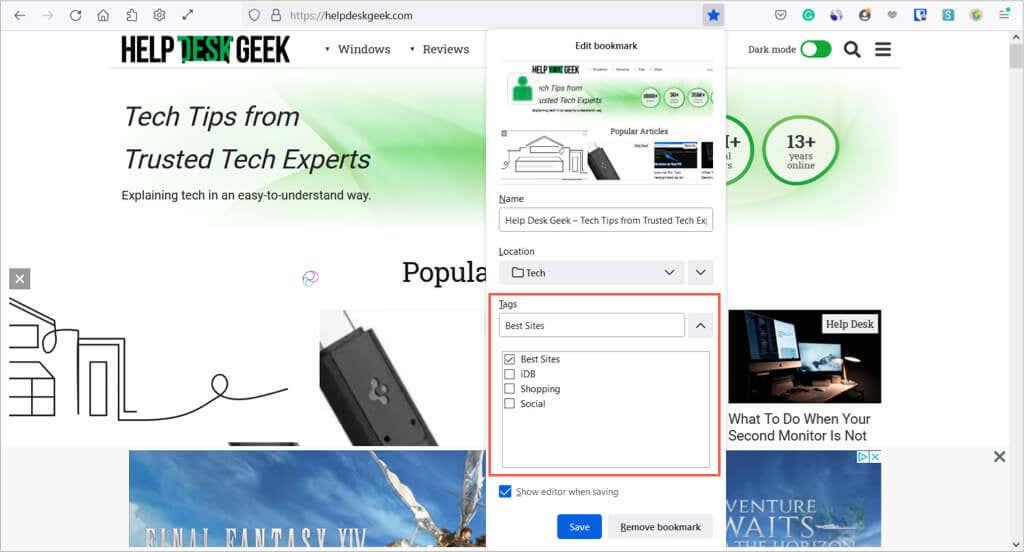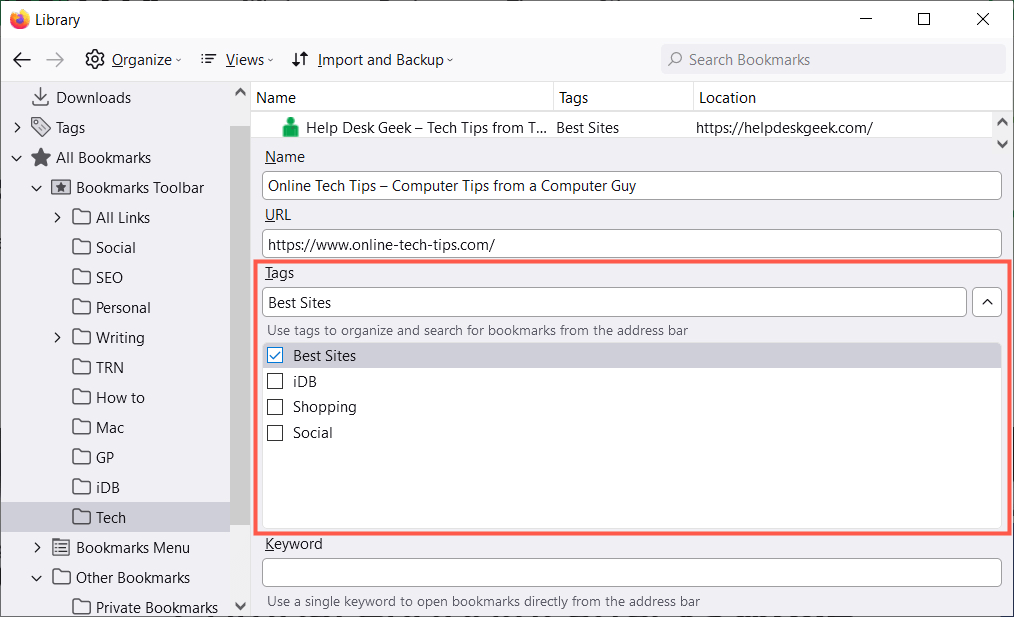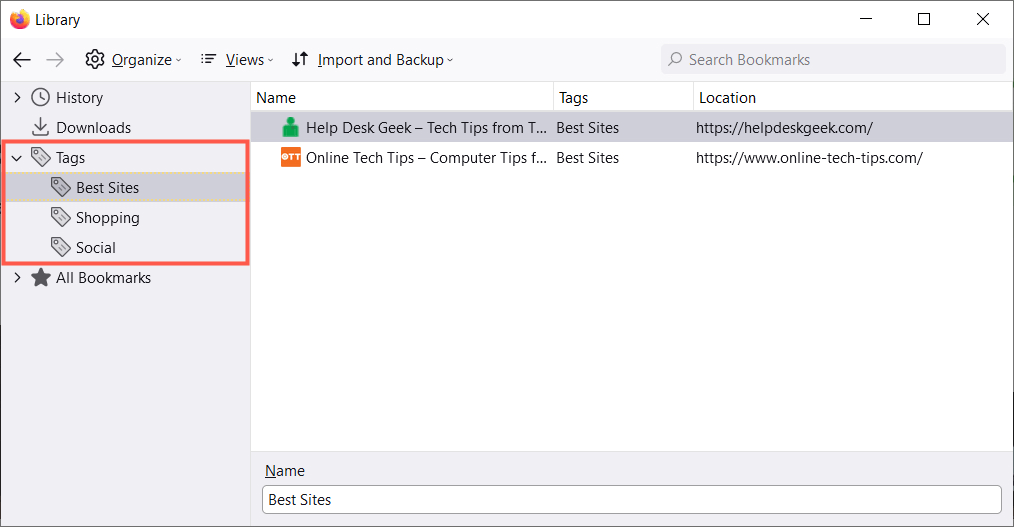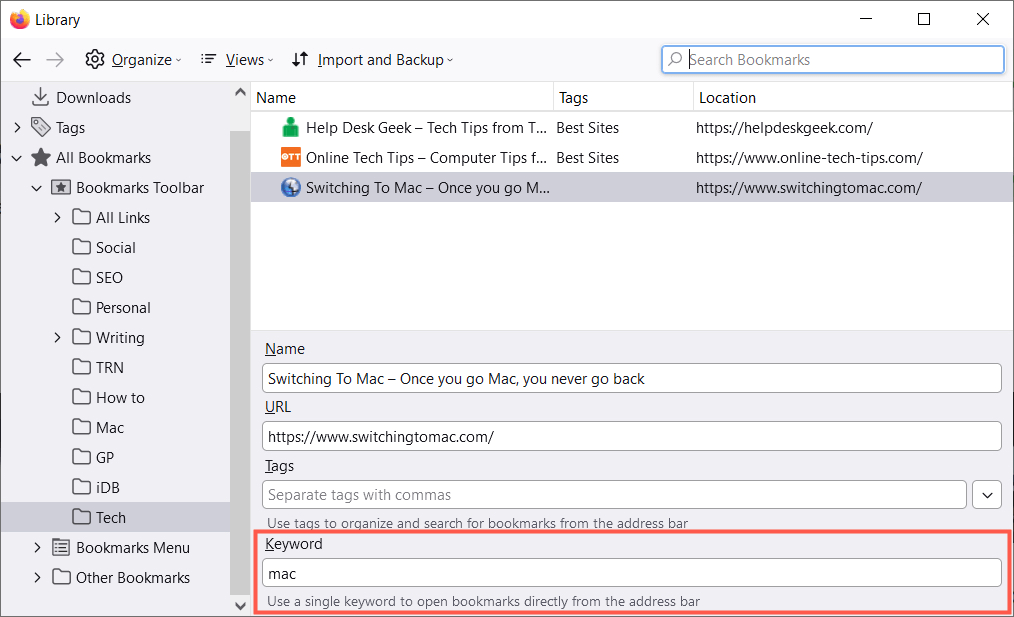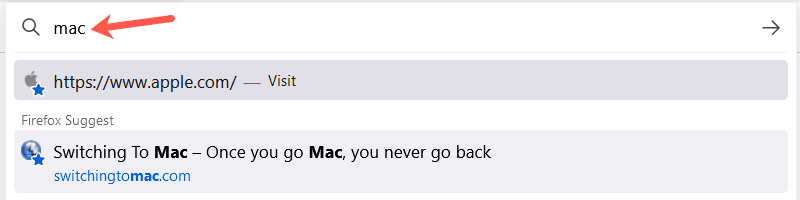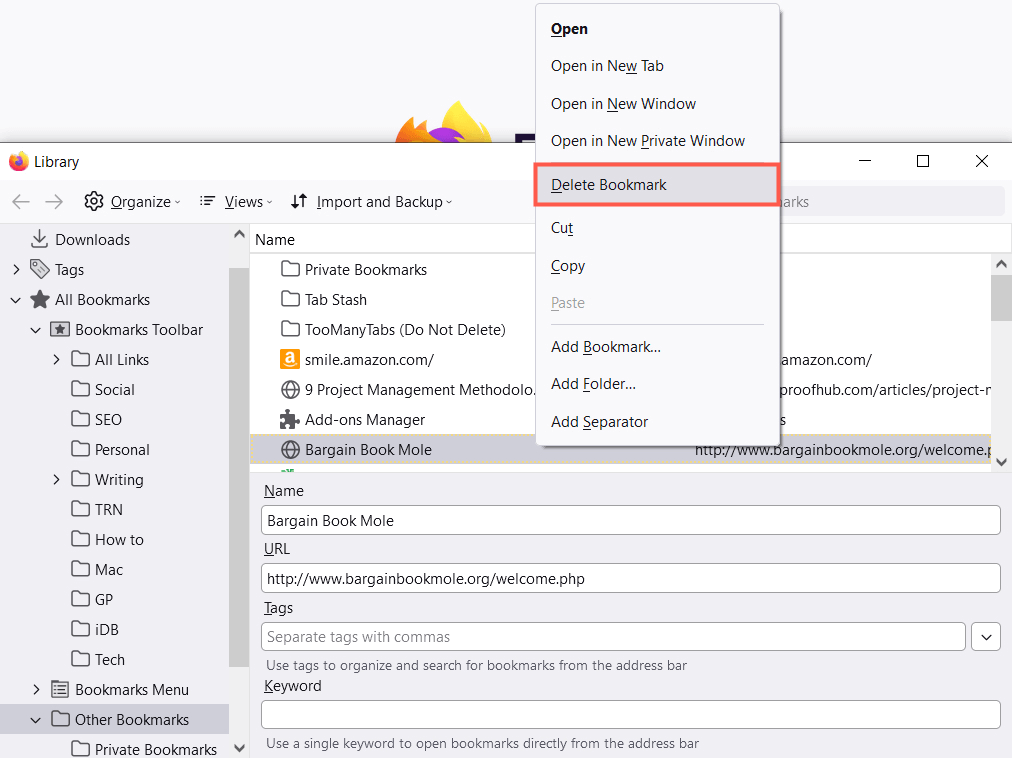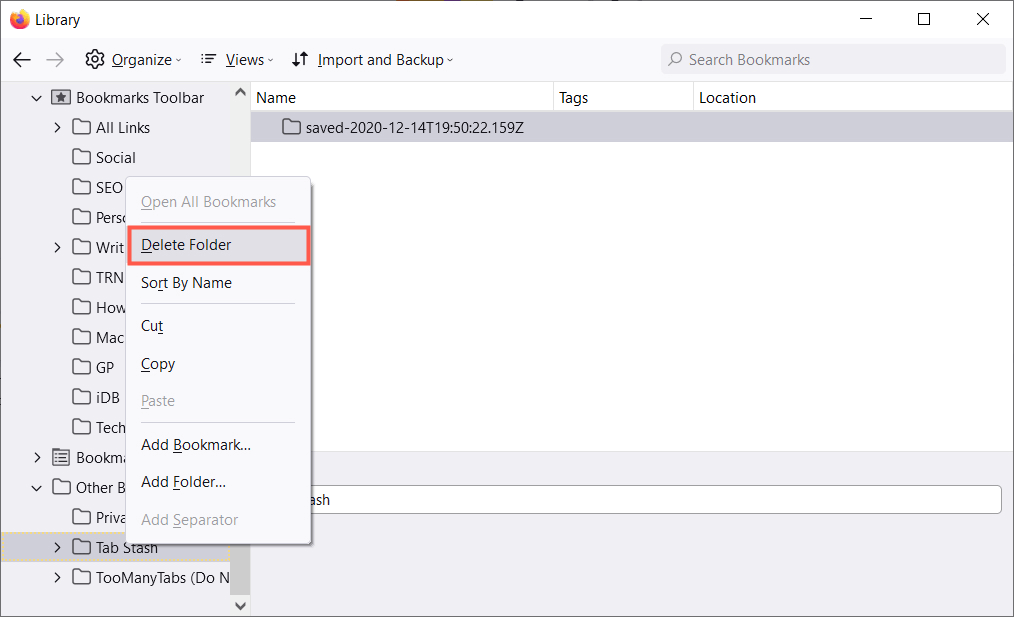Ak si webovú stránku uložíte do záložiek, získate k nej rýchly prístup bez toho, aby ste ju museli znova hľadať. Aj keď je funkcia záložiek v prehliadači Mozilla Firefox užitočná, pri preťažení záložiek sa môže rýchlo stať neúčinnou.
Aby sme vám pomohli usporiadať, usporiadať a spravovať záložky vo Firefoxe, zostavili sme tento zoznam tipov. Použite jednu alebo všetky z nich na lepšie využitie záložiek vo vašom obľúbenom webovom prehliadači .

1. Pridajte záložky jednoduchým spôsobom
Stránku vo Firefoxe môžete uložiť ako záložku niekoľkými rôznymi spôsobmi. Použite ktorúkoľvek z nasledujúcich možností, ktorá je pre vás najvhodnejšia.
- Vyberte ikonu hviezdičky v paneli s adresou.
- Z ponuky vyberte položku Záložky a vyberte možnosť Označiť aktuálnu kartu ako záložku alebo Uložiť všetky karty medzi záložky .
- Použite klávesovú skratku Ctrl + Shift + D v systéme Windows alebo Command + Shift + D v systéme Mac.
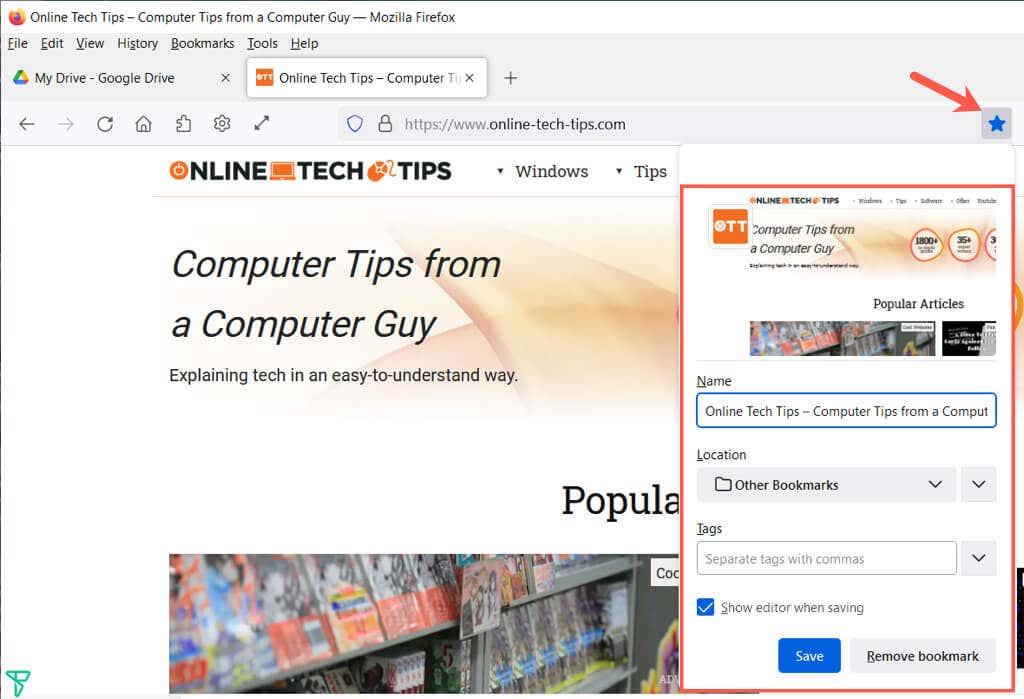
Po použití jednej z týchto metód môžete upraviť názov, vybrať umiestnenie a voliteľne pridať značku. Po dokončení vyberte možnosť Uložiť .
2. Pozrite si všetky vaše záložky
Veľa sa dá urobiť v knižnici, ktorá obsahuje vaše záložky. Nielenže vidíte všetky svoje záložky na jednom mieste, ale môžete ich triediť, upravovať, vyhľadávať, označovať, prenášať a podobne.
V ponuke vyberte položku Záložky a vyberte položku Spravovať záložky . Knižnica sa otvorí v kontextovom okne.
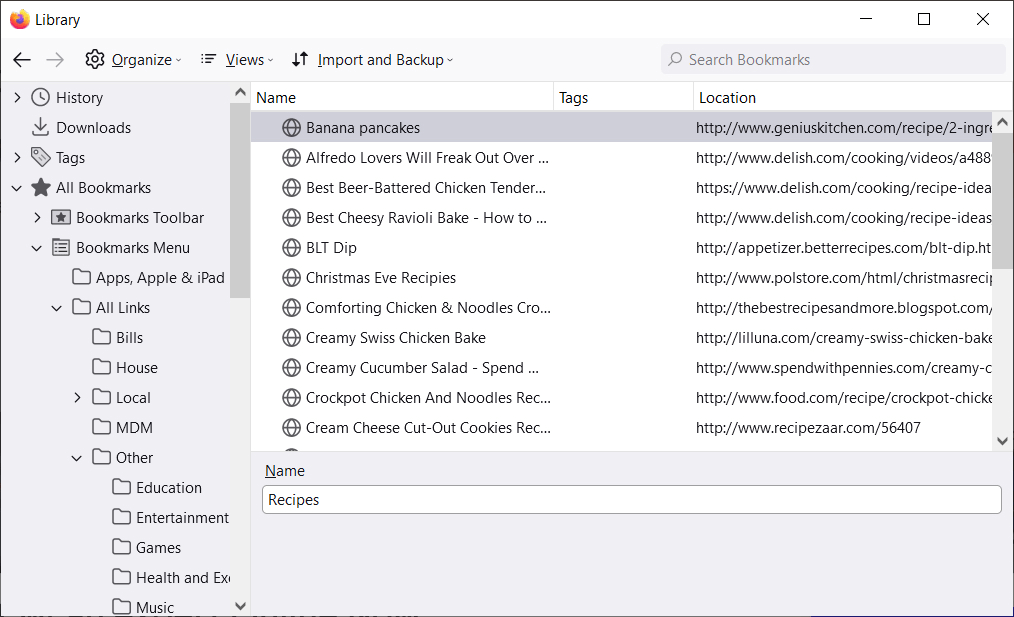
Vľavo uvidíte položku Všetky záložky, ktoré môžete rozbaliť a zobraziť tak Panel s nástrojmi Záložky, ponuku Záložky a všetky priečinky, ktoré vytvoríte.
Vyberte položku na ľavom bočnom paneli a na pravej strane sa zobrazí zoznam jej záložiek.
3. Zoraďte alebo vyhľadajte knižnicu záložiek
Ak chcete, aby bolo vyhľadávanie záložiek v rámci kategórií jednoduché, môžete knižnicu triediť alebo vyhľadávať.
Vyberte Zobrazenia ( tri riadky na Macu) a pomocou možností Zobraziť stĺpce vyberte stĺpce, ktoré chcete vidieť v knižnici.
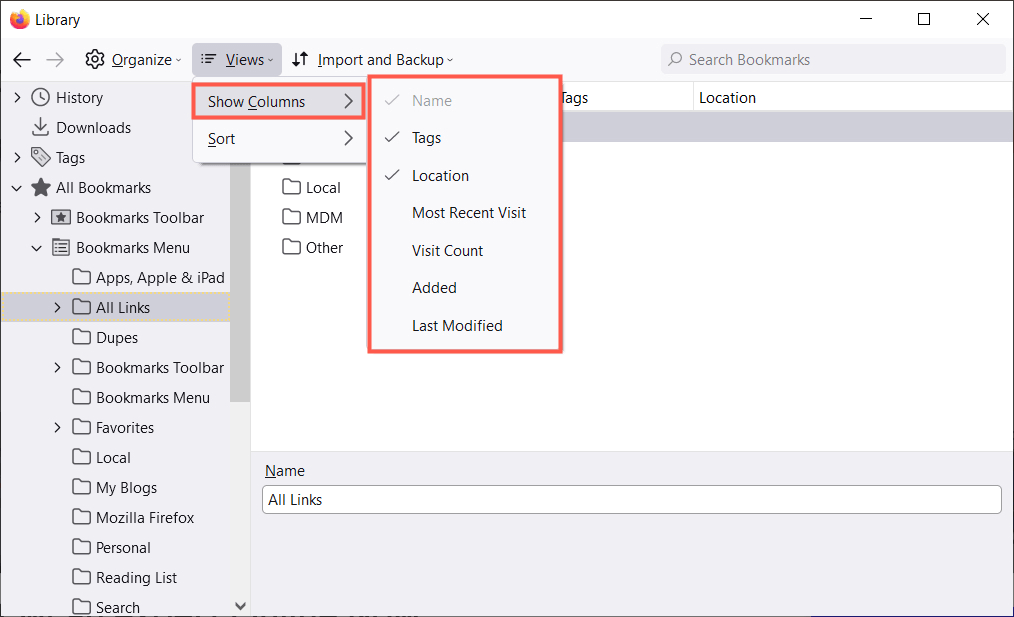
Potom môžete záložky zoradiť pomocou rovnakého tlačidla Zobrazenia na paneli s nástrojmi. Z rozbaľovacej ponuky vyberte možnosť zoradenia. Prípadne môžete vybrať hlavičku stĺpca na zoradenie podľa konkrétneho stĺpca.
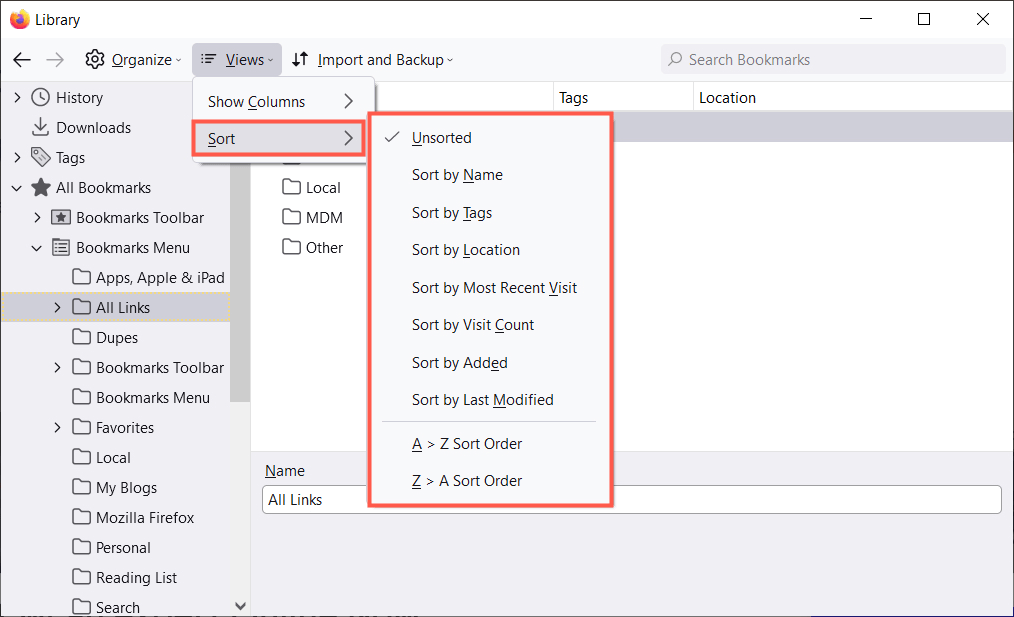
Ak chcete nájsť konkrétnu záložku, zadajte kľúčové slovo do poľa Hľadať záložky v hornej časti knižnice.
4. Usporiadajte záložky Firefoxu pomocou priečinkov
Môžete pridať priečinky a podpriečinky, aby ste mali súvisiace záložky pohromade, aby ste k nim mali jednoduchý prístup. Môžete mať napríklad priečinky pre správy, časovače , hry alebo recepty .
- Vľavo vyberte umiestnenie, kam chcete pridať nový priečinok.
- Vyberte Usporiadať (ikona ozubeného kolieska na Macu) a vyberte Pridať priečinok .
- Pomenujte svoj priečinok a vyberte možnosť Uložiť .
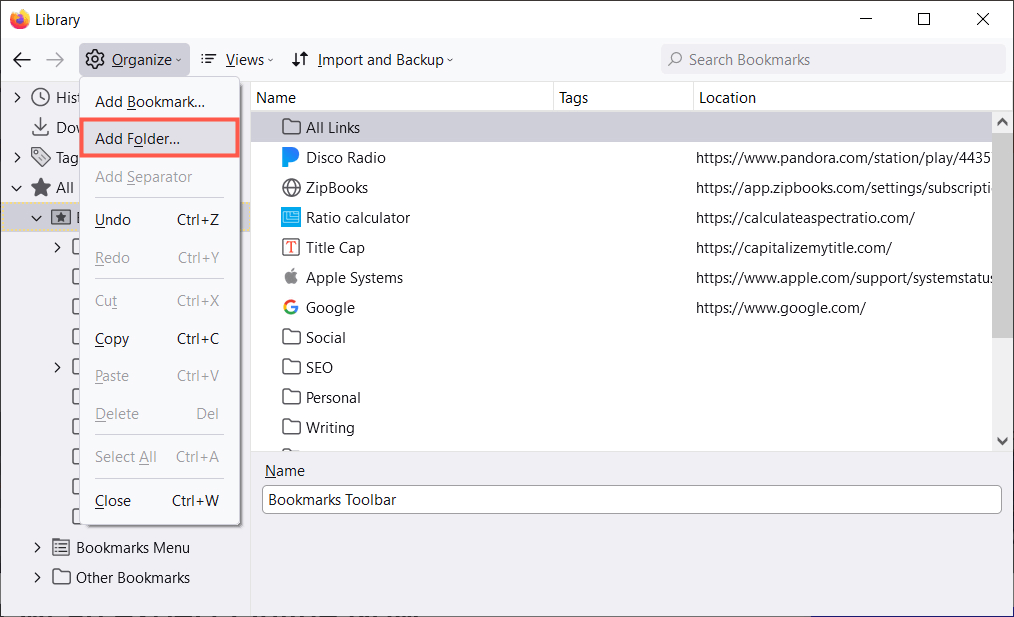
Potom si môžete vybrať priečinok ako umiestnenie, keď pridáte novú záložku alebo pretiahnete existujúcu lokalitu do priečinka so záložkami v knižnici.
5. Umiestnite svoje záložky v správnom poradí
V otvorenom okne Knižnica môžete záložky usporiadať ich preusporiadaním. Pomôže vám to nájsť tie, ktoré používate najčastejšie, a to tak, že ich umiestnite na začiatok zoznamu alebo tie, ktoré používate zriedka, na koniec.
Ak chcete zmeniť usporiadanie záložiek, vyberte a potiahnite jednu nahor alebo nadol do jej nového umiestnenia. Rovnakým spôsobom môžete zmeniť usporiadanie priečinkov v ľavom bočnom paneli alebo v zozname vpravo.
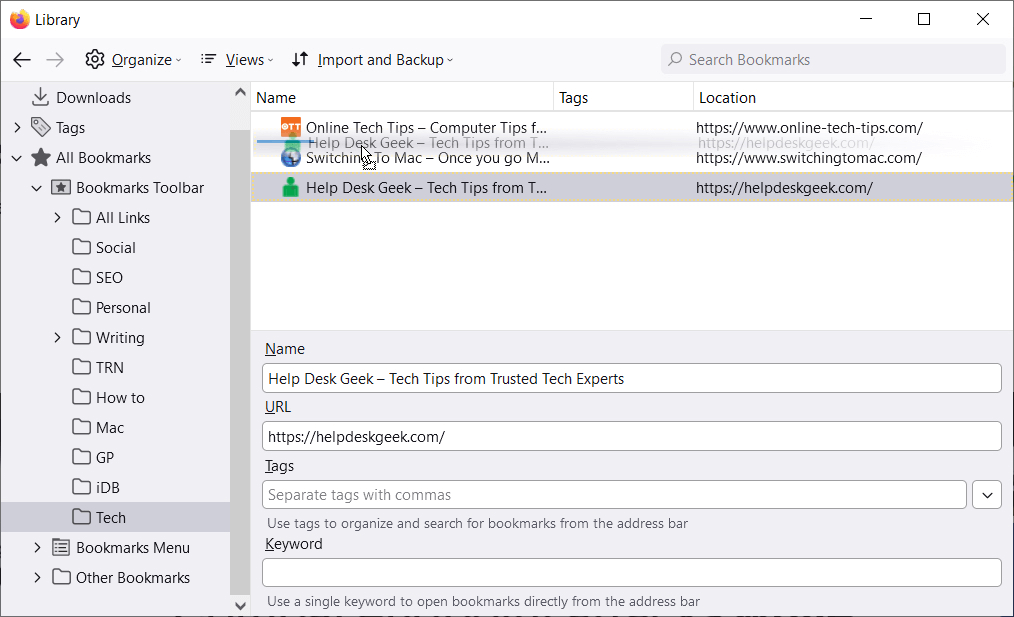
6. Časť Záložky pomocou oddeľovačov
Oddeľovače sú vodorovné čiary, ktoré rozdeľujú záložky v ich zobrazení. Môžu byť užitočné pri zoskupovaní záložiek do sekcií.
- Vyberte umiestnenie alebo priečinok, do ktorého chcete pridať oddeľovač.
- Vyberte Usporiadať (ikona ozubeného kolieska na Macu) a vyberte Pridať oddeľovač .
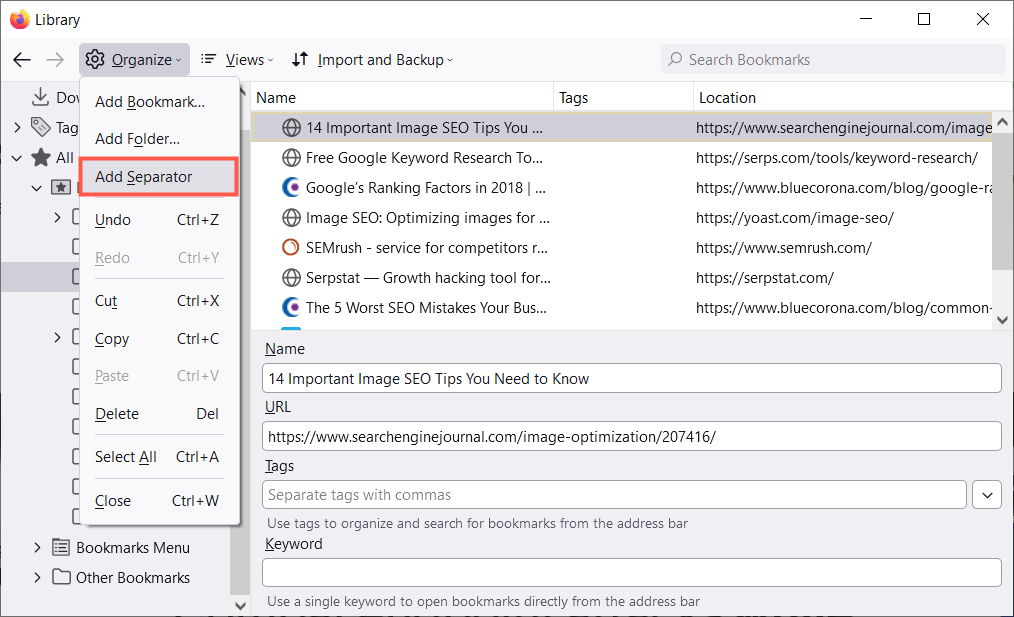
- Presuňte oddeľovač na požadované miesto potiahnutím nahor alebo nadol.
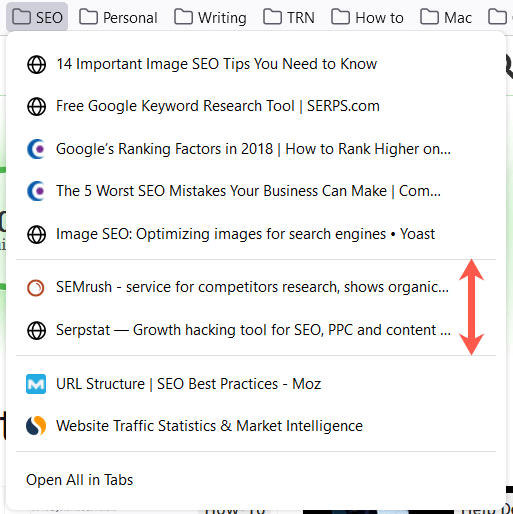
Ak chcete oddeľovač odstrániť neskôr, otvorte okno Knižnica, kliknite na oddeľovač pravým tlačidlom myši a vyberte možnosť Odstrániť .
7. Dajte svojim záložkám zmysluplné názvy
Keď uložíte webovú stránku medzi záložky, nemôžete zmeniť predvolený názov, ktorý sa zobrazí. V niektorých prípadoch môže byť názov dlhý alebo jednoducho ťažko rozpoznateľný. Našťastie môžete záložku premenovať na niečo, čo je pre vás zmysluplnejšie.
Vyberte umiestnenie na postrannom paneli knižnice a potom vyberte záložku vpravo. Zobrazí sa pole Názov . Nahraďte existujúci text názvom, ktorý uprednostňujete.
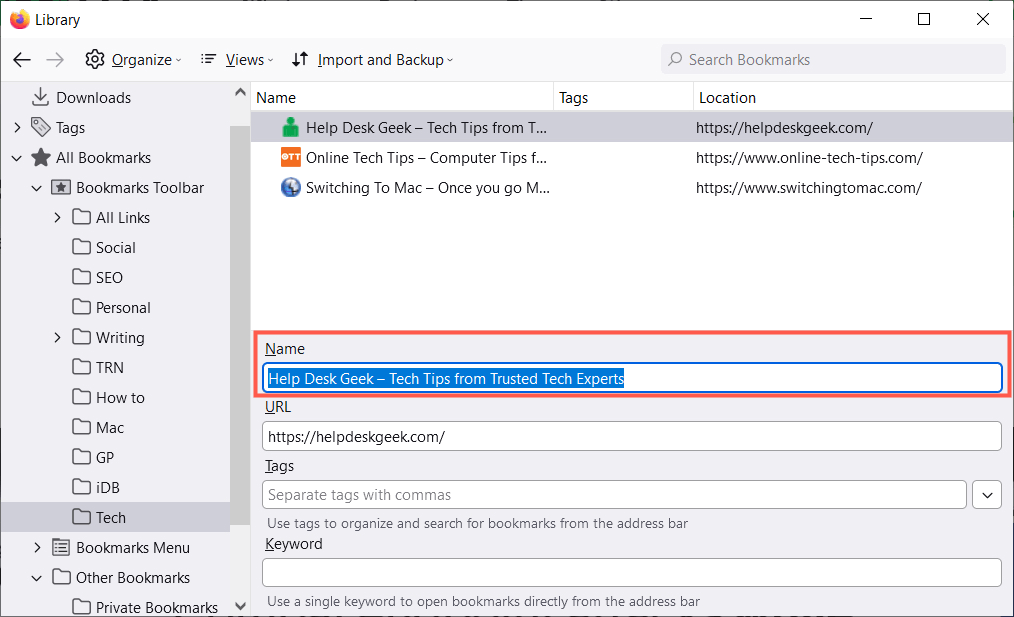
8. Na kategorizáciu záložiek použite značky
Podobne ako pri označovaní alebo označovaní e-mailov štítkami môžete záložky kategorizovať. Je to praktické, ak nechcete nastaviť priečinok pre súvisiace záložky alebo chcete použiť rovnakú značku na záložky, ktoré sú v rôznych priečinkoch.
Povedzme napríklad, že máte priečinky pre Google Apps a Microsoft Apps. Značku Tabuľky môžete použiť na Tabuľky Google v prvom priečinku a Excel v druhom. Potom môžete zobraziť obe záložky vo svojom zozname pomocou značky.
Použiť značku pri prvom vytváraní záložky stránky jej zadaním do poľa Značky alebo výberom existujúcej značky z rozbaľovacieho zoznamu.
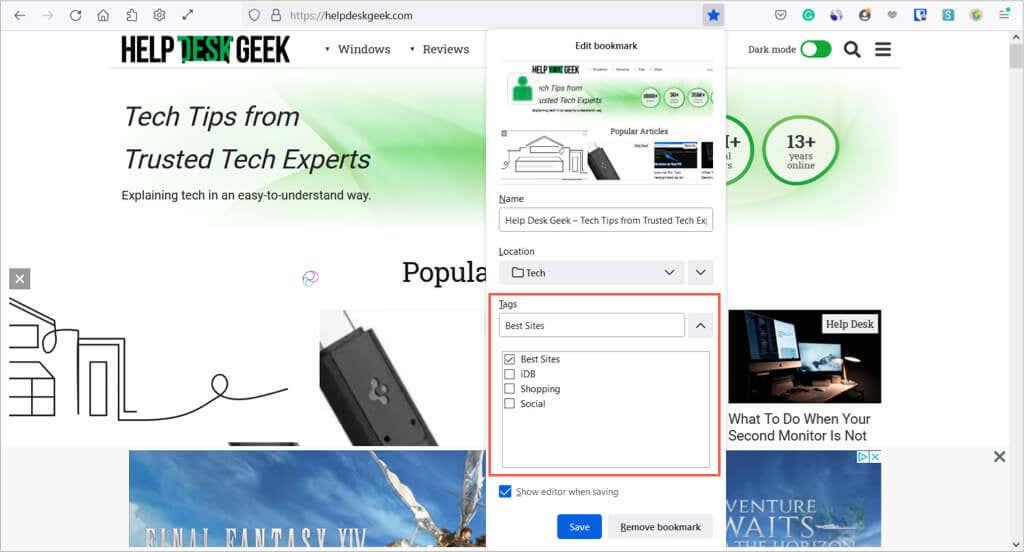
Prípadne môžete značku použiť na záložku v knižnici. Vyberte záložku vpravo a potom zadajte značku do poľa Značky alebo vyberte jednu z rozbaľovacej ponuky.
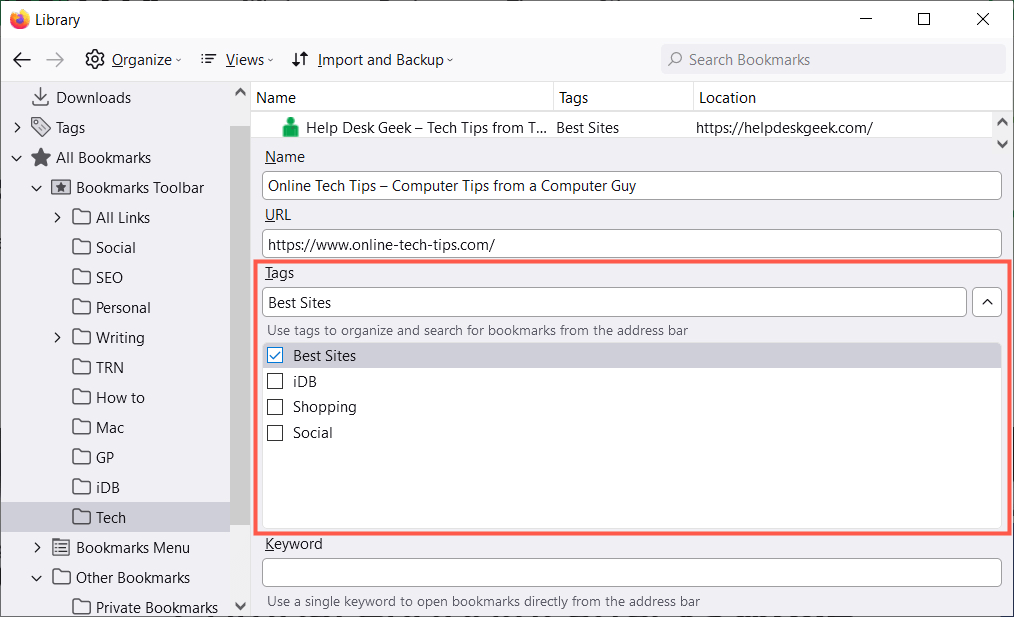
Ak chcete použiť štítok, zadajte ho do panela s adresou a zobrazte výsledky nižšie alebo vyberte kategóriu Štítky na ľavom bočnom paneli v knižnici.
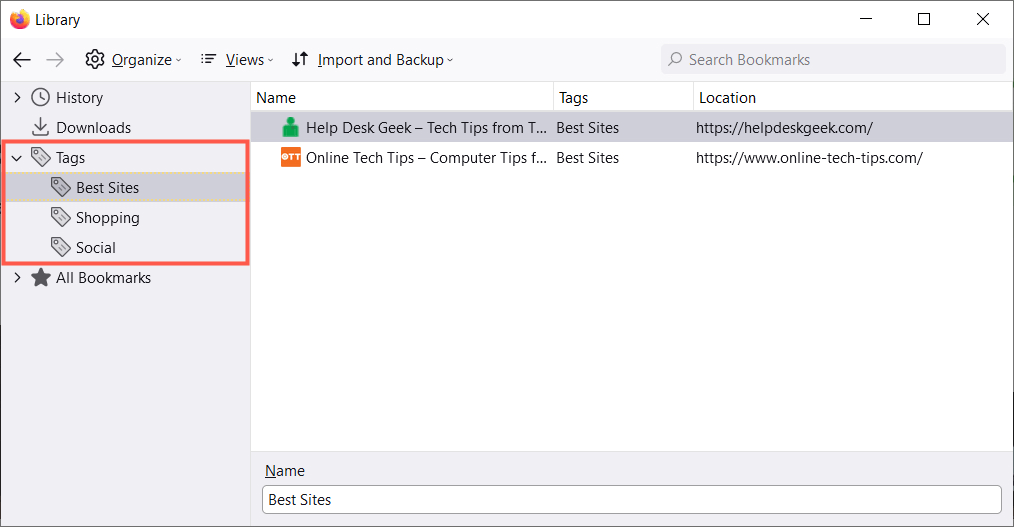
Ak chcete odstrániť značku v knižnici, kliknite na ňu pravým tlačidlom myši a vyberte možnosť Odstrániť .
9. Zahrňte kľúčové slová pre rýchly prístup
Alternatívou k používaniu značiek vo Firefoxe je použitie kľúčových slov. Môžete ich zadať ako značky pri pridávaní záložky alebo v knižnici. Jednoducho zadajte kľúčové slovo alebo frázu do poľa Kľúčové slová .
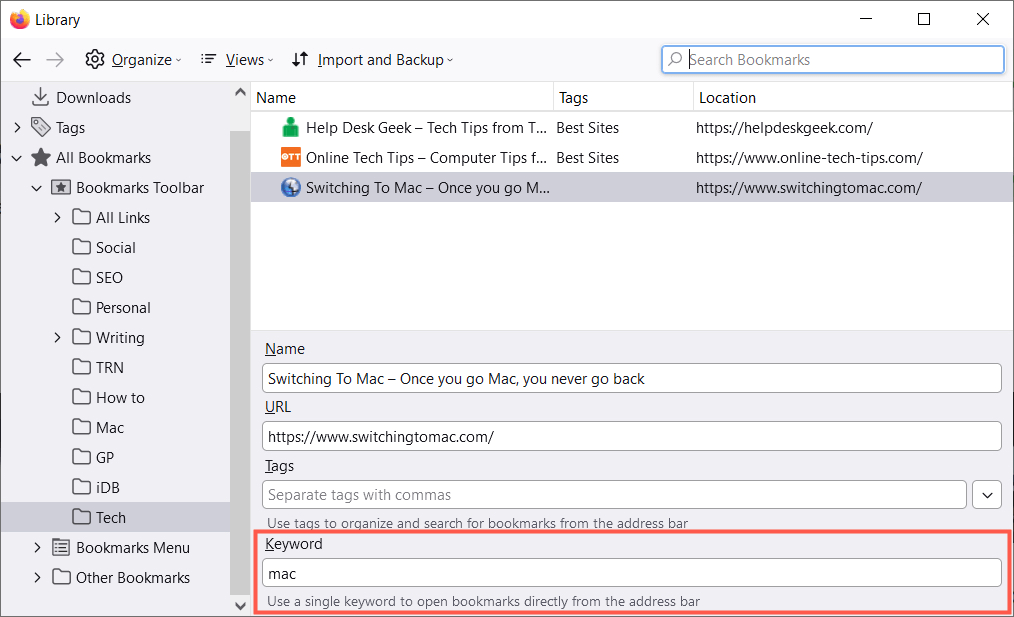
Ak chcete použiť kľúčové slovo, zadajte ho do panela s adresou. Potom by ste mali vidieť výsledky pre záložky, ktoré používate pomocou daného kľúčového slova.
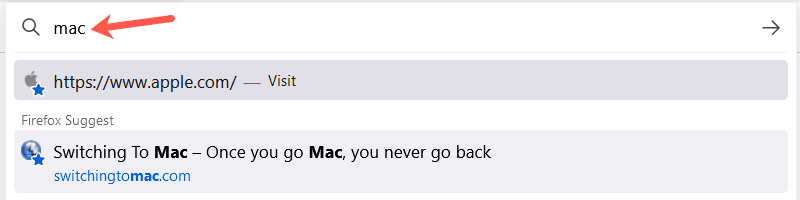
10. Odstráňte nepoužívané záložky
Koľko záložiek ste pridali, ktoré ste použili iba raz alebo dvakrát alebo dokonca na krátky čas? Onedlho budete mať viac záložiek, ako používate, takže funkcia je neproduktívna.
Záložky, ktoré už nechcete, môžete jednoducho odstrániť. Vyberte umiestnenie vľavo, aby sa záložky zobrazili vpravo. Kliknite pravým tlačidlom myši na záložku a vyberte možnosť Odstrániť záložku .
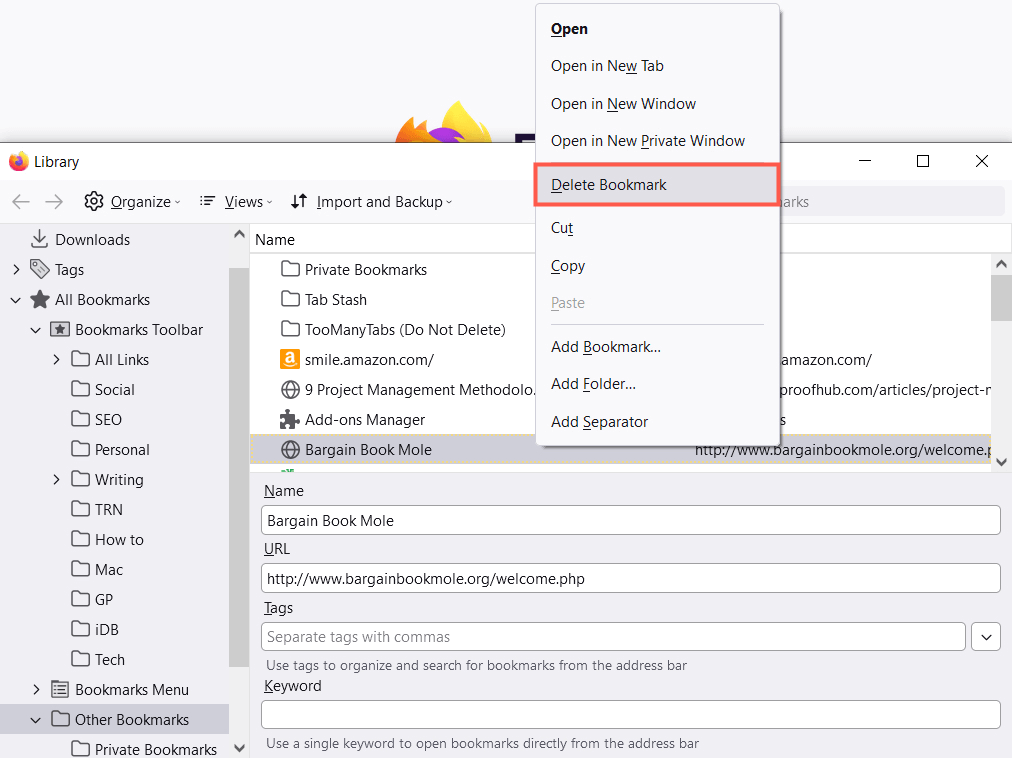
Ak chcete odstrániť celý priečinok a jeho obsah, môžete kliknúť pravým tlačidlom myši a vybrať možnosť Odstrániť priečinok na ľavom bočnom paneli alebo v zozname napravo.
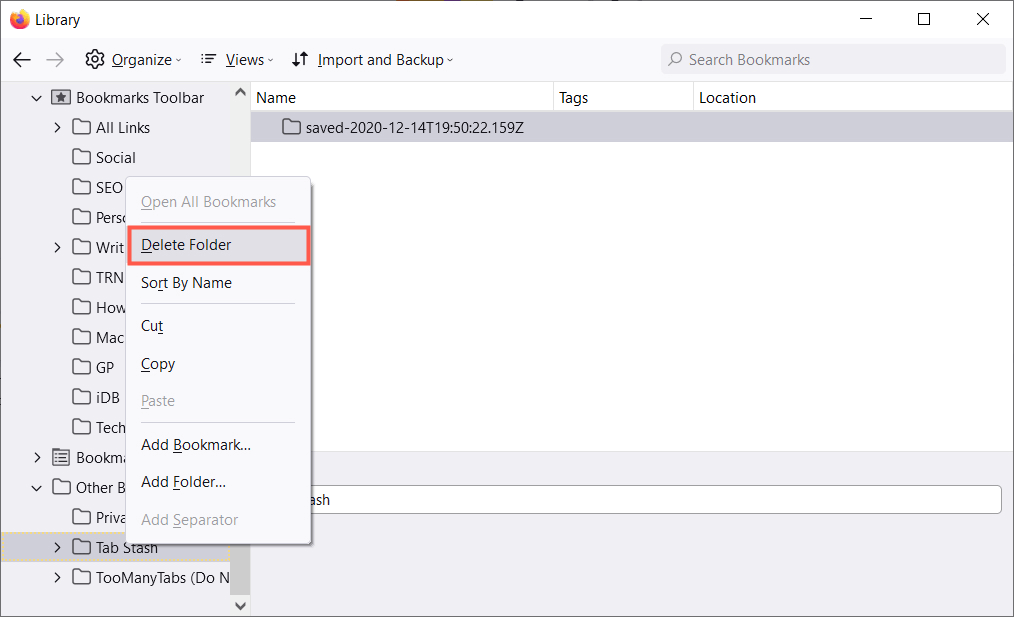
Dúfajme, že tieto tipy vám pomôžu spravovať záložky vo Firefoxe. Pre viac informácií sa pozrite na to, ako synchronizovať svoje záložky vo Firefoxe aj v Opere.