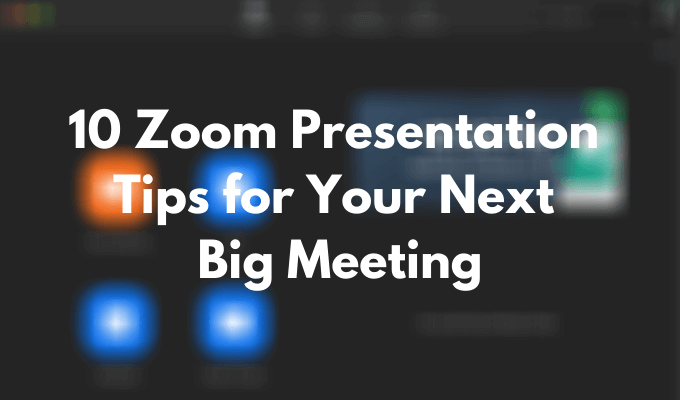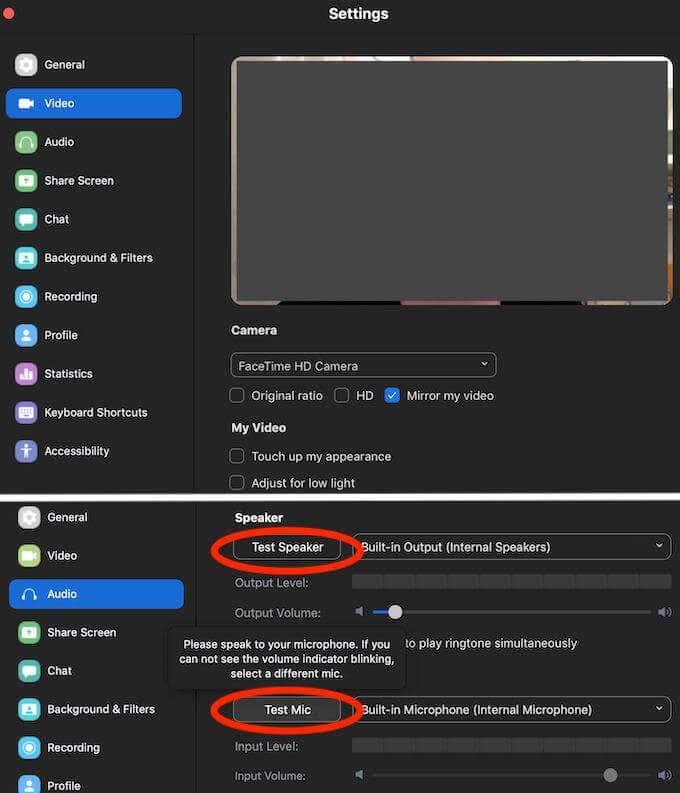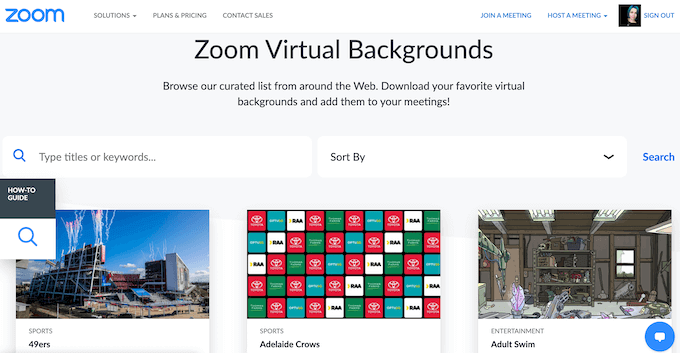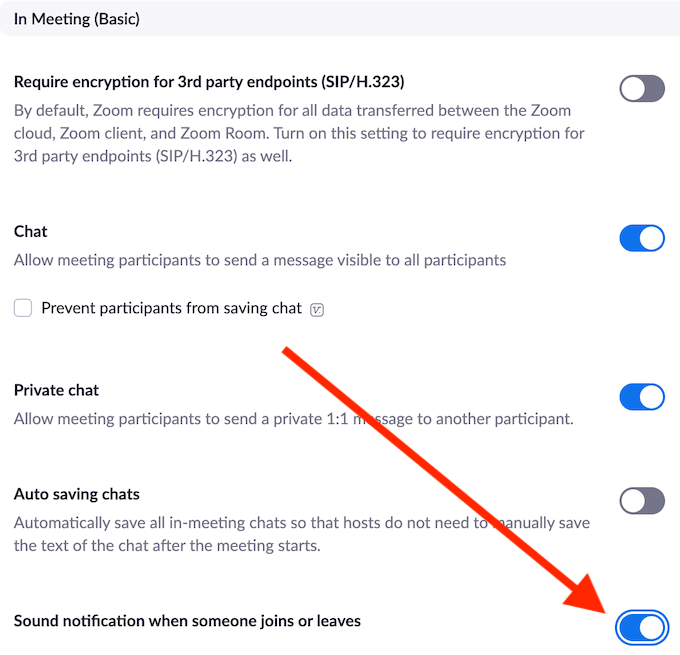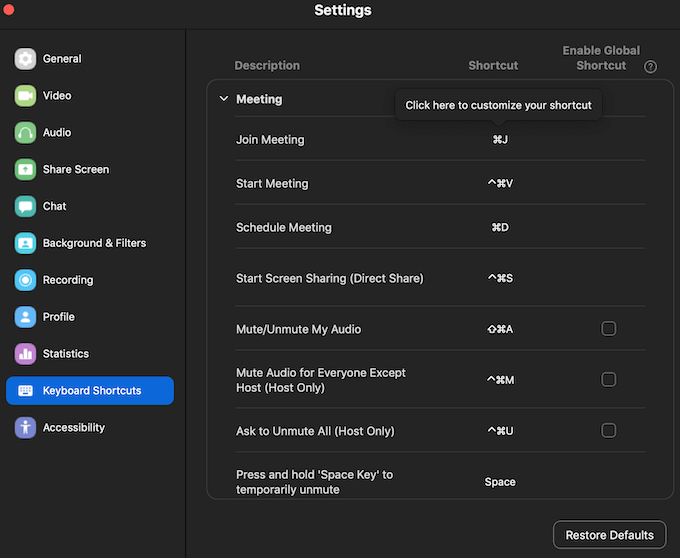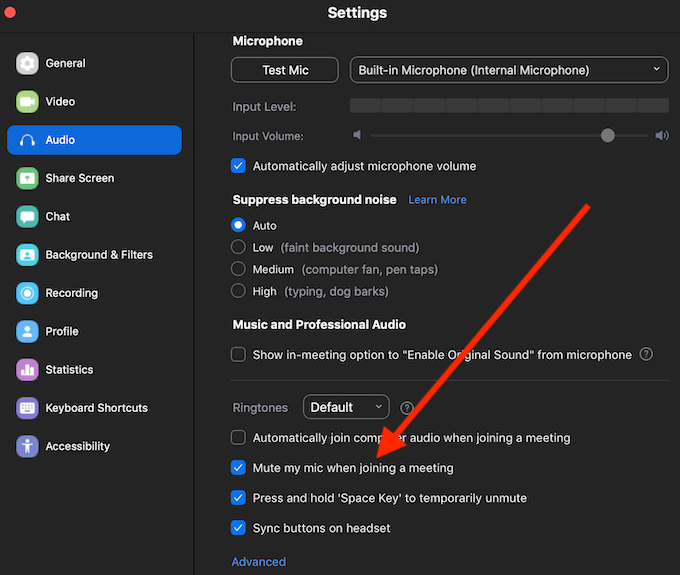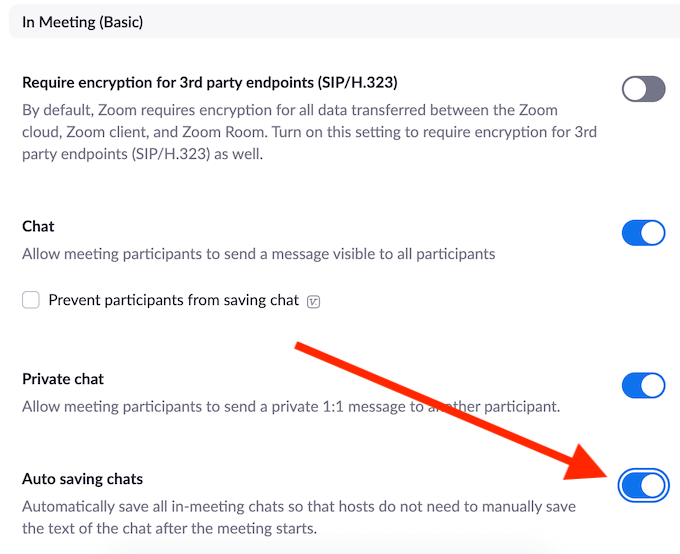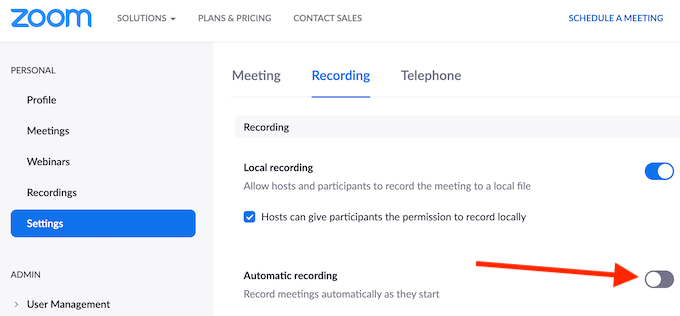Keď sa naučíte nastaviť a používať funkciu Zoom , možno budete mať pocit, že ste pripravení na svoje prvé veľké online stretnutie. Dobrý hostiteľ však vie, že úspešná prezentácia Zoom si vyžaduje veľa prípravy, ako aj dodržiavanie niekoľkých pravidiel.
Ak sa chcete na svojom ďalšom veľkom stretnutí v Zoome ujať, tu je niekoľko tipov, ktoré môžete použiť, aby ste sa uistili, že všetko prebehne hladko a budete pôsobiť ako sebavedomý a pútavý moderátor.
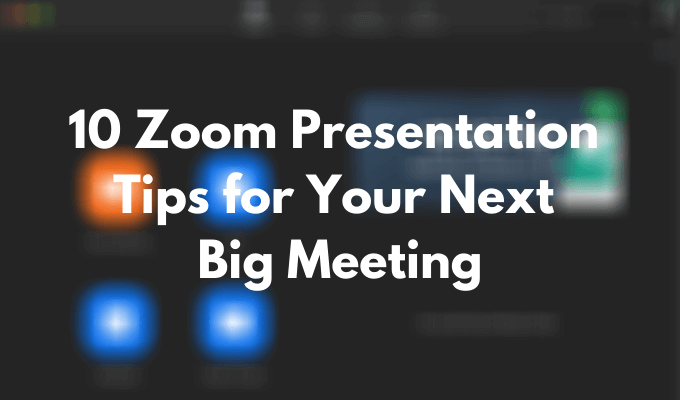
Skontrolujte svoje vybavenie
Prvá vec, ktorú musíte urobiť, aby ste sa vyhli čkaniu počas prezentácie Zoom, je skontrolovať svoje vybavenie. Existujú rôzne testy, ktoré môžete vykonať, aby ste skontrolovali, či vaša webová kamera funguje , ako aj opravy, ktoré môžete vykonať, ak sa zdá, že váš mikrofón nefunguje správne.
Po otestovaní webovej kamery sa uistite, že ste ju umiestnili tak, aby ľudia videli vašu tvár a nie len vaše čelo alebo ramená. Ak to chcete urobiť, najprv sa rozhodnite, či budete prezentovať v stoji alebo v sede, a potom upravte úroveň kamery.
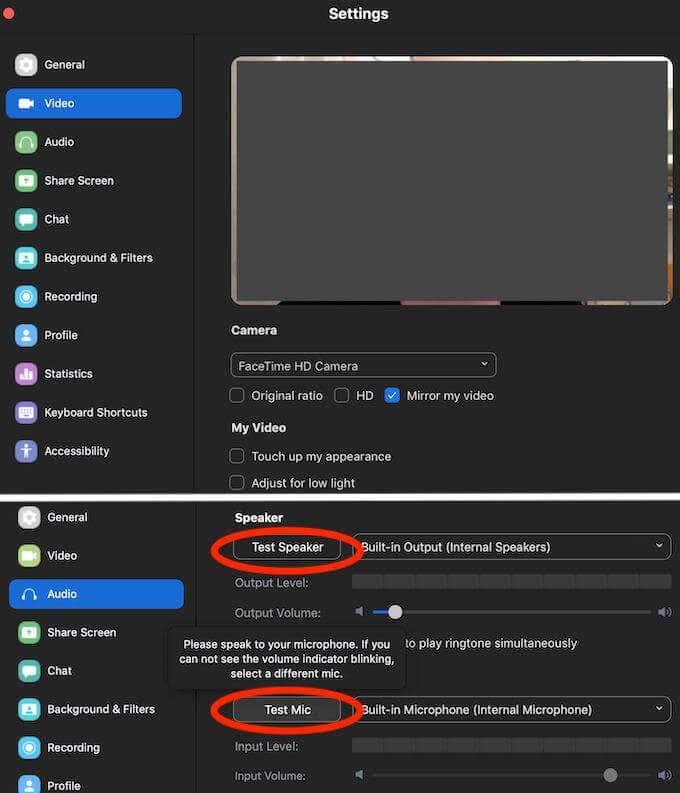
Niekoľko ďalších dôležitých vecí, ktoré je potrebné skontrolovať, zahŕňa batériu vášho notebooku. Zapojte ho, ak si nie ste istí, že batéria vydrží po celú dobu trvania vašej prezentácie. Skontrolujte tiež svoje internetové pripojenie. Oneskorenie videa alebo zvuku sťaží účastníkom sústrediť sa.
Oblečte sa, aby ste urobili dojem
Keď skončíte s technickou stránkou veci, kriticky sa pozrite na seba a svoje prostredie. Ak plánujete mať zapnuté video, možno by bolo rozumné zmeniť svoje PJ, aj keď ste doma. Obliekanie vám pomôže cítiť sa sebavedomejšie a dodá vám správnu motiváciu.
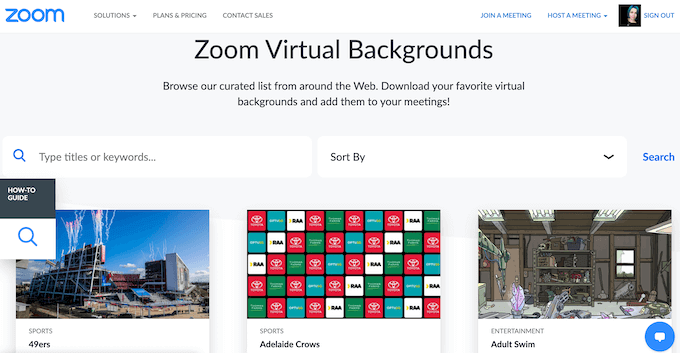
Ak nie ste spokojní so svojím okolím, vždy môžete použiť vynikajúcu funkciu virtuálneho pozadia aplikácie Zoom a uistiť sa, že za vami alebo okolo vás nie je nič, čo by mohlo odvádzať pozornosť účastníkov od vašej prezentácie Zoom.
Vopred si nacvičte prezentáciu
Aj keď ste sebavedomý rečník, nikdy nezaškodí nacvičiť si niekoľko zásadných momentov prezentácie. Je nemožné predvídať každý jeden problém, ktorý sa môže vyskytnúť, najmä pri prezentáciách Zoom, takže môže byť ťažké improvizovať na mieste, ak ste si to celé nenacvičili vopred.
Dobrý nápad je urobiť si demo prezentáciu doma s členom rodiny alebo s kamarátom cez internet. Poskytne vám predstavu o tom, čo môžete očakávať od svojho budúceho stretnutia a aké výzvy musíte prekonať pred prezentáciou.
Vypnite upozornenia na vstup do schôdze
Jedným zo spôsobov, ako minimalizovať rozptyľovanie počas schôdze Zoom, je vypnúť upozornenia na vstup pre účastníkov. Nie každý sa objaví načas a v závislosti od veľkosti vášho tímu môže počutie tohto zvonenia a zobrazenie upozornenia na každý nový vstup nielen narušiť váš prezentačný proces, ale aj vás obťažovať.
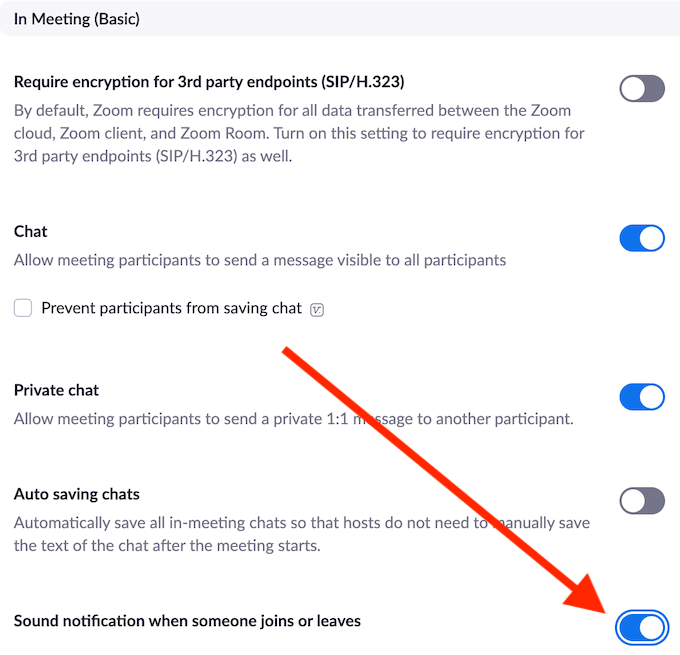
Ak chcete tieto upozornenia vypnúť, prejdite do Nastavenia účtu Zoom > Schôdza > Na schôdzi a prepnite nastavenie Zvukové upozornenie, keď sa niekto pripojí alebo odíde .
Požiadajte niekoho, aby monitoroval čakáreň
Zoom má čakáreň, kde sa každý účastník zhromažďuje pred vstupom na stretnutie. Je to efektívna stratégia, ako sa vyhnúť tomu, aby sa náhodní ľudia pripojili a zničili vašu prezentáciu. Nevýhodou tohto systému je, že každú požiadavku z čakárne musíte schváliť manuálne. Ak niekto mešká alebo sa pokúša znova pripojiť k schôdzi po jej začatí, možno si upozornenie nevšimnete a dotyčnú osobu necháte uviaznutú v jej osobnom limbu Zoom.
Aby ste tomu zabránili, môžete požiadať niektorého zo svojich kolegov, aby sledoval okno účastníka a umožnil tak ďalším účastníkom vstup z čakárne.
Naučte sa základné skratky zoomu
Naučte sa najužitočnejšie skratky v aplikácii Zoom, ktoré vám pomôžu zvládnuť prezentáciu a stať sa profesionálnym hostiteľom. Niektoré z nich vám navyše pomôžu rýchlo vyriešiť všetky neočakávané problémy a ušetria čas počas prezentácie. Tu sú niektoré z najdôležitejších skratiek Zoom, ktoré potrebujete vedieť.
- Alt + M (pre Windows) alebo Cmd + Ctrl + M (pre Mac)
Táto skratka stlmí všetkých naraz okrem hostiteľa (vás).
- Alt + M (pre Windows) alebo Cmd + Ctrl + U (pre Mac)
Toto zruší stlmenie všetkých pre všetkých okrem hostiteľa.
- Alt + Shift + T (pre Windows) alebo Cmd + T (pre Mac)
Praktická skratka, keď potrebujete urobiť snímku obrazovky zoom stretnutia.
- Priestor (pre Windows, Mac)
Ak máte vypnutý zvuk a potrebujete rýchlo odpovedať na otázku a potom sa vrátiť do stlmenia, podržte medzeru počas rozprávania, aby ste si dočasne zapli zvuk.
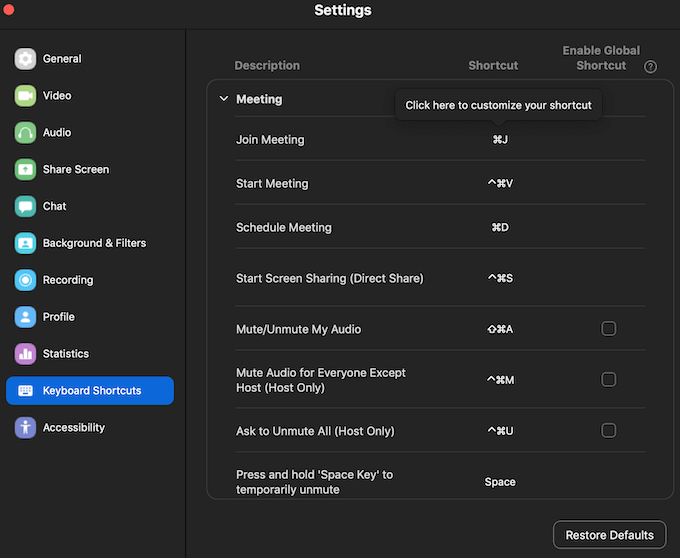
Ostatné užitočné klávesové skratky Zoom sa dozviete v Nastaveniach aplikácie. Na pracovnej ploche otvorte aplikáciu Zoom, prihláste sa do svojho účtu a prejdite do časti Nastavenia . Výberom položky Klávesové skratky zobrazíte úplný zoznam skratiek.
Požiadajte účastníkov, aby stlmili zvuk
Požiadať ľudí, aby počas vašej prezentácie Zoom stlmili mikrofóny, sa môže zdať ako jasný tip. Ak však máte vo svojom tíme ľudí, ktorí nie sú zvyknutí na tento formát online prezentácií, odporúčame vám upozorniť na to skôr, ako začnete prezentovať.
Pomôcť im môžete tým, že v Zoome ukážete, ako to urobiť.
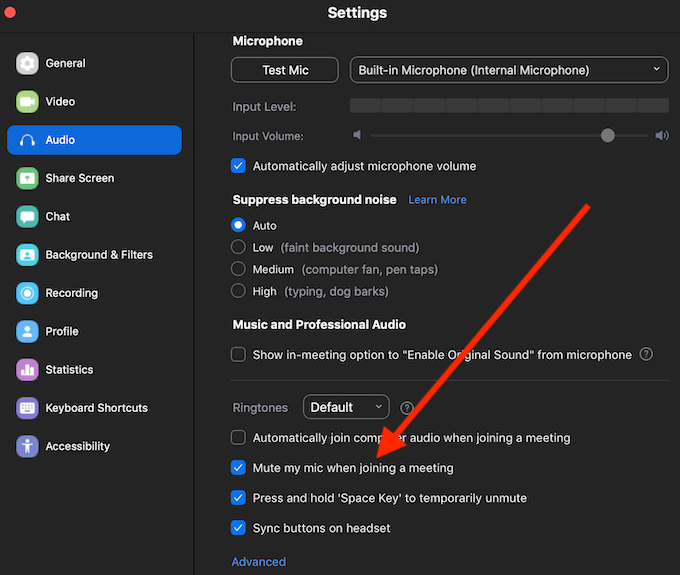
Zvuk môžete stlmiť pomocou skratky Alt + A (pre Windows) alebo Cmd + Shift + A (pre Mac) alebo cez Nastavenia aplikácie Zoom podľa cesty Nastavenia > Zvuk > Vypnúť mikrofón pri pripájaní sa k schôdzi .
Pozastavte prezentáciu a odpovedzte na otázky
Bez ohľadu na to, aká podrobná je vaša prezentácia, vaše publikum môže mať v nej otázky alebo poznámky, ktoré chce zdieľať s tímom. Pomáha často pauzovať prezentáciu, aby ste si ujasnili, či sú informácie všetkým jasné a či vaši kolegovia majú čo dodať.
Uložte si denník rozhovoru pre následné kroky
Počas prezentácie je dôležité robiť si poznámky, aj keď ste jej hostiteľom. Dôležité otázky a poznámky, ktoré vaši účastníci vyslovia počas stretnutia, môžu byť skvelé pre budúce sledovanie. Našťastie to Zoom dokáže urobiť za vás pomocou funkcie, ktorá vám umožní uložiť denník rozhovoru.
Zoom však neuloží vašu históriu chatu automaticky, musíte túto funkciu povoliť vopred.
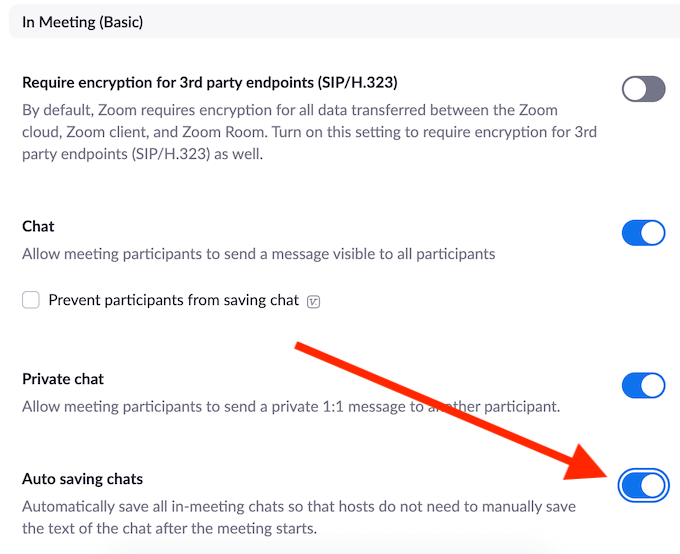
Ak to chcete urobiť, prejdite do nastavení účtu Zoom a postupujte podľa cesty Schôdza > Na schôdzi (základné) > Automatické ukladanie rozhovorov . Týmto sa automaticky uložia všetky správy v rozhovore, dokonca aj tie, ktoré sú medzi účastníkmi odoslané súkromne.
Nahrajte svoju prezentáciu so zoomom
Posledným tipom je nahrať prezentáciu Zoom . Môže to byť prospešné na viacerých úrovniach. Nahrávku môžete poslať ľuďom, ktorí sa stretnutia nemohli zúčastniť, ako aj účastníkom, ktorí si chcú niektoré časti prebrať podrobnejšie. Nahrávku môžete použiť aj na analýzu svojich prezentačných schopností a zlepšenie svojich schopností verejného rečníka.
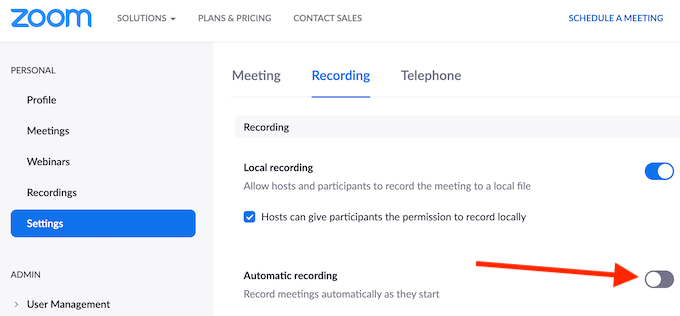
Ak sa obávate, že zabudnete nahrať schôdzu, môžete prejsť do časti Nastavenia priblíženia > Nahrávanie a povoliť automatické nahrávanie schôdzí s priblížením hneď, ako sa začnú.
Čas na zlepšenie vašich prezentačných zručností so zoomom
Organizovanie veľkých pracovných stretnutí v aplikáciách ako Zoom je novou realitou. Či sa nám to páči alebo nie, musíme sa tomu prispôsobiť. Dobrou správou je, že Zoom je celkom intuitívny a ľahko sa používa. Pokiaľ vykonáte všetky testy a kontroly vopred , vaša prezentácia bude určite prebiehať hladko.
Už ste niekedy hostili veľké stretnutie v Zoom? Aké sú tipy, o ktoré by ste sa chceli podeliť s niekým, kto sa chystá prvýkrát prezentovať v aplikácii Zoom? Podeľte sa s nami o svoje znalosti zoomu v sekcii komentárov nižšie.