Ako opraviť načítanie ovládača WUDFRd v systéme Windows 10?

Zobrazuje sa vám pri zavádzaní počítača chybové hlásenie, ktoré hovorí, že sa nepodarilo načítať ovládač WUDFRd do vášho počítača?
Ak nemôžete aktualizovať operačný systém počítača a čelíte chybe „Ovládač Wudrd sa nepodarilo načítať“, tento príspevok vám pomôže. Keď zisťujeme možné príčiny a prinášame riešenia, ktoré môžete vyskúšať a vyriešiť problém v systéme Windows.
Ak ste boli nedávno svedkami chyby – ovládač WUDFRd sa nepodarilo načítať, je to preto, že ovládače vo vašom počítači nie sú kompatibilné s operačným systémom. Tento problém sa väčšinou vyskytol u ľudí, ktorí inovovali na systém Windows 10 alebo pri aktualizácii verzie systému Windows. Tento proces zastaví fungovanie ovládačov Windows vo vašom systéme. Preto je potrebné opraviť problémy, ktoré sa nepodarilo načítať ovládaču WUDFRd v systéme Windows 10. V tomto blogovom príspevku vám poskytneme efektívne riešenie tohto problému. Všetko, čo musíte urobiť, je postupovať podľa uvedených krokov pre metódy uvedené nižšie.
Čo je WUDFRd?
WUDFRd je systémový proces, ktorý je pre Windows PC veľmi dôležitý. Systémový súbor WUDFRd.sys nájdete v /C>Windows>System32>ovládače. Proces Windows je súčasťou Windows Driver Foundation – Používateľský režim Driver Framework Reflector alebo Windows Driver Foundation – Reflektor für Benutzer Modus-Treiber Framework a patrí k softvéru od spoločnosti Microsoft. Systémový súbor sa môže zobraziť ako chybové hlásenie – „Ovládaču WUDFRd sa nepodarilo načítať zariadenie“. po aktualizácii. Môže to byť možné z mnohých dôvodov a prejaví sa to ako nesprávne sa správajúce ovládače zariadení.
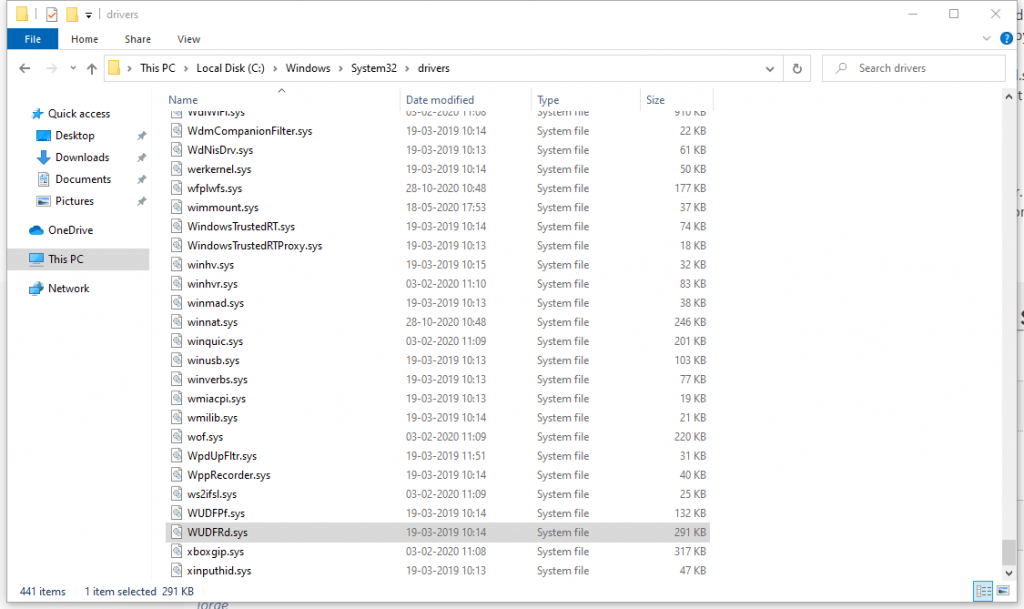
Keďže ovládače zariadení sú dôležitým kľúčom medzi hardvérovou a softvérovou komunikáciou v systéme, ak sa zobrazí chybové hlásenie, počítač nebude fungovať hladko. Po zobrazení tejto chyby ovládača WUDFRd sa môžu vyskytnúť rôzne problémy. Port USB môže prestať fungovať , počítač nemusí rozpoznať grafickú kartu alebo môže prestať fungovať na jednom alebo druhom zariadení nainštalovanom v počítači. Chybové hlásenie sa môže zobraziť v čase spustenia na vašom počítači, buď na modrej obrazovke a hovorí – Ovládač WUDFRd zlyhal pri načítaní zariadenia.
Dá sa vidieť v rôznych formách, napr.
1. WudfRd sa nepodarilo načítať Windows 11, 10
2. Nepodarilo sa načítať WudfRd pre zariadenie hid / root system 0001 / root display 0000 / usb / root / acpi
3. ID udalosti 219 WudfRd sa nepodarilo načítať
Spôsoby, ako opraviť ovládač WUDFRd sa nepodarilo načítať –
Existuje niekoľko spôsobov, ako vyriešiť problémy WUDFRd s počítačom. Uviedli sme ich nižšie, môžete si ich vyskúšať jeden po druhom, aby počítač opäť fungoval v dobrom stave.
Aktualizácia systému Windows -
Je možné, že váš počítač má zastaranú verziu systému Windows. Aktualizácia teda pomôže pri riešení problému s ovládačom WUDFRd. S aktualizáciou systému Windows získate aktualizované aj ovládače zariadenia na najnovšiu verziu. Ak chcete aktualizovať systém Windows v počítači, postupujte podľa týchto krokov -
Krok 1: Prejdite na Nastavenia z ponuky Štart .
Krok 2: Kliknite na Aktualizácia a zabezpečenie .
Krok 3: Tu prejdite na aktualizáciu systému Windows a potom kliknite na položku Skontrolovať aktualizácie .
Teraz nainštalujte najnovšie aktualizácie na opravu chyby ovládača WUDFRd.
Prečítajte si tiež: Ako opraviť chybu, že softvér ovládača zariadenia nebol úspešne nainštalovaný v systéme Windows 10?
Aktualizácia ovládačov -
Aktualizácia ovládačov je ďalšou úspešnou metódou aktualizácie ovládačov zariadení po aktualizácii systému Windows. V prípade, že sa na vašom počítači stále zobrazuje chyba ovládača WUFRd, je možné, že aktualizácia systému Windows nepomohla. Teraz musíte aktualizovať ovládače zariadení vo vašom systéme, aby ste sa vyhli tejto chybovej správe. Odporúčame použiť Advanced Driver Updater , čo je softvér, ktorý sa používa na získanie automatických aktualizácií ovládačov zariadení na vašom počítači. Je to efektívny nástroj, ktorý sa dá použiť pre Windows 10 vždy, keď ovládač zariadenia zmizne, je nekompatibilný alebo zastaraný. Môže tiež opraviť chybné a poškodené ovládače zariadení a pomáha pri hladkej prevádzke zariadení.
Postupujte podľa krokov uvedených nižšie a aktualizujte ovládače zariadení v počítači, aby ste vyriešili problém s načítaním systému Windows 10 WUDFRd.
Krok 1: Stiahnite si Advanced Driver Updater z nižšie uvedeného odkazu-
Využite najnovšiu vianočnú ponuku a získajte zľavu.
Krok 2: Kliknite na inštalačný súbor a úspešne dokončite inštaláciu
Krok 3: Keď sa spustí Advanced Driver Updater, požiada vás o povolenie na vykonanie zmien vo vašom počítači. Udeľte povolenie a spustí sa vyhľadávanie ovládačov zariadení v systéme.
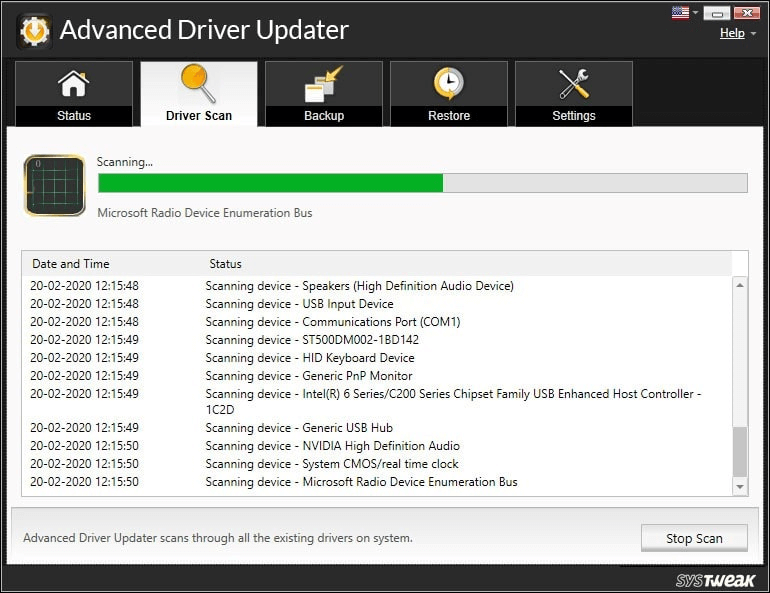
Krok 4: Výsledky skenovania sa zobrazia o niekoľko minút a zobrazia sa vo forme zoznamu. Na nástroji môžete prehľadne skontrolovať stav ovládačov zariadení.
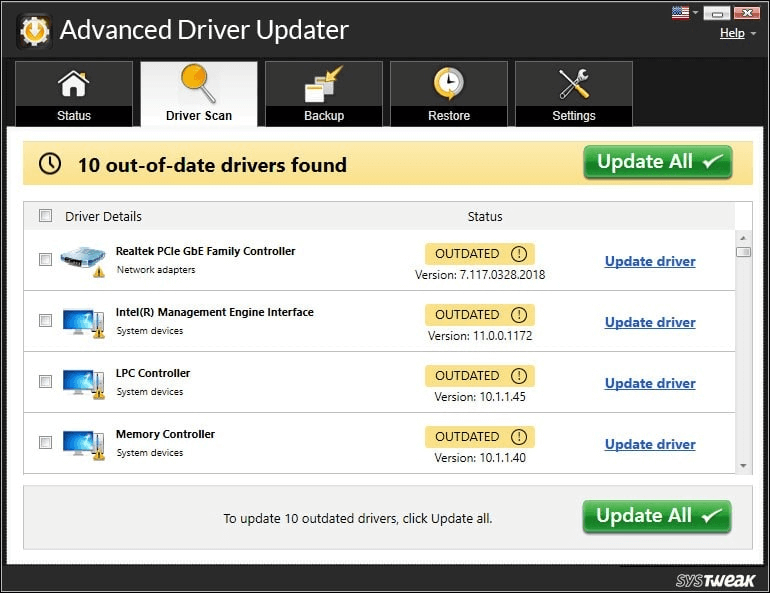
Krok 5: Ak chcete aktualizovať všetky zastarané ovládače zariadení, začiarknite políčko Zastarané položky a kliknite na Aktualizovať všetko .
Krok 6: Advanced Driver Updater má obrovskú databázu pre certifikované aktualizácie ovládačov zariadení a nainštaluje najnovšie verzie ovládačov do vášho počítača. Bude to trvať niekoľko minút a po dokončení sa vám zobrazí správa –
Môžete tiež naplánovať automatickú kontrolu aktualizácií pre váš systém pomocou Advanced Driver Updater.
Skontrolujte nastavenia hibernácie pevného disku –
Ak sa vám táto chyba zobrazí pri reštartovaní a opätovnom vypnutí systému Windows , táto metóda môže byť užitočná. Nastavenia napájania pevného disku tiež zohrávajú úlohu pri zobrazovaní chyby WUDFRd pri načítaní systému Windows 10. Ak chcete túto možnosť vylúčiť, musíte postupovať podľa krokov uvedených nižšie, a ak áno, zmeňte nastavenia napájania vášho počítača. Táto metóda pomohla mnohým používateľom pri riešení problémov s chybou ovládača WUDFRd.
Krok 1: Prejdite na nastavenie napájania v počítači zadaním toho istého do vyhľadávacieho panela na paneli úloh.
Kliknite na Nastavenia napájania a spánku a otvorte.
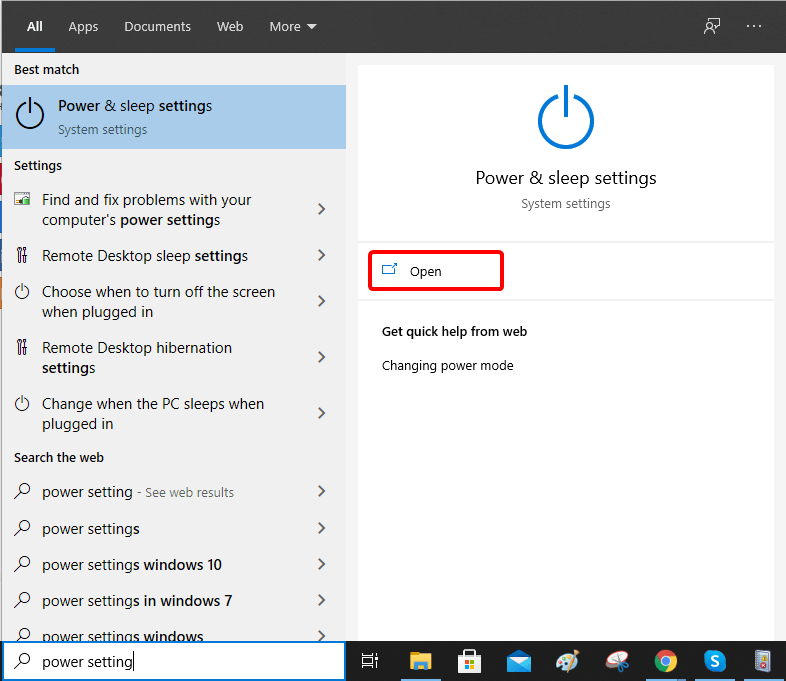
Krok 2: Na stránke Nastavenia napájania a spánku prejdite na položku Rozšírené nastavenia napájania a kliknite na ňu.
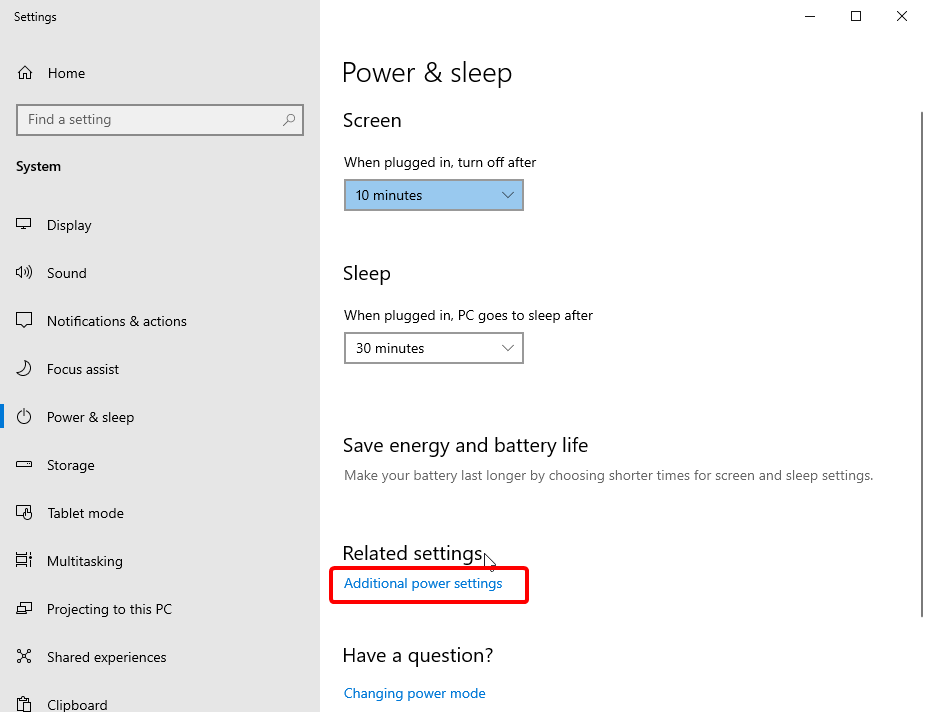
Krok 3: V časti Možnosti šetriča energie prejdite na položku Zmeniť nastavenia plánu .
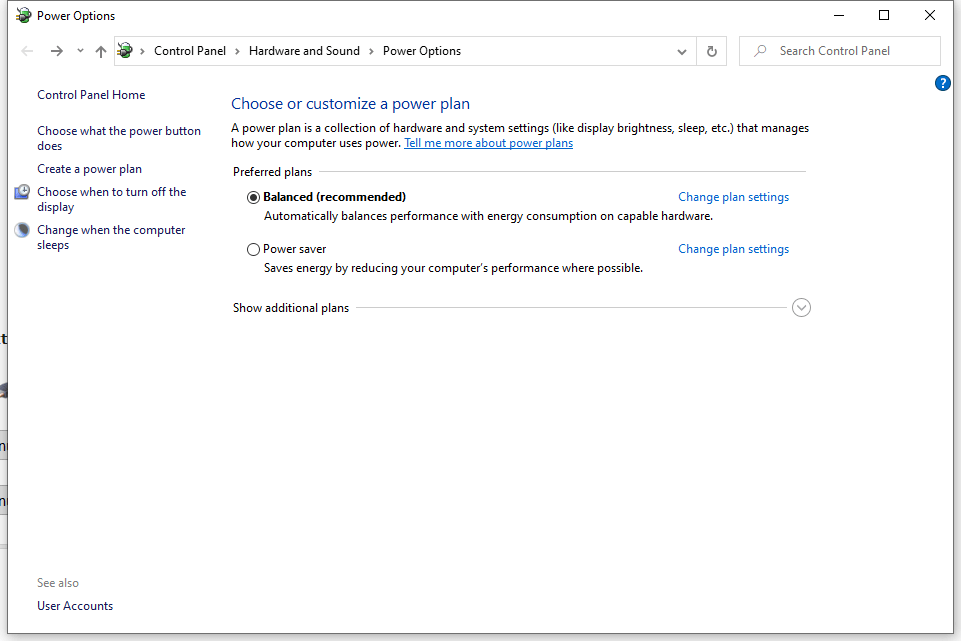
Krok 4: Tu kliknite na Zmeniť rozšírené nastavenia napájania.
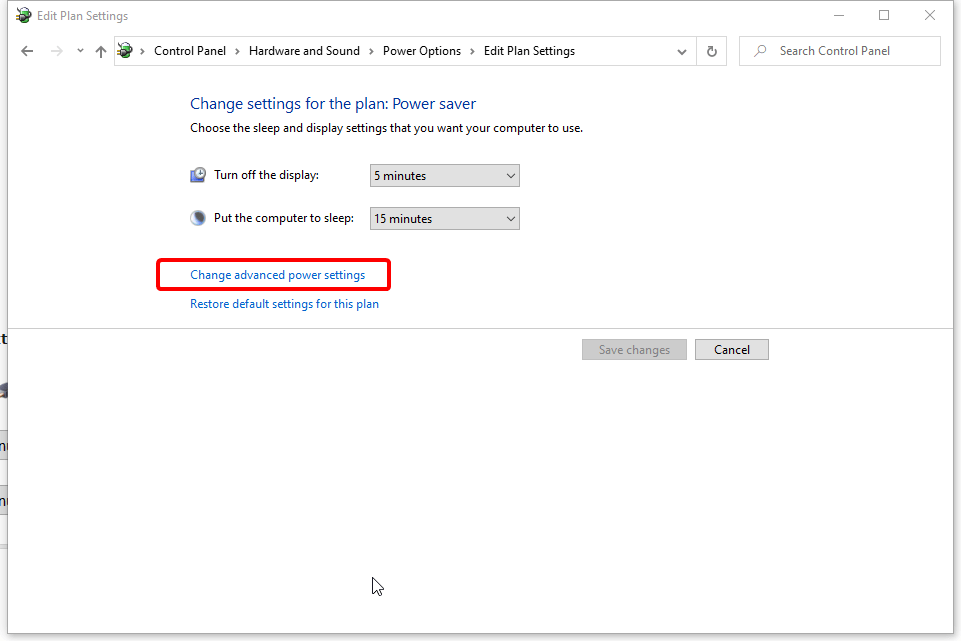
Krok 5: Prejdite do časti Pevný disk > Vypnúť pevný disk > Nikdy.
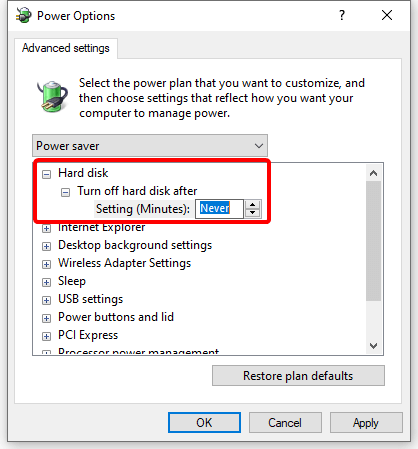
Krok 6: Kliknutím na Použiť vykonajte zmeny a potom na tlačidlo OK zatvorte kartu.
Pomôže vám to opraviť chybu ovládača WUDFRd.
Preinštalujte ovládače USB -
Toto je ďalší spôsob, ako opraviť chybu WUDFRd pri načítaní systému Windows 10. Postupujte podľa týchto krokov a opravte problémy tak, že najprv odinštalujete ovládače USB.
Krok 1: Otvorte príkaz Spustiť zadaním príkazu Spustiť do vyhľadávacieho panela na paneli úloh.
Krok 2: Zadajte tento devmgmt. msc a kliknite na Enter.
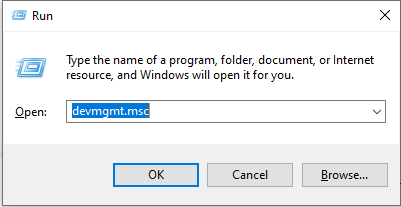
Krok 3: Na tejto karte Správca zariadení prejdite na Ovládače univerzálnej sériovej zbernice.
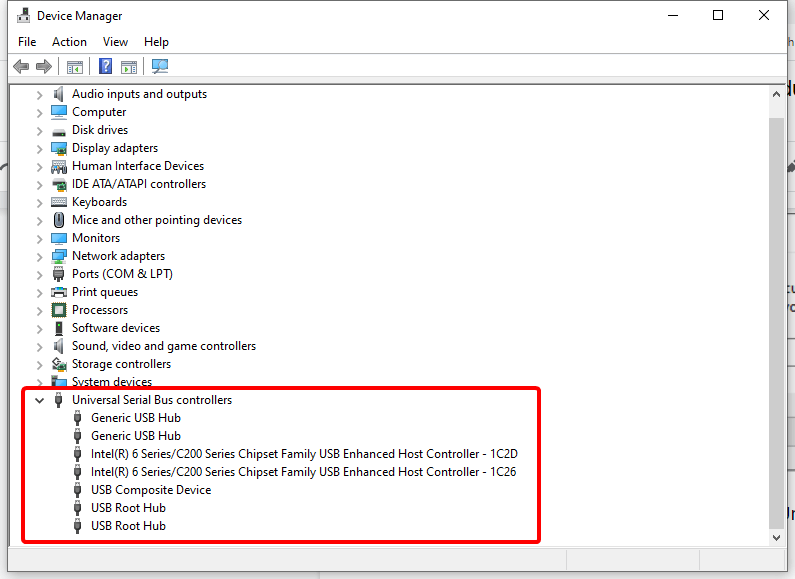
Krok 4: Chyba ovládača WUDFRd môže byť spôsobená externe pripojeným zariadením USB . Preto začneme odinštalovaním každého ovládača USB v tomto zozname. Ak to chcete urobiť, musíte kliknúť pravým tlačidlom myši na ovládač USB a potom vybrať tlačidlo Odinštalovať.
Krok 5: Teraz reštartujte počítač a skontrolujte, či sa zobrazí chybové hlásenie. Ak teraz nemáte chybu ovládača WUDFRd, problém je vyriešený, pretože sú nainštalované ovládače USB . alebo môžete znova skontrolovať ďalšie kroky.
Krok 6: Ak sa chybové hlásenie stále zobrazuje, znova otvorte Správcu zariadení. Teraz prejdite na Akcia a vyberte Vyhľadať zmeny hardvéru .
Krok 7: Ovládače USB je potrebné aktualizovať manuálne alebo pomocou vyššie uvedeného spôsobu pomocou nástroja na aktualizáciu ovládačov, ako je napríklad Advanced Driver Updater.
Skontrolujte nastavenia služieb ovládačov systému Windows –
Táto metóda vám pomôže vyriešiť problém s chybou ovládača WUDFRd. Tu je potrebné opraviť službu Windows, aby počítač fungoval bez problémov. Postupujte podľa krokov nižšie a zistite, ako opraviť chybu pri načítaní ovládača WUDFRd-
Krok 1: Prejdite na pracovnú plochu a stlačte kláves Windows + R.
Krok 2: V okne príkazu Spustiť zadajte nasledujúce -
services.msc
Stlačte Enter a kliknite na OK.
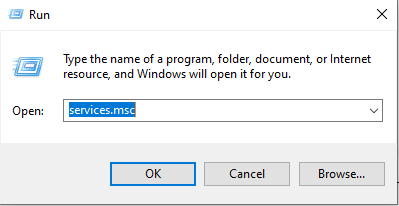
Krok 3: V tomto novootvorenom systéme Windows for Services vyhľadajte službu Windows Driver Foundation Service.
Krok 4: Teraz kliknite pravým tlačidlom myši na Windows Driver Foundation a vyberte Vlastnosti.
Krok 5: V tomto okne prejdite na kartu Všeobecné a vyhľadajte stav pri spustení .
Krok 6: Tu vyberte možnosť Automaticky, ak je vypnutá, a potom kliknite na Použiť.
Zbaliť sa -
Toto uzatvára príspevok so všetkými možnými metódami na opravu chyby pri načítaní ovládača WUDFRd do počítača so systémom Windows. Užitočná je aj aktualizácia systému Windows na najnovšiu verziu a vykonanie zmien v nastaveniach napájania. Odporúčame použiť Advanced Driver Updater na opravu ovládača WUDFRd a iných problémov súvisiacich s ovládačom zariadenia pre Windows.
Stiahnite si Advanced Driver Updater
Dúfame, že tento článok vám pomôže pri oprave chyby pri načítaní WUDFRd v systéme Windows 10. Radi by sme poznali vaše názory na tento príspevok, aby bol užitočnejší. Vaše návrhy a pripomienky sú vítané v sekcii komentárov nižšie. Zdieľajte informácie so svojimi priateľmi a ostatnými zdieľaním článku na sociálnych sieťach.
Časté otázky –
Q1. Aké sú niektoré bežné príčiny chyby 'Ovládač WUDFRd sa nepodarilo načítať?'
Zastarané, chýbajúce alebo poškodené ovládače zariadení sú najčastejšou príčinou chyby „driver wudfrd Windows 10“. Môžete to opraviť aktualizáciou všetkých ovládačov zariadení prítomných v počítači.
Q2. Ako môžem opraviť chybu „Ovládač WUDFRd sa nepodarilo načítať“ v počítači?
Ak chcete chybu opraviť, musíte aktualizovať ovládače zariadenia, pretože na bezproblémové fungovanie počítača sa vyžaduje komunikácia so softvérom a hardvérom.
Q3. Existuje nejaký špecifický softvér na opravu chyby „Načítanie ovládača WUDFRd zlyhalo“?
Najlepším riešením na opravu chyby pri načítaní ovládača WUDFRd je použitie rozšíreného nástroja na aktualizáciu ovládačov. Je to výkonný softvér na aktualizáciu ovládačov, ktorý dokáže spustiť úplnú kontrolu vášho počítača a odhaliť všetky zastarané ovládače. Ďalej dokáže aktualizovať všetky ovládače na najnovšiu verziu zo svojej veľkej databázy.
Radi vás počúvame!
Sme na Facebooku, Twitteri a Instagrame. V prípade akýchkoľvek otázok alebo návrhov nám dajte vedieť v sekcii komentárov nižšie. Radi sa vám ozveme s riešením. Pravidelne uverejňujeme tipy a triky spolu s riešeniami bežných problémov súvisiacich s technológiou.
Súvisiace témy –
Jednoduché kroky na opravu zlyhania stavu napájania ovládača v systéme Windows 10, 8, 7.
Ako aktualizujem ovládač grafickej karty NVIDIA GeForce?
Ako vyriešiť problémy s režimom spánku v systéme Windows 10.
70 spôsobov, ako zrýchliť chod starého systému: Zrýchlite svoj počítač ako nikdy predtým.
Ako opraviť chybu 100 používania disku v systéme Windows 10.
Zobrazuje sa vám pri zavádzaní počítača chybové hlásenie, ktoré hovorí, že sa nepodarilo načítať ovládač WUDFRd do vášho počítača?
Máte na pracovnej ploche skúsenosti s kódom chyby 0x0003 NVIDIA GeForce? Ak áno, prečítajte si blog a zistite, ako rýchlo a jednoducho opraviť túto chybu.
Spoločnosť Apple predstavila systém iOS 26 – významnú aktualizáciu s úplne novým dizajnom z matného skla, inteligentnejšími funkciami a vylepšeniami známych aplikácií.
Študenti potrebujú na štúdium špecifický typ notebooku. Mal by byť nielen dostatočne výkonný na to, aby dobre podával výkony v zvolenom odbore, ale aj dostatočne kompaktný a ľahký na to, aby ho bolo možné nosiť so sebou celý deň.
V tomto článku vám ukážeme, ako znovu získať prístup k pevnému disku, keď zlyhá. Poďme na to!
Na prvý pohľad vyzerajú AirPods ako akékoľvek iné bezdrôtové slúchadlá do uší. To všetko sa však zmenilo, keď sa objavilo niekoľko málo známych funkcií.
Pridanie tlačiarne do systému Windows 10 je jednoduché, hoci proces pre káblové zariadenia sa bude líšiť od procesu pre bezdrôtové zariadenia.
Ako viete, RAM je veľmi dôležitá hardvérová súčasť počítača, ktorá slúži ako pamäť na spracovanie údajov a je faktorom, ktorý určuje rýchlosť notebooku alebo počítača. V článku nižšie vám WebTech360 predstaví niekoľko spôsobov, ako skontrolovať chyby RAM pomocou softvéru v systéme Windows.
Ako povoliť skenovanie na Canon Pixma MG5220, keď vám došiel atrament.
Chystáte sa na večer hrania hier a bude to veľké – práve ste si zakúpili “Star Wars Outlaws” na streamovacej službe GeForce Now. Objavte jediné známe riešenie, ktoré vám ukáže, ako opraviť chybu GeForce Now s kódom 0xC272008F, aby ste mohli opäť začať hrať hry od Ubisoftu.
Ak sa vaše Powerbeats Pro nenabíjajú, použite iný zdroj energie a vyčistite svoje slúchadlá. Nechajte puzdro otvorené počas nabíjania slúchadiel.
Udržiavanie vašich zariadení v dobrom stave je nevyhnutné. Tu sú niektoré užitočné tipy, ako váš 3D tlačiar udržiavať v top stave.








