Ako opraviť CapCut, ktorý sa neexportuje

Či už vytvárate zábavnú časť obsahu podľa trendovej melódie TikTok alebo propagačný úryvok predstavujúci vašu značku, CapCut vám môže pomôcť dosiahnuť to správne.
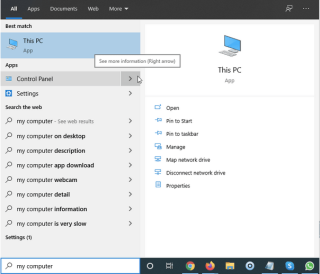
Dnes, bez akéhokoľvek varovania, sa môj počítač so systémom Windows 10 náhodne reštartoval a jediné, čo som videl, bola modrá obrazovka reštartovania. Toto ma rozčúlilo, keď som bol uprostred písania článku.

Mal som však to šťastie, že som vyriešil problém s náhodným reštartom počítača. Takže, ak ste sa s týmto problémom stretli aj vy, nezúfajte. Máme opravu pre náhodné reštarty počítača.
Ako opraviť problém s náhodným reštartovaním počítača v systéme Windows 10, 8 a 7
V prípade modrej obrazovky smrti (BSOD) sa zvyčajne systém Windows reštartuje, čo je normálne. Ale keď sa počítač reštartuje bez akejkoľvek chyby, stáva sa to problém. Niekoľko používateľov hlásilo problém s náhodným reštartovaním počítača bez varovania alebo chybového hlásenia. Pri práci, počas hry, prezentácii alebo písaní niečoho dôležitého sa to stane, môžeme stratiť prácu. Preto je dôležité poznať dôvod a opraviť ho. Takže tu vysvetlíme, prečo sa to stane a ako opraviť náhodné reštartovanie systému.
Čo môže spôsobiť náhodné reštartovanie počítača v operačnom systéme Windows?
Existuje niekoľko vecí, ktoré sú zodpovedné za automatické reštartovanie počítača. Sú nasledovné:
Inými slovami, môžeme povedať, že problém súvisí s RAM alebo GPU alebo PSU (najmä keď sa to stane v dôsledku prehriatia). V niektorých prípadoch však môže poškodený grafický ovládač spôsobiť aj náhodné problémy s reštartovaním počítača.
Teraz poznáme bežný dôvod automatického náhodného reštartu v systéme Windows. Poďme sa naučiť, ako to opraviť.
Ako opraviť náhodné reštartovanie počítača
Tu vysvetľujeme 4 opravy, pomocou ktorých môžete problém vyriešiť. Niektorým sa možno podarí problém vyriešiť po prvej oprave a niektorí ich budú musieť vyskúšať všetky. Takže jednoducho postupujte nadol a uvidíte, ktoré riešenie vám vyhovuje.
Zakázať funkciu automatického reštartu
Často kvôli chybným nastaveniam funkcie reštartu čelíte tomuto problému. Preto, aby sme skontrolovali, či nevytvára problém, musíme ho vypnúť. Ak sa chcete dozvedieť, ako to urobiť, postupujte podľa nasledujúcich krokov:
1. Do vyhľadávacieho panela Windows napíšte Môj počítač (ak používate Windows 10, uvidíte Tento počítač). Kliknite na položku Vlastnosti na pravej table.

2. Kliknite na položku Rozšírené nastavenia systému.

3. V novom okne, ktoré sa otvorí, kliknite na položku Nastavenie v časti Spustenie a obnovenie.

4. Tu zrušte začiarknutie políčka Automaticky reštartovať > OK.
5. Po dokončení použite systém Windows tak, ako by ste chceli, a zistite, či nenastane náhodný reštart.
Ak to funguje dobre, potom viete, že problémom bolo automatické reštartovanie funkcie. Ak to však nepomôže, prejdite na ďalší krok.
Upravte nastavenia napájania
1. Stlačte klávesy Windows + X a z ponuky vyberte Možnosti napájania.
2. Kliknite na položku Ďalšie nastavenia napájania.
3. Teraz kliknite na Zmeniť nastavenia plánu
4. Stlačte Zmeniť pokročilé nastavenia napájania
5. Tu sa uistite, že vidíte Balanced [Active]. Teraz prejdite nadol a vyhľadajte Správa napájania procesora. Rozbaľte ho a kliknite na Minimálny štart procesora. Tu nastavte percento batérie a percento zapojenia na nízky stav, napríklad 5 % alebo dokonca 0 % > Použiť > Ok

6. Teraz použite svoj počítač a nemali by ste čeliť žiadnym problémom.
Preinštalujte ovládač grafickej karty
Zastaraný, poškodený alebo chybný ovládač grafickej karty môže tiež spôsobiť náhodné problémy s reštartovaním počítača. Ak to chcete opraviť, ovládač môžete aktualizovať manuálne cez Správcu zariadení . Ak sa vám to však zdá príliš technické alebo si nie ste istí, môžete túto prácu nechať pre službu Smart Driver Care .
Tento softvér na aktualizáciu ovládačov kompatibilný so systémom Windows automaticky kontroluje, či váš systém neobsahuje zastarané a poškodené ovládače. Na jeho používanie nepotrebujete informácie o svojom systéme, ani sa nemusíte obávať inštalácie správneho alebo nesprávneho ovládača. Smart Driver Care umožňuje aktualizovať zastarané ovládače a systémový softvér. Ovládače môžete aktualizovať pomocou bezplatnej aj platenej verzie. Jediný rozdiel je, keď na aktualizáciu ovládačov používate bezplatnú verziu, budete musieť kliknúť na možnosť Aktualizovať ovládač vedľa každého zastaraného ovládača. Ak však používate platenú verziu, ovládače je možné aktualizovať iba dvoma kliknutiami. Nielen to, ale získate aj 60-dňovú záruku vrátenia peňazí.
Ak chcete použiť Smart Driver Care a vyriešiť náhodné reštartovanie počítača, postupujte podľa nasledujúcich krokov:
1. Stiahnite si a nainštalujte Smart Driver Care
2. Kliknutím na tlačidlo Skenovať teraz umožníte aplikácii Smart Driver Care vyhľadať v systéme zastarané a chybné ovládače.
3. Počkajte na dokončenie skenovania
4. Teraz kliknite na Aktualizovať ovládač vedľa grafického ovládača. Tým sa automaticky stiahne a nainštaluje ovládač. (Musíte to urobiť, ak používate bezplatnú verziu.) Ak však používate platenú verziu, môžete kliknúť na Aktualizovať všetko a aktualizovať všetky zastarané ovládače.

5. Po dokončení reštartujte systém, aby ste použili zmeny.
6. Používajte svoj systém, takže by ste nemali čeliť žiadnym problémom.
Skontrolujte napájanie
Niekedy kvôli problémom v napájacej jednotke (PSU) môžete čeliť náhodným reštartom počítača. Ak chcete skontrolovať, či nespôsobuje problémy, vymeňte napájacie káble a napájacie jednotky. Teraz zistite, či čelíte problému. Ak nie, napájací zdroj a káble boli chybné.
To je všetko. Dúfame, že pomocou riešení sa váš problém vyriešil. Dajte nám vedieť, ktorá metóda sa vám osvedčila. Neváhajte komentovať a zdieľať svoj návrh v poli komentárov.
Či už vytvárate zábavnú časť obsahu podľa trendovej melódie TikTok alebo propagačný úryvok predstavujúci vašu značku, CapCut vám môže pomôcť dosiahnuť to správne.
Ak vás omrzí ovládať svet vanilky Minecraft: Java Edition, môžete do hry vniesť nový život pridaním modulov a dátových balíčkov, vrátane
Naučte sa, ako zistiť, komu sa nepáčilo vaše video YouTube, pomocou týchto šikovných riešení, vďaka ktorým lepšie porozumiete svojmu publiku.
GIF sú úžasné funkcie, ktoré môžete použiť na odovzdanie špeciálnej správy niekomu. Či už ide o opis svojich emócií alebo situácie, je to oveľa efektívnejšie
Chcete poznať a aktualizovať verziu PHP vašej inštalácie WordPress? Existuje niekoľko spôsobov, ako to urobiť. Postupujte podľa tohto návodu a zistite, ako na to.
Opravte chybu Táto fotografia nie je k dispozícii vo Viberi pomocou týchto jednoduchých tipov na riešenie problémov, aby ste sa uistili, že to neovplyvní váš komunikačný tok.
Budovanie je veľkou súčasťou zážitku v „The Legend of Zelda: Tears of the Kingdom“ (TotK). So zábavnými novými schopnosťami, ako je Ultrahand, sa môžete spojiť
Keď v Notion vytvoríte často používanú stránku, možno si uvedomíte, že ak ju budete mať ako šablónu, ušetrí vám to v budúcnosti čas. Našťastie pre vás
V krajine Hyrule sa vo filme „Tears of the Kingdom“ odohráva množstvo akcií, zatiaľ čo Link skúma svet. Úlohy alebo misie, ktoré musí splniť
Zdá sa, že svet je posadnutý sledovaním Instagram Reels. Tieto krátke videá, ktoré sa dajú ľahko sledovať, sa stali veľmi populárnymi u miliónov divákov








