Ako zakázať program Windows Defender v systéme Windows 10/11

Windows Defender je bezplatný, vstavaný, komplexný antivírusový nástroj so spoľahlivou ochranou. Jeho používanie má však určité nevýhody. to je
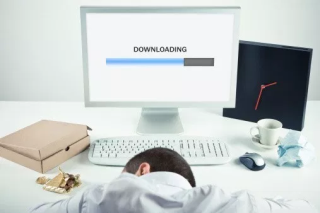
Takže posledných pár týždňov ma mimoriadne trápilo množstvo pamäte, ktorú môj systém zaberá, aj keď sedím nečinne. Pamätám si, že to všetko začalo potom, čo som upgradoval svoj počítač pomocou aktualizácie Windows 10 Fall Creators Update. Výkon bol hrozný a systém má problémy aj s vykonávaním jednoduchých úloh.
Po skontrolovaní niektorých fór systému Windows som si uvedomil, že existuje niekoľko používateľov, ktorí sa zaoberajú problémami s únikom pamäte alebo chybou 100 používania disku v systéme Windows 10. Niektorí sa sťažovali na problémy s náhodným zamŕzaním, zatiaľ čo iní boli naštvaní na neočakávané zlyhania systému . Takže, ak ste jedným z tých používateľov, ktorí riešia rovnaké problémy s počítačom, potom ste na správnom mieste!
Po vyskúšaní viacerých riešení sa mi konečne podarilo opraviť vysoké využitie disku v systéme Windows 10, takže nižšie je zhrnutie na diskusiu – Aké sú možné príčiny chyby 100 používania disku v systéme Windows 10 a čo môžete urobiť na ich opravu.

Zdroj obrázkov: thestories.net
Prečítajte si tiež: Najlepší bezplatný softvér na zrýchlenie počítača
Čo je chyba 100 využitia disku Windows 10?
Alebo môžete povedať úniky pamäte, táto chyba sa jednoducho vzťahuje na časť pamäte RAM, ktorú program označí ako „používanú“, ale v skutočnosti ju nespotrebováva. To znamená, že konkrétny program využíva viac pamäte, ako by mal, dokonca ani pridelené miesto nemožno použiť na iné účely a zostáva zbytočné. Stáva sa to, keď konkrétny program neinformuje správcu RAM systému Windows, že prestal používať segment RAM a je možné znova použiť pridelenú pamäť.
Ak teda pri používaní predvolených aplikácií čelíte netesnostiam pamäte alebo chybe 100 využitia disku v systéme Windows 10, je zrejmé, že ide o problém, ktorý je potrebné okamžite vyriešiť.
| Rýchly tip: Skúste reštartovať počítač, aby ste vyriešili problémy s únikom pamäte, ale z dlhodobého hľadiska to nepomôže, pretože programy pravdepodobne znova prepustia pamäť! |
Ako identifikovať úniky pamäte v systéme Windows 10?
Pomocou Správcu úloh systému Windows môžete ľahko zistiť všetky spustené programy spolu s pamäťou, ktorá je im pridelená. Spustenie Správcu úloh: Stlačte celkom CTRL + SHIFT + Esc > prejdite na kartu Procesy > budú tam uvedené všetky podrobnosti o využití aktívneho procesora a pamäte > Vyhľadajte programy, ktoré spotrebúvajú najviac pamäte RAM ako zvyčajne. Aplikácie, ktoré zaberajú viac ako 50 % pamäte, sú vašimi vinníkmi. Na základe vašich preferencií si môžete vybrať preinštalovanie alebo reset, aby ste vyriešili problémy s únikom pamäte.
Ak sú aplikácie, z ktorých uniká pamäť, predvolenými službami systému Windows, pokračujte v uplatňovaní nižšie uvedených riešení.

Zdroj obrázka: MakeUseOf
Prečítajte si o najlepších čistiacich prostriedkoch RAM pre Windows 10
Dôvody používania 100 diskov Chyba Windows 10
Stáva sa to vtedy, keď konkrétny program požaduje viac pamäte, ako v skutočnosti vyžaduje. To môže viesť k nedostupnosti dostatočného množstva zdrojov pre iné programy a procesy, čo nakoniec vedie k problémom so spomalením. Možné príčiny úniku pamäte zahŕňajú:
Toto sú niektoré z najbežnejších faktorov spôsobujúcich vysoké využitie disku v systéme Windows 10 . Poďme zistiť, ako vyriešiť tieto problémy, aby ste sa vyhli veľkému zaťaženiu disku v systéme Windows 10.
Ako vyriešiť problémy s únikom pamäte v systéme Windows 10?
Reštartovanie počítača pravdepodobne nie je najefektívnejším riešením na opravu chyby 100 Využitie disku v systéme Windows 10, postupujte podľa týchto metód a skontrolujte, čo vám najviac vyhovuje:
Riešenie 1: Oprava zastaraných, chýbajúcich alebo poškodených ovládačov
Pre niekoľkých používateľov sú zastarané alebo chybné ovládače hlavným dôvodom možných problémov s únikom pamäte. Ak chcete chyby opraviť ručne, postupujte podľa nasledujúcich krokov:

| Tip autora: Inštalácia nekompatibilných ovládačov zariadení môže viesť k tomu, že váš systém skončí s veľkými chybami. Na opravu chybných ovládačov sa preto dôrazne odporúča používať nástroje na aktualizáciu ovládačov tretích strán. |
Riešenie 2: Kontrola a odstránenie malvérovej infekcie
Ak je váš počítač sužovaný škodlivým obsahom, takmer určite nebude fungovať dobre. Zostáva teda jediná logická vec, ktorú musíte urobiť, je vyčistiť počítač. Môžete na to použiť Windows Defender, vstavaný antivírusový program, ktorý vám pomôže odhaliť vírusy, spyware a iné infekcie. Ak chcete spustiť kontrolu systému pomocou programu Windows Defender, postupujte podľa nasledujúcich krokov:

| Tip autora: Windows Defender nie je dostatočne schopný odhaliť najnovšie malvérové infekcie a iné vírusy. Spoliehanie sa na antimalvérové nástroje tretích strán je najlepšou stávkou na ochranu vášho systému pred škodlivými hrozbami. |
Riešenie 3: Vylepšenie databázy Registry na odstránenie problémov s únikom pamäte
Niekedy môže jednoduché hacknutie registra vyriešiť vysoké využitie disku v systéme Windows 10. Ak chcete problém s únikom vyriešiť, postupujte podľa podrobnej metódy:
HKEY_LOCAL_MACHINE\SYSTEM\CurrentControlSet\Control\SessionManager\MemoryManagment
Riešenie 4: Spravujte položky pri spustení a odinštalujte nepotrebné aplikácie na pozadí
Príliš veľa spúšťacích aplikácií môže nepochybne viesť k zbytočnému využívaniu systémových prostriedkov a pomalému správaniu počítača. Na vypnutie týchto nepotrebných spustených položiek môžete použiť Správcu úloh.
Nezabudnite tiež odinštalovať čo najviac nechcených aplikácií . Zaberajú oveľa viac miesta, ako je potrebné. Prejdite na Ovládací panel > v časti Programy > kliknite na Odinštalovať program, aby ste sa zbavili nechcených aplikácií na pozadí.

Riešenie 5: Zakážte Superfetch
Používatelia, ktorí nepoznajú Superfetch je služba Windows, ktorej cieľom je optimalizovať výkon systému. Pomáha vášmu systému ako špeciálnemu čističu RAM, spravovať čas spustenia a ďalšie. Zároveň však spôsobuje vysoké využitie disku v systéme Windows 10. Môžete ho teda skúsiť vypnúť pomocou príkazového riadka. Tu je úplný návod, ako zakázať Superfetch v systéme Windows 10 .
Riešenie 6: Upravte systém Windows 10 pre čo najlepší výkon
Systém Windows prináša možnosť nastavenia, ktorá vám pomôže vyriešiť problémy súvisiace s pamäťou, procesorom a výkonom prostredníctvom úpravy systému na dosiahnutie najlepšieho výkonu. Ak chcete použiť nastavenie:

Použite Advanced System Optimizer na riešenie rôznych problémov
Ak sa vám zdá použitie všetkých opráv jednej po druhej ťažkopádne, skúste použiť nástroj tretej strany, ktorý vám pomôže vykonať všetky úlohy na jednom mieste. Na tento účel odporúčame použiť Advanced System Optimizer od Systweak Software, ktorý má viacero modulov na riešenie všetkých bežných problémov s počítačom. Od modulu čistenia po čistič registrov, Game Booster, čistič RAM, nástroj na aktualizáciu ovládačov, správcu zálohovania, správcu spustenia a ďalšie. Stiahnite si Advanced System Optimizer pre super plynulý výkon Windowsu bez oneskorenia.
Stiahlo si ho viac ako 100 miliónov ľudí!
Windows Defender je bezplatný, vstavaný, komplexný antivírusový nástroj so spoľahlivou ochranou. Jeho používanie má však určité nevýhody. to je
S rastúcim využívaním technológií vo vzdelávaní a každodennom živote rastie počet detí, ktoré používajú telefóny, tablety alebo počítače. V dôsledku toho viac
DPI (bodov na palec) je jednou z najdôležitejších charakteristík vašej myši. Čím je vyššia, tým rýchlejšie sa bude vaša značka pohybovať na obrazovke.
Microsoft Windows prešiel v priebehu rokov mnohými zmenami, z ktorých niektoré priniesli viac zmien ako iné. V súčasnosti väčšina používateľov počítačov používa systém Windows
Práve ste dokončili konverzáciu s priateľom, ktorý má nové telefónne číslo. Ale skôr, ako sa vám to podarilo uložiť do kontaktov, váš telefón zlyhá. Kedy
Spoločné používanie Macu a Androidu je zábavné, kým medzi nimi nepotrebujete niečo ako presúvať súbory. Našťastie existuje niekoľko spôsobov zdieľania
Chceli ste niekedy pridať svoje vlastné ovládače do zoznamu predinštalovaných ovládačov v systéme Microsoft Windows. Môžete to ľahko urobiť pomocou týchto krokov.
Nie je nič horšie, ako keď zapnete počítač so systémom Windows a zistíte, že vaše zariadenie nefunguje podľa očakávania. Napríklad, keď sa nemôžete ani prihlásiť
V tejto príručke sa dozviete, ako ovládať podsvietenie klávesnice ako profesionál v systéme Windows 11 pomocou klávesových skratiek alebo aplikácií.
Keď Microsoft oznámil Windows 10 Mobile, sľúbil tiež, že vývojári môžu bezbolestne preniesť svoje aplikácie pre iOS a Android na jeho operačný systém.







