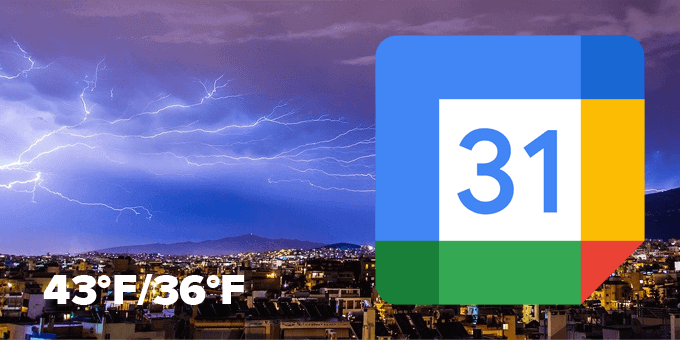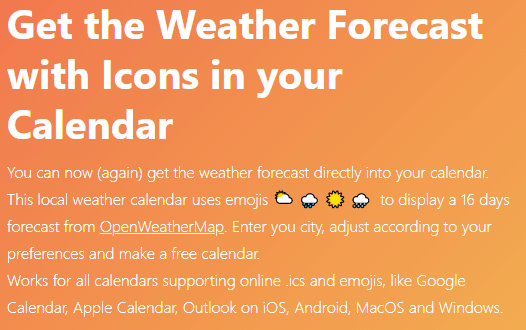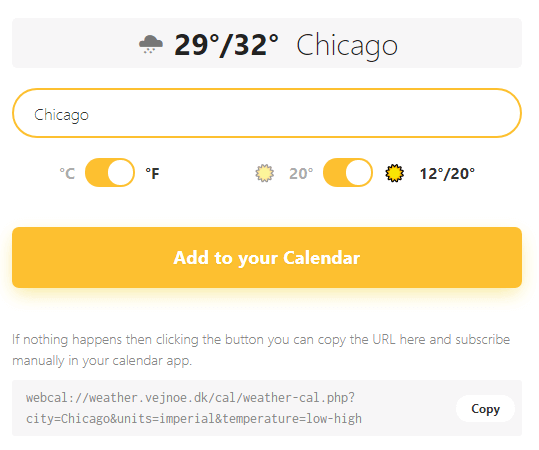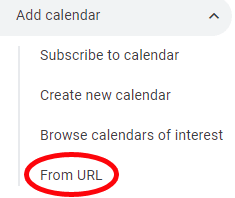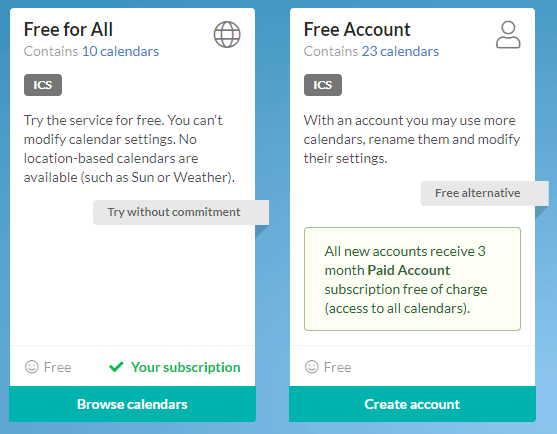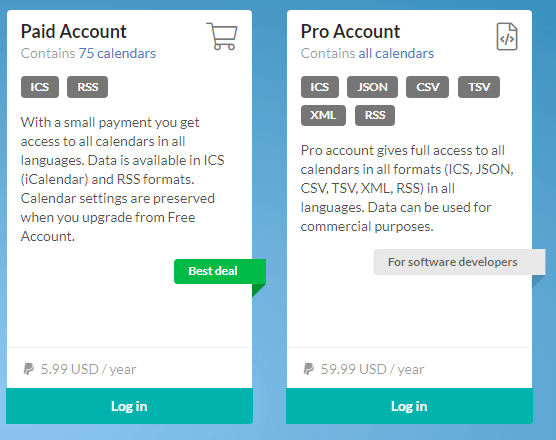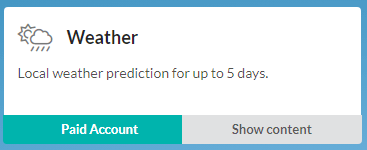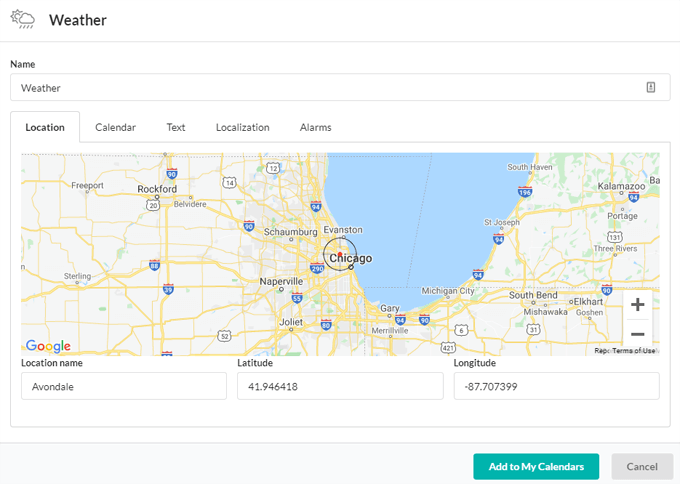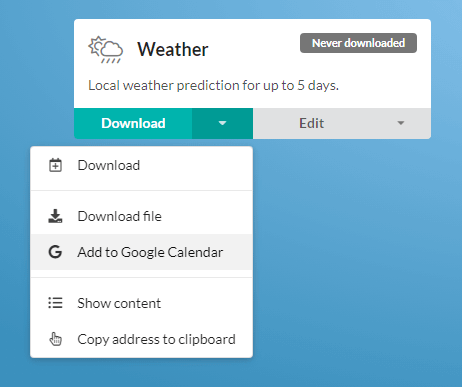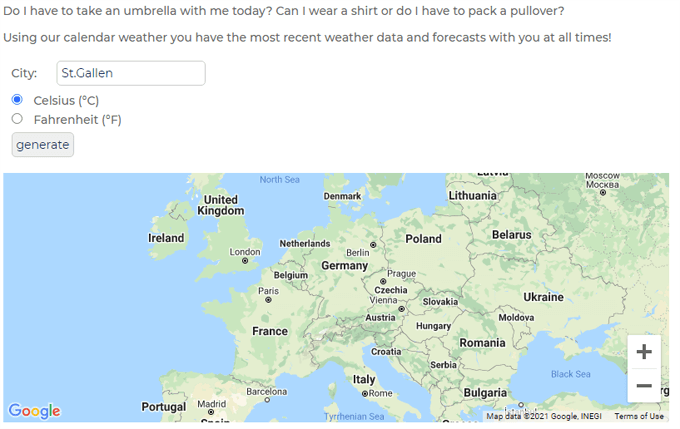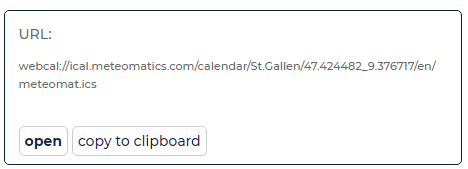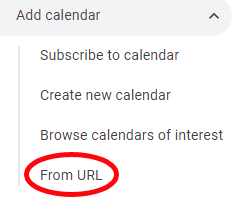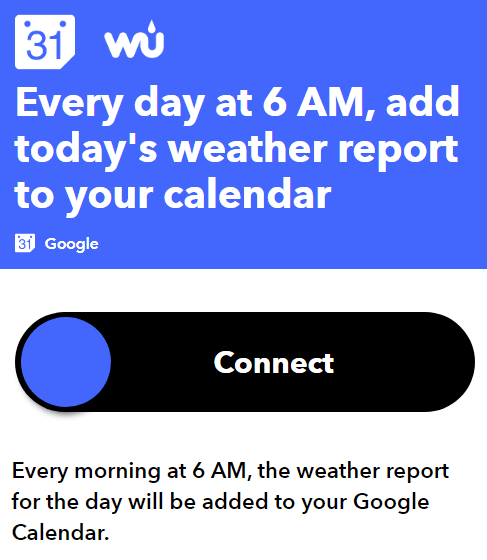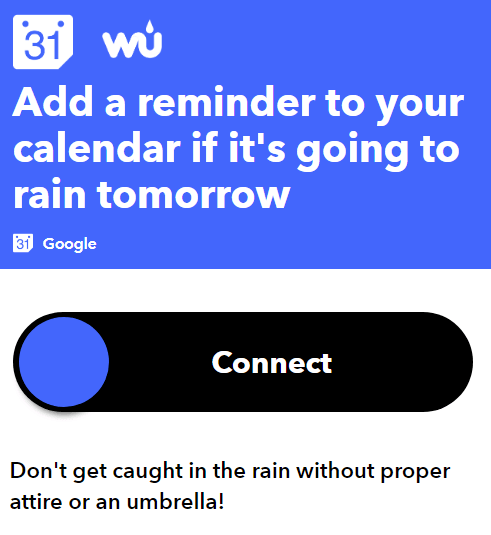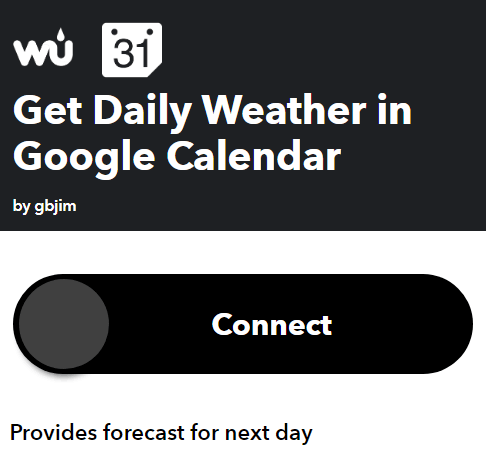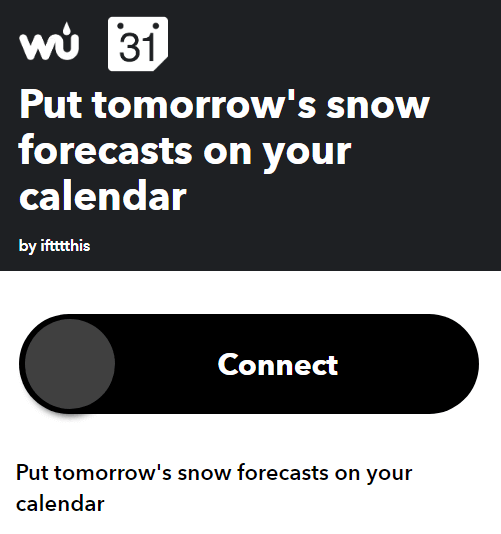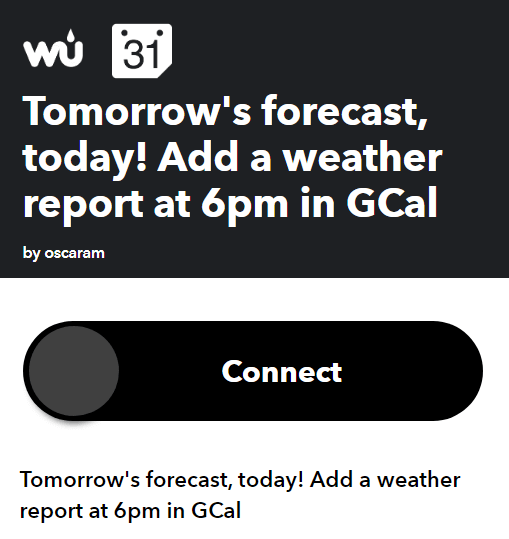Pocítili ste niekedy hlboké sklamanie, ktoré prichádza, keď vaša obľúbená online služba už nie je dostupná? Zničil vám niekedy Google život pozastavením alebo zrušením podpory pre nástroj, ktorý ste milovali? Je pravda, že Google vie byť krutou milenkou, pretože všetci sme sa naučili, že to, čo Google dáva, môže Google zobrať.
Čitatelia si možno pamätajú, že pridávanie počasia do Kalendára Google bolo také jednoduché ako začiarknutie políčka v nastaveniach kalendára. Prečo Google odstránil túto funkciu zostáva záhadou, no nádej sa nestráca. Stále existuje niekoľko spôsobov, ako zobraziť informácie o počasí na vašom GCal.
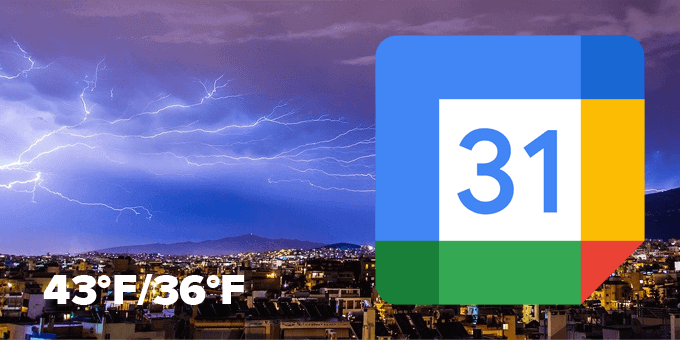
Kalendáre počasia, ktoré si môžete predplatiť v Kalendári Google
Najjednoduchší spôsob, ako pridať počasie do Kalendára Google, je prihlásiť sa na odber jedného alebo viacerých dostupných kalendárov počasia. Nižšie sme zhrnuli tri najlepšie kalendáre počasia a vysvetlili, ako ich pridať do Kalendára Google.
Predpoveď počasia s ikonami
Toto môže byť najjednoduchší spôsob, ako pridať počasie do GCal.
- Prejdite na webovú stránku Počasie vo svojom kalendári .
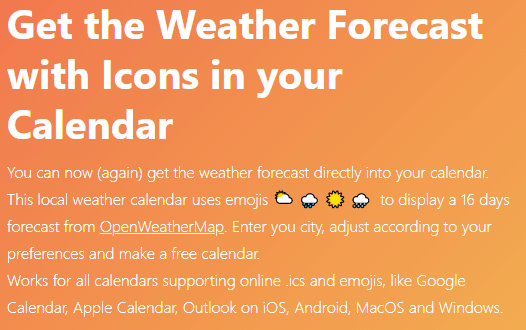
- Do vyhľadávacieho poľa zadajte miesto, pre ktoré chcete informácie o počasí.
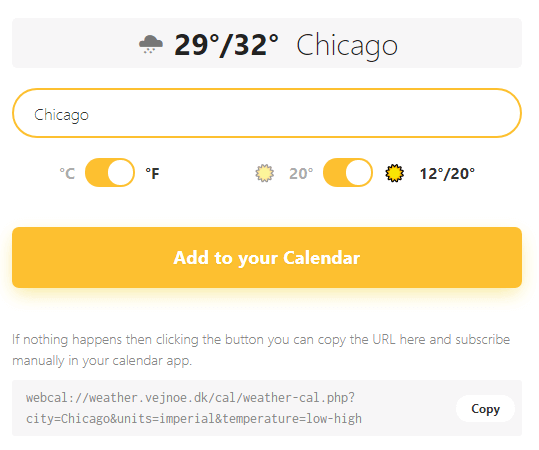
- Vyberte stupne Celzia alebo Fahrenheita.
- Vyberte dennú teplotu alebo vysokú/nízku.
- Skopírujte vygenerovanú adresu URL.
- Otvorte svoj Kalendár Google v prehliadači.
- Vyberte ikonu ozubeného kolieska/ozubeného kolesa a otvorte Nastavenia .
- V ponuke vľavo vyberte Pridať kalendár > Z adresy URL .
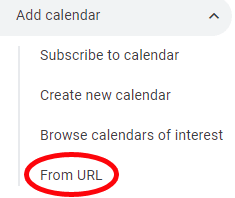
- Prilepte webovú adresu, ktorú ste skopírovali.
- Vyberte tlačidlo Pridať kalendár .
- Ak chcete zobraziť údaje o počasí, vráťte sa do kalendára.

WebCal.Guru
Táto služba, predtým nazývaná WebCal.fi, ponúka dva druhy bezplatných účtov a dve prémiové možnosti. Účet „Zadarmo pre všetkých“ nevyžaduje žiadnu registráciu, ale nebudete môcť meniť žiadne nastavenia a nebudete mať prístup k žiadnym kalendárom založeným na polohe.
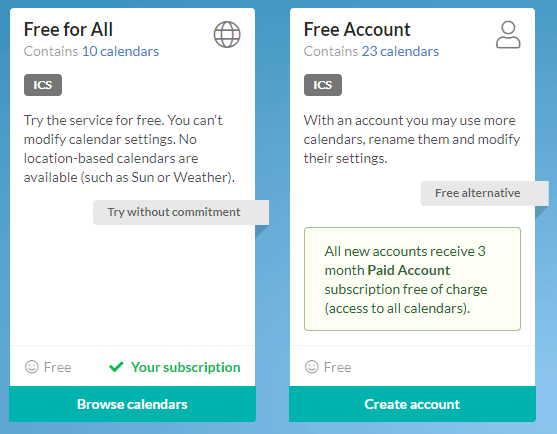
„Bezplatný účet“ vyžaduje, aby ste si vytvorili účet s e-mailovou adresou. Budete mať prístup k viacerým kalendárom a budete ich môcť premenovať a zmeniť nastavenia. Predovšetkým: „Všetky nové účty získajú [a] 3-mesačné predplatné plateného účtu zdarma (prístup ku všetkým kalendárom).
Platený účet je 5,99 USD/rok. Získate tak prístup ku všetkým kalendárom, ktoré ponúkajú vo všetkých jazykoch. Ich webová stránka poznamenáva: „Údaje sú dostupné vo formátoch ICS (iCalendar) a RSS. Nastavenia kalendára sa zachovajú pri inovácii z bezplatného účtu.“
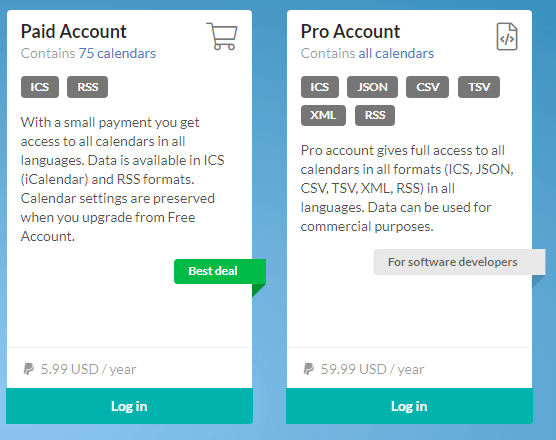
WebCal ponúka aj profesionálny účet pre vývojárov softvéru. Za 56,99 $ ročne je to drahé, ale poskytuje predplatiteľom „úplný prístup ku všetkým kalendárom vo všetkých formátoch (ICS, JSON, CSV, TSV, SML, RSS) vo všetkých jazykoch. Údaje môžu byť použité na komerčné účely.“
Za predpokladu, že chcete len pridať miestne informácie o počasí do svojho Kalendára Google, bezplatný účet bude fungovať dobre.
- Vytvorte si účet a potom vyberte tlačidlo Prehľadávať kalendáre .

- Na informačnom paneli nájdite Počasie a vyberte Zobraziť obsah .
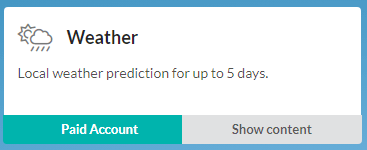
- Ďalej vyberte tlačidlo Prihlásiť sa na odber . Tým sa spustí kontextové okno, v ktorom môžete pomenovať svoj kalendár, určiť svoju polohu a upraviť niektoré ďalšie nastavenia. Vyberte položku Pridať do mojich kalendárov .
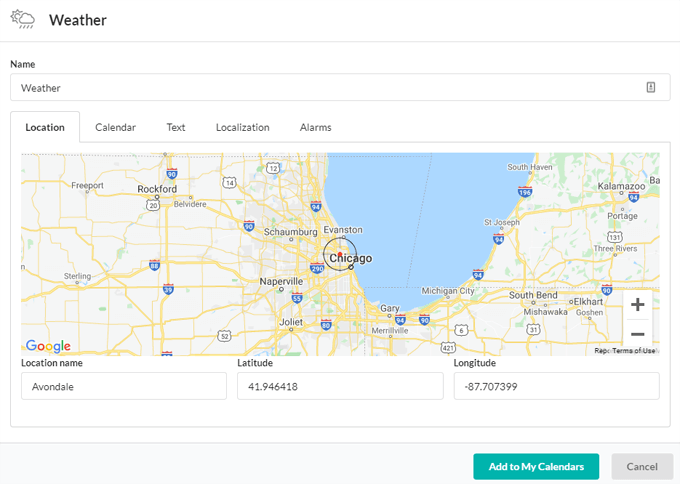
- Tým sa dostanete späť na stránku vášho účtu, kde sú uvedené všetky kalendáre, ktoré odoberáte na WebCal. Nájdite kalendár počasia, ktorý ste práve vytvorili, a vyberte možnosť Stiahnuť > Pridať do kalendára Google .
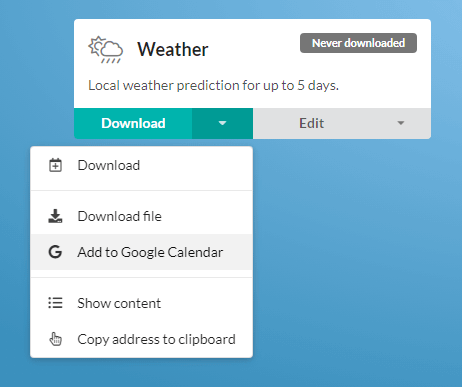
- Otvorí sa nová karta prehliadača. V prípade potreby sa prihláste do Google a potom jednoducho vyberte Pridať v kontextovom okne Pridať kalendár. Informácie o počasí sa teraz zobrazia vo vašom kalendári!

Kalendár počasia od Meteomatics
Spoločnosť Meteomatics so sídlom v St. Gallen vo Švajčiarsku vyvinula API umožňujúce „priamočiare interakcie v reálnom čase s obrovskými objemami údajov o počasí, ich krájanie a delenie a poskytovanie iba špecifických údajov potrebných na zodpovedanie požiadaviek našich klientov.“ Jedným z bezplatných nástrojov, ktoré Meteomatics poskytuje, je kalendár počasia.
- Prejdite na webovú stránku Meteomatics Calendar Weather .
- Zadajte svoje mesto alebo úplnú adresu alebo kliknite na svoju polohu na mape.
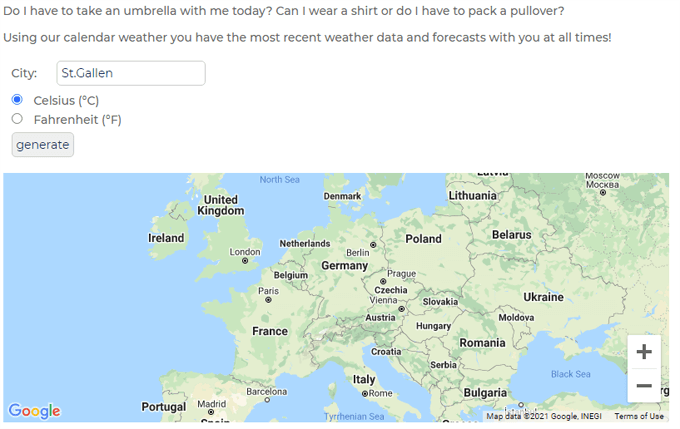
- Vyberte si medzi stupňami Celzia a Fahrenheita.
- Vyberte tlačidlo Generovať a skopírujte vygenerovanú adresu URL do schránky.
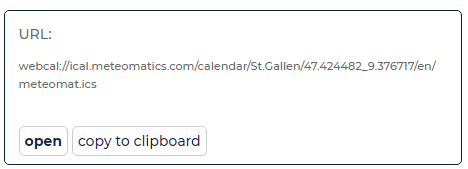
- Otvorte svoj Kalendár Google v prehliadači.
- Vyberte ikonu ozubeného kolieska/ozubeného kolesa a otvorte Nastavenia .
- V ponuke vľavo vyberte Pridať kalendár > Z adresy URL .
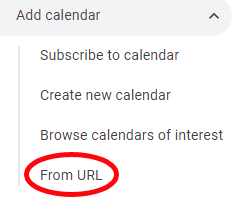
- Prilepte webovú adresu, ktorú ste skopírovali.
- Vyberte tlačidlo Pridať kalendár .
- Ak chcete zobraziť údaje o počasí, vráťte sa do kalendára.

Pripojte Kalendár Google k Weather Underground pomocou IFTTT
Weather Underground v minulosti využívalo mnoho ľudí na pridávanie informácií o počasí do Kalendára Google. Najprv zlé správy a potom dobré správy.
Bohužiaľ, Weather Underground pred chvíľou zastavila svoju službu iCal, takže sa nemôžete prihlásiť na odber prostredníctvom adresy URL, ako je to v prípade služieb uvedených vyššie. Našťastie stále môžete integrovať Weather Underground do svojho Kalendára Google pomocou If This Then That .
Všetky aplety uvedené nižšie získavajú údaje z Weather Underground a pridávajú informácie o počasí do vášho Kalendára Google. Názvy apletov sú samovysvetľujúce.
- Každý deň o 6:00 si do kalendára pridajte dnešnú predpoveď počasia
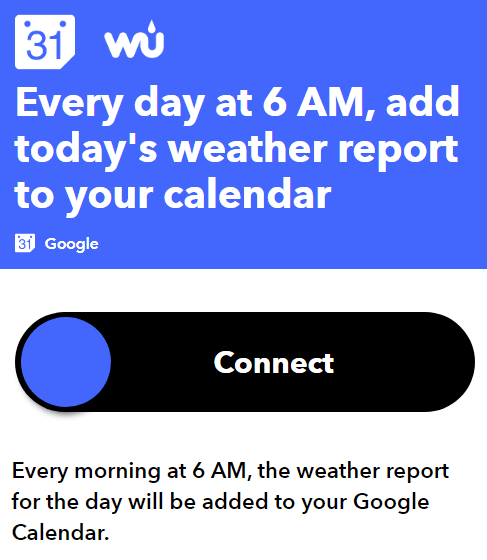
- Pridajte si do kalendára pripomienku, ak má zajtra pršať
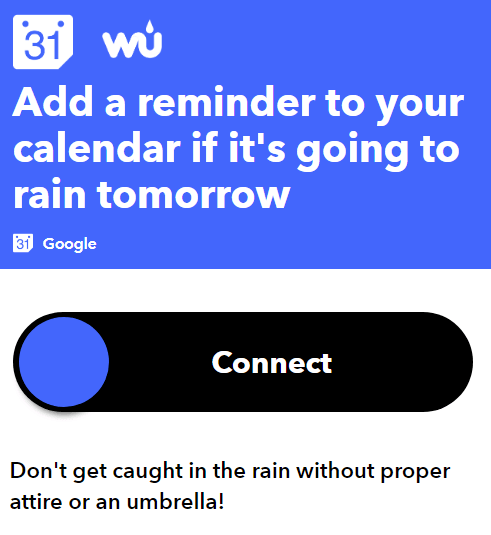
- Získajte denné počasie v Kalendári Google
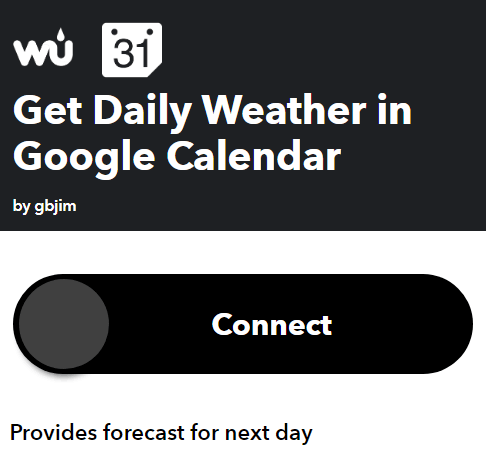
- Zapíšte si do kalendára snehovú predpoveď na zajtra
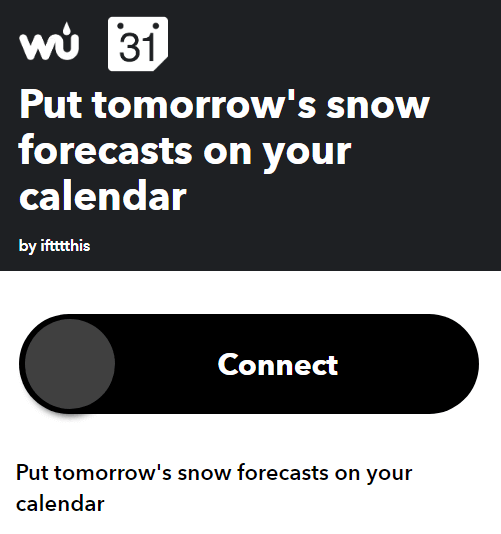
- Predpoveď na zajtra, dnes! Pridajte správu o počasí o 18:00 v GCal
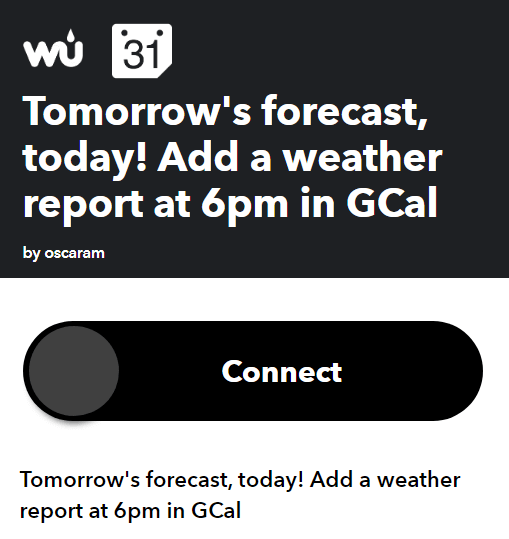
Ak potrebujete pomoc s inštaláciou a spustením apletov IFTTT, prečítajte si našu Kompletnú príručku IFTTT pre začiatočníkov .
Rozbaľte Ako používate Kalendár Google
Teraz, keď ste sa naučili, ako pridať počasie do Kalendára Google, možno budete chcieť pridať GCal na plochu , integrovať GCal s Microsoft To Do alebo synchronizovať svoj Kalendár Google s Outlookom .
A ak potrebujete pomoc s riešením problémov, tu je to, čo robiť, keď sa Kalendár Google nesynchronizuje .